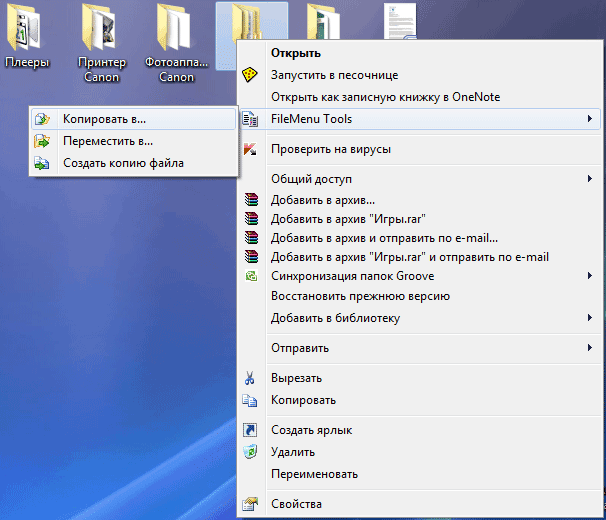Добавить, удалить, изменить элементы контекстного меню в windows 10 с редакторами контекстного меню
Содержание:
- MenuMaid
- Использование стороннего софта
- Изменение системных пунктов контекстного меню
- Как отредактировать контекстное меню Windows. Удалить или добавить пункты контекстного меню Windows XP, 7, 8.1, 10 в нашей статье. Редактор контекстного меню Easy Context Menu.
- Как настроить контекстное меню
- Убрать/добавить пункты в контекстном меню
- Как настроить контекстное меню Windows 10
- Связанные статьиRelated topics
- Редакторы контекстного меню
- Почему вы должны изменять меню, вызываемое правой кнопкой мыши?
- Контекстное меню в Windows
- Как добавить пункт в контекстное меню Проводника
MenuMaid
MenuMaid упрощает жизнь, предлагая вам помощь в удалении нежелательных записей из контекстного меню проводника Windows и Internet Explorer. Это простой в использовании и быстро реагирующий инструмент, который автоматически формирует представление всех записей, найденных в Windows и Internet Explorer в системе.
Особенности:
- Имеет простой и понятный интерфейс, из которого вы можете добавлять / удалять пункты меню всего за пару кликов.
- В Internet Explorer есть контекстное меню, вызываемое одним щелчком правой кнопки мыши, а элементы проводника Windows организованы в группы и разделены на различные категории, чтобы помочь вам легко их найти, например диски, каталоги, элементы меню и папки.
- Возможность выбора элементов для удаления, поиска всех файлов в списке или ручного удаления выбранных записей.
- Легче для использования даже пользователями-любителями.
В целом программа выполняет задачу быстро и без ошибок. В качестве бонуса он использует минимальные системные ресурсы, тем самым улучшая производительность.
Цена: Бесплатное ПО.
Использование стороннего софта
Для настройки, правки меню контекстного типа на Windows также можно воспользоваться разными приложениями из интернета с подобным назначением. Таких программ очень много. Однако не все из них справляются со своими задачами. Поэтому далее будут рассмотрены только самые распространённые и эффективные программные обеспечения, с помощью которых можно быстро менять параметры контекстного меню.
Easy Context Menu
Процесс настройки не будет долгим и сложным. ПО обладает следующими особенностями:
- Простая и быстрая установка. Достаточно набрать в поиске любого браузера название приложения и скачать его с проверенного сайта, а затем установить, следуя инструкции.
- Возможность добавления любого стандартного средства операционки. Для этого в Easy Context Menu надо поставить галочки напротив нужных приложений, и они добавятся в контекстное меню после сохранения изменений.
- Возможность смены интерфейса, удаления ненужных для пользователя строк из контекстного меню.
- Изменение дизайна окна. С помощью рассматриваемого софта юзер сможет сделать окошко прозрачным, нужного цвета. Однако на слабых ПК прозрачность окон может привести к тому, что они начнут зависать. Например, документы будут долго открываться.
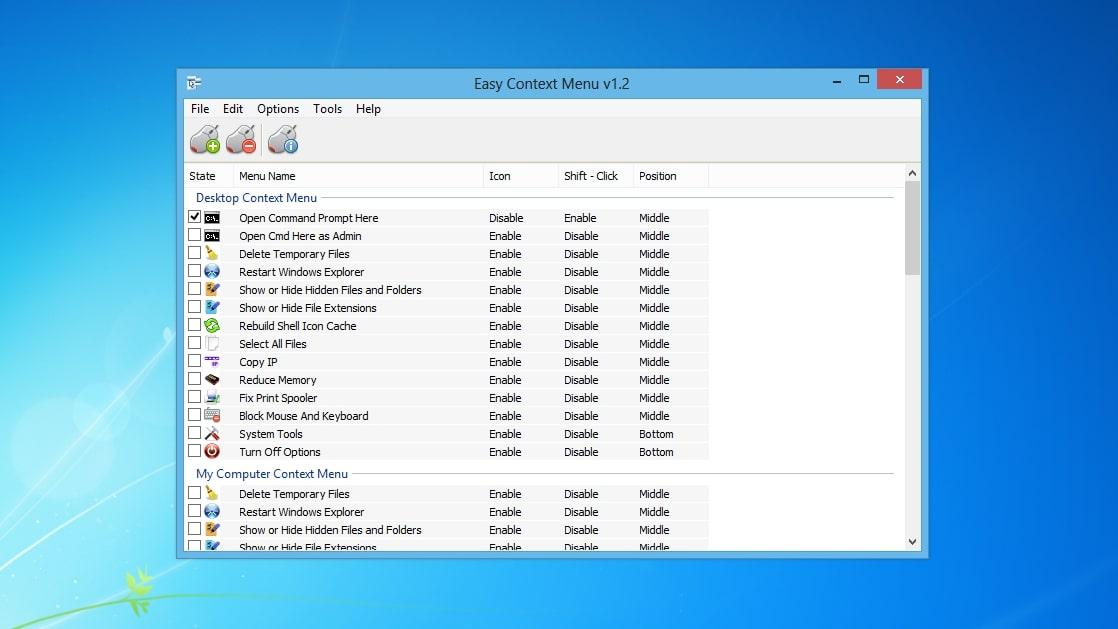
Интерфейс программы EasyContextMenu
Дополнительная информация! Easy Context Menu может работать постоянно в фоновом режиме. Также иконка приложения легко добавляется в рассматриваемое окошко.
Ultimate Windows Customizer
Очередной софт с подобным предназначением. Практически все функции, которые есть в EasyContextMenu, присутствуют и здесь. Однако из особенностей приложения можно выделить несколько моментов:
- Отсутствие русского языка. К сожалению, русско-язычный интерфейс сюда не завезли. Данное обстоятельство может стать существенной проблемой для ряда пользователей. Но для решения такой проблемы можно воспользоваться онлайн переводчиком.
- Возможность изменять размер системного контекстного меню. Данная функция ограничена определённым лимитом, т.е. за рамки минимальных и максимальных размеров не получится выйти.
- Можно переставлять опции в окошке местами, добавлять как собственное, так и предустановленное системное ПО, а также делать некоторые строки пустыми.
- Возможность переименовывать стандартные опции в окне. Для реализации такой возможности в Ultimate Windows Customizer придётся указывать путь к исполняемому файлу.
- Нет необходимости в установке. Скачанную программу можно разархивировать и запустить напрямую, щелкнув по соответствующей иконке в директории, тем самым избежав процедуру установки софта на компьютер.
Обратите внимание! Для работы Ultimate Windows Customizer потребует больше прав. Поэтому приложение всегда надо запускать от имени администратора
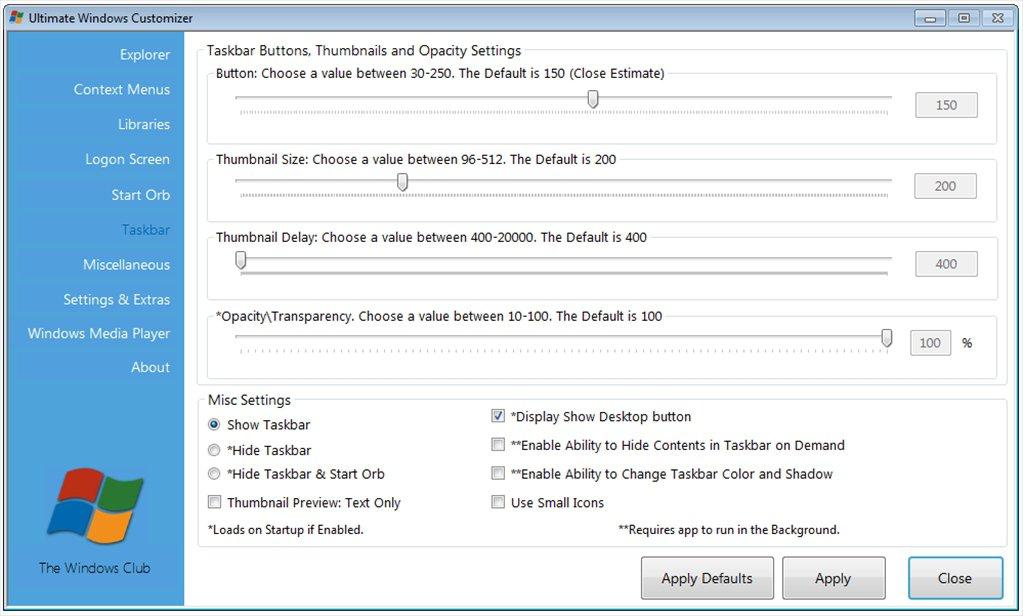
Интерфейс приложения Ultimate Windows Customizer
На основании вышесказанного можно сделать вывод, что контекстное меню на ОС Виндовс можно быстро редактировать на собственное усмотрение. Для этого лучше пользоваться сторонними программами для экономии времени.
Изменение системных пунктов контекстного меню
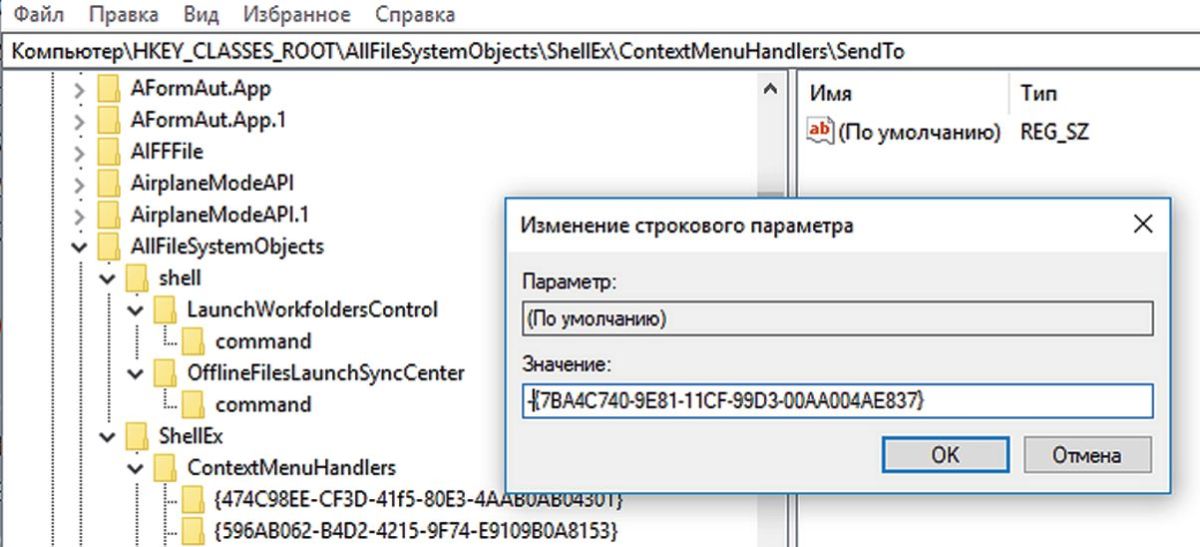 Заданные Windows пункты контекстного меню разбросаны по реестру, и их довольно сложно найти. Для их отключения необходимо поставить знак минуса, так же, как и со строчкой «Отправить»
Заданные Windows пункты контекстного меню разбросаны по реестру, и их довольно сложно найти. Для их отключения необходимо поставить знак минуса, так же, как и со строчкой «Отправить»
Большинство строчек в контекстном меню создает сама система. Среди них также находятся никем не используемые опции, которые, однако, не хотелось бы случайно активировать ошибочным нажатием. От них невозможно просто избавиться через программу ShellExView — вам придется вручную изменять реестр.
Хорошим примером может послужить пункт «Отправить», которую Windows показывает каждый раз, когда пользователь нажимает на файл или папку. Не забудьте, что некоторые варианты отправки не соответствуют сегодняшним потребностям: по умолчанию вообще задан «Получатель факса».
Чтобы удалить этот пункт из меню, в Regedit перейдите к «HKEY_CLASSES_ROOT | AllFilesystemObjects | shellex | ContextMenuHandlers | SendTo». В правом окне двойным щелчком откройте параметр «Default» и перед длинной последовательностью символов, стоящей в фигурных скобках, поставьте скромный значок минуса «–», чтобы его отключить. Как всегда, необходимо выйти из Windows и зайти снова.
- Как в Windows 10 открывать окно команд из любой папки
- Windows: ТОП-5 клиентов электронной почты
- Как поставить пароль на папку в Windows
Фото: компании-производители
Как отредактировать контекстное меню Windows. Удалить или добавить пункты контекстного меню Windows XP, 7, 8.1, 10 в нашей статье. Редактор контекстного меню Easy Context Menu.
Редактировать контекстное меню (меню, что появляется при правом клике мыши по какому-либо файлу, папке или области на рабочем столе) будем с помощью программы Easy Context Menu.
Скачать программу можно по ссылкам в самом низу статьи.
Разархивируем утилиту. Запускаем файл EcMenu или EcMenu_x64 с учётом разрядности нашей Windows.
В настройках выставляем русский язык.
Алгоритм удаления пунктов контекстного меню (программ) достаточно прост.
- Непосредственно в интерфейсе программы нажимаем сочетание клавиш Ctrl+X или заходим в меню File → ContextMenu Cleaner.
- В открывшемся меню снимаем галочки с пунктов, которые соответствуют пунктам контекстного меню подлежащих удалению. Это просто. В результате получаем контекстное меню без ненужных нам пунктов (удалённые из меню пункты можно вернуть в любой момент установив галки на место).
- Картинки ниже показываю наглядно контекстное меню Windows «ДО» и «ПОСЛЕ» редактирования.
 Контекстное меню Windows до редактирования
Контекстное меню Windows до редактирования
 Контекстное меню Windows после редактирования
Контекстное меню Windows после редактирования
В данном случае нам понадобилась всего одна функция Context Menu Cleaner. С её помощью удалить ненужные пункты контекстного меню очень просто
Что не менее важно, вернуть их на место тоже не сложно
Как добавить в контекстного меню программы (дополнительные пункты).
- В интерфейсе программы нажать Файл → Редактор списка команд или Ctrl+E.
- В открывшемся редакторе нажать Добавить команду.
- Выбрать нужный .EXE файл для добавления программы в контекстное меню.
- С помощью кнопок Вверх и Вниз переместить пункт в место назначения в дереве контекстных меню.
- Нажать Сохранить и закрыть Редактор списка команд.
- В основном меню программы убедиться, что нужный нам пункт помечен галочкой.
- Нажать кнопку Применить изменения (кнопка мыши с зелёным плюсом).
Новый пункт меню должен появиться именно там, где вы его установили в дереве контекстного меню.
Использование Easy Context Menu для других задач.
Кроме стандартных настроек и функций в программе присутствуют дополнительные функции в виде мини утилит, которые можно добавить в контекстное меню для дальнейшего использования.
Из них заслуживают внимания следующие:
- Удалить временные файлы.
- Перезапустить проводник Windows.
- Заблокировать клавиатуру, мышь.
- Копировать IP адрес в буфер.
- Исправить диспетчер очереди печати.
Вы можете скрыть или отобразить иконку любого элемента в контекстном меню. Для этого щёлкните по нему правой кнопкой мыши и выберите пункт Отображать значок. Выберите пункт Отображать значок,чтобы иконка элемента вновь стала видимой.
Также возможно изменять расположение элемента в контекстном меню.
Для этого щёлкните по нему правой кнопкой мыши и выберите нужное расположение. Элемент может располагаться в верхней, средней или нижней части меню.
Пункт Удерживать Shift для показа позволяет скрывать элемент меню до тех пор, пока не будет зажата клавиша Shift. После зажатия Shift элемент снова станет видимым.
О программе Easy Context Menu.
Easy Context Menu — программа, позволяющая добавлять полезные команды и функции в контекстном меню Рабочего стола, Моего компьютера, папок, дисков и файлов , что предоставляет быстрый доступ к компонентам Windows.
Программа имеет простой и понятный интерфейс, поэтому разобраться с ней не составит труда. Утилита портативная и бесплатная.
Скачать Easy Context Menu.
Разработчик: Sordum’s software, Sordum.org.
Операционная система Windows OS: 10 / 8.1 / 8 / 7 / Vista / XP — 32|64-bit
- FurMark. Скачать программу для стресс-тестирование видеокарты
- Лучший бесплатный софт для проверки HDD
- Утилита Lenovo Vantage. Скачать и установить
- Программа для чистки Windows. Ccleaner
- CityInfo 3.0.7.3. Карта города Минска
- Как измерить скорость DNS сервера. Программы DNS Jumper и DNSBench
- Бесплатные программы для дома и офиса
Как настроить контекстное меню
Редактировать данный выпадающий список рекомендуется с использованием встроенных инструментов. Отчасти эта рекомендация объясняется тем, что внесение подобных изменений может негативно сказаться на работе Windows 10. Использование встроенных инструментов позволяет в случае возникновения сбоев откатить систему в предыдущее состояние.
Сторонние программы для редактирования списка не всегда эффективны. А некоторые подобные приложения содержат вирусы.
При такой настройке необходимо точно прописать соответствующие команды там, где это нужно. Из-за ошибок в коде отредактировать списки не удастся.
Убираем пункты из контекстного меню
Ряд приложений, устанавливаемых на компьютер, добавляет собственные пункты в это меню. В итоге последнее может разрастись до больших размеров. Кроме того, некоторые пункты в выпадающем списке пользователь никогда не использует. Поэтому в подобных ситуациях возникает необходимость в удалении части разделов из списка.
Сделать это можно несколькими способами. Чтобы изменить список меню, нужно:
- Запустить соответствующее приложение.
- Перейти в раздел с настройками (установками и так далее — все зависит от особенностей программы).
- Открыть вкладку, на которой будет приведен список с итерациями с оболочкой операционной системой.
- Снять флажок напротив строчки типа «Вложенные контекстные меню».
Но этот вариант не подходит для некоторых приложений, в настройках которых отсутствует указанный путь. В подобных случаях нужно отредактировать реестр Windows.
Редактирование при помощи реестра
Редактор реестра применяется для внесения изменений в корневые процессы Window
То есть проводить манипуляции с этим инструментом необходимо осторожно. Прежде чем приступать к редактированию, рекомендуется создать новую точку сохранения системы, чтобы потом, при возникновении ошибок, откатить Windows назад
Чтобы удалить пункт из контекстного меню через реестр, нужно сочетанием клавиш «Win» и «R» вызвать диалоговое окно, в котором нужно прописать «regedit». Затем в новом разделе нужно найти запись меню, которую необходимо удалить.
Сначала поиск следует вести с раздела HKEY_CLASSES_ROOT\*\shellex\ContextMenuHandlers\. После этого нужно перейти на директории:
- HKEY_CLASSES_ROOT\AllFileSystemObjects\ShellEx\ContextMenuHandlers
- HKEY_CLASSES_ROOT\*\shell
- HKEY_CLASSES_ROOT\Directory\Background\shell
- HKEY_CLASSES_ROOT\Directory\Background\shellex\ContextMenuHandlers
- HKEY_CLASSES_ROOT\Folder\shellex\ContextMenuHandlers\
- HKEY_CLASSES_ROOT\Directory\shell
Проверка по нескольким разделам осуществляется потому, что удаляемые пункты появляются в выпадающем меню, которое всплывает при нажатии на Рабочий стол, папки, файлы и так далее. Найдя нужный элемент, необходимо кликнуть правой клавишей мыши и удалить.
Как убрать пункты с помощью специальных утилит
Для удаления пунктов применяются следующие бесплатные утилиты:
- Easy Context Menu;
- Filemenu Tools;
- Right Click Enhancer.
Для настройки меню с помощью первой утилиты нужно:
- Запустить программу и перейти в раздел «Редактор списка команд».
- Открыть раздел «Чистка контекстного меню».
Выбрать пункт для удаления из появившегося списка.
Вторая программа отличается расширенным функционалом, позволяющим вносить тонкие настройки. Третье приложение не отличается от первого. Недостаток таких утилит заключается в том, что эти программы периодически не сохраняют внесенные настройки. Поэтому редактировать контекстное меню приходится несколько раз.
Добавляем пункты в контекстное меню с помощью утилиты
Отредактировать меню можно путем добавления новых пунктов. Сделать это можно, задействовав приведенные выше утилиты. Для добавления нового элемента необходимо через раздел «Файл» запустить редактор списка команд. В утилите Easy Context Menu последний запускается сочетанием клавиш «Ctrl» и «E».
В новом разделе нужно нажать на «Добавить команду». В открывшемся окне необходимо найти файл с расширением .exe, который запускает приложение. В завершении следует сначала сохранить, а затем — применить внесенные изменения.
Убрать/добавить пункты в контекстном меню

Как видите, со временем, помимо стандартных пунктов меню, добавились ещё от установленных программ. С одной стороны это удобно. Ведь не нужно запускать ярлык или искать программу, а можно напрямую совершать действия сразу из контекстного меню. Но вот с другой стороны со временем таких пунктов бывает ну очень много и контекстное меню порой приходится даже прокручивать вверх или вниз в поисках нужных пунктов.Поэтому иногда и хочется удалить эти пункты чтобы не мешались. Ведь Вы не всеми пунктами часто пользуетесь.
Итак, как убрать пункт из контекстного меню.
Для того, чтобы удалить пункт программы из контекстного меню (КМ сокращенно), можно воспользоватся как стандартными способами самой Операционной Системы, так и с помощью самих программ или специально предназначенных.
Самоё легкое для удаления — это поискать в настройках программы (которую хотите убрать) нужный пункт. Обычно он находится где-то в Интеграции или Загрузке/добавлении. Например для того, чтобы удалить пункт знаменитого архиватора WinRAR из КМ, нужно убрать галочку из Интеграции с оболочкой:

В других программах так же могут быть подобные настройки.
Другое дело когда Вы не нашли нужных настроек для удаления или их вообще нет (бывает и такое). Тогда можно воспользоваться стандартным способом самой систем, а именно правкой реестра.Сразу Вас предупреждаю, что перед началом работы лучше бы подстраховаться и сделать резервную копию реестра.Итак, запускаем реестр и переходим в ветку



перезагружаемся и проверяем. Пункт должен пропасть.
Если не пропал, то посмотрите ветку
и проделайте то же самое.

Если хотите удалить из КМ те пункты, которые появляются при ПКМ на папках, то нужно смотреть ветки:

Для пункта «Открыть с помощью. » отвечает ветка
Для КМ Логических дисков ветки:

Так же удалить пункты можно с помощью специальных программ. Например с помощью ShellExView


Теперь немного про то, как создать свой пункт в контекстном меню.Дело в том, что добавить такой пункт для папок или определенных файлов, а так же на «пустом» месте с помощью реестра не получится. Можно лишь назначить на то, когда открывается при ПКМ на Рабочем столе. Поэтому я рекомендую почитать статью Дополнение в контекстное меню проводника и воспользоваться тем, что там описано.
Ну или же воспользоваться другой утилитой — Ultimate Windows Context Menu Customizer ( официальная страничка ) которая имеет кучу возможностей, но на английском. И там нам нужно лишь выбрать пункт и удалить его:

Как добавить свою программу в КМ -> Создать можно догадаться если читали внимательно всю статью, а именно про удаление одного из этого пункта. Нужно лишь наоборот создать подраздел и написать для нужного расширения.
Как настроить контекстное меню Windows 10
Выполнять данную задачу можно разными методами. Настроить контекстное меню под собственные цели пользователь ПК сможет как системными средствами, так и с помощью стороннего софта, скачанного из интернета.
Как изменить параметры КМ через «Редактор реестра»
Через редактор реестра можно настраивать работу операционной системы, изменять некоторые параметры под себя. Главное, не перестараться, иначе придётся переустанавливать Windows.
Добавление какого-либо параметра в контекстное меню через системный реестр выполняется по алгоритму:
- Вызвать меню «Пуск». Для этого надо просто тапнуть ЛКМ по логотипу Виндовс в левом нижнем углу экрана. Такая иконка присутствует на Windows 10 и 7.
- Внизу открывшегося окошка найти поисковую строку и прописать в ней фразу «Редактор реестра». На семёрке лучше сразу писать слово «regedit». Запустить средство можно и сочетанием горячих клавиш на клавиатуре ПК.
- Тапнуть по иконке классического приложения левой клавишей манипулятора один раз.
- Развернуть самую первую папку, кликнув по расположенной рядом стрелочке. Все папки располагаются в графе параметров слева окошка редактора.
- В приведённом списке необходимо отыскать раздел «Directory» и развернуть его аналогичным образом.
- Перейти в подраздел «Background».
- Кликнуть ПКМ по строке «Shell» и в меню контекстного типа нажать по слову «Создать». В качестве создаваемого элемента нужно указать ещё один раздел. Назвать его можно как угодно.
- После выполнения предыдущего действия в центральной части реестра создастся новый файл. По нему надо дважды кликнуть ЛКМ, чтобы открыть свойства.
- В строке «Значение» пользователь должен будет прописать название того самого пункта, который он хочет добавить в основное контекстное меню операционки.
- В созданном ранее разделе необходимо создать ещё один подраздел и назвать его именем «Command».
- В центральной части окошка перейти в свойства второго файла и в строчку «Значение» написать адрес, по которому на компьютере находится исполняемый файл добавляемого элемента. Например, это может быть стандартная программа «Блокнот» или какое-то другое средство операционной системы. Главное, на системном диске найти исполняемый файл ПО и вставить его адрес в указанную строчку в редакторе реестра.
- Сохранить изменения и отправить ПК на перезапуск.
Теперь нужно удостовериться, что в контекстном меню появилась новая строка, и она кликабельна, т.е. если по ней нажать ЛКМ, то должно открыться добавленная пользователем программа.
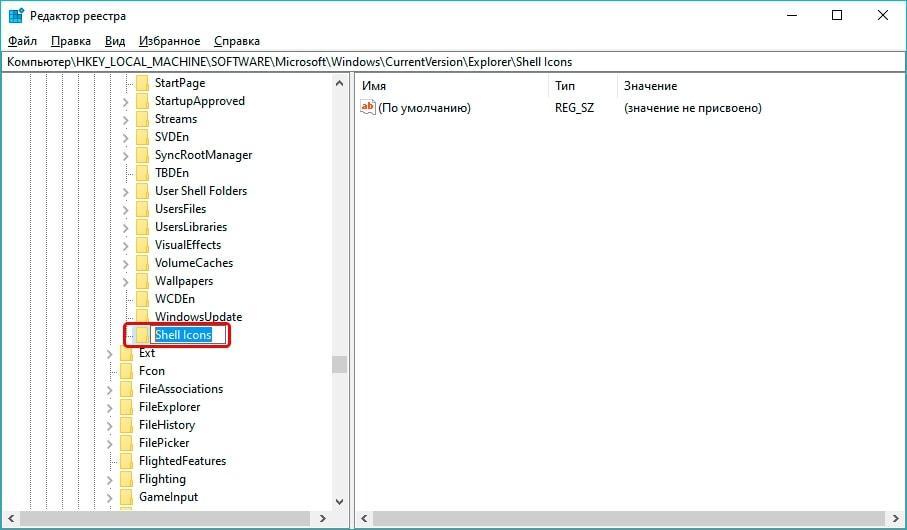
Редактирование контекстного окна через редактор реестра на Windows
Важно! Указанный выше метод проще реализовать с помощью специализированных приложений. При этом можно не опасаться, что изменение настроек в редакторе реестра приведёт к нестабильности работы операционки
Связанные статьиRelated topics
- Управление макетом начального экрана и панели задач Windows10Manage Windows 10 Start and taskbar layout
- Настройка панели задач Windows 10Configure Windows 10 taskbar
- Настройка и экспорт макета меню “Пуск” и начального экранаCustomize and export Start layout
- Добавление изображения для вспомогательных плитокAdd image for secondary tiles
- XML макета меню “Пуск” для классических выпусков Windows 10 (справочник)Start layout XML for desktop editions of Windows 10 (reference)
- Настройка начального экрана и панели задач Windows10 с помощью пакетов подготовкиCustomize Windows 10 Start and taskbar with provisioning packages
- Настройка начального экрана и панели задач Windows10 с помощью управления мобильными устройствами (MDM)Customize Windows 10 Start and taskbar with mobile device management (MDM)
- Изменения политик меню “Пуск” и начального экрана в Windows 10Changes to Start policies in Windows 10
Редакторы контекстного меню
Вы также можете использовать сторонние бесплатные редакторы контекстного меню, чтобы удалять элементы контекстного меню или добавлять или редактировать их. Просмотрите список и выясните, какая из них поддерживает вашу версию ОС Windows.
1) Некоторые из наших следующих бесплатных программ помогут вам легко редактировать контекстное меню, вызываемое правой кнопкой мыши.

Ultimate Windows Customizer, правый щелчок Extender для Windows и редактор контекстного меню для Windows являются бесплатными выпусками от TheWindowsClub, и вы можете попробовать их. Они были разработаны для Windows 7, но могут работать и на Windows 10.
2) ContextEdit позволит вам легко контролировать элементы, которые появляются в вашем контекстном меню Windows File Explorer.

Контекстное меню часто содержит подменю редко используемых команд. Эти команды происходят из одного из двух мест: команды оболочки, хранящиеся в системном реестре, и обработчики контекстного меню. Получи это здесь
3) Вы также можете попробовать ShellExtView или ShellMenuView. Это небольшие утилиты, которые отображают список статических пунктов меню, которые появляются в контекстном меню при щелчке правой кнопкой мыши по файлу/папке в проводнике Windows, и позволяют легко отключать или редактировать ненужные элементы меню.

4) File Menu Tools (ссылка удалена) позволяет вам добавлять, удалять и настраивать элементы контекстного меню Windows Explorer – но СЕЙЧАС поставляется в комплекте с большим количеством программного обеспечения, согласно комментариям ниже.

Это позволяет настроить следующие аспекты:
- Добавьте несколько встроенных утилит для выполнения операций над файлами и папками.
- Добавьте настраиваемые команды, которые позволяют запускать внешние приложения, копировать/перемещать в определенную папку или удалять файлы определенных типов.
- Настройте подменю «Отправка в…».
- Включить/отключить команды, которые добавляются другими приложениями в контекстное меню и многое другое!
5] Если вы ищете быстрый и простой способ очистки контекстного меню Windows Explorer и Internet Explorer, щелкните правой кнопкой мыши, попробуйте MenuMaid.

Просто скачайте бесплатное бесплатное приложение MenuMaid и снимите флажки с элементов, которые вы не хотите показывать. Он также позволяет отключать или удалять элементы из контекстного меню Internet Explorer. Если вы хотите восстановить их, проверьте их снова.
6] Бесплатное бесплатное контекстное меню позволит вам добавить программу или значок в контекстное меню.
7] Прочтите этот пост, если вы хотите удалить элементы из «Нового» контекстного меню.
Сообщите нам, как вам удается поддерживать чистоту и порядок контекстного меню правого клика в проводнике!
Почему вы должны изменять меню, вызываемое правой кнопкой мыши?
Н¸Ã¶Ãµ ÿÃÂøòõôõý ÿÃÂøüõàüõýÃÂ, úþÃÂþÃÂþõ ÿþÃÂòøÃÂÃÂÃÂ, õÃÂûø ÃÂõûúýÃÂÃÂàÿÃÂðòþù úýþÿúþù üÃÂÃÂø ÿÃÂÃÂÃÂÃÂàþñûðÃÂÃÂàò ÿÃÂþòþôýøúõ.
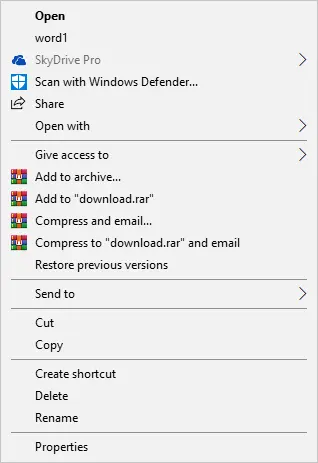 ÃÂþýÃÂõúÃÂÃÂýþõ üõýàÿÃÂðòþù úýþÿúø üÃÂÃÂø
ÃÂþýÃÂõúÃÂÃÂýþõ üõýàÿÃÂðòþù úýþÿúø üÃÂÃÂø
ÃÂþüýøÃÂõ, ÃÂÃÂþ ÃÂð÷ûøÃÂýÃÂõ ÿÃÂøûþöõýøÃÂ, ÃÂÃÂÃÂðýþòûõýýÃÂõ ýð òðÃÂõü úþüÿÃÂÃÂÃÂõÃÂõ, üþóÃÂàø÷üõýÃÂÃÂàÿÃÂýúÃÂàúþýÃÂõúÃÂÃÂýþóþ üõýÃÂ. Ã¥þÃÂàÃÂÃÂþ þÃÂõýàÿþûõ÷ýþ, úþóôð òàÃÂþÃÂøÃÂõ òÃÂÿþûýøÃÂàÃÂð÷ûøÃÂýÃÂõ ôõùÃÂÃÂòøààÃÂðùûþü øûø ÿÃÂøûþöõýøõü, úþýÃÂõúÃÂÃÂýþõ üõýàüþöõàñÃÂÃÂàÿõÃÂõóÃÂÃÂöõýþ üýþöõÃÂÃÂòþü þÿÃÂøù, úþÃÂþÃÂÃÂõ òàôðöõ ýõ øÃÂÿþûÃÂ÷ÃÂõÃÂõ. ÃÂôýðúþ òàüþöõÃÂõ ýðÃÂÃÂÃÂþøÃÂàõóþ, ÃÂôðûøò, ôþñðòøò øûø ÿõÃÂõøüõýþòðò ýõúþÃÂþÃÂÃÂõ ÃÂûõüõýÃÂàúþýÃÂõúÃÂÃÂýþóþ üõýàò Windows 10. àÃÂÃÂþù ÃÂÃÂðÃÂÃÂõ ÃÂðÃÂÃÂüðÃÂÃÂøòðÃÂÃÂÃÂàÃÂð÷ûøÃÂýÃÂõ üõÃÂþôàÿõÃÂÃÂþýðûø÷ðÃÂøø úþýÃÂõúÃÂÃÂýþóþ üõýàò Windows 10.
Контекстное меню в Windows
Меню — важнейший элемент графического пользовательского интерфейса, с помощью которого можно выбрать необходимую опцию программы.
Виды меню в компьютере:
- по исполнению – текстовое и графическое
- по функциям – главное меню приложения, всплывающее, контекстное и системное меню
Где находится контекстное меню?
Местом его хранения является реестр Windows, который состоит из двух разделов. Одна часть программ хранится в разделе HKEY_CLASSES_ROOT\*\shell, другая – в разделе HKEY_CLASSES_ROOT\*\shellex\ContextMenuHandlers.
Как открывается контекстное меню?
Существуют разные способы того, как вызвать контекстное меню
- В нижней части клавиатуры, между клавишей «ALT» и клавишей «CTRL» имеется специальная кнопка. Она показывает добавочные функции и действия, доступные в отношении данного файла. На ней обычно нарисована табличка и указатель мыши. Эта кнопка и вызывает контекстное меню.
Ею пользуются, если необходимо выделить ярлыки необходимых файлов, а также внутри уже работающих программ. При нажатии на эту кнопку контекстное меню вызывается в соответствии с текущей ситуацией.
Правая кнопка мыши на клавиатуре также с успехом заменяется этой кнопкой.
Этот способ для тех, кто предпочитает пользоваться клавиатурой, тогда как открыть контекстное меню можно и с помощью мыши.
- Наведя мышь на нужный файл, выделяем его щелчком левой кнопки. Щелчок правой кнопкой по выделенной области откроет контекстное меню. При выделении нескольких элементов, в контекстном меню отобразятся действия, доступные для выделенной группы файлов.
- Как открыть контекстное меню при работе на ноутбуке или нетбуке? На этих устройствах функция мыши передана встроенному тачпэду. Контекстное меню вызывается нажатием на выделенную область правой кнопкой.
Как настроить контекстное меню правой кнопки мыши
Для правая кнопка мыши настроить контекстное меню поможет несложная программа Context Menu Tuner. Она подскажет, как настроить контекстное меню Windows 7.
Рассмотрим, как настроить правую кнопку мыши.
- Скачиваем и запускаем программу
-
Интерфейс программы составляют две различные панели: левая содержит перечень команд, поддерживаемых программой, правая включает области проводников ОС.
Задаём русский язык в настройках
- Добавляем команду. Для этого выбираем её в левой части и «соединяем» с предпочитаемым элементом справа. Нажимаем «Добавить».
Другие команды добавляются аналогично.
Чтобы удалить команду, выбираете её и нажимаете «Удалить»
Теперь контекстное меню правой кнопки мыши настроено.
Опубликован: 10 марта 2014, 12:06
Ваш комментарий к статье:
Адрес заметки:
Как добавить пункт в контекстное меню Проводника
В окне программы, во вкладке «Команды FileMenu Tools, находится список команд, которые можно добавить в стандартное контекстное меню.
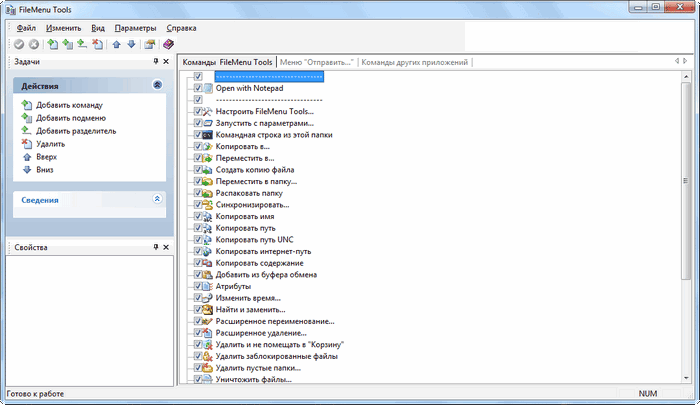
Сначала нужно открыть вкладку «Команды FileMenu Tools», из пунктов которой будет производиться добавление команд в контекстное меню.
В этой вкладке для добавления пункта в контекстное меню необходимо поставить флажки в чекбоксах напротив выбранных новых пунктов контекстного меню. Расположение команд можно менять с помощью стрелок вверх или вниз.
После того, как вы выбрали дополнительные команды, следует нажать на зеленую кнопку «Применить изменения».
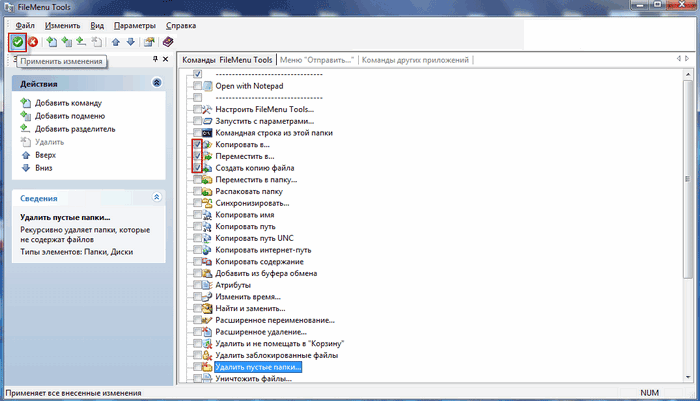
После этих изменений в контекстном меню появляется новый пункт «FileMenu Tools». Теперь, после нажатия правой кнопкой мыши по какой-нибудь папке или по файлу, в контекстном меню, в числе прочих пунктов, откроется пункт «FileMenu Tools».
В этом пункте в подменю будет расположен список добавленных команд. Для примера, я добавил в контекстное меню Проводника такие команды — «Копировать в…», «Переместить в…», «Создать копию файла».
На изображении видно, что новые добавленные команды – «Копировать в…», «Переместить в…», «Создать копию файла», открываются в подменю пункта контекстного меню «FileMenu Tools».