Paint tool sai для windows 10
Содержание:
- Последние исправления
- Paint.NET: как скачать и установить программу?
- Описание и возможности KolourPaint
- Возможности Paint 3D
- Преимущества редактора
- MS Paint бесплатно не идеальна, но мы хотим, чтобы все это
- Преимущества графического редактора Паинт НЕТ
- Работа с цветом в Paint
- Плюсы и минусы
- Возможности
- Системные требования
- Paint.net на русском языке для Windows XP,7,10
- Как установить Ibis Paint X на ПК или ноутбук
- Описание
- Особенности Паинт НЕТ
- Настройка графического редактора
- Как протестировать Paint для Windows 10?
- Функционал: что умеет приложение
- Выделение и редактирование объектов
- Как установить
- Полное описание
- Достоинства и недостатки
- Заключение
- Вывод: стоит ли скачивать?
Последние исправления
- Увеличение скорости при помощи зажатия клавиши ctrl. При зажатом пробеле можете прокручивать рисунок при помощи стрелок.
- Прокрутка минуя края изображения.
- Изменение порядка иконок при нажатии ctrl+shift.
- Для обладателей многоядерных процессоров разработан полностью многопоточный движок обработки.
- Теперь при работе с изображениями, которые имеют большое разрешение, отзыв интерфейса происходит мгновенно.
- Оптимизирован расход оперативной памяти, заряда аккумулятора (для ноутбуков).
- Исправлена ошибка при наличии множества плагинов.
- Добавлена возможность сглаживания картинки.
- Более значительная производительность при меньших затратах ресурсов системы.
- Теперь любой ваш выбор выделяется анимированной линией, что еще больше упрощает работу.
- Несколько окон, которые часто использовались, теперь объединены в одно единое — Утилиты, Окно и Справка.
- Изображения, что были открыты: теперь их иконки смещены вверх.
- Реорганизация рабочего пространства — просто перетащите окошко в удобное для вас место.
- Новые диалоги в настройках позволяют сделать сеттинг опций более эффективным.
- Каждая открытая картинка показывается как отдельно открытое окно в панель задач Windows.
- Улучшенная картинка при масштабировании.
- Для копирования в буфер обмена добавлен формат PNG.
- При нажатии клавиш Shift+Backspace теперь заполняет зону выбора дополнительным цветом.
- Несколько новых языков (также включены основные: английский и русский).
- Улучшенный эффект проработки “красных глаз”.
- Для того, чтобы просмотреть дополнительную информацию о добавленных эффектах — просто наведите курсор на нужный.
- Практически каждый инструмент поддерживает подробную историю. Также добавлен режим смешивания при рисовании (данная функция включается и отключается в настройках).
- Более гладкое управление при рисовании кисточкой или карандашом.
- Для кисти добавлен режим мягкости.
- Улучшенный интерфейс для инструментов масштабирования и перетаскивания.
- Теперь лишь один инструмент для рисования фигур, который содержит в себе до 30 единиц.
- Опция пипетки более проработанная.
- Теперь есть все типы градиентов. Также можете поворачивать его.
- При помощи сглаживания, градиент сдал более качественным.
- “Живые” настройки для магической палочки.
- При заливке происходит сглаживание краев.
- Несколько новых функций для текста.
- Новые цветные шрифты, начиная с Виндовс 8.1
Нравится ли Вам программа paint.net?
ДаНет
Paint.NET: как скачать и установить программу?
Выбираете удобный вариант загрузки: по прямой ссылке или посредством торрента. Далее нажимаете соответствующую кнопку для скачивания. После чего происходит загрузка приложения на русском языке, причем полностью бесплатно и без регистрации. Для установки запускаем скачанный файл “Paint.NET 4.0.19 Final + Plugins.exe”. Сразу же видим окно, в котором необходимо указать путь распаковки:
- Оставляем по умолчанию либо меняем путь с помощью кнопки.
- Нажимаем на “Extract.

После чего происходит распаковки файлов данного софта. Процесс занимает пару минут, в зависимости от конфигурации вашего оборудования. В ходе установки есть возможность нажать три кнопки:
- Background. Распаковка будет происходить на заднем фоне.
- Pause. Поставить на паузу — временно приостановить ход инсталляции.
- Cancel. Отменить установки и удалить все файлы программы.

Что примечательно в данной версии — не требует установки, а происходит лишь распаковка файлов. Запуск возможен даже с флешки. Все данные сохраняются в папке с приложением.
Описание и возможности KolourPaint
Подобное программное обеспечение способно удовлетворить большинство потребностей рядового пользователя. Через утилиту вы сможете рисовать картинки или схемы, редактировать скриншоты экрана компьютера, добавлять пояснительные блоки к ним и так далее. Для выполнения перечисленных операций вам потребуются следующие инструменты:
- создание геометрических фигур заданной формы;
- рисование от руки с помощью карандашей и кистей;
- заливка цветом, настроенным через палитру;
- вставка текстовых блоков с выбранным форматированием;
- вырезка, вставка и перемещение кусков изображения;
- сохранение файлов в одном из популярных форматов;
- подготовка картинки к печати через подключенный принтер;
- масштабирование, поворот холста;
- отправка файла по электронной почте.

Возможности Paint 3D
Преимущества
- Поддержка распечатки на 3D-принтере;
- Интерфейс программы был значительно изменен. Теперь он более стильный, но при этом простой в использовании;
- Простые и интуитивно понятные элементы управления главного меню;
- Проведены работы над адаптацией Пеинта под планшетные ПК;
- Значительно увеличился ассортимент предлагаемых готовых двухмерных фигур, есть трехмерные модели;
- Работать с трехмерными фигурами значительно легче, нежели в любых других редакторах;
- Стандартный пакет набора инструментов программного обеспечения был существенно преобразован;
- Для большего удобства в использовании программа полностью переведена на русский язык;
- Для сохранения готовых работ доступен широкий выбор самых распространенных форматов: .bmp, .jpeg, .png, .gif, .fbx, .3fm и т.д.;
- Возможность загрузки графического редактора Paint 3D напрямую из Windows Store;
- Новая версия программы Пеинт 3Д на компьютер с ОС Windows 10 является предустановленным ПО. Пользователям предыдущих модификаций 64-битной Windows она доступна совершенно бесплатно.
Недостатки
Ограниченный выбор текстур.
Скриншоты:
Преимущества редактора
Положительные стороны, из-за которых стоит скачать MS Paint NET для Windows 10, начинаются с качественной оптимизации, исключающей проблемы с производительностью и техническими неполадками, и детально продуманного функционала, адаптированного под запросы и новичков, и профессионалов. Кисти и фильтры, виртуальные карандаши и текстуры для фона, геометрические фигуры и текст – каждый желающий способен с нуля воссоздать цифровую картину или в полуавтоматическом режиме обработать фотографию, найденную в сети.
Если же перечисленных функций недостаточно, то Paint.NET легко дополнить плагинами, расширениями и тематическими модулями. Тени и цвета, пресеты с визуальными надстройками, стилизация и новое оформление интерфейса. Экспериментировать никогда не поздно!
MS Paint бесплатно не идеальна, но мы хотим, чтобы все это
Нужна ли загрузка классической MS Paint от Microsoft из-за ностальгии? Хорошо, позвольте мне сообщить, что вы будете немного разочарованы, поскольку программа рисования и рисования пикселей, которую вы знаете, и любовь изменилась навсегда с версией Windows 7. Изменения не слишком велики сами по себе, но они раздражают. Имейте в виду! Если вы не чувствуете себя очень комфортно, почему бы вам не попробовать другие наши бесплатные программы Graphic & Design, такие как Photoscape или Gimp ?
Что хорошего в Microsoft Paint?
Начнем с хороших новостей. Интерфейс Windows Paint более чистый и более современный . Это больше подходит для более гладких элементов, к которым вы привыкнете, если вы используете Windows 8 или Windows 10.
Краска, вы будете рады услышать, по-прежнему такая же старая простая программа, когда вы впервые обнаружили ее как ребенка. У вас есть еще несколько вариантов для кистей и фигур, но нет ничего подавляющего. Как только вы привыкнете к обновленному интерфейсу, вы будете чувствовать себя как дома. Вспомните все классические ярлыки, например CTRL и +, чтобы увеличить размер линии, и они все еще будут там.
А теперь плохой …
Неудобства небольшие, но все они складываются. Например, сглаживание теперь автоматическое . Это нормально для случайных пользователей, но ветераны или графические художники будут чувствовать себя ограниченными благодаря автоматическому размягчению. Отключение его должно быть, по крайней мере, вариантом.
Еще один аргумент в пользу того, что Paint автоматически выбирает любой подобный объект или объект после его рисования . Это не слишком серьезно или драматично, но опять-таки мелочи складываются.
О пользователе nostalgia
Будем честны. Всякий раз, когда мы открываем MS Paint, это не потому, что нам нужна самая продвинутая или полная программа рисования. Мы открыли его, потому что нам было скучно и потому, что не было ничего лучше, но из этой скуки росла любовь.
То же самое сейчас, вы не хотите загружать Windows Paint, потому что вам нужно выполнить сложную графическую работу. Вы хотите скачать его, потому что вы его пропустите, и потому что чувствуете себя ностальгически . Например, когда вы хотите зайти на кого-то, которого вы давно не видели, просто чтобы услышать их голос снова, прежде чем вернуться к настоящему.
Мы сделаем это. Откройте Microsoft Paint еще раз и пусть это теплое чувство ностальгии помывается над вами .
Преимущества графического редактора Паинт НЕТ
У Paint.NET сложнее отыскать минусы, чем плюсы. Уж слишком сбалансирован функционал, продуманы интерфейс и техническая реализация (критические ошибки и вылеты – исключены). Предусмотрели разработчики и поддержку сторонних расширений, плагинов и модулей: если уж у профессионалов и возникнут дополнительные требования, то в сети обязательно найдется подходящая настройка, открывающая доступ к необходимому функционалу.
А еще в редакторе предостаточно визуальных прессетов, скрывающихся во вкладке «Эффекты»: оттуда на фотографии или добавленные изображения в два счета добавляются специальные элементы оформления, имитирующие распространенные техники изобразительного искусства или накладывающие шумы и размытие. Никаких дополнительных действий, а результат уже на виртуальном холсте!
- Отличная замена стандартной программе Windows
- Удобный и понятный интерфейс — разобраться способен даже новичок
- Максимально упрощенная навигация между вкладками
- Возможности работы со слоями изображения
- Невероятные спецэффекты, которые помогут сделать ваше изображение еще привлекательнее
- Широкий набор инструментов — от простейших кистей до волшебной палочки
- Безлимитная история — право на ошибку имеет каждый
- Ну и, что самое приятное — программа является абсолютно бесплатной
Работа с цветом в Paint
В программе Paint имеется ряд специальных инструментов для работы с цветом. Это позволяет во время рисования и редактирования в программе Paint использовать именно те цвета, которые нужно.
Палитры
Цветовые поля указывают текущий цвет 1 (цвет переднего плана) и цвет 2 (цвет фона). Их использование зависит от того, какие действия выполняются в программе Paint.

При работе с палитрой можно выполнить одно или несколько следующих действий:
- Чтобы изменить выбранный цвет переднего плана, на вкладке Главная в группе Цвета нажмите Цвет 1 и выберите квадрат с цветом.
- Чтобы изменить выбранный цвет фона, на вкладке Главная в группе Цвета нажмите Цвет 2 и выберите квадрат с цветом.
- Чтобы рисовать выбранным цветом переднего плана, перетащите указатель.
- Чтобы рисовать выбранным цветом фона, удерживайте правую кнопку мыши при перетаскивании указателя.
Палитра цветов
Инструмент Палитра цветов используется для установки текущего цвета переднего плана или фона. Выбрав цвет на картинке, можно быть уверенным, что будет использован именно тот цвет, который нужен для работы с изображением в Paint.
- На вкладке Главная в группе Сервис щелкните инструмент Палитра цветов.
- Выберите цвет на картинке, который следует сделать цветом переднего плана, или щелкните правой кнопкой мыши цвет на картинке, что следует сделать цветом фона.
Заливка
Инструмент Заливка используется, если нужно залить цветом все изображение или вложенную форму.
- На вкладке Главная в группе Сервис щелкните инструмент Заливка.
- В группе Цвета нажмите Цвет 1, выберите цвет и щелкните внутри области для заливки.
- Чтобы удалить цвет или заменить его цветом фона, щелкните Цвет 2, выберите цвет и щелкните правой кнопкой мыши внутри области для заливки.
Редактирование цветов
Инструмент Редактирование цветов используется, если нужно подобрать новый цвет. Смешивание цветов в Paint позволяет выбрать именно тот цвет, который нужен.
- На вкладке Главная в группе Цвета щелкните инструмент Редактирование цветов.
- В диалоговом окне Редактирование цветов выберите цвет из палитры и нажмите кнопку ОК.
- Цвет будет отображаться в одной из палитр, и его можно будет использовать в Paint.
Плюсы и минусы
Теперь, когда мы рассмотрели возможности графического редактора, давайте также затронем набор его сильных и слабых сторон.
Достоинства:
- в первую очередь радует тот факт, что приложение является полностью бесплатным;
- пользовательский интерфейс переведен на русский язык;
- данный графический редактор очень прост и разобраться с ним всего за 5 минут может любой новичок;
- программа обладает минимальными системными требованиями и при этом работает очень быстро;
- поддерживается работа с 3D-объектами.
Недостатки:
Если сравнивать наше приложение с тем же Adobe Photoshop, можно понять, что оно значительно проигрывает последнему в наборе возможностей.
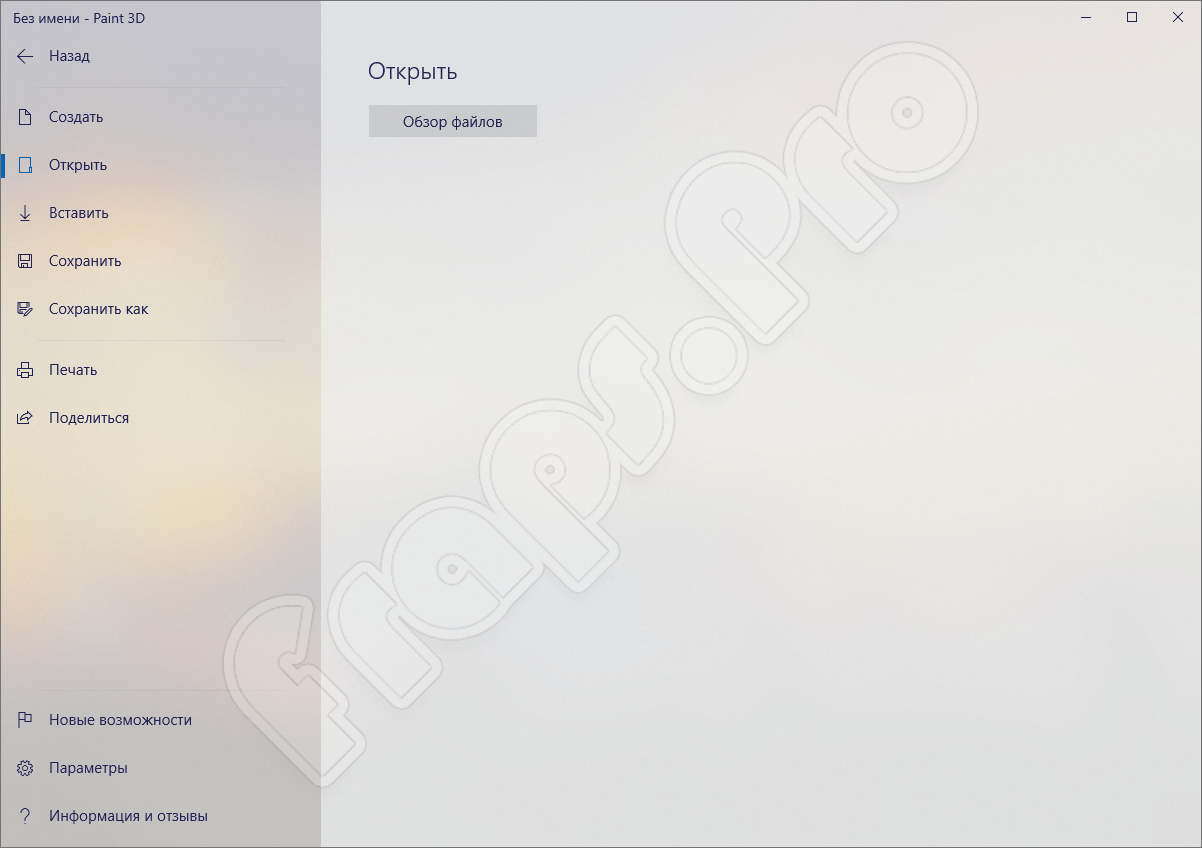
Возможности
Для начала давайте рассмотрим список основных возможностей Paint 3D на Windows 10. Их можно выразить следующим образом:
- Поддержка множества различных форматов. Причем как для импорта, так для экспорта.
- Наличие массы эффектов, которые в два клика можно добавлять на любое изображение или фотографию.
- Подобно тому как это работает в Adobe PhotoShop, программа поддерживает волшебное выделение.
- Присутствуют стандартные инструменты такие как, масштабирование, обрезка, цветокоррекция и так далее.
- Если взглянуть на название Paint 3D, то последняя его часть неоднозначно на что-то намекает. Дело в том, что данный графический редактор поддерживает трехмерное отображение.
- Присутствует большое количество разных кисточек, маркеров, карандашей.
- Любой цвет, который мы выбираем, можно преобразовать в: матовый, глянцевый, металлический или полированный.

Теперь, когда мы рассмотрели возможности программы, давайте переходить к разбору ее сильных и слабых сторон.
Системные требования
Для установки эмулятора и запуска Ibis Paint X на ПК посмотрите технические требования:
- ОС: Microsoft Windows 7, 8, 10.
- Процессор: Intel или AMD с включенной виртуализацией в BIOS – прочитать настройку.
- ОЗУ: от 2 Гб или больше.
- SSD+HDD: от 5 Гб свободного места для хранения данных программы и игры.
- Актуальные драйверы видеокарты (проверить на официальных сайтах: ATI, Nvidia).
- Широкополосный доступ в Интернет для своевременного обновления программы и игры.
- Права администратора на вашем ПК — запуск установщика сторонних программ.
- Рекомендации: отключить антивирусное программное обеспечение на время и отключить Hyper-V, VirtualBox, они могут препятствовать работе эмулятора.
Paint.net на русском языке для Windows XP,7,10
Основные достоинства программы
- Оснащена большим разнообразием инструментов для рисования, такими, например, как геометрические фигуры или кисти;
- Поддерживает одновременную работу с несколькими изображениями;
- Может работать со слоями;
- Простой и доступный интерфейс;
- Все изменения, проводимые с изображением сохраняются в истории, в любой момент можно вернуться к предыдущему этапу. Размер истории ограничивается только свободным пространством на диске;
- Для обработки фото предусмотрено большое количество эффектов и специальных фильтров. Например, размытие, удаление красных глаз, увеличение резкости, а также 3D эффект;
- Специально разработанные плагины позволяют значительно увеличить возможности программы;
- Программа многоязычна, в том числе поддерживает русский язык.
Программу можно использовать как альтернативу широкоизвестному PhotoShop. Обе программы имеют много общего. Применяя плагины, Paint.net можно расширить почти до уровня PhotoShop. Программа постоянно автоматически обновляется, при этом добавляются все новые и новые эффекты и возможности.
Интерфейс программы аналогичен подобным программам и представляет собой стандартную панель инструментов и плавающие окна, в которых отображаются некоторые функции продукта или служебная информация. Paint.net поддерживает большое количество графических форматов: JPG, TIF, JPE, PNG, JFIF, JPEG, BMP, DDS, PDN, TGA, TIFF, GIF. При сохранении файлов, открывается окно настройки, в котором пользователь может задать нужные параметры (например, изменить качество
изображения). Формат PND – это собственный формат Paint.net, который позволяет сохранять изображение сохраняя при этом слои.
Технические требования к системе для установки программы невысоки – достаточно 40 Мбайт ОЗУ. Отлично работает даже на слабых системах. Программа находится в свободном доступе в сети интернет. Обучиться работать с графическим редактором можно без посторонней помощи, можно использовать для обучения детей основам цифровой графики. Отлично подходит для повседневного редактирования фотографий.
Скачать: Paint.net.4.0.9.install Скачано: 134, размер: 6.6 MB, дата: 22.Июн.2016
4.75/5 (4)
| Стандартныйустановщик | Бесплатно!uFiler | |
|---|---|---|
| check | Официальный дистрибутив Paint.net — простой графический редактор | check |
| close | Тихая установка без диалоговых окон | check |
| close | Рекомендации по установке необходимых программ | check |
| close | Пакетная установка нескольких программ | check |
Как установить Ibis Paint X на ПК или ноутбук
Для установки мобильных приложений, к сожалению, требуется дополнительная программа. Программа-эмулятор Блюстакс может запустить файлы системы Андроид. Программа работает в полноэкранном режиме – вы можете редактировать на большом экране. Ради этого стоит попробовать. Немного истории. Ранее такие программы использовали разработчики для тестирования своих приложений. Сейчас обычные пользователи могут это делать. Поддерживает программа все приложения Плей Маркет.
Работает эмулятор с вашим аккаунтом. Во время установки программы вы вносите данные своего гугл-аккаунта в настройки и все ваши устройства синхронизируются. Вы можете переносить данные из телефона на ПК. Если нет аккаунта, то его можно создать в программе (последняя версия поддерживает такую функцию) или же на сайте google.com. На ваше усмотрение.
С помощью аккаунта вы получаете доступ ко всем приложениям и играм Google Play. Также программа-эмулятор работает со сторонними apk файлами. Скачайте на ПК Ibis Paint X из Сети, любого источника (проверенного вами) и перетащите файл для запуска в окно эмулятора или через опцию – “добавать apk файл” в меню программы.
Ниже рассмотрим через аккаунт. В строку поиска вносим название приложения и запускаем поиск. Нам выдается приложение. Если у вас не получилось через поисковую строку, то можно попробовать через нижнее меню – поиск Google Play.
Вы видите, что интерфейс программы очень похож на мобильный. Далее вы нажимаете установку и ожидаете скачивание. Готово! Пользуйтесь Ibis Paint X на своем ПК.



Описание
Paint 3D – минималистичный графический редактор, обладающий небольшими системными требованиями. Работать программа может даже на ПК и ноутбуках, оснащенных одноядерными процессорами. При этом функционирует приложение только на Microsoft Windows 10 и устанавливается она из фирменного магазина, который по умолчанию предустановлен в данной ОС.
Уникальной особенностью графического редактора выступает тот факт, что мы можем прямо на нашу картинку добавлять различные 3D-модели, которые выбираем из встроенной обширной библиотеки. Затем, когда редактирование оканчивается, появляется возможность поворачивать получившийся результат в трехмерном пространстве, регулируя приближение, положение, а также размер.
Особенности Паинт НЕТ
- Слои. У «платных конкурентов» уже давно предусмотрена возможность добавлять и редактировать слои. А вот в редакторе у Microsoft функция доступна бесплатно и без ограничений.
- Эффекты для Pain.NET. Свечение, подавление шума, искажения, повышение четкости – встроенного набора достаточно для смены перспективы и проработки мелких деталей.
- Инструменты. Набор впечатляет – кроме фигур, рамок, текста, предусмотрены кривые Безье, волшебная палочка и клонирование для переноса похожих фрагментов изображения на соседние участки, а также – кисти для Paint, превращающие виртуальный холст – в неповторимые картины.
- История. Ошибиться в творчестве легко, но Paint.NET разрешает вернуться на тысячи шагов назад, к тому момент, когда еще ничего не вырвалось из-под контроля.
- Обновления. Контентные апдейты до сих пор появляются с завидной регулярностью. А вместе с тем и промежуточные: те, которые исправляют технические неполадки и ошибки. Нововведений тоже предостаточно: уже давно появились дополнения для Paint.NET, включающие поддержку PSD-макетов из Photoshop.
Настройка графического редактора
Приложение Paint.NET на русском устанавливается по умолчанию, если такой же язык задан в операционной системе. Общий вид графического редактора стандартный: верхняя панель, в которой находятся разделы с разными инструментами, рабочая область и некоторые детали. Во многом программа похожа на Adobe Photoshop.

В правой части верхней панели находятся значки инструментов «Рисование», «Журнал», «Слои» и «Палитра». Их можно убрать или, наоборот, активировать. Также есть инструмент «Параметры». В нём можно тонко настроить программу под возможности персонального компьютера, а также предпочтения пользователя.

Активируйте аппаратное ускорение для того, чтобы ускорить взаимодействия с редактором и повысить его производительность.

Среди других возможностей:
- настройки инструментов — для изменения шрифта и установки значений по умолчанию;

- обновления — для ручной проверки их наличия;

- диагностика — для выявления ошибок.
Есть ссылка на папку с отчётами об ошибках.
Настройки довольно-таки подробные, однако они затрагивают визуальную составляющую. Паинт.НЕТ станет отличной альтернативой встроенному Paint, ведь содержит фильтры и инструменты цветовой коррекции. Тем не менее, он полностью уступает другим редакторам, таким как Gimp, Krita, Adobe Photoshop.
Как протестировать Paint для Windows 10?
Несмотря на то, что новая версия редактора для Windows 10 еще в стадии разработки, уже можно скачать Paint в альфа-версии и самому проверить, что нового в нём добавлено. Конечно, текущее количество функций еще не является тем, что попадет в финальную версию, но уже сейчас можно посмотреть, как работает новый редактор.
Для этого зайдите в меню Пуск, выберите Параметры, а затем перейдите в раздел «Обновление и безопасность». С левой стороны нужно найти вкладку «Для разработчиков» и убедиться, что справа выбран параметр «Режим разработчика». Благодаря этому режиму можно устанавливать приложения из файлов с расширением *.APPX.

Теперь перейдите с помощью Проводника к загруженному файлу с Paint Preview и дважды кликните на нем левой кнопкой мыши для его запуска. Если появится предупреждение фильтра Smart Screen о потенциальной опасности, нажмите на «Подробнее», а затем кликните на кнопку «Выполнить в любом случае».

Smart Screen отображает предупреждение в связи с тем, что не может распознать этот файл. Тем не менее, файл является абсолютно безопасным и поэтому нет никакого повода для беспокойства.

Также следует отметить, что новый Paint для Windows 10 не перезапишет классический и поэтому вам не стоит беспокоиться, что при установке этого файла будет удален старый редактор изображений. Если у вас возникает вопрос о том, где находится Paint в Windows 10, то сможете его найти с помощью строки поиска.
Функционал: что умеет приложение
Ibis Paint X — приложение, которое отлично подойдет как начинающим художникам, так и профессионалам.
Количество инструментов, доступное вприложении, очень большое. Для рисования здесь доступно свыше 140 типов кистей. Среди них есть распылитель краски, цветной фломастер, инструмент настоящего художника, цифровая ручка, плоские и веерные кисти и т.д. В приложении можно устанавливать толщину штриха, угол наклона, степень прозрачности с помощью слайдера. Предусмотрен предварительный просмотр настроенных инструментов в режиме реального времени.
Для обработки изображения доступно свыше 40 фильтров. Добавлены фоны специально для манги. Скачайте Ibis Paint X на компьютер прямо сейчас, ссылка внизу обзора.
Приложение позволяет создавать рисунок, состоящий из нескольких слоев. Последние можно смешивать, уменьшать, регулировать степень прозрачности. Доступно масштабирование слоя, создание копии, экспорт из галереи, а также вращение слоев по горизонтали и вертикали.
В приложении предусмотрен стабилизатор, позволяющий плавно рисовать линии. С помощью линейки можно строить четкие и резкие линии. По загруженному изображению выполняется плавная отрисовка контура.
Многие пользователи отмечают, что несмотря на то, что Ibis Paint X создавался для планшетов или телефонов, гораздо удобнее работать с рисунками на компьютере. Для этого приложение потребуется скачать на ПК через эмулятор BlueStacks. Управлять кистями с помощью мыши и клавиатуры гораздо проще, чем на сенсорном экране, а рассматривать результат или работать на проектом комфортнее на большом дисплее.
Бесплатно в Ibis Paint X доступна только часть инструментов. Начинающим пользователям их будет достаточно, а при необходимости всегда можно расширить функционал и приобрести платную версию приложения.
Достоинства и недостатки
Приложение Ibis Paint X на компьютере и ноутбуке высоко оценено пользователями. Они отмечают простоту использования программы, невероятное количество инструментов, удобство работы с ними. Высоко оценена возможность скачивать чужие видео с поэтапным изложением создания рисунка. Это помогает учиться чему-то новому.
Кроме того, пользователи положительно отзываются о возможности самостоятельно записать по этапам создание рисунка, чтобы поделиться роликом с другими пользователями и получить советы или рекомендации. Также из приложения можно отправить готовый проект в социальную сеть, чтобы показать друзьям и близким.
Среди недостатков приложения отмечается необходимость приобретать платную версию для доступа к большинству кистей. Но есть и другая возможность – просмотрев рекламную видеозапись длиной 30 секунд можно получить доступ к инструментам на 18 часов. Таким образом, проблема становится несущественной.
Выделение и редактирование объектов
При работе с Paint может потребоваться изменить часть изображения или объект. Для этого надо выделить часть изображения, которую необходимо изменить, и изменить её.
Вот некоторые действия, которые можно выполнить: изменение размеров объекта, перемещение, копирование или поворот объекта, обрезка картинки для отображения только выбранной части.
Выделение
Инструмент Выделение используется для выделения части изображения, которую требуется изменить.
- На вкладке Главная в группе Изображение щелкните стрелку вниз в списке Выделение.
- Выполните одно из следующих действий в зависимости от того, что именно нужно выделить:
- Чтобы выделить любой квадратный или прямоугольный фрагмент изображения, выберите Выделение прямоугольного фрагмента и перетащите выделение в нужную часть изображения.
- Чтобы выделить любую часть изображения неправильной формы, выберите Выделение произвольного фрагмента и перетащите указатель, чтобы выделить нужную часть изображения.
- Чтобы выделить изображение полностью, выберите Выделить все.
- Чтобы выделить все изображение, кроме выделенной области, выберите Обратить выделение.
- Чтобы удалить выделенный объект, нажмите кнопку Удалить или Delete.
- Убедитесь, что цвет 2 (фон) входит в выделенные элементы, выполнив следующие действия:
- Чтобы включить цвет фона для выделенных элементов, снимите флажок Прозрачное выделение. После вставки выделенных элементов цвет фона включен, и он станет частью вставленного элемента.
- Чтобы сделать выделение прозрачным, без цвета фона, установите флажок Прозрачное выделение. После вставки выделения любые области с текущим цветом фона станут прозрачными, благодаря чему остальные изображение будет выглядеть гармонично.
Обрезка
Инструмент Обрезка используется для обрезки изображения, чтобы отобразить только выделенную его часть. С помощью обрезки изображения можно изменить так, чтобы на нем было видно только выбранный объект или человека.
- На вкладке Главная в группе Изображение щелкните стрелку в списке Выделение и выберите тип выделения.
- Чтобы выделить часть изображения, которую следует оставить, перетащите по ней указатель.
- В группе Иллюстрации выберите Обрезка.
- Чтобы сохранить обрезанное изображение в новом файле, нажмите кнопку Paint, выберите пункт Сохранить как и тип файла для текущего изображения.
- В поле Имя файла введите имя файла и нажмите кнопку Сохранить.
- Хранение обрезанного изображения в новом файле поможет избежать перезаписи исходного изображения.
Поворот
Инструмент Поворот используется для поворота всего изображения или выделенной части.
В зависимости от того, что нужно вернуть, выполните одно из следующих действий.
- Чтобы повернуть все изображения, на вкладке Главная в группе Изображение щелкните Повернуть и выберите направление поворота.
- Чтобы повернуть объект или фрагмент изображения, на вкладке Главная в группе Изображение щелкните тему. Перетащите указатель, чтобы выделить область или объект, щелкните Повернуть и выберите направление поворота.
Удаление части изображения
Инструмент Ластик используется для удаления области изображения.
- На вкладке Главная в группе Сервис щелкните инструмент Ластик.
- Нажмите кнопку Размер выберите размер ластика и перетащите резинку по области изображения, которую необходимо удалить. Все удаленные области будут заменены цветом фона (цвет 2).
Как установить
Вне зависимости от версии операционной системы Windows (XP/ / / ) взаимодействовать с дистрибутивом разработчики предлагают по схожему алгоритму:
Перед появлением интерфейса инсталлятора откроется меню распаковки, в фоновом режиме подготавливающее необходимые файлы на жестком диске, а заодно – загружающее недостающие компоненты с официального сайта.
20-30 секунд спустя появится окно с возможностью выбора метода установки. Предусмотрены варианты «Экспресс» с параметрами по умолчанию (не придется выбирать директорию, язык и разбираться с ярлыками) и «Настраиваемый», разрешающий разобраться в деталях.
Если выбран «расширенный» вариант, то инсталлятор предложит проложить и ассоциации с определенными форматами файлов (JPEG, BMP, PNG), и выбрать, где появятся иконки для запуска редактора. Вне зависимости от выбора для завершения установки достаточно нажать на кнопку «Далее».
Полное описание
Компания разработчик Microsoft Corporation не устает удивлять своих пользователей и вместе с новой операционной системой Windows 10 презентует обновленный встроенный графический редактор изображений.
Программа Paint 3D на Windows идеально подходит для творения в трехмерном пространстве. Она полностью соответствует всем современным тенденциям в данном направлении
Особое внимание стоит уделить простоте управления, широким функциональным возможностям для трехмерного моделирования и, конечно же, качественной адаптации приложения для планшетных ПК, под управлением ОС Виндос 10
С помощью Paint 3D пользователи могут создавать яркие 2D и 3D изображения и анимации, дополнять их наклейками, текстурами, текстом… Также имеется возможность записывать небольшие видео, с помощью журнала действий. И на этом разработчики не ставят точку!
- https://zagruzi.top/soft-dlya-windows/paint-3d-windows-10-rus.html
- https://info-effect.ru/paint-3d-na-windows-10-kak-polzovatsya-obzor-prilozheniya.html
- https://softcatalog.info/ru/programmy/paint-3d
Достоинства и недостатки
Список положительных и отрицательных особенностей Paint 3D для Windows 10 выглядит примерно так.
Плюсы:
- полная бесплатность;
- пользовательский интерфейс на 100% переведен на русский язык;
- простота программы способствует быстрому ее освоению;
- поддерживается широкий набор инструментов, который позволяет сделать с картинкой практически все;
- графический редактор является системным приложением, предназначенным специально для Windows 10 и доступным в фирменном магазине;
- отдельно хочется отметить очень низкие системные требования и великолепное быстродействие.
Минусы:
к минусам можно отнести недостаточное количество функций, которое проигрывают таким редактором, как PhotoShop и так далее.

Заключение
Скачать Paint.net бесплатно на русском языке — это получить надежного помощника в работе над различными изображениями. База фильтров, стилей, шаблонов позволит вам быстро создать уникальное фото, стилизовав его или просто сделав акцент на тех или иных объектах снимка. Таким образом ваша творческая фантазия сможет найти реализацию, если вы скачаете утилиту Paint.net и ознакомитесь с ее функционалом.
| Категория: | Графические редакторы, Мультимедиа |
| Разработчик: | dotPDN LLC |
| Операционная система: | Windows 7, Windows 8, Windows 8.1, Windows 10, Vista, Windows XP |
| Распространяется: | бесплатно |
| Размер: | 6,9 Мб |
| Интерфейс: | русский, английский |
Вывод: стоит ли скачивать?
Ibis Paint X — приложение для мобильной техники на базе Андроид, предназначенное для поклонников рисования. Простое управление и широкие функциональные возможности делают программу отличным решением как для начинающих пользователей, так и для профессионалов.
В приложении предлагается множество инструментов для работы — в частности, здесь доступны свыше 140 кистей, более 40 фильтров для изображений, поддерживается создание рисунков по слоям и т.д. Уникальная особенность ibis Paint X состоит в том, что здесь широко развиты социальные функции.
Пользователь может записать процесс создания рисунка по этапам в форме видеоролика и поделиться им с другими пользователями, чтобы получить отзывы о работе. Существует и возможность просмотреть чужие видеозаписи, чтобы научиться новым приемам работы от других людей.
Кроме того, готовый проект здесь можно отправить в социальные сети, чтобы показать друзьям и родным. Многие пользователи, знакомые с приложением, рекомендуют скачать Ibis Paint X на ПК с помощью эмулятора Android-среды, потому что оно значительно превосходит по своим возможностям не только программы от конкурентов для телефонов, но и для десктопных платформ. К тому же создавать новый проект гораздо удобнее с помощью клавиатуры и мыши, чем на сенсорном экране смартфона.
