Скачать paint.net бесплатно
Содержание:
- Где находится paint в windows 10
- Инструкция по использованию
- Полное описание
- Особенности Паинт НЕТ
- Рисование
- Скачайте PowerPoint 2010 на русском языке бесплатно для Windows
- Software Review
- Microsoft exclusive graphical editor for creating and modifying digital art pieces.
- Описание Microsoft PowerPoint 2019
- MS Paint бесплатно не идеальна, но мы хотим, чтобы все это
- Remarks
- Как установить PowerPoint 2010
- Работа с цветом в Paint
- Скачайте PowerPoint 2020 на русском языке бесплатно для Windows
- Пошаговая инструкция по установке
- Работа с программой
Где находится paint в windows 10
Найти paint в windows 10 очень легко. Он находится точно в том же месте, что и в других ОС: семерке или восьмерке.
Самый простой способ найти где находится paint, это воспользоваться поиском десятки.
Впишите туда это слово, и он сразу появится в самом верху. Если хотите найти его расположение, то кликните по нему правой мышкой.
Если хотите запустить – кликайте левой. Возможно те, кто перешел на windows 10 с семерки думают, что он стал каким-то другим, то ошибаетесь.
Как поется в песне, каким ты был, таким остался. Впрочем, кому нужно большего функционала, то можете скачать paint.net.
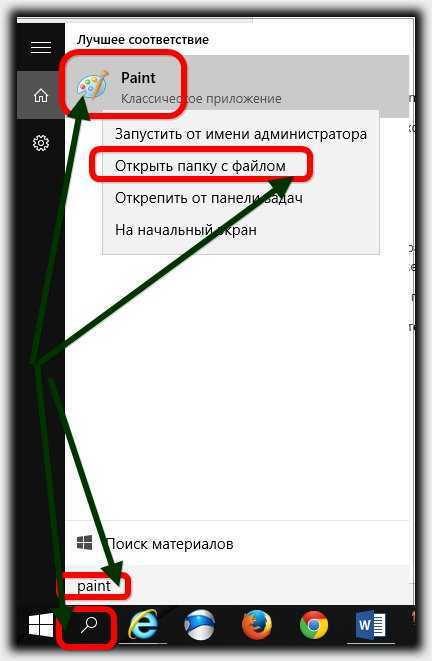
Он полностью бесплатный, а вот возможности у него гораздо шире. Есть также бесплатная программа, приравнивающаяся к фотошопу – The Gimp для новичков в сам раз.
Кто не знает где их найти и скачать, то напишите в любом поисковике: библиотека бесплатных программ – там находится, много интересных бесплатных приложений, которые можно скачать на максимальной скорости.
Впрочем, я увлекся. Хотел написать только несколько строчек где находится paint в windows 10, но что-то меня понесло. Успехов.
Инструкция по использованию
Создание презентаций в Повер Поинт выведено на визуальный уровень. Разобраться с редактором сможет каждый, кто умеет включать компьютер. Чтобы приступить к созданию презентации, следуйте инструкции:
- Перейдите на главную страницу редактора Повер Поинт и нажмите в блоке Создать презентацию на прямоугольник Пустой файл с цветастым плюсом.
- В левом верхнем углу видно поле Презентация без названия – кликните по нему мышью и введите название файла.
- Ознакомьтесь с базовыми элементами интерфейса – слева находится блок со слайдами, в середине располагается рабочий лист, над рабочим листом видно меню для работы с теми или иными объектами, справа виден ещё один меняющийся блок. В верхней части находится основное меню, в котором находятся практически все функции.
- На экране уже открыт первый слайд – введите заголовок и текст, выровняйте текст, поработайте со шрифтами и размером символов, попробуйте создать нумерованный или маркированный список через меню Формат.
- Выберите тему оформления в правом блоке – общий вид слайда сразу же изменится. Каждому слайду можно назначить отдельную тему.
- Попробуйте вставить какой-либо объект через меню Вставка – изображение с жёсткого диска или через URL, аудио или видео, фигуру из большой коллекции фигур, таблицу или диаграмму.
- Вставьте новый слайд через меню Слайд, добавьте ещё какое-нибудь содержимое.
- Кликните правой кнопкой по слайду в боковой панели, выберите пункт Переход. В правом блоке откроется меню Анимация – выберите эффект, с которым один слайд будет переходить в другой.
- Запустите презентацию нажатием кнопки Смотреть в самом верху редактора, в его правой части.
- Презентация развернётся на весь экран и начнётся её демонстрация – кликайте левой кнопкой мыши по экрану, чтобы переключаться на следующие слайды.
Полное описание
Компания разработчик Microsoft Corporation не устает удивлять своих пользователей и вместе с новой операционной системой Windows 10 презентует обновленный встроенный графический редактор изображений.
Программа Paint 3D на Windows идеально подходит для творения в трехмерном пространстве. Она полностью соответствует всем современным тенденциям в данном направлении
Особое внимание стоит уделить простоте управления, широким функциональным возможностям для трехмерного моделирования и, конечно же, качественной адаптации приложения для планшетных ПК, под управлением ОС Виндос 10
С помощью Paint 3D пользователи могут создавать яркие 2D и 3D изображения и анимации, дополнять их наклейками, текстурами, текстом… Также имеется возможность записывать небольшие видео, с помощью журнала действий. И на этом разработчики не ставят точку!
- https://zagruzi.top/soft-dlya-windows/paint-3d-windows-10-rus.html
- https://info-effect.ru/paint-3d-na-windows-10-kak-polzovatsya-obzor-prilozheniya.html
- https://softcatalog.info/ru/programmy/paint-3d
Особенности Паинт НЕТ
- Слои. У «платных конкурентов» уже давно предусмотрена возможность добавлять и редактировать слои. А вот в редакторе у Microsoft функция доступна бесплатно и без ограничений.
- Эффекты для Pain.NET. Свечение, подавление шума, искажения, повышение четкости – встроенного набора достаточно для смены перспективы и проработки мелких деталей.
- Инструменты. Набор впечатляет – кроме фигур, рамок, текста, предусмотрены кривые Безье, волшебная палочка и клонирование для переноса похожих фрагментов изображения на соседние участки, а также – кисти для Paint, превращающие виртуальный холст – в неповторимые картины.
- История. Ошибиться в творчестве легко, но Paint.NET разрешает вернуться на тысячи шагов назад, к тому момент, когда еще ничего не вырвалось из-под контроля.
- Обновления. Контентные апдейты до сих пор появляются с завидной регулярностью. А вместе с тем и промежуточные: те, которые исправляют технические неполадки и ошибки. Нововведений тоже предостаточно: уже давно появились дополнения для Paint.NET, включающие поддержку PSD-макетов из Photoshop.
Рисование
Если вы знакомы с инструментами рисования в стандартном редакторе Windows Paint, то рисование в Paint.Net для вас не составит никакого труда. Панели инструментов этих программ очень схожи, только в рассматриваемом здесь редакторе больше возможностей.
Рисовать контуры изображения вы можете при помощи нескольких инструментов: Карандаш, Кисть, Клонирующая кисть. На примере показано действие инструмента Кисть.
В панели инструментов вы можете изменить толщину линии, ее жесткость, а также в Заливке выбрать любой из представленных способов заливки линии.
В окне Палитры отображено два цвета: верхний соответствует левой кнопке мыши, нижний – правой. Таким образом, зажимая разные клавиши мыши, вы можете рисовать разными цветами. В Палитре эти цвета можно изменять.
Пипетка – инструмент, который позволяет копировать выделенный цвет в палитру и потом им рисовать. Кликните, выделив этот инструмент, правой или левой кнопкой мыши по нужному цвету на изображении. Этот цвет будет скопирован в палитру.
Клонирующая кисть – новый инструмент, который приобрел Paint.Net. Он позволяет при рисовании кистью переносить выделенное изображение на новый участок холста. Нажмите на этот инструмент, после этого зажмите кнопку Ctrl и щелкните левой кнопкой мыши по участку изображения. Теперь можете рисовать в любом месте – изображения будут переноситься с выделенного участка.
Заливка. Не обязательно выделять область на картинке, чтобы ее залить каким-то цветом. Paint.Net позволяет закрашивать замкнутые участки изображения автоматически. Настраивая чувствительность, вы сможете максимально корректно залить нужную область.
Процесс создания текста практически ничем не отличается от аналогичного процесса для стандартного Paint. Так что прочитав статью Как писать в Paint, эта процедура у вас не вызовет никаких вопросов.
Скачайте PowerPoint 2010 на русском языке бесплатно для Windows
| Версия | Платформа | Язык | Размер | Формат | Загрузка |
|---|---|---|---|---|---|
| * скачайте бесплатно PowerPoint 2010 для Windows, файл проверен! | |||||
|
Microsoft PowerPoint 2010 |
Windows |
Русский | 347,43MB | .exe |
Скачать |
Обзор PowerPoint 2010
Microsoft PowerPoint 2010 (Повер поинт 2010) – обновленный вариант программы, предназначенной для разработки презентационных материалов различных типов. Интерфейс стал более функциональным и удобным, появились новые средства для разработки слайдов, добавлены дополнительные возможности при совместной работе над проектами. Приложение входит в офисный пакет, с возможностью установки в комплекте с другими компонентами или отдельно.

Функционал PowerPoint 2010
В выпуске упрощено управление, стала возможной одновременная работа нескольких пользователей над проектом (однако не в режиме реального времени, как это реализовано в последних версиях программы). Для предотвращения накладок в месте редактирования отображается курсор, который видят другие участники.
Возможности приложения:
- • сохранение презентации, отправка на печать и на интернет-сервисы;
- • настройка параметров совместного редактирования;
- • поддержка полноценного функционирования при установке на устройства, работающие под управлением мобильной версии ОС Windows Phone 7;
- • добавление видео с сервиса YouTube путем указания ссылки;
- • использование готовых шаблонов из библиотек;
- • создание собственных макетов и др.
Присутствуют объекты SmartArt, с помощью которых можно создавать уникальные структуры и делать презентацию максимально наглядной, улучшая ее восприятие зрителем. Обновлены опции для работы с фотографиями и картинками, стали доступны новые инструменты, предназначенные для монтажа видео. В роликах можно накладывать и синхронизировать звук, создавать закладки, корректировать цвет и выполнять другие операции.
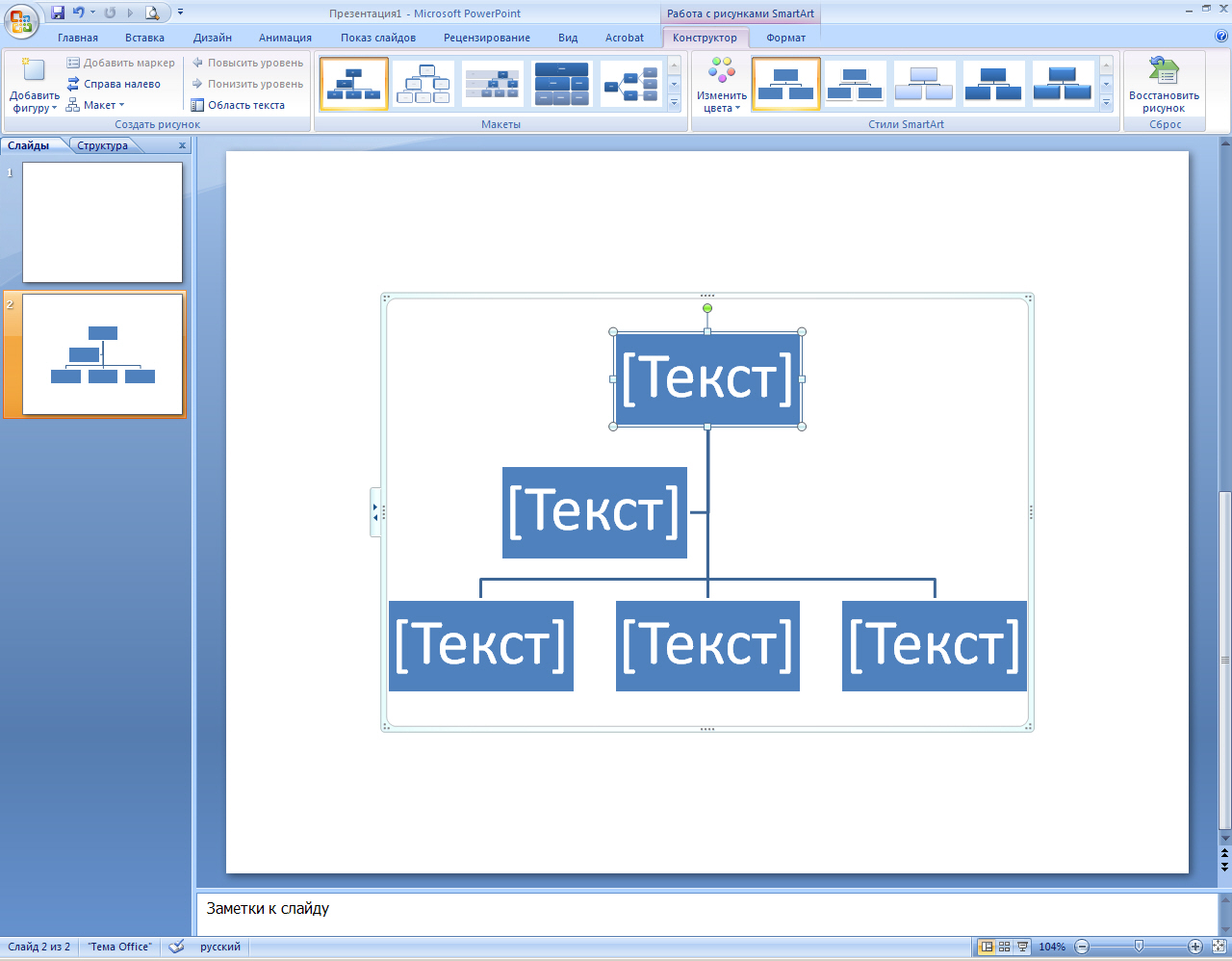
Появилась возможность преобразования презентации в видеоролик, с соединением в единый поток без потери качества всех слайдов и присутствующих на них элементов. При сохранении в видеоформате доступна настройка качества изображения и размера файла.
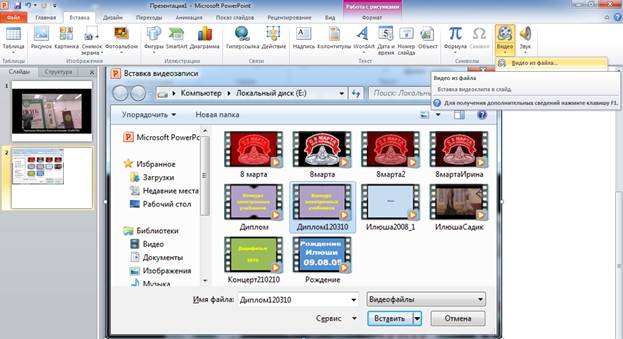
Презентации можно сохранять на локальном компьютере, прикреплять к электронному письму, записывать на внешние носители, загружать в облачное хранилище и выкладывать на сайты. Предусмотрен доступ к серверу SharePoint, позволяющий работать с презентациями независимо от месторасположения пользователя, с моментальным сохранением изменений, которые помогают избежать потери данных при внезапном выключении компьютера.
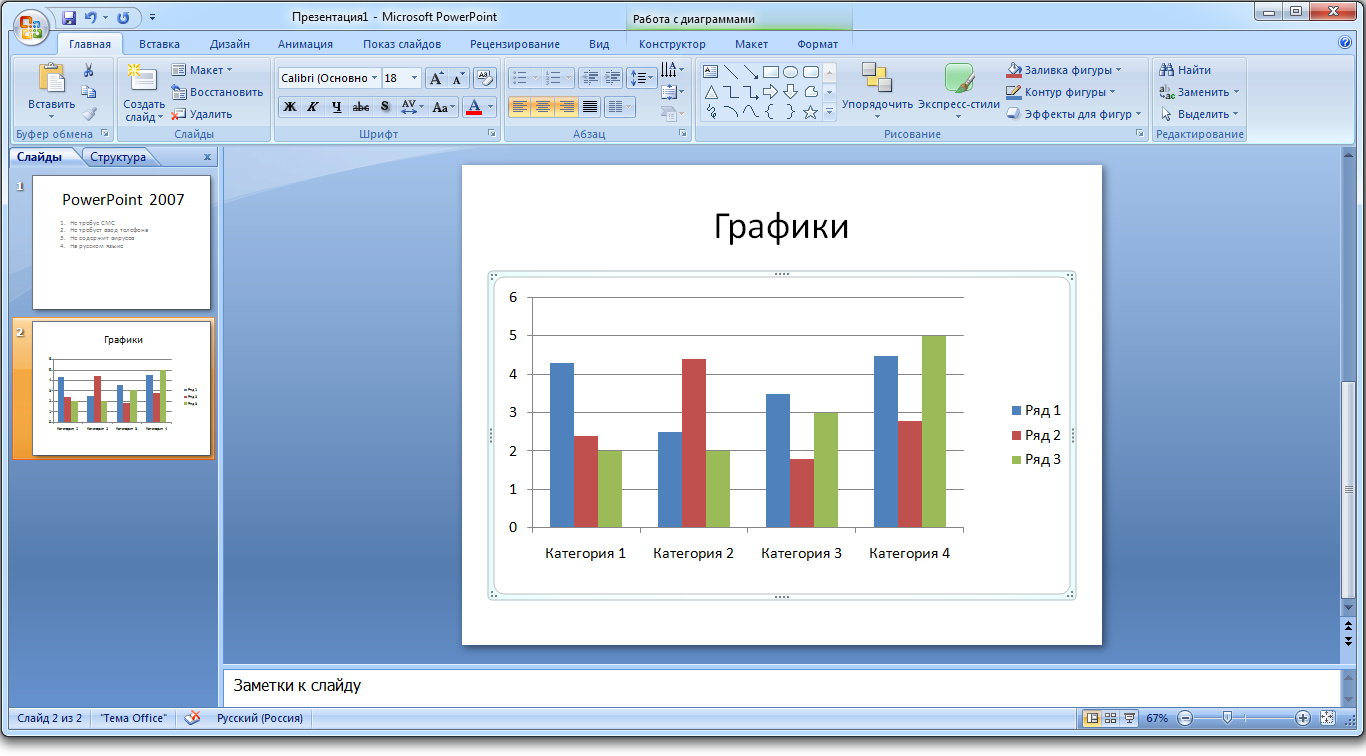
Системные требования:
- • частота процессора – не менее 500 МГц;
- • объем ОЗУ – от 256 МБ, при использовании видео – от 512 МБ;
- • от 1,5 Гб свободного пространства на диске.
Благодаря скромным требованиям, PowerPoint 2010 пригоден для установки практически на любой компьютер с Windows.
Похожие программы
PowerPoint 2013 — программа для создания презентаций и слайд-шоу
Excel 2013 — профессиональный редактор электронных таблиц
Word 2013 — удобная программа для работы с текстовыми документами
Microsoft Office 2013
PowerPoint 2016 — создавайте и демонстририруйте презентации и слайд-шоу
Excel 2016 — средство обработки числовых данных
Word 2016 — текстовый редактор с обновлённым интерфейсом
Microsoft Office 2016
PowerPoint 2010 — самый удобный powerpoint для изучения
Excel 2010 — обновленный выпуск программы для работы с таблицами
Word 2010 — популярный текстовый редактор
Microsoft Office 2010
PowerPoint 2007 — создание презентаций на слабом компьютере
Excel 2007 — создание презентаций на слабом компьютере
Word 2007 — текстовый редактор документов
Microsoft Office 2007
PowerPoint 2003 — самый простой powerpoint для создания презентаций
Excel 2003 — приложение для работы с числовой информацией
Word 2003 — приложение для работы с документами
Microsoft Office 2003
Word 2019
PowerPoint 2019
Excel 2019
Microsoft Office 2019
Word 2020
Excel 2020
PowerPoint 2020
Microsoft Office 2020
Microsoft Office 365
Аудио | Видео программы
Графические программы
Microsoft Office
Игры
Интернет программы
Диски и Файлы
Software Review
Microsoft exclusive graphical editor for creating and modifying digital art pieces.
Those born in the 90s surely remember scribbling images on Paint in their 3rd-grade computer class. The classic graphics editor and image creation tool gave youngsters and adults the chance to fashion images in any which way they saw fit. But what if you could still have a taste of those fond memories, and doodle away on the classic Microsoft program? Thankfully, you can! Though dozens of other raster graphics editors have flooded the digital artwork scene in the last decades, Paint has still managed to secure its place as a fan favorite. With Paint, users can wield a variety of tools to create absolute masterpieces. Spray cans, water brushes, organic shapes, blurred lines and more can all be used to become the next Van Gogh. There’s far more to the program than just freehand creation though, as users can also load photos and images onto the blank canvas to be manipulated. Add fun effects, draw on faces, or simply touch up old drawings! The graphic editor can even layer different pictures together, to create a one of a kind portrait. Whatever you desire to create, create it with Paint! FEATURES● Freehand Image Creation – Fashion a masterpiece using a stylus, mouse, or set of arrow keys. The digital canvas invites users to get in touch with their wild side, and create pixelated works of art that would never be possible without digital technology. ● Digital Image Manipulation – Looking to create the next greatest meme from your high school yearbook photo? Load it into Paint and manipulate the piece until it becomes the next great hit on Reddit! ● Family-Friendly Software – Spark the imagination of your children and yourself with a family-friendly program that encourages learning and creativity. A simple interface and set of controls ensure that artists both old and young can create true masterpieces. Show the world just how much of a Da Vinci you are with Microsoft Paint. Microsoft Paint is available exclusively for Microsoft Windows.
Download
Описание Microsoft PowerPoint 2019
Microsoft PowerPoint 2019 — программное средство для создания интерактивных презентаций, которые дополнят ваш устный доклад, лекцию или публичное выступление. Презентации создаются на основе отдельных анимированных слайдов, сменяющих друг друга с плавными, кастомизируемыми переходами. Презентация может сопровождаться звуковыми эффектами или музыкальными композициями, служащими в качестве фона вашей речи. Сами слайды могут содержать как текстовые и графические, так и аудио или видео (даже в HD-качестве) элементы, выполненные в индивидуальной манере или на основе шаблона для придания всем слайдам общей структуры и применения визуальной темы. Программа PowerPoint 2019 вмещает в себя весь необходимый функционал для создания эффектных, динамичных презентаций и их оформления в надлежащем стиле. Утилита входит в состав расширенного офисного пакета Microsoft Office 2019, хотя можно найти и отдельный дистрибутив приложения, распространяющийся по коммерческой лицензии. Демонстрировать презентации можно как на обычном мониторе, экране ноутбука, планшета либо дисплее смартфона, так и на специальном проекторе, выводящем изображение на внешний источник. В последнем случае вам также придется позаботиться об экране или поверхности, на которой будет отображаться картинка. При совместной работе другие пользователи могут добавлять комментарии, чтобы запросить отзыв либо задать вопрос.
MS Paint бесплатно не идеальна, но мы хотим, чтобы все это
Нужна ли загрузка классической MS Paint от Microsoft из-за ностальгии? Хорошо, позвольте мне сообщить, что вы будете немного разочарованы, поскольку программа рисования и рисования пикселей, которую вы знаете, и любовь изменилась навсегда с версией Windows 7. Изменения не слишком велики сами по себе, но они раздражают. Имейте в виду! Если вы не чувствуете себя очень комфортно, почему бы вам не попробовать другие наши бесплатные программы Graphic & Design, такие как Photoscape или Gimp ?
Что хорошего в Microsoft Paint?
Начнем с хороших новостей. Интерфейс Windows Paint более чистый и более современный . Это больше подходит для более гладких элементов, к которым вы привыкнете, если вы используете Windows 8 или Windows 10.
Краска, вы будете рады услышать, по-прежнему такая же старая простая программа, когда вы впервые обнаружили ее как ребенка. У вас есть еще несколько вариантов для кистей и фигур, но нет ничего подавляющего. Как только вы привыкнете к обновленному интерфейсу, вы будете чувствовать себя как дома. Вспомните все классические ярлыки, например CTRL и +, чтобы увеличить размер линии, и они все еще будут там.
А теперь плохой …
Неудобства небольшие, но все они складываются. Например, сглаживание теперь автоматическое . Это нормально для случайных пользователей, но ветераны или графические художники будут чувствовать себя ограниченными благодаря автоматическому размягчению. Отключение его должно быть, по крайней мере, вариантом.
Еще один аргумент в пользу того, что Paint автоматически выбирает любой подобный объект или объект после его рисования . Это не слишком серьезно или драматично, но опять-таки мелочи складываются.
О пользователе nostalgia
Будем честны. Всякий раз, когда мы открываем MS Paint, это не потому, что нам нужна самая продвинутая или полная программа рисования. Мы открыли его, потому что нам было скучно и потому, что не было ничего лучше, но из этой скуки росла любовь.
То же самое сейчас, вы не хотите загружать Windows Paint, потому что вам нужно выполнить сложную графическую работу. Вы хотите скачать его, потому что вы его пропустите, и потому что чувствуете себя ностальгически . Например, когда вы хотите зайти на кого-то, которого вы давно не видели, просто чтобы услышать их голос снова, прежде чем вернуться к настоящему.
Мы сделаем это. Откройте Microsoft Paint еще раз и пусть это теплое чувство ностальгии помывается над вами .
Remarks
Сообщение WM _ Paint создается системой и не должно отправляться приложением. Чтобы заставить окно нарисоваться в конкретном контексте устройства, используйте сообщение WM _ Print или WM _ принтклиент
Обратите внимание, что для этого требуется, чтобы целевое окно поддерживало сообщение WM _ принтклиент. Большинство стандартных элементов управления поддерживают сообщение WM _ принтклиент
Функция дефвиндовпрок проверяет регион обновления. Функция также может отправить сообщение WM _ нкпаинт в оконную процедуру, если рамка окна должна быть окрашена, и отправить сообщение WM _ ерасебкгнд , если фон окна необходимо стереть.
Система отправляет это сообщение при отсутствии других сообщений в очереди сообщений приложения. DispatchMessage определяет, куда отправить сообщение; Сообщение о выправке определяет, какое сообщение следует отправлять. Функция onmessage возвращает сообщение WM _ Paint , если в очереди сообщений приложения нет других сообщений, а DispatchMessage отправляет сообщение в соответствующую процедуру окна.
Окно может получить внутренние сообщения рисования в результате вызова редраввиндов с _ установленным флагом РДВ интерналпаинт. В этом случае в окне может отсутствовать регион обновления. Приложение может вызвать функцию жетупдатерект , чтобы определить, имеет ли окно регион обновления. Если жетупдатерект возвращает ноль, приложению не нужно вызывать функции бегинпаинт и ендпаинт .
Приложение должно проверять все необходимое внутреннее оформление, просматривая внутренние структуры данных для каждого сообщения WM _ Paint , так как сообщение WM _ Paint могло быть вызвано ненулевым регионом обновления и вызовом редраввиндов с _ установленным флагом РДВ интерналпаинт.
Система отправляет внутреннее сообщение WM _ Paint только один раз. После того как внутреннее сообщение WM _ Paint возвращается из метода PeekMessage или отправляется в окно с помощью упдатевиндов, система не отправляет или не передает последующие сообщения WM _ Paint до тех пор, пока окно не станет недействительным или пока не будет вызван редраввиндов с _ установленным флагом РДВ интерналпаинт.
Для некоторых стандартных элементов управления обработка сообщений WM _ Paint по умолчанию проверяет параметр wParam . Если параметр wParam не равен null, то элемент управления предполагает, что значение является HDC и рисует его с помощью контекста устройства.
Как установить PowerPoint 2010
Запустите программу установки нажмите «Настройка»
Пометьте в списке не устанавливать все кроме PowerPoint и средства Office
Нажмите установить, дождитесь выполнения установки.
Если проблема в скачивании:
По сравнению с предыдущей версией программы, в 2010 можно увидеть обновленный интерфейс и множество новых функций, многие из которых позволяют создавать и редактировать презентации онлайн, в том числе и совместно с друзьями или коллегами. Особенно впечатляет возможность вставки видео с разнообразными эффектами. Презентация PowerPoint 2010 — это серия слайдов.
Программа PowerPoint 2010 позволяет:
- Создавать слайды;
- изменять их макет;
- менять порядок слайдов;
- добавлять информацию (графическую, звуковую, текстовую) на слайды, примечания и комментарии к ним;
- настраивать анимацию, время действия каждого слайда
Каждый слайд включает так называемый заполнитель, подготовленный заранее. Он предназначен для размещения текста и другой информации. Можно пользоваться готовым шаблоном слайда с заполнителем по-умолчанию (макеты слайда), а можно удалить заполнитель и разместить любую информацию на слайде в понравившемся месте.
Обычно порядок действий при создании презентации в PowerPoint 2010 следующий:
- Выбор макета слайдов
- Установка фона слайдов
- Заполнение слайдов информацией
- Настройка анимации и переходов между слайдами
- Установка времени показа каждого слайда и их порядка
- Добавление звукового сопровождения при надобности
Работа с цветом в Paint
В программе Paint имеется ряд специальных инструментов для работы с цветом. Это позволяет во время рисования и редактирования в программе Paint использовать именно те цвета, которые нужно.
Палитры
Цветовые поля указывают текущий цвет 1 (цвет переднего плана) и цвет 2 (цвет фона). Их использование зависит от того, какие действия выполняются в программе Paint.

При работе с палитрой можно выполнить одно или несколько следующих действий:
- Чтобы изменить выбранный цвет переднего плана, на вкладке Главная в группе Цвета нажмите Цвет 1 и выберите квадрат с цветом.
- Чтобы изменить выбранный цвет фона, на вкладке Главная в группе Цвета нажмите Цвет 2 и выберите квадрат с цветом.
- Чтобы рисовать выбранным цветом переднего плана, перетащите указатель.
- Чтобы рисовать выбранным цветом фона, удерживайте правую кнопку мыши при перетаскивании указателя.
Палитра цветов
Инструмент Палитра цветов используется для установки текущего цвета переднего плана или фона. Выбрав цвет на картинке, можно быть уверенным, что будет использован именно тот цвет, который нужен для работы с изображением в Paint.
- На вкладке Главная в группе Сервис щелкните инструмент Палитра цветов.
- Выберите цвет на картинке, который следует сделать цветом переднего плана, или щелкните правой кнопкой мыши цвет на картинке, что следует сделать цветом фона.
Заливка
Инструмент Заливка используется, если нужно залить цветом все изображение или вложенную форму.
- На вкладке Главная в группе Сервис щелкните инструмент Заливка.
- В группе Цвета нажмите Цвет 1, выберите цвет и щелкните внутри области для заливки.
- Чтобы удалить цвет или заменить его цветом фона, щелкните Цвет 2, выберите цвет и щелкните правой кнопкой мыши внутри области для заливки.
Редактирование цветов
Инструмент Редактирование цветов используется, если нужно подобрать новый цвет. Смешивание цветов в Paint позволяет выбрать именно тот цвет, который нужен.
- На вкладке Главная в группе Цвета щелкните инструмент Редактирование цветов.
- В диалоговом окне Редактирование цветов выберите цвет из палитры и нажмите кнопку ОК.
- Цвет будет отображаться в одной из палитр, и его можно будет использовать в Paint.
Скачайте PowerPoint 2020 на русском языке бесплатно для Windows
| Версия | Платформа | Язык | Размер | Формат | Загрузка |
|---|---|---|---|---|---|
| * скачайте бесплатно PowerPoint 2020 для Windows, файл проверен! | |||||
|
Microsoft PowerPoint 2020 x86 |
Windows |
Русский | 2798MB | .iso |
Скачать |
|
Microsoft PowerPoint 2020 x64 |
Windows | Русский | 3132MB | .iso |
Скачать |
Обзор PowerPoint 2020
PowerPoint 2020 — новая версия приложения, входящего в состав пакета Microsoft Office и предназначенного для создания презентаций. Обладает расширенным функционалом и удобным интерфейсом, содержит большое количество инструментов, тем и шаблонов, облегчающих работу с проектами. Устанавливается на компьютеры в составе офисного пакета или как самостоятельное приложение.
Функционал приложения
Программа позволяет на профессиональном уровне создавать интерактивные презентации, выбирать способы оформления слайдов, добавлять в произвольном порядке картинки, видео, анимацию и звук. Существует поддержка трехмерных элементов, с возможностью их вращения и всестороннего осмотра. Для оживления 3d объектов и придания проекту кинематографичности служит переход «трансформация». Изображения SVG можно разбивать на части и редактировать каждый фрагмент по отдельности.
Среди возможностей приложения:
- редактирование слайдов, изменение их содержания и структуры;
- использование шаблонов и встроенных библиотек;
- добавление анимационных переходов между слайдами;
- задание последовательности и времени показа каждого слайда;
- отправка документа на принтер с заданием параметров печати;
- пересылка файла по электронной почте в виде прикрепления к письму;
- размещение презентации в интернете;
- сохранение проекта в нескольких форматах на выбор;
- совместная работа над документом.
В проекте можно создавать закладки, добавлять в него фотографии и ролики из YouTube, использовать звуковые и визуальные эффекты. Доступны инструменты для монтажа видео, с возможностью синхронизации изображений и звукового сопровождения. Присутствует опция преобразования презентации в видеоролик, с соединением в единый поток всех элементов, присутствующих на слайдах, без потери их качества.
Особенности выпуска
В PowerPoint 2020 обновлены встроенные библиотеки, расширены коллекции шаблонов и готовых объектов, появился раздел с фото людей без фона. Добавлено около 3 тыс. новых иконок, 8 тыс. изображений, 300 шрифтов и 175 циклических видео.
В выпуске присутствует поддержка HEX-формата цветового кода, появилась возможность внедрения изображений с сайтов непосредственно в презентации без предварительного преобразования в формат RGB. В приложении теперь можно создавать GIF-анимации, добавлять субтитры онлайн и переводить речь выступающего в режиме реального времени.
Скриншоты
Похожие программы
PowerPoint 2013 — программа для создания презентаций и слайд-шоу
Excel 2013 — профессиональный редактор электронных таблиц
Word 2013 — удобная программа для работы с текстовыми документами
Microsoft Office 2013
PowerPoint 2016 — создавайте и демонстририруйте презентации и слайд-шоу
Excel 2016 — средство обработки числовых данных
Word 2016 — текстовый редактор с обновлённым интерфейсом
Microsoft Office 2016
PowerPoint 2010 — самый удобный powerpoint для изучения
Excel 2010 — обновленный выпуск программы для работы с таблицами
Word 2010 — популярный текстовый редактор
Microsoft Office 2010
PowerPoint 2007 — создание презентаций на слабом компьютере
Excel 2007 — создание презентаций на слабом компьютере
Word 2007 — текстовый редактор документов
Microsoft Office 2007
PowerPoint 2003 — самый простой powerpoint для создания презентаций
Excel 2003 — приложение для работы с числовой информацией
Word 2003 — приложение для работы с документами
Microsoft Office 2003
Word 2019
PowerPoint 2019
Excel 2019
Microsoft Office 2019
Word 2020
Excel 2020
PowerPoint 2020
Microsoft Office 2020
Microsoft Office 365
Аудио | Видео программы
Графические программы
Microsoft Office
Игры
Интернет программы
Диски и Файлы
Пошаговая инструкция по установке
Для установки Paint.net необходимы следующие минимальные системные требования:
- ОС Windows 7 и выше.
- Процессор с частотой 1 ГГц и выше (двух- или четырехъядерный).
- Оперативная память не меньше 1 ГБ.
- Свободное место на жестком диске не менее 200 МВ. Необходимо учитывать, что свободное пространство на диске используется приложением под хранение истории, поэтому данное требование напрямую зависит от размера редактируемого файла и количества проводимых операций.
- .NET Framework обязательное требование. Если платформа на компьютере отсутствует, она будет установлена автоматически.
Разработчики приложения позаботились о том, чтобы установить его можно было легко с помощью нехитрых манипуляций:
- Скачиваем пакет установщика и дважды кликаем на значке левой кнопкой мыши.
- В появившемся окне дважды кликаем на значке для запуска установщика.
- Как только файлы будут распакованы и извлечены, установщик начнет фактическую установку.
- Существует два вида установки: Пользовательская и Экспресс.
Пользовательскую установку выбирают при необходимости настройки отдельных параметров вручную, но если этого не требуется, достаточно установить Экспресс, где настройки параметров выставлены по умолчанию. Также нужно указать вариант языка, который будет использоваться, и кликнуть на кнопке Далее.

- В следующем окне будет предложено ознакомиться с лицензионным соглашением. В случае согласия необходимо выбрать «Я принимаю…» и нажать кнопку «Далее», а при непринятии условий дальнейшая установка прекратится.
- При выборе «Пользовательская» установка приложение запросит задать нужные параметры, а также указать каталог установки. Когда нужные параметры будут заданы, кликаем «Далее» для завершения установки.
- Для выхода из программы после завершения установки нажимаем кнопку «Готово». Если у вас установлена галочка рядом с «Запустить paint.net», приложение автоматически запустится.

Работа с программой
Теперь непосредственно о том, как работать с программой для рисования Paint. Сразу следует отметить тот факт, что всё реализуется достаточно просто. Нужно лишь уделить время тому, чтобы на начальном этапе изучить интерфейс и опробовать все те опции, которые предлагает разработчик. Тогда вы будете чётко понимать, где и какой из инструментов будет целесообразно использовать в дальнейшем, чтобы получить тот или иной результат.
Создание или открытие нового изображения
Чтобы начать редактировать тот или иной проект, вы сначала должны найти картинки для Paint или же выполнить их создание.
Так выглядит инструкция, с которой вы будете сталкиваться в самом начале:
- Запустите программу на своём компьютере.
- В левом верхнем углу вы сможете наблюдать горизонтальное меню, в состав которого входят такие вкладки, как «Вид», «Изображение», а также «Файл». Вам необходимо кликнуть по последнему из перечисленных элементов.
- Перед вами откроется набор дополнительных действий, среди которых вам останется выбрать нужный вариант: «Создать» или же «Открыть».
Как видите, чтобы создать или открыть изображение, нужно выполнить всего лишь пару элементарных кликов. В итоге у вас будет достойный результат. После этого вы можете приступать непосредственно к редактированию.
Выделение и обрезка изображения
Нередко может потребоваться вырезать какой-то конкретный элемент. Цели, естественно, у каждого преследуются свои. В любом случае, программа Paint NET даёт в распоряжение все инструменты, которые окажутся полезными и эффективными в решении проблемы.
В целом, предусмотрено 4 варианта того, с помощью чего вы можете выделить ту или иную область картинки, с которой работаете:
- «Выбор прямоугольной области». Естественно, тут речь идёт о том, что вы работаете исключительно с четырёхугольной геометрической фигурой. Именно такой инструмент пользуется наибольшей популярностью, но он далеко не единственный.
- «Выбор области овальной (круглой) формы». Из названия тоже всё должно быть понятно.
- «Лассо». Это уникальный инструмент, так как он даёт максимальную свободу. Вы можете выбрать произвольную область изображения, обводя её по тому или иному контуру.
- «Волшебная палочка». Благодаря умным алгоритмам данный инструмент в автоматическом режиме выделяет отдельные элементы изображения.
Каждый из вариантов работает в различных режимах. Например, это может быть как добавление, так и вычитание той или иной области.
Кстати говоря, вы должны знать, что комбинация «CTRL+A» позволяет выделять всё изображение.
Все те действия, которые вы будете дальше выполнять, будут применяться конкретно к выделенной зоне.
Вам потребуется использовать вкладку «Правка», где сконцентрированы все нужные операции. Например, вы сможете без проблем вырезать, копировать и вставлять то, что будет выделено. Вам предлагают даже опцию по удалению. Одним словом, просто изучайте всё то, что описано, а затем реализуйте то, что нужно.
Как видите, всё намного проще, чем вы могли предположить. Все остальные операции через программу реализуются так же просто и быстро. Главное – это быть внимательным и следовать инструкциям. Вы можете скачать на официальном сайте дополнительные компоненты, если решите расширить и так огромные возможности. Например, доступны плагины для Paint NET на русском.
