Dxdiag
Содержание:
- Diğer Yazılar
- Средство диагностики DirectX
- Информация и диагностика предоставлены DxDiag.exe
- Как найти файлы dxdiag и msinfo для отправки информации в саппорт
- Как создать отчёт dxdiag?
- Средство диагностики DxDiag — особенности реализации
- Средство диагностики DirectX
- Какое применение DirectX?
- Даже если вы ни разу не сталкивались с таким понятием и убеждены что не занимались установкой сами ДиректХ, я хочу вам раскрыть секрет, что DirectX всегда присутствует по умолчанию в операционной системе. И вы всегда даже можете определить версию DirectX в своей системе Windows 10, некоторым способом(узнаете далее…).
- Главная применение этих библиотек, в выполнение задач во время игровых процессов, но так же и в прочих операциях ОС. В связи с чем DirectX устанавливается вместе с ней.
- Версия библиотек меняется в каждой новой версий WIndows – первая 9.0 эта Windows XP и последняя на данный момент 12.0 эта Виндовс 10. И так далее, с каждой новой версией ОС. И данная тенденция довольно не маловажный показатель. Все новые версий библиотек не только добавляют шире возможностей новой операционной системе, но и дают для разработчиков такие же расширенные возможности. Из за этого, одна и та же игра запущенная на разных версиях DirectX, будет значительно отличаться – особенно это касается визуальных эффектов.
- More info on can’t run 64-bit dxdiag, help!
- Запустите инструмент диагностики DirectX
- Подробности
- DirectX на Windows 7: описание программы
Diğer Yazılar
-
Chrome Gizli Yeni Pencereyi Engelleme
-
Görev Yönetici Kullanıcı Geçmişi Nasıl Silinir
-
{ Çöüzüm } hedef dosya sistemi için çok büyük kopyalama sorunu usb
-
Click-Bait { Tık Tuzağı } Nedir
-
DISM Online Cleanup-Image CheckHealth Komutu Nedir
-
Google Chrome Tam Adresi { Url } Gösterme
-
Youtube video bölümleri nedir
-
Microsoft Mağazasını Uygulamaları Silmeden Sıfırlama
-
Lenovo Z6 format nasıl atılır
-
Netflix Hata Kodu M7037 – 1101 Sorun Çözümü
-
Google Chrome Kayıtlı Şifreleri Kaldırma
-
Twitter Hesap Doğrulamada yeni gelişmeler
-
Twitter Dm’den Sesli Mesaj Gönderme
-
Temassız Ödemede Şifresiz işlem Limiti Ne kadar
-
e devlette e-posta adresimi nasıl güncellerim
-
Netflix Kullanıcı Sayısı Sınırı Nedir
-
E-Devlet üzerinden muafiyet belgesi nasıl alınır
-
Türkiye Netflix Güncel Fiyatları ve Kampanyaları
-
CTRL + ALT + TAB Tuşu ne işe yarar
-
Akıllı TV Çöker mi
Средство диагностики DirectX
Давайте рассмотрим более подробно, что из себя представляется эта системная утилита. Ниже вы сможете ознакомиться с процессом запуска, интерфейсом и возможностями просмотра отчётов.
Этап 1: Запуск
Dxdiag можно очень легко запустить сразу тремя способами, которые отлично подойдут для Windows 7, Windows 8 и Windows 10. Самым простым является запуск через строку поиска по системе:
- Откройте эту строку. В зависимости от версии системы она может открываться и выглядеть по-разному. Например, в Windows 10 пользователю достаточно нажать на иконку лупы, что расположена в «Панели задач». Пользователям Windows 7 и 8 придётся нажать на «Пуск» и найти поисковую строку самостоятельно.
- Пропишите в строке наименование искомого объекта. В данном случае это dxdiag .
- Перейдите по первому же результату.

Можно вместо системного поиска воспользоваться специальной строкой «Выполнить», куда вводятся команды для запуска определённых системных файлов и компонентов:
- Откройте строку «Выполнить». Для этого воспользуйтесь комбинацией «горячих» клавиш Win+R.
- В строке пропишите dxdiag . Чтобы команда применилась, нажмите на Enter или кнопку «Ок».

Также утилиту можно запустить из её «родной» папки:
- Перейдите по адресу: C:WindowsSystem32dxdiag.exe
Чтобы произвести переход вам придётся вписать этот адрес в верхнюю строку стандартного «Проводника» Windows. Найдите и запустите файл dxdiag.exe .

Этап 2: Знакомство с интерфейсом
Весь интерфейс программы условно разделён на несколько вкладок:
- «Система». Она открывается по умолчанию при первом запуске программы. Здесь перед пользователем показана основная информация о компьютере и системе: текущее время и дата, имя компьютера, сборка операционной системы, изготовитель и модель компьютера (либо материнской платы), версия BIOS, модель и частота процессора, состояние физической и виртуальной памяти, текущая редакция DirectX.
Информация и диагностика предоставлены DxDiag.exe
Первое, что нужно знать, это то, что интерфейс этого инструмента каталогизирован и разделен на несколько вкладок. Таким образом, первое, что мы обнаруживаем при запуске, это так называемая System. Что ж, в нем мы найдем большой объем информации, связанной с интересующими данными о нашей команде. Вот название того же, его процессор, память, DirectX версия, операционная система или BIOS версия.
Скажем, чтобы добраться до этой точки, перед появлением на экране самой функции был проведен предыдущий анализ ПК как такового. Таким образом, он извлекает все данные, представленные здесь, в дополнение к поиску возможных проблем, как мы увидим позже
Также важно знать, что все, что здесь представлено, можно сохранить в текстовый файл, просто нажав на кнопку Сохранить информацию
Графический раздел ПК в DxDiag
При нажатии на следующую страницу инструмент диагностики DirectX автоматически перейдет на следующую вкладку, экран , Как вы понимаете, здесь мы собираемся найти обширную информацию, связанную с графический раздел ПК , Таким же образом мы увидим библиотеки, которые он использует, а также статус драйверов, установленных на тот момент.
Но, пожалуй, самое интересное здесь то, что мы находим его внизу интерфейса этой функции. Мы говорим это потому, что в случае обнаружения проблем в этом конкретном графическом компоненте мы увидим это здесь, в разделе «Примечания». Следовательно, если в этом график , мы увидим его отражение здесь, чтобы мы могли его решить.
С другой стороны, в случае, если у нашей команды более одного графа, мы увидим их разделенные табуляцией, как в этом случае с так называемым представителем.
Звуковой анализ и другие компоненты оборудования
Что ж, как только мы смогли лично убедиться в возможных проблемах с графическим разделом, этот инструмент также отвечает за анализ звука , Поэтому для этого нам нужно только перейти на вкладку «Звук», чтобы увидеть данные, относящиеся ко всему этому. Таким образом, мы можем четко видеть установленное оборудование, а также возможные проблемы, обнаруженные самой функциональностью.
И, наконец, мы находим раздел под названием Вход. Скажем, здесь средство диагностики DirectX показывает нам информацию об устройствах ввода, которые мы подключили к ПК. Здесь мы видим обычный клавиатура и мышь , в дополнение ко всем остальным, которые мы подключили через некоторые порты компьютера. Например, это также включает игровые устройства которые мы иногда используем.
Таким образом, в случае возникновения проблемы с любым из них, она также будет обнаружена и отражена здесь. Следовательно, как мы видим, это функция, которая может быть очень полезной, когда дело доходит до обнаружения возможных проблемы на ПК , Более того, если они сосредоточены на графике или звуке, все благодаря предыдущему исследованию оборудования, установленного в этом отношении.
Как найти файлы dxdiag и msinfo для отправки информации в саппорт
Вопрос: какие сведения мне необходимо предоставить, чтобы помочь специалистам технической поддержки решить мою проблему?
Информация, которую желательно собрать перед обращением в службу технической поддержки
Мы надеемся, что игроки смогут найти решение известных проблем в нашей базе вопросов и ответов, но иногда может возникнуть ситуация, требующая более подробной консультации со специалистами.
Перед отправкой заявки постарайтесь собрать информацию из перечисленных ниже источников и предоставить ее в письме. Эти сведения очень сильно облегчат работу нашим специалистам.
Если возможно, сделайте снимок сообщения об ошибке:
- Убедитесь, что окно с сообщением об ошибке не закрыто, и щелкните по заголовку окна, чтобы сделать это окно активным;
- Нажмите одновременно на клавиши Alt и PrintScreen;
- Не закрывая окна с сообщением об ошибке, зайдите в меню «Пуск» (Start) > «Выполнить» (Run), введите команду mspaint в поле «Открыть» (Open) и щелкните по кнопке «OK»;
- После того как откроется приложение Paint, нажатием комбинации клавиш Ctrl V вставьте в окно приложения снимок экрана; вы можете также сделать это, открыв меню «Правка» (Edit) на панели инструментов приложения и выбрав пункт «Вставить» (Paste);
- В рабочем поле приложения должно отобразиться окно с сообщением об ошибке, и только оно. Если отобразится весь рабочий стол, повторите процедуру сначала и убедитесь, что вы удерживаете клавишу Alt при нажатии на PrintScreen;
- Откройте меню «Файл» (File) на панели инструментов и выберите пункт «Сохранить как…» (Save As…);
- В выпадающем меню «Тип файла» (Save as type) внизу страницы выберите вариант JPEG, чтобы уменьшить размер файла перед отправкой;
- Укажите в имени файла свое имя и дату отправки, затем сохраните файл в том месте, где легко сможете его найти, например на рабочем столе;
- По завершении процедуры закройте приложение Paint.
Экспорт отчета DXDiag
- Зайдите в меню «Пуск» (Start) > «Выполнить» (Run), введите команду dxdiag в поле «Открыть» (Open) и щелкните по кнопке «OK»;
- Дождитесь, пока зеленый индикатор выполнения дойдет до конца, затем щелкните по кнопке «Сохранить все сведения…» (Save All Information…);
- Назовите файл dxdiag, затем щелчком по кнопке «Сохранить» (Save) сохраните файл в том месте, где легко сможете его найти, например на рабочем столе;
- Щелкните по кнопке «Выход» (Exit), чтобы закрыть приложение.
Экспорт отчета MSInfo
- Зайдите в меню «Пуск» (Start) > «Выполнить» (Run), введите команду msinfo32 в поле «Открыть» (Open) и щелкните по кнопке «OK»;
- Когда отобразится окно «Сведения о системе» (System Information), откройте меню «Файл» (File) на панели инструментов и выберите пункт «Экспорт…» (Export…);
- Назовите файл msinfo, затем щелчком по кнопке «Сохранить» (Save) сохраните файл в том месте, где легко сможете его найти, например на рабочем столе;
- Процедура экспорта данных может занять некоторое время. Дождитесь, пока индикатор выполнения дойдет до конца. После этого можно закрыть приложение.
Собрав все три файла, откройте запрос в службу поддержки. Постарайтесь рассказать о возникшей у вас проблеме как можно подробнее – это поможет нам быстрее разрешить возникшее затруднение.
Как создать отчёт dxdiag?
Это программа для диагностики вашего компьютера. Благодаря ей можно узнать всю техническую информацию о компьютере: модель видеокарты, количество памяти на винчестере, версию операционной системы, тип и частоту процессора, объём оперативной памяти и др. Центр поддержки может запросить у вас отчёт DxDiag при обработке некоторых заявок.
-
Запустите командную строку. (Для этого нажмите «Пуск» > «Выполнить» или сочетание клавиш Windows R).
- В командной строке введите dxdiag и нажмите ОК.
- В открывшемся окне нажмите кнопку «Сохранить все сведения» (Save all information).
- Выберите папку, куда вы хотите сохранить отчёт с информацией о вашем компьютере и нажмите кнопку «Сохранить» (Save). Отчёт будет сохранён в виде файла DxDiag.txt.
Вы также можете посмотреть видеоинструкцию по созданию отчёта DxDiag.
- Переместите курсор в правый верхний угол экрана. В появившемся меню нажмите «Поиск»:
- В окне поиска введите dxdiag и нажмите Enter.
- В открывшемся окне нажмите кнопку «Сохранить все сведения» (Save all information).
- Выберите папку, куда вы хотите сохранить отчёт с информацией о вашем компьютере и нажмите кнопку «Сохранить» (Save). Отчёт будет сохранён в виде файла DxDiag.txt.
- Нажмите комбинацию клавиш Win R.
- В появившемся окне введите слово dxdiag. Затем нажмите клавишу «Ввод» или кнопку OK.
Вы также можете посмотреть видеоинструкцию по созданию отчёта DxDiag.
Средство диагностики DxDiag — особенности реализации
После того, как мы разобрались, что значит DxDiag и как активировать DxDiag, разберёмся с его функционалом. После запуска вы увидите экран средства диагностики, с пятью основными вкладками.
- Система – включает сведения о системе, в том числе время и даты, имя ПК, версию операционной системы, данные об изготовителе компьютера, процессоре и памяти, а также версию DirectX. Для проверки цифровых подписей драйверов поставьте галочку на опции «Проверить цифровые подписи WHQL», после этого на драйверах будет указано наличие или отсутствие подписи «WHQL» (Windows Hardware Quality Lab – специальной лаборатории Майкрософт);
- Экран – содержит данные о графической карте и обслуживающем её драйвере, а также сведения о возможностях Директ X;
- Преобразователь – содержит данные о дискретной видеокарте (при наличии) и её драйвере;
- Звук – в данной вкладке содержаться данные о звуковой карте и соответствующем драйвере);
- Ввод – представлены устройства ввода (клавиатура, мышь), и данные о соответствующих драйверах (проверка клавиатуры онлайн).
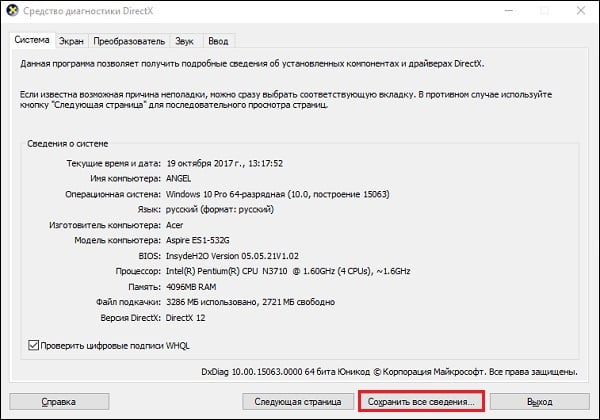
В каждой из четырёх последних вкладок будет указано, найдены ли во время проверки какие-либо неполадки.
Все собранные средством диагностики данные можно сохранить в виде текстового файла, с помощью нажатия на кнопку «Сохранить все сведения» внизу.
Средство диагностики DirectX
Давайте рассмотрим более подробно, что из себя представляется эта системная утилита. Ниже вы сможете ознакомиться с процессом запуска, интерфейсом и возможностями просмотра отчётов.
Этап 1: Запуск
Dxdiag можно очень легко запустить сразу тремя способами, которые отлично подойдут для Windows 7, Windows 8 и Windows 10. Самым простым является запуск через строку поиска по системе:
- Откройте эту строку. В зависимости от версии системы она может открываться и выглядеть по-разному. Например, в Windows 10 пользователю достаточно нажать на иконку лупы, что расположена в «Панели задач». Пользователям Windows 7 и 8 придётся нажать на «Пуск» и найти поисковую строку самостоятельно.
- Пропишите в строке наименование искомого объекта. В данном случае это .
- Перейдите по первому же результату.
Можно вместо системного поиска воспользоваться специальной строкой «Выполнить», куда вводятся команды для запуска определённых системных файлов и компонентов:
- Откройте строку «Выполнить». Для этого воспользуйтесь комбинацией «горячих» клавиш Win+R.
- В строке пропишите . Чтобы команда применилась, нажмите на Enter или кнопку «Ок».
Также утилиту можно запустить из её «родной» папки:
- Перейдите по адресу:
Чтобы произвести переход вам придётся вписать этот адрес в верхнюю строку стандартного «Проводника» Windows.
- Найдите и запустите файл .
Этап 2: Знакомство с интерфейсом
Весь интерфейс программы условно разделён на несколько вкладок:
- «Система». Она открывается по умолчанию при первом запуске программы. Здесь перед пользователем показана основная информация о компьютере и системе: текущее время и дата, имя компьютера, сборка операционной системы, изготовитель и модель компьютера (либо материнской платы), версия BIOS, модель и частота процессора, состояние физической и виртуальной памяти, текущая редакция DirectX.
«Экран». На этой вкладке интерфейс делится на несколько отдельных блоков:
- Блок «Устройство». Здесь можно просмотреть информацию о производителе видеокарты, её полное наименование, тип используемых микросхем, тип цифрового аналогового преобразователя (строка называется «Тип ЦАП»), доступное количество видеопамяти, данные о разрешении экрана и мониторе;
- В блоке «Драйверы» находится основная системная информация о драйвере видеокарты. Здесь можно просмотреть следующие значения: системные файлы драйвера, версия, дата последнего обновления, цифровую подпись типа WHQL (если таковая есть), версию DDI (она должна совпадать с редакцией DirectX, установленной на компьютере), модель драйвера;
- «Возможности DirectX». В этом блоке вы можете видеть состояние дополнительных компонентов DirectX.
Во вкладке «Звук» можно обнаружить следующие блоки:
- Блок «Устройство» содержит данные об имени и кодировке динамиков, также там можно найти информацию о коде продукта и изготовителя, типе оборудования и данные о том, является ли оно динамиком по умолчанию;
- В «Драйверы» вы можете найти информацию касательно наименования файла с драйвером, его версию, последнюю дату обновления, наличие цифровой подписи и других файлов, а также наименование поставщика.
Вкладка «Ввод» включает в себя:
- «Устройства DirectInput». Здесь представлены основные данные о подключаемых к компьютеру устройствах, таких как клавиатура, мышь и т.д;
- «Установленные драйверы». Блок содержит информацию о драйверах разъёмов, через которые подключаются внешние устройства.
В каждом окне есть специальное поле «Примечания». В нём отображаются данные о текущем состоянии компонентов. Обычно в нём пишется про возможные неполадки или предупреждения, поэтому если это поле чистое, то значит всё хорошо.
Этап 3: Ознакомление с отчётом
Помимо просмотра отчёта в самой программе, вы можете выгрузить его в отдельный текстовый файл. Данная функция может быть необходима в том случае, если вам нужно более детально разобраться с возникшими неполадками, так как в текстовом файле будут предоставлены дополнительные сведенья, которые могут понадобится специалистам по тем или иным вопросам.
Чтобы получить файл с отчётами, нужно нажать на кнопку в нижней части страницы «Сохранить все сведения…». После нажатия этой кнопки на «Рабочем столе» будет сформирован файл со всей необходимой информация. Файл откроется сразу же после своего создания.
Как видите, в запуске и управлении утилитой dxdiag в Windows нет ничего сложного. С её помощью можно узнать важную информацию, касательно мультимедийных параметров, а также сформировать подробный отчёт с более глубоким описанием технических данных для предоставления его специалисту.
Какое применение DirectX?
Даже если вы ни разу не сталкивались с таким понятием и убеждены что не занимались установкой сами ДиректХ, я хочу вам раскрыть секрет, что DirectX всегда присутствует по умолчанию в операционной системе. И вы всегда даже можете определить версию DirectX в своей системе Windows 10, некоторым способом(узнаете далее…).
Главная применение этих библиотек, в выполнение задач во время игровых процессов, но так же и в прочих операциях ОС. В связи с чем DirectX устанавливается вместе с ней.
Версия библиотек меняется в каждой новой версий WIndows – первая 9.0 эта Windows XP и последняя на данный момент 12.0 эта Виндовс 10. И так далее, с каждой новой версией ОС. И данная тенденция довольно не маловажный показатель. Все новые версий библиотек не только добавляют шире возможностей новой операционной системе, но и дают для разработчиков такие же расширенные возможности. Из за этого, одна и та же игра запущенная на разных версиях DirectX, будет значительно отличаться – особенно это касается визуальных эффектов.
В связи с чем очень важно знать, как установить DirectX 12 на Windows 10.
Важно! Данный набор библиотек в меньшей степени влияет на качество, а в большей степени на количество новых технологий. Они в каждой новой версии могут значительно добавлять возможностей для разработчиков игр и смотря как ими воспользуются в итоге, мы и увидим что получатся за игры
Опираясь на этот принцип, можно определить, какие игры запустятся на Windows 10.
Как повысить производительность Windows 10 с помощью Retpoline
More info on can’t run 64-bit dxdiag, help!
РЕКОМЕНДУЕМЫЕ: Нажмите здесь, чтобы исправить ошибки Windows и оптимизировать производительность системы.
Он по-прежнему работает с диагностическим инструментом и снова открывает его, он говорит, что я снова запускаю бит 32. Режим dxdiag запущен. Если вы хотите повысить производительность, добавьте еще ничего не измените в Windows 7. Вы можете добавить ярлык на свой рабочий стол, чтобы
Когда я выбираю «Запустить 64-бит DxDiag», он переключается на 84-битовый единичный код, но когда я закрываю 2GB или ram или обновляю вашу видеокарту. Есть и другая команда. Запуск dxdiag в 64bit режиме одной и той же программы, C: Windows System32 dxdiag.exe. Он просто меняет прогон dxdiag, он говорит 32-битный код блока.
I have direct x11 installed, when i my problem here is? line parameters as well.
Anyone know what run dxdiag in x64 mode by adding a /64bit parameter. Решено: попытка запустить dxdiag / t C: temp dxdiag.txt
I’ve tried loads of times this morning to complete a process to provide system info for a job that I’ve applied for.
For some reason after I’ve done the on this site but I don’t know if that will be acceptable.
Здравствуйте,
Могут ли быть предложения?
I know that there is a way of getting system info Does anyone ‘run’ thing, I’m unable to locate the file. Thanks in advance anyone help?
Запустите инструмент диагностики DirectX
Если у вас возникли проблемы с правильной игрой или фильмом, Инструмент диагностики DirectX поможет вам указать источник. Чтобы получить к нему доступ, перейдите в «Пуск» в Windows 10/8/7, введите dxdiag и нажмите Enter.
Если вы впервые используете инструмент диагностики DirectX, вас могут спросить, хотите ли вы проверить, имеют ли ваши драйверы цифровую подпись.
Нажмите Да , чтобы убедиться, что ваши драйверы подписаны издателем, который подтвердил их подлинность.

После завершения работы с диагностическим инструментом вот три ключевых момента , которые нужно проверить:

1. Проверьте свою видеокарту . Некоторые программы работают очень медленно или вообще не работают, если не включено аппаратное ускорение Microsoft DirectDraw или Direct3D.
Чтобы определить это, перейдите на вкладку «Отображение», а затем в разделе «Элементы DirectX» проверьте, отображаются ли DirectDraw, Direct3D и AGP Texture Acceleration как «Включено». Если нет, попробуйте включить аппаратное ускорение.
- Щелкните правой кнопкой мыши на рабочем столе и откройте Разрешение экрана.
- Нажмите Расширенные настройки .
- Перейдите на вкладку Устранение неполадок и нажмите Изменить настройки .
- Переместите ползунок «Аппаратное ускорение» в положение «Полный».
Если это не помогло, вам, возможно, потребуется обновить видеодрайвер или саму карту. Как правило, последние версии драйверов для вашего оборудования можно найти в разделе поддержки на веб-сайте производителя.
2. Проверьте игровые контроллеры. Если джойстик или другое устройство ввода не отвечает, возможно, он установлен неправильно. Убедитесь, что устройство отображается на вкладке «Вход». Если нет, переустановите устройство в соответствии с инструкциями производителя. Если это устройство USB, отключите его, а затем снова подключите.
3. Проверьте наличие «неподписанных» драйверов. Драйвер с цифровой подписью был протестирован Лабораторией качества оборудования Microsoft Windows на совместимость с DirectX. Если средство диагностики помечает неподписанный драйвер, обновление драйвера может решить вашу проблему. Обычно вы можете найти последнюю версию драйвера для вашего оборудования в разделе поддержки на веб-сайте производителя.
Другие вещи для проверки: Если у вас все еще возникают проблемы с игрой или фильмом после запуска DirectX Diagnostic Tool, есть несколько других вещей, которые вы можете проверить.
Проверьте режим отображения вашего приложения или игры
Когда приложение DirectX 9 переходит в полноэкранный режим, разрешение приложения может не совпадать с исходным разрешением вашего ЖК-монитора, разрешение, которое ваш монитор был разработан для отображения на основе его размера. Если вы видите черные полосы на верхних или боковых сторонах экрана, где часть не используется, вы можете попробовать масштабировать полноэкранное изображение. Если ваше приложение или игра позволяет вам выбрать режим отображения, вы можете изменить настройки приложения или игры и выбрать режим, который соответствует исходному разрешению вашего ЖК-монитора. Это поможет вам использовать весь экран и при этом сохранить предполагаемое разрешение приложения.
Какая версия DirectX установлена на вашем ПК

На вкладке Systam напротив DirectX Version вы увидите версию, установленную в вашей системе. На изображении выше вы увидите упомянутое DirectX 12 .
Проверьте версию DirectX, которая требуется вашему приложению или игре
Для некоторых приложений и игр требуется DirectX 9. Однако Windows 7 установлена с более поздней версией DirectX. Если вы устанавливаете приложение или игру, требующую DirectX 9, вы можете получить сообщение об ошибке, например: « Программа не может запуститься, поскольку на вашем компьютере отсутствует файл d3dx9_35.dll. Попробуйте переустановить программу, чтобы устранить эту проблему. . »Последние две цифры имени файла могут отличаться. Если вы получили такое же сообщение об ошибке после переустановки приложения или игры, перейдите на веб-страницу DirectX End-User Runtime Web Installer и следуйте инструкциям по установке DirectX и получайте обновления DirectX и предыдущих версий DirectX.
Legacy DirectX также может вас заинтересовать!
WVC + TWC + twcf = МФЦ
Подробности
ДиректХ – это набор системных библиотек, который отвечает за взаимодействия программной части и аппаратной. Простыми словами: это инструкция, как компьютер должен обращаться с его внутренними компонентами, в частности, с видеокартой. Разработан и выпущен данный набор корпорацией Microsoft, раньше он был совместим исключительно с Windows, но позже стал задействованным в игровых приставках XBOX One.
А используются Директ Икс, по большей части, в обработке двухмерной и трехмерной графики в видеоиграх. Даже при их установке практически всегда спрашивают, не нужно ли обновить эту библиотеку.
Выше представлена вводная информация по теме. Более подробное ее изложение невозможно без углубления в техническую часть, которая мало кого заинтересует. Но все же, если вы из таких людей, то можете ознакомиться, например, со статьей на Википедии, где представлена краткая выжимка.
Мы надеемся, что вам стало хоть немного понятно, что такое DirectX и для чего он нужен. Давайте теперь рассмотрим его системные требования.
Системные требования
Установленная на компьютере версия ДиректХ зависит от двух факторов:
- Спецификации видеокарты.
- Версия операционной системы Windows.
Начнем, пожалуй, со второго пункта:
- Для по всем параметрам устаревшей Виндовс ХП доступен только DirectX 9.0c.
- Для «Висты» – десятая версия библиотеки.
- Для «Семерки» – одиннадцатая.
- Для «Восьмерки» – DX 11.1.
А последней версией DirectX является двенадцатая (12), выпущенная вместе с операционной системой Windows 10.На более ранних версиях ОС ее запустить, к сожалению, не выйдет. А значит, пользователи «Семерки» и «Восьмерки» не могут играть в некоторые современные игры, например, гоночный симулятор Forza Horizon. Также необходимо, чтобы видеокарта поддерживала Директ Икс 12, и старые модели графического адаптера с ней не совместимы.
А вот одиннадцатая версия библиотеки имеется даже на очень старых карточках, поэтому беспокоиться об этом не стоит.
Сравнение
У многих пользователей может возникнуть вполне логичный вопрос: «Какой DirectX лучше?». В действительности все не так однозначно. Как мы и сказали ранее, последней версией библиотеки является двенадцатая и, как следствие, она самая продвинутая в технологическом плане. Но вот для пользователя это особой роли не играет, ведь многие игры с ее поддержкой работают лучше на одиннадцатом Директе, например, кинематографичный шутер Quantum Break.
Но в любом случае, загружать стоит ту версию драйвера, с которой совместим ваш компьютер. Разберемся, как это сделать.
DirectX на Windows 7: описание программы
DirectX — это набор API, который разработан для выполнения некоторых функций, связанных с программированием приложений и игр под операционную систему Microsoft Windows. Именно для компьютерных игр он используется чаще всего.
Логотип DirectX
Если говорить простым языком, то DirectX — это программный слой между аппаратными средствами персонального компьютера и ноутбука и видеоигрой. Он позволяет реализовать максимальную вычислительную мощность техники и повысить качество отрисовки графической составляющей.
Обратите внимание! Установка DirectX позволяет воссоздать правдоподобные отражения в зеркалах и воде в компьютерных играх. Также она влияет на отрисовку текстур, их фильтрацию и сглаживание
Процесс установки программы






