Установка виджетов на рабочий стол в ос windows
Содержание:
- Виджеты для Android
- Чем открыть файл gadget
- Гаджет для iPhone
- Что такое гаджет для Windows
- Другие гаджеты для Windows 10
- margu-NotebookInfo2 Гаджет
- Моя погода
- Причины отсутствия встроенных гаджетов
- Как настроить виджеты на Андроид
- xWidget
- Загрузка и установка виджетов
- Гаджет AlertCon
- Гаджет GPU Observer
- Как добавить виджеты экрана блокировки на Android
- Итоги
Виджеты для Android
Действительно, интерфейс современного смартфона хорош и позволяет получать быстрый доступ к приложениям. Впрочем иногда доступ к ним не нужен, если они запущены изначально. Многие приложения дают возможность вынести на рабочий стол небольшие плашки, зачастую произвольного размера, которые отображают самую важную информацию из приложения. Например, нет смысла открывать приложение погоды, если информацию из него можно вынести на такой небольшой прямоугольник и видеть его каждый раз, когда включаешь смартфон.
В вашем смартфоне уже есть виджеты. Для того, чтобы вынести их на рабочий стол, надо просто коснуться в том месте, где нет ярлыков приложений и немного подержать палец. В выпадающем меню выбираем ”виджеты”. Дальше можно будет ознакомиться со списком того, что доступно, коснуться его на какое-то время и вынести на рабочий стол. Все просто.
KWGT Kustom Widget Maker — универсальный виджет
Если вы считаете себя опытным пользователем виджетов, то KWGT это то, что вам надо. С ним вы сможете создавать собственные персональные виджеты с помощью простого редактора.
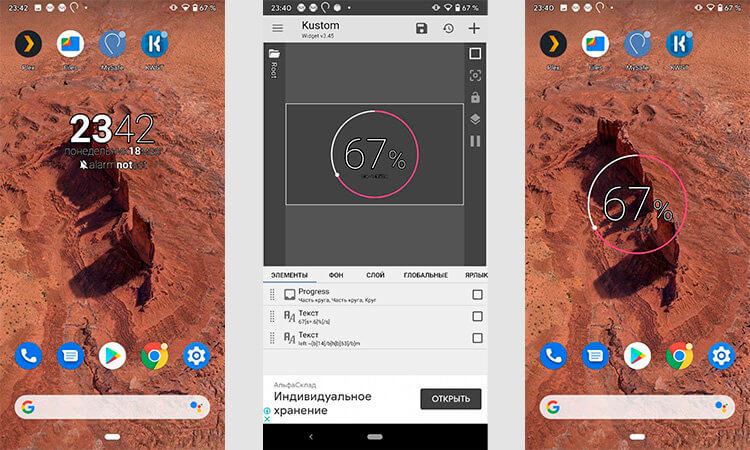
KWGT Kustom Widget Maker
Некоторые возможности требуют платного доступа, но очень много чего будет бесплатно. В итоге, вы сможете собрать виджет, который будет содержать часы, карты, индикатор заряда батареи, память, музыкальный проигрыватель и многое другое. Вот такой виджетный комбайн получается.
Overdrop — виджет погоды для Android
Виджеты погоды максимально удобны и это то самое, с чего стоит начинать, если вы следите за ее состоянием и вам важно, что будет завтра. Вообще, виджетов погоды в Google Play достаточно много, но именно Overdrop выглядит самым дружелюбным
Он информативен, элегантно оформлен и понятен.
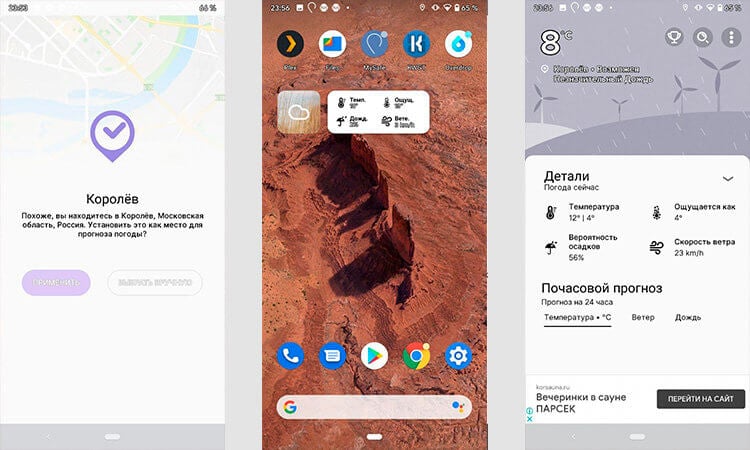
Overdrop.
Он будет просто отображаться у вас на рабочем столе и вы не будете запускать приложение. Погода будет перед глазами каждый раз при разблокировке смартфона. Опять же, есть платные функции, но даже бесплатно доступно многое.
Data Counter Widget — Виджет счетчика данных
Другая часть системной информации, которую всегда удобно иметь перед газами, — это объем трафика, которые потребляет ваш телефон. Виджет Счетчик данных может отдельно отображать информацию по сотовой сети и по Wi-Fi.
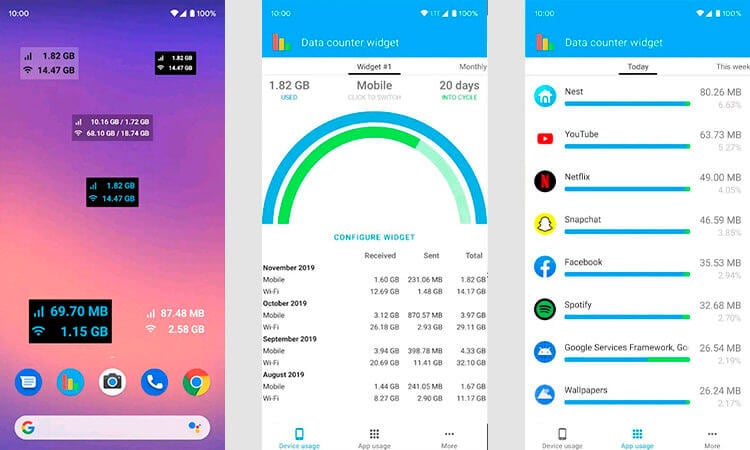
Data Counter Widget.
Размер текста, цвет и фон могут быть изменены, а нажав на виджет, вы получите более подробную информацию (включая разбивку, какое из ваших приложений использует больше всего данных).
Musicolet — музыкальный виджет
Не поверите, но управлять музыкой тоже намного проще через виджет. Как правило, достаточно просто включить следующую песню или нажать паузу. С этим отлично справится и виджет.
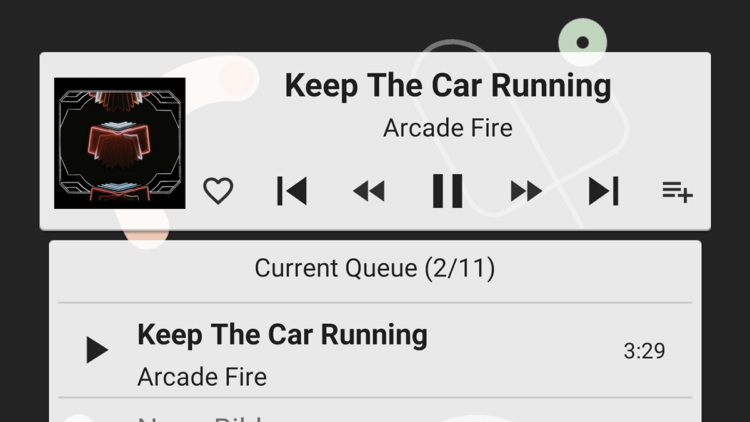
Musicolet.
Конечно, можно пользоваться другими способами управления. Например, отображением управления в шторке, но виджет намного приятней. Правда, самым жирным минусом виджета будет то, что он работает только с музыкой, которая сохранена на смартфоне. Потоковое воспроизведение он не поддерживает.
Calendar Widget — виджет календаря
В Календаре Google есть собственный виджет, но виджет Calendar Widget выглядит более интересно. Его дизайн можно очень тонко настраивать и он не перегружает рабочий экран, как это иногда делают другие виджеты календаря.
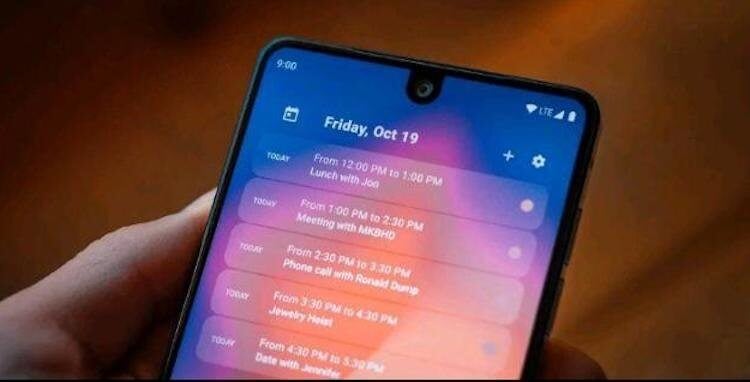
Единственный минус — это приложение платное.
С правильной комбинацией текста, цветовых акцентов и размера виджета вы можете собрать то, что идеально вписывается в выделенную для этого часть вашего домашнего экрана.
Sectograph — необычный виджет календаря
Sectograph — это еще один виджет календаря, но он не такой банальный, как остальные. Другие могут быть красивыми и понятными, но не один из них не отображает ваш день, разбив его на сектора.
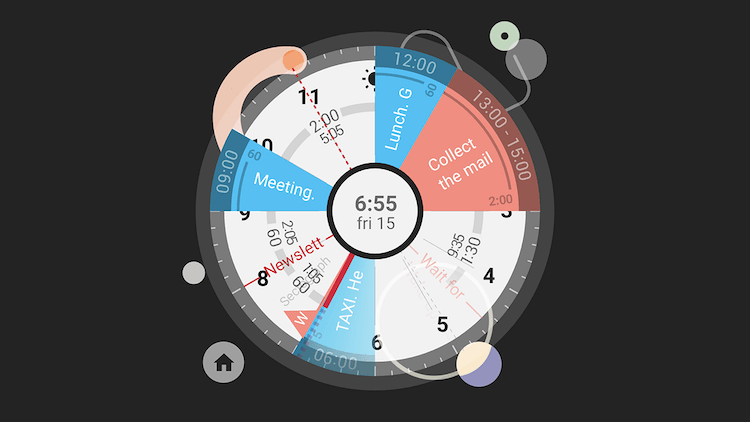
Sectograph.
Для наглядности сектора размещены по кругу и показывают все ваши дела на 24 часа. Так вы можете сразу увидеть, что вы должны делать прямо сейчас и что у вас впереди — это прекрасный пример действительно информативного виджета.
Google News — лучший новостной виджет
В наше время редко кто посещает страницы изданий для того, чтобы почитать новости. Все новости потребляются ”на ходу”, пролистывая их в ленте Twitter, Instagram или Telegram, где у нас тоже есть свой новостной канал.
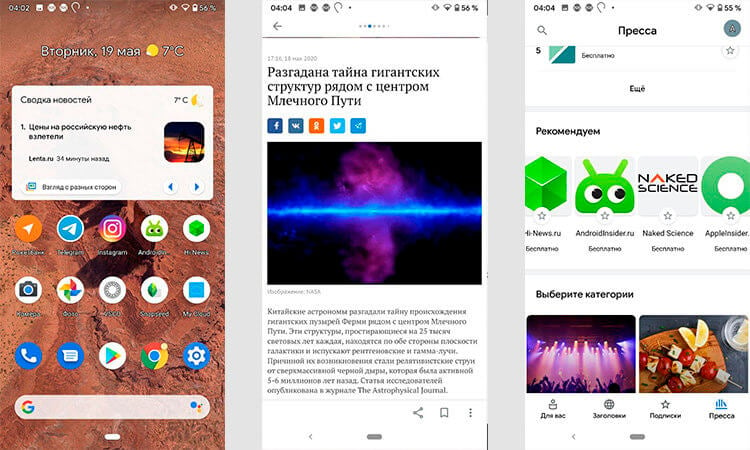
Google News.
У Google News, в котором мы тоже присутствуем, есть свой новостной виджет, который выведет интересные для вас новости непосредственно на рабочий стол. Новости можно будет открыть для более подробного изучения или пролистать дальше, если конкретная новость вам не интересна.
Чем открыть файл gadget
К сожалению, так как гаджеты были убраны из последующих за Windows 7 версий ОС Microsoft, пользователи потеряли не только набор мини-приложений, которые были встроены в систему, но и возможность устанавливать сторонние файлы с расширением .gadget. Когда-то они были для Windows родными, но теперь система их абсолютно не признаёт:
Впрочем, выход из сложившейся ситуации есть. Вы вновь сможете открывать файлы gadget, если установите приложение 8GadgetPack.
Оно бесплатно, не несёт с собой никакой рекламы и прочего мусора. Программа, возвращающая в систему функциональность гаджетов, прекрасно работает в Windows 10, включая Anniversary Update.
Более того, автор не перестаёт обновлять 8GadgetPack, раз в несколько месяцев дополняя и совершенствуя входящие в состав комплекта гаджеты. На момент написания этой заметки, актуальной являлась 19-а версия 8GadgetPack. Клик по кнопке «Download» на официальном сайте тут же начнёт загрузку приложения, дистрибутив которого весит менее 20 МБ.
Загрузив 8GadgetPack, отыщите его в папке загрузок:
И начните инсталляцию:
Не забудьте нажать «да» в окне контроля учётных записей:
Сразу же после инсталляции 8GadgetPack, ОС «вспомнит» файлы gadget, и вы сможете открывать их также, как делали это в Windows 7.
Впрочем, не спешите заново искать все свои гаджеты, потому что 8GadgetPack уже содержит в себе несколько десятков этих мини-приложений, среди которых есть и классические (кстати, ещё вы можете вернуть в Windows 10 классические игры, включая шахматы и сапёр.)
Некоторые из гаджетов сразу же будут отображены на вашем рабочем столе:
Впрочем, это лишь маленькая часть того, что идёт в комплекте с 8GadgetPack
Обратите внимание, что в контекстном меню рабочего стола вам вновь, как это было в «семёрке», станет доступен пункт «гаджеты»:
Кликнув по нему, вы увидите всю коллекцию, которая теперь доступна вам на Windows 10. Любое мини-приложение можно добавить на рабочий стол простым перетаскиванием:
Знакомые классические гаджеты расположились на третьей страничке этой обновлённой галереи:
Далее мы взглянем на самые лучшие и интересные из доступных гаджетов. К слову, вот здесь у нас ещё есть подборка самых красивых заставок для Windows 10.
Гаджет для iPhone
 Что нам нравится
Что нам нравится
-
Креативный дизайн.
-
Точное чтение батареи.
-
Настраивается с несколькими скинами.
Что нам не нравится
-
Несколько устаревший дизайн.
-
Сложно настроить.
Гаджет Windows 7 для аккумулятора iPhone должен быть одним из самых крутых. Индикатор заряда батареи — отличное дополнение к светящемуся индикатору уровня заряда батареи на iPhone, и он отлично смотрится на рабочем столе Windows.
С помощью гаджета «Аккумулятор iPhone» вы также можете подражать антикварному счетчику, батарее Duracell и сферной батарее, а также другим интересным вещам.
Если вы используете ноутбук или другое портативное устройство под управлением Windows 7, гаджет «Аккумулятор iPhone» определенно должен помочь вам более внимательно следить за доступной мощностью.
Гаджет iPhone Battery бесплатно от Softpedia и устанавливается на рабочий стол Windows 7 или боковую панель Windows Vista.
Что такое гаджет для Windows
Гаджет для Windows – это специальное мини-приложение, максимально простое в использовании и предназначенное для выполнения несложных узкоспециализированных задач. Платформа гаджетов дебютировала около 10 лет назад в операционной системе Windows Vista и тогда являлась частью ещё одного механизма – боковой панели Sidebar.
Изначально система предлагала лишь небольшую группу простеньких гаджетов, включая часы, календарь, просмотр погоды, лент новостей и курсов валют, а также мониторинг процессора и оперативной памяти. Остальные гаджеты пользователь мог установить из официального сайта-каталога или же из сторонних источников.
К примеру, два первых гаджета на скриншоте выше в первоначальный комплект не входят и были установлены автором статьи отдельно.
Начиная с Windows 7 Microsoft позволила гаджетам «жить своей жизнью», разрешив пользователю размещать их где угодно на рабочем столе. В свою очередь, от боковой панели было принято решение отказаться, хотя в памяти системы все гаджеты для Windows так и остались объединены общим процессом sidebar.exe.
Исчезновение гаджетов произошло незадолго до выхода финальной версии Windows 8. Буквально на самом последнем этапе её тестирования Microsoft выпилила мини-приложения из системы. Формальным поводом стали проблемы безопасности, вдруг обнаружившееся в гаджетах, однако, что мешало корпорации их исправить и вернуть данную функциональность в систему – загадка.
Другие гаджеты для Windows 10
Увы, так как платформа гаджетов уже давно была выкинута из Windows и заброшена Microsoft, многие сторонние разработки также прекратили своё развитие. В итоге ряд неплохих мини-приложений времён Vista и Windows 7 к сегодняшнему дню оказался неработоспособен.
В составе 8GadgetPack помимо нескольких совсем тривиальных гаджетов вроде всевозможных календарей, часов и заметок, есть ещё ряд интересных находок, которые поддерживаются авторами этого комплекта в актуальном состоянии. Детально описывать их мы не видим смысла, но пару слов всё-таки скажем.
В частности, отметим Remove Drive Safely Glassy, позволяющий быстро и безопасно извлекать флеш-накопители, а также CPU Network Monitor и Glassy Network Monitor, которые без обращения к диспетчеру задач наглядно покажут вам загрузку центрального процессора и сети.
В свою очередь, MiniRadio позволит прослушивать некоторые западные радиостанции, Recycle Bin даст возможность управлять корзиной, не переходя к ней, Top Five отобразит пять наиболее нагружающих систему процессов, а Volume Control поможет отрегулировать громкость без прицельного клика по крошечному значку на панели задач.
Таков список лучших гаджетов для Windows 10, которым мы сегодня решили поделиться. Нашли ли вы для себя что-то интересное?
См. также:Шахматы, сапёр и косынка для Windows 10: возвращаем игры в новую ОС
Игорь Андреев – автор статей для ITRew.ru и Our-Firefox.ru. Увлечен современными технологиями, рассказываю о них в своих текстах)
Страница автора – twitter.com
- https://winda10.com/personalizatsiya-i-oformlenie/gadzhetyi-dlya-windows-10.html
- https://windows10x.ru/gadzhety-dlya-windows-10/
- https://www.itrew.ru/windows/vosem-luchshikh-gadzhetov-dlya-windows-10.html
margu-NotebookInfo2 Гаджет
Что нам нравится
-
Данные процессора для до 2 ядер.
-
Отображает несколько системной информации.
-
Высоко настраиваемый.
-
Много информации в небольшом пространстве.
Что нам не нравится
-
Некоторая системная информация не контролируется.
-
Багги на Windows 7.
Гаджет margu-NotebookInfo2 для Windows имеет забавное название, но он серьезно относится к упаковке большого количества системного мониторинга в один гаджет.
С помощью гаджета margu-NotebookInfo2 вы можете отслеживать время безотказной работы системы, использование ЦП и ОЗУ, мощность беспроводной сети, уровень заряда батареи и многое другое.
Многое можно настроить в этом гаджете, но самое замечательное то, что вам не нужно вносить эти изменения, если вы этого не хотите. Например, хотя полезно иметь возможность выбирать, какие беспроводные и проводные интерфейсы отображать, и использовать ли ГГц или МГц, вы также можете включать / отключать встроенные часы и календарь.
margu-NotebookInfo2 собран очень хорошо и должен быть отличным дополнением к любому ПК с Windows 7 или Windows Vista.
Моя погода
Это гаджет для Windows 10 отвечает за погоду и отличается от других тем, что может показывать ряд дополнительных данных, включая давление, влажность, скорость ветра, а также время восхода и заката солнца. Погода отображается на несколько дней вперёд. В настройках можно подкорректировать внешний вид и единицы измерения.
В отличие от гаджетов, которые дожили хотя бы до Windows 7, боковая панель с ними просуществовала лишь в Vista. Вероятно, одной из причин столь быстрого отказа от неё стало малое на тот момент распространение широкоформатных мониторов. На более распространённых тогда экранах с соотношением сторон 5:4 sidebar отнимал неприлично много рабочего пространства.
Необычный гаджет 7 Sidebar как раз таки пытается переосмыслить боковую панель из Vista, возвращая её в Windows 10 и попутно дополняя значительно большим числом настроек, чем было у оригинала. То есть перед нами новая, более функциональная боковая панель Windows 10:
Одних только тем оформления здесь около трёх десятков, а дополнительно можно настраивать ширину боковой панели.
Смысл этой панели в том, что она поможет держать гаджеты всегда на виду, но не мешать работе в системе. Без неё они будут перекрываться окнами, а если вы настроите их на отображение поверх окон, то, напротив, начнут загораживать нужный вам контент.
Вдобавок 7 Sidebar оснащён возможностью выступать в роли менеджера окна. В этом случае миниатюры окошек будут отображаться на боковой панели. Их можно показывать, как отдельно:
так и вперемешку с гаджетами:
Превью поддерживают функцию Peek, благодаря которой содержимое окна можно будет увидеть, лишь наведя на него курсор.
Причины отсутствия встроенных гаджетов
Гаджеты обрели популярность в эпоху, когда на каждом втором компьютере была установлена операционная система Windows 7. Многими людьми она до сих пор считается самой лучшей, но технологии ушли далеко вперед, а потому «семерка» не идет ни в какое сравнение с «десяткой».
Виджеты на компьютерах с Windows 7 были установлены по умолчанию. Через специальное меню пользователь мог вывести на экран интересующее дополнение, будь то погода или загрузка процессора. Но с обновлением до Windows 8 функция исчезла. Это произошло по следующим причинам:
- С обновлением до Windows 8 состоялся переход на плиточное меню «Пуск». Теперь именно в этом разделе интерфейса располагаются плитки с информацией о погоде и другими данными, которые можно закрепить на экране вместо виджетов.
- Программисты Microsoft считают, что стандартные гаджеты могут использоваться злоумышленниками для удаленного доступа к устройству, поэтому от фишки пришлось отказаться.
- Виджеты попросту потеряли популярность и перестали быть актуальны. С каждым годом ими пользовалось все меньше и меньше людей.
Несмотря на все недостатки гаджетов и логичное объяснение отказа от данного элемента, тысячи людей не могут представить организацию Рабочего стола без них. Поэтому далее рассмотрим способы принудительно включения отсутствующих виджетов.
Как настроить виджеты на Андроид
Как упоминалось ранее, виджеты это программы, но на экране отображаются в виде обычного ярлычка. Они отличаются формой, дизайном и размерами, но у одних границы строго фиксированы, а у других – произвольные. Именно у этих элементов можно легко менять размер в зависимости от потребностей пользователя. Чтобы увеличить или уменьшить виджета, нужно проделать несколько простых манипуляций:
- Перейти на главный экран.
- Отыскать нужный виджет и коснуться его пальцем.
- Удерживать значок до тех пор, пока не появится рамка, очерчивающая границы с четырех сторон.
Ее можно растягивать и сжимать в зависимости от того, в каком месте будет располагаться виджет и какие задачи решать.
- Для уменьшения размера нужно перетаскивать линии границы внутрь рамки.
- Для увеличения следует, наоборот, вытягивать стороны в сторону края дисплея.
Когда желаемый результат будет достигнут, понадобится просто тапнуть по свободному месту на экране. Границы виджета исчезнут, а сам он сохранит новый формат.
С интерактивными элементами на Андроид-устройствах можно проводить массу различных манипуляций, а не только менять размеры и форму.
Так, владелец устройства имеет возможность настроить по своему вкусу тот или иной интерактивный элемент, в частности, преобразить внешний вид, сделав его полупрозрачным.

Если речь идет об информерах (например, «Погода», «Новости», «Батарея», «Курс валют», «Часы» и т. п.), можно изменить количество и порядок их расположения.

Любители виджетов могут полностью изменить тот или иной виджет, настроив программу «под себя». Для этого нужно:
- Выбрать нужный виджет, например, Я.Погода. При выделении иконки система перебросит в контекстное меню.
- Приступить к настройке параметров (на скриншоте видно, какие параметры можно изменить).
- После завершения процесса нажать на клавишу «Создать виджет», расположенную внизу экрана.
- Когда ярлык появится на рабочем столе, можно перейти в меню самой программы и произвести дополнительные настройки.
xWidget
Еще одной замечательной программой, позволяющей установить на рабочий стол Windows 10 всевозможные полезные гаджеты, можно назвать xWidget.
Окно инсталлятора программы xWidget
Инсталляция данной программы является обычным стандартным процессом, а основная «сложность» заключается в прописывании пути установочных файлов и подтверждении запроса на создание ярлыков.
Программа довольно интересная и обладает очень хорошим функционалом, которого вполне достаточно для удовлетворения самых требовательных пользователей.
Установив к себе на компьютер xWidget, вы сразу получаете три неплохих гаджета на рабочий стол, среди которых, чаще всего —симпатичные аналоговые часы, информер погоды в вашем населенном пункте и программа отображения слайдов.
С помощью имеющихся у программы настроек без особого труда можно изменить некоторые параметры имеющихся гаджетов — расположение на рабочем столе компьютера, прозрачность его окна, а также зафиксировать его в определенном месте и сделать абсолютно некликабельным.
Можно также поэкспериментировать и с размерами имеющихся гаджетов, применив к ним одну из 10-ти имеющихся позиций.
Самым большим плюсом xWidget является наличие в ее арсенале большого количества гаджетов, которое с каждым месяцем только увеличивается, чего не скажешь о других программах такого направления.
Ко всему прочему, данная программа является абсолютно бесплатной и не имеет навязчивой рекламы.
Ссылка на скачивание программы xWidget:
Скачать
Среди всего этого разнообразия можно выделить ТОП-10 наиболее распространенных и популярных гаджетов, установив которые вы обеспечите себя полезной, а главное — своевременной информацией.
Загрузка и установка виджетов
Уже сегодня количество всевозможных скриптов, опубликованных на официальном сайте приложения Ubersicht, превышает 50 штук. Разработчики и знатоки программного кода постоянно пополняют коллекцию новыми и неординарными нотификаторами, часами, счетчиками. Для установки виджетов переходим в соответсвующий раздел на сайте.
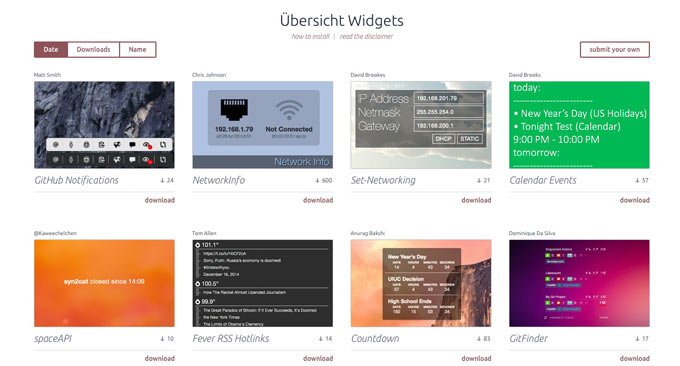
Загружаем интересующие нас виджеты и копируем их в одну папку. Все необходимые для работы конкретного виджета файлы находятся в отдельной папке. Сам же процесс установки очень прост:
-
1. В Меню баре Ubersicht открываем пункт Open Widgets Folder.
2. Скачанные виджеты (в папках) копируем в открытую папку (директорию Ubersicht.
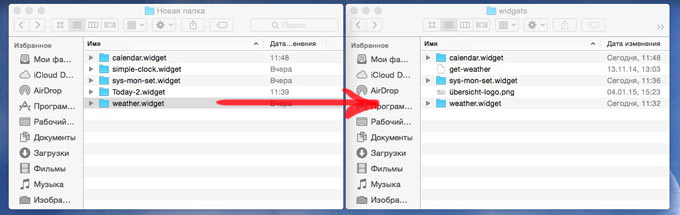
Скопированные виджеты запустятся автоматически, а на рабочем столе появится примерно следующая картинка:
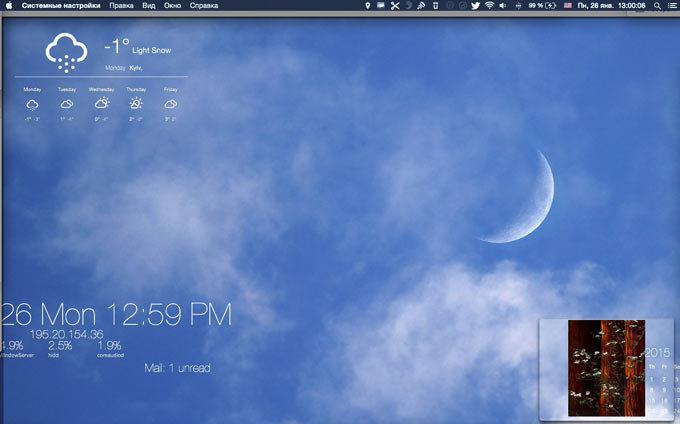
Вид рабочего стола зависит исключительно от конкретно установленного набора виджетов.
Гаджет AlertCon
Что нам нравится
-
Бесплатное использование.
-
Предоставляет предупреждения о живых лимитах.
-
Отображает уровни безопасности сайта.
Что нам не нравится
-
Обновления только 60 минут.
-
Не обновлялся много лет.
Гаджет AlertCon является уникальным. AlertCon обеспечивает визуальное представление текущего состояния безопасности в Интернете. Крупномасштабные проблемы, такие как быстрое распространение вредоносных программ и серьезные дыры в безопасности, могут привести к повышению уровня угрозы.
Группа IBM Internet Security Systems управляет системой AlertCon.
Если вы хотите, чтобы DEFCON-стиль представлял проблемы с интернетом прямо на вашем рабочем столе, гаджет AlertCon отвечает всем требованиям. Только не ожидайте, что он будет постоянно расти и падать — Интернет в целом обычно не подвергается серьезным угрозам.
Гаджет AlertCon можно бесплатно загрузить с Softpedia и установить на рабочий стол Windows 7 или боковую панель Windows Vista.
Этот гаджет отлично установился в прошлый раз, когда мы пытались, но он ничего не отображал. Здесь вы можете попробовать, потому что вам повезет больше.
Гаджет GPU Observer
Что нам нравится
-
Простой дисплей.
-
Поддерживаются многие видеокарты.
-
Не требуется стороннего программного обеспечения.
Что нам не нравится
-
Не могу изменить размер приложения.
-
Показывает только одну карту за раз.
Гаджет GPU Observer для Windows 7 дает вам постоянный взгляд на температуру вашей видеокарты, скорость вращения вентилятора и многое другое.
GPU Observer показывает температуру графического процессора и, если сообщается вашей картой, температуру печатной платы, скорость вентилятора, загрузку графического процессора, загрузку VPU, загрузку памяти и системные часы.
Большинство настольных карт NVIDIA и ATI поддерживаются GPU Observer, а также некоторые мобильные карты NVIDIA. Графические процессоры Intel, S3 или Matrox не поддерживаются.
Несколько карт поддерживаются, но не одновременно. Вам нужно будет выбрать, для какой видеокарты вы хотите отображать статистику в опциях GPU Observer.
Если важно следить за своим графическим процессором, как и большинству серьезных игроков, вам понравится GPU Observer
Как добавить виджеты экрана блокировки на Android
Ласковый океан, белых бархатный песок – ОАЭ это маленький рай на земле. Теперь вы сможете отдохнуть в этом сказочном месте. Как правило, туры в ОАЭ предлагаются различного класса. Отдыхать в отеле конечно же здорово, просто потому, что такой атмосферы вы нигде точно не найдете. Яркие краски, тропические фрукты, дружественная атмосфера и невероятный национальный колорит – это можно встретить только в Объединенных Арабских Эмиратах.
С последними выпусками версий Android, в частности, начиная с версии 4.2, появилось достаточно много заметных изменений. И, к сожалению, далеко не все нововведения оказались самыми приятными. К примеру, изменился экран блокировки, в котором кроме самой разблокировки, стал доступным только доступ к камере.
Недоступность к виджетам экрана блокировки появлялись и в ранних версиях Android, и была активирована во всех устройствах, которые подлежали этой совместимости. Логика компании Google в этом вопросе не совсем понятна, так как многим такое изменение оказалось вовсе не по душе. Ведь использовать виджеты, и активировать приложения, не снимая блокировки с экрана мобильного устройства, было довольно удобным и простым действием. Теперь, многие пользователи страдают, потому, как для включения любимого приложения им приходится разблокировать экран, зайти в меню, отыскать приложение, и запустить его. На самом деле, функция размещения виджетов на экране блокировки осталась доступной, однако для ее активации, нужно изменить настройки в телефоне. Давайте же посмотрим, как включить виджет экрана блокировки путем изменения настроек в телефоне.
Итак, для того чтоб сделать то, что нам нужно, в первую очередь заходим в настройки телефона. Там, нужно отыскать раздел под названием «Безопасность».
Войдя в раздел безопасности, вы сражу же, увидите пункт под названием «Включить виджеты», напротив которого будет стоять пустой квадратик. Путем нажатия на эту функцию, в квадратике установиться галочка, свидетельствующая о том, что функция уже включена. И на этом, настройка почти выполнена до конца.
Теперь, остается просмотреть, все ли работает верно. Для этого, скользя пальцем вниз от виджета по направлению к кольцу блокировки, откройте выбранное приложение. При помощи же скольжения пальца в правую сторону, переключайте на иконки добавления виджетов. Также, добавить виджеты можно и нажав на кнопку «Функции» и отыскать, там раздел «Добавить виджет». Выбираете тот виджет, который хотели бы видеть на экране блокировки, и успешно его размещаете. И, на этом, действительно, все.
Также, для того чтобы виджет экрана блокировки всегда находится на главном экране самой блокировки, нужно взять и долгим касанием на экране, захватить и перетащить его (виджет) на самое правое крайнее окошко, заменив его с местом стандартного виджета.
Таким образом, даже на последних версиях операционной системы Android, вы можете разместить полезные кнопки и приложения на экране блокировки, как это было доступно на ранних версиях.
Итоги
Теперь вы знаете, как включить виджеты на рабочий стол (например, погода). В системе представлены следующие гаджеты:
- Валюта. Предоставляет информацию о курсе основных валют в режиме реального времени. То есть, всё что вы видите в зоне золотой карты с картой мира — последняя на данный момент информация. Для работы гаджета требуется наличие подключения к интернету.
- Головоломка. Это прикольная мини-игра, целью которой является собрать пазл из картинки. По умолчанию стоит красочная картинка с птицей. Вам нужно передвигать квадратики так, чтобы восстановить исходный рисунок. В настройках виджета вы можете выбрать любое из одиннадцати изображений. После того как вы начнёте смещать квадратики, наверху наступит отсчёт времени. Тогда вы сможете соревноваться с друзьями, ставить собственные рекорды.
- Заголовки новостей. Для работы этого гаджета также необходимо наличие подключения к интернету. Он показывает данные с RSS-каналов, на которые пользователь системы осуществил подписку. Получается, отныне вы всегда будете в курсе последних новостей, тематику которых вы выбираете самостоятельно.
- Индикатор ЦП. Здесь ЦП — это центральный процессор. Виджет показывает его нагруженность в процентах. То есть вы сможете отследить насколько забивается ваш компьютер или ноутбук и даже оценить, при запуске и работе каких именно программ процессор нагружен больше всего.
- Календарь. Суть этого виджета объяснять не нужно: это просто симпатичный календарь, который показывает месяцы, день недели, год (в общем, всё что нужно, чтобы не потеряться во времени).
- Погода. Гаджет предоставляет последнюю информацию о погоде в том месте, где вы находитесь. В настройках вы можете либо сами поставить нужный город, либо настроить автоматическое обнаружение местоположения.
- Показ слайдов. По сути, этот виджет является своеобразной фоторамкой на рабочий стол Windows 7 или 10. В настройках вы можете установить интервал времени, с которым картинки будут меняться, а также выбрать библиотеку изображений для показа слайдов.
- Ну и последнее — часы. Как ни странно, они показывают время. В параметрах вы можете выбрать один из восьми видов часов, который больше всего подойдёт под дизайн вашего рабочего стола.