Где находится панель управления windows
Содержание:
- Три способа открыть Панель управления в Windows 8
- Как формируется содержимое Панели управления
- Панели элементов управления
- Запуск панели управления через командный интерпретатор
- Как вызвать панель управления в Windows 10 из поиска
- Как открыть панель управления
- Как открыть панель управления в windows 10
- Как открыть панель управления в windows 8 и 8.1
- Как открыть панель управления windows 7
- Как открыть панель управления Windows XP
- Как вернуть панель управления windows 10
- Как открыть панель управления через окно выполнить
- Как открыть панель управления через командную строку
- Аборигены Панели управления — CPL-апплеты
- Открываем панель управления через «Выполнить»
- Добавление значка «панели управления» для быстрого доступа
- Устаревшие канонические имена панели управления
- Категории Панели управления
- Видео — как открыть панель управления
- Панель управления в Windows 8: Видео
- Воспользуемся возможностями командного интерпретатора
Три способа открыть Панель управления в Windows 8

Сегодняшний пост, друзья, мы решили посвятить нашим “чайникам” – пользователям, чье знакомство с Windows 8 (речь пойдет именно об этой версии) только начинается. Надо признать, необычный интерфейс восьмерки доставил немало трудностей овладевающим азами компьютерной грамотности, состояние легкого “шока” испытали даже те юзеры, которые недурно управлялись с гламурной семеркой. И причин тому было предостаточно.
Например, очень многие “чайники” не знали как попасть в Панель управления. Вам смешно? Погодите, не смейтесь.
Казалось, что может быть проще? Это же элементарно, скажите вы! Да, конечно, мы с вами полностью согласны, но не забывайте – то, что кажется само собой разумеющимся вам, для других может стать настоящей проблемой. Посему, немного подумав (хотя, что тут думать!), мы решили хорошенько осветить этот вопрос.
Авось какой “чайник” и скажет спасибо. Итак, открываем Панель управления в Windows 8. Самый простой способ осуществить сие, – нажать комбинацию клавиш Win + X и в открывшемся контекстном меню выбрать Панель управления. Просто, не так ли?

А вот и второй способ. Зайдите на рабочий стол (это ведь вы умеете!) и наведите указатель мышки на верхний правый угол экрана, а затем проведите его вниз. В открывшейся боковой панели кликните по изображению шестеренки с лаконичной подписью “Параметры”.

Появится другая панель, тоже боковая, а в верхней ее части будет то, чего вы искали – ссылка на Панель управления.

Ну и третий, последний способ попасть во святая святых Windows. Воспользуемся встроенным поиском Windows 8. Переместите курсор мыши в верхний правый угол экрана, выберите на этот раз Поиск и поисковой строке уверенно наберите “Панель управления” – не успеете вы ввести две-три буквы, как в левой части рабочего окна увидите результат – маленькую иконку той самой Панели управления. Ну а чтобы она отныне была всегда при вас, кликните по ней правой клавишей мыши и выберите команду “Закрепить на начальном экране” или “… панели задач”, тут уже как кому нравиться. Вот собственно и все
Как формируется содержимое Панели управления
Итак, мы выяснили, что для отображения ActiveX-эелементов в Панели управления нужно как минимум присутсвие GUID-а элемента в ключе
HKEY_LOCAL_MACHINE\SOFTWARE\Microsoft\Windows\CurrentVersion\Explorer\ControlPanel\NameSpace
Касательно CPL-апплетов, дело обстоит чуть иначе и прозрачней: по умолчанию в Панель управления попадают все CPL-апплеты, находящиеся в папке \Windows\System32. Кроме этого, существуют определенные механизмы, позволяющие:
- отображать апплеты, находящиеся в каких-либо других папках;
- позволяющие скрывать CPL-апплет в Панели управления.
Оба представляют собой специальные ключи реестра.
Так, чтобы отключить загрузку CPL-апплета в Панели управления (скрыть апплет), необходимо имя его файла прописать в разделе
HKEY_CURRENT_USER\Control Panel\don’t load
либо в разделе
В любом из разделов достаточно создать параметр строкового типа с именем, соответствующим имени файла апплета.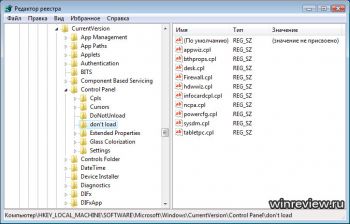
Очевидно, что HKEY_CURRENT_USER-раздел влияет только на текущего пользователя, в то время как прописанный в HKEY_LOCAL_MACHINE разделе апплет становится невидим всем пользователям компьютера.
Отображение CPL-файла, не находящегося в System32, – задача не намного сложнее. Достаточно прописать путь к CPL файлу в разделе реестра
HKEY_LOCAL_MACHINE\SOFTWARE\Microsoft\Windows\CurrentVersion\Control Panel\Cpls
Записи в нем представляют собой строковые параметры, в качестве имени которых выступают названия апплетов, а в качестве значений – полные пути к CPL файлам: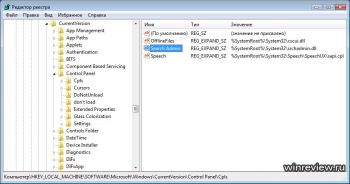
Панели элементов управления
Панели управления значительно улучшают удобство использования программы, предоставляя быстрые, одноэтапные действия команды. Класс предоставляет общие функциональные возможности всех панелей инструментов, строк состояния и диалоговых окон. предоставляет функциональные возможности для размещения панели элементов управления в родительском окне фрейма. Так как панель элементов управления обычно является дочерним окном родительского окна фрейма, это «родственный» элемент для клиентского представления или MDI окна фрейма. Объект-панель элементов управления использует сведения о клиентском прямоугольнике родительского окна для размещения самого себя. Затем он изменяет оставшийся прямоугольник клиентского окна, чтобы клиентское представление или окно клиента MDI заполнили остальную часть окна клиента.
Примечание
Если у кнопки на панели управления нет команды или обработчика UPDATE_COMMAND_UI , платформа автоматически отключает кнопку.
Запуск панели управления через командный интерпретатор
Наверняка многие слышали этот термин, но далеко не все знают, что это такое. Незнакомые термины пугают неопытных пользователей и кажутся чем-то невероятно сложным. На самом деле командный интерпретатор только звучит пугающе, ничего сложного в нем нет. Более того, скорее всего, каждый с ним давно знаком и пользовался. В более ранних версиях операционной системы Windows этот термин обозначался другим словом – «Выполнить».
Для того чтобы получить доступ к этой функции воспользуйтесь сочетанием клавиш Win+R. Затем впишите в появившейся строке “control” и нажмите “Enter” или кнопку “OK”. Либо же можно воспользоваться словосочетанием “control panel“.
Также можно вызвать ПУ из командной строки, прописав все те же команды выше, либо написав следующую фразу “explorer shell:ControlPanelFolder“.
Как вызвать панель управления в Windows 10 из поиска
Довольно простой способ запуска панели управления: использование функции поиска в операционной системе Windows 10. При данном способе можно не только запустить приложение, но и выбрать опции для более удобного открытия панели управления на компьютере в дальнейшем.
- На Панели задач нажмите на значок поиска (изображение лупы).
- В поле «Введите здесь текст для поиска» напишите «панель управления» (без кавычек).
- В результатах поиска откроется лучшее соответствие: классическое приложение «Панель управления».
Откройте приложение, кликнув мышкой по результату поиска, или нажмите «Открыть» в дополнительной информационной области.
Разверните список для просмотра различных вариантов, которые можно применить для классического приложения:
- Открыть — запуск панели управления.
- Перейти к расположению файла — открытие папки с ярлыком для запуска панели управления.
- Закрепить на начальном экране — закрепление панели управления на начальном экране в меню «Пуск».
- Закрепить на панели задач — закрепление панели управления на Панели задач.
При переходе к расположению файла откроется окно Проводника с ярлыком Панели управления. Вы можете скопировать ярлык на Рабочий стол или в другую папку, для более удобного запуска панели управления.
После закрепления панели управления на начальном экране, в меню «Пуск» появится плитка «Панель управления». После нажатия на плитку происходит запуск приложения.
Для того, чтобы панель управления Windows всегда была под рукой, необходимо закрепить классическое приложение на Панели задач. После этого, вы сможете быстро запустить приложение, щелкнув по его значку на Панели задач.
Как открыть панель управления
Панель управления windows – компонент операционной системы, позволяющий выполнять основные действия по настройке и управлению windows. Добавление устройств, настройка учетных записей, установка и удаление программ – все делается здесь. Кроме того, в инструкциях в интернете по выполнению какого-либо действия в windows часто присутствует пункт «Переходим в панель управления». С помощью нашей статьи вы узнаете, где находится панель управления и легко научитесь ее открывать независимо от версии Windows.
Как открыть панель управления в windows 10
Самый простой способ узнать, где находится панель управления 10 – нажать на кнопку поиска (Значок «Лупа» рядом с меню «Пуск»).
Далее в поисковой строке ввести «Панель управления» или «Control panel», и система сразу выдаст необходимую ссылку.
Чтобы обеспечить себе быстрый доступ к панели управления, в списке поисковика нажимаем на ссылку правой кнопкой мыши и выбираем «На начальный экран» или «Закрепить на начальном экране». Теперь соответствующая иконка будет на видном месте в меню пуск. Узнать о том, как вынести иконку на панель задач можно здесь.
Как открыть панель управления в windows 8 и 8.1
Чтобы найти панель управления в виндовс 8, надо нажать правой кнопкой мыши нажать на меню «Пуск».
В появившемся меню выбираем «Панель управления»
В новом окне откроется «Панель управления».
Как открыть панель управления windows 7
В windows 7 открыть панель управления еще проще. Для этого вызываем меню «Пуск» и в правой графе открывшегося списка находим ссылку на панель управления.
Если по каким-то причинам ее там нет, то правой кнопкой нажимаем на рабочий стол и выбираем «Свойства». Переходим во вкладку «Меню пуск» и нажимаем «Настроить». Среди огромного списка ищем нашу панель управления и устанавливаем отметку «Отображать как ссылку». Сохраняем настройки с помощью кнопки «Ок» и проверяем результат.
Как открыть панель управления Windows XP
Несмотря на то, что система уже достаточно старая, она все равно пользуется популярностью. Чтобы открыть панель управления в windows XP, нажимаем на меню «Пуск», далее также нажимаем на «Панель управления».
Как вернуть панель управления windows 10
В windows 10 в контекстном меню «Пуск» отсутствует пункт «Панель управления».
Именно поэтому мы использовали поисковую строку для открытия панели в windows 10. Теперь мы расскажем, как вернуть классическую панель управления в контекстное меню. Зачем это может понадобиться? Сейчас там находится пункт «Параметры». Это полезный инструмент, но он позволяет решить далеко не все задачи.
Чтобы вернуть панель управления в windows 10, достаточно скопировать ярлыки «3 — Control Panel» и «4 — Control Panel» из этого архива, который мы специально подготовили для вас, копируем в папку %userprofile%\AppData\Local\Microsoft\Windows\WinX\Group2.
Также можно скопировать эти ярлыки из предыдущих версий Windows, начиная с windows 8. Копируем с компьютера донера ярлык Панель управления из папки %userprofile%\AppData\Local\Microsoft\Windows\WinX\Group2 на диск C или D нужного компьютера. Получившийся ярлык 4 — Control Panel переименовываем в допустим 5 — Control Panel.Далее копируем ярлыки в %userprofile%\AppData\Local\Microsoft\Windows\WinX\Group2.Нужный ярлык появится после перезагрузки компьютера.
Теперь быстро открыть панель управления в Windows 10 можно, если нажать правой кнопкой на меню пуск и в появившемся списке выбрать соответствующий пункт.
Как открыть панель управления через окно выполнить
С помощью горячих клавиш «Win+R» открываем окно «Выполнить». В поисковой строке пишем «control.exe» или просто «control». Также можно ввести «%windir%\system32\control.exe», но это намного длиннее, чем первые два варианта. Нажимаем «Ок». Способ универсален и подойдет для всех версий windows, начиная с XP.
Как открыть панель управления через командную строку
С помощью командной строки можно выполнить любую задачу в операционной системе, в том числе открыть панель управления. Попасть в командную строку можно, если в окно «Выполнить» ввести «cmd». В самой командной строке вводим то же самое, что и вводили в окно «выполнить» в прошлом пункте: «control.exe» или «%windir%\system32\control.exe». Способ также универсален.
Панель управления windows является одним из ключевых инструментов, о котором стоит знать каждому пользователю. Теперь, когда перед вами в очередной раз будет стоять задача «Найти панель управления» – вы знаете, как это сделать.
FAQ / Инструкции
- 60
Аборигены Панели управления — CPL-апплеты
Впервые они в составе панели управления появились в Windows 95, в которой подавляющее большинство апплетов были именно CPL-апплеты. CPL-апплетом обычно является файл с расширением *.cpl, который по сути своей является обычным DLL файлом со специально описанными функциями, позволяющими операционной системе вызывать функционал апплета. Как правило, это диалог настройки чего-либо, каких-то системных параметров. Этот механизм часто используется сторонними разработчиками, например, известный производитель электроники Realtek Semiconductors реализовывал настройку встраиваемых аудиокарт AC 97 именно апплетом cpl, и это далеко не единственный пример. Их физическое расположение нигде строго не регламентировано, но большинство CPL-апплетов находятся в каталоге%systemroot%\system32. Вот их типичный список для Windows 7 Home Basic:
Любой из этих апплетов откроется, если ввести его имя в диалог «Выполнить», например, напечатав timedate.cpl.
Открываем панель управления через «Выполнить»
Диалоговое окно «Выполнить» присутствует во всех последних версиях ОС Windows и вызывается сочетанием клавиш Win+R (где Win — клавиша с эмблемой ОС). Через «Выполнить» можно запустить что угодно, в том числе и панель управления.
Для этого просто введите слово control в поле ввода, а затем нажмите кнопку «Ок» или клавишу Enter.
Кстати, если вам по какой-то причине потребовалось открыть панель управления через командную строку, в ней вы так же можете просто написать control и нажать Enter.
Есть и еще одна команда, с помощью которой можно войти в панель управления с помощью «Выполнить» или через командную строку: explorer shell:ControlPanelFolder
Добавление значка «панели управления» для быстрого доступа
Если вы довольно часто сталкиваетесь с необходимостью открытия «Панели управления», явно нелишним будет закрепить ее «под рукой». Сделать это можно несколькими способами, а какой из них выбрать – решайте сами.
«Проводник» и Рабочий столОдин из самых простых, удобных в использовании вариантов решения поставленной задачи – добавление ярлыка приложения на Рабочий стол, тем более, что после этого запустить его можно будет и через системный «Проводник».
- Перейдите на Рабочий стол и кликните ПКМ в его пустой области.
В появившемся контекстном меню поочередно перейдите по пунктам «Создать» — «Ярлык».
В строке «Укажите расположение объекта» введите уже знакомую нам команду , но только без кавычек, после чего нажмите «Далее».
Придумайте создаваемому ярлыку имя. Оптимальным и наиболее понятным вариантом будет «Панель управления». Нажмите «Готово» для подтверждения.
Ярлык «Панели управления» будет добавлен на Рабочий стол Windows 10, откуда вы всегда его сможете запустить двойным нажатием ЛКМ.
Для любого ярлыка, который есть на Рабочем столе Виндовс, можно назначить свою комбинацию клавиш, обеспечивающую возможность быстрого вызова. Добавленная нами «Панель управления» не является исключением из этого простого правила.
- Перейдите на Рабочий стол и кликните правой кнопкой мышки по созданному ярлыку. В контекстном меню выберите пункт «Свойства».
В окне, которое будет открыто, нажмите ЛКМ по полю напротив пункта «Быстрый вызов».
Поочередно зажмите на клавиатуре те клавиши, которые в дальнейшем хотите использовать для быстрого запуска «Панели управления». Задав комбинацию, сначала нажмите на кнопку «Применить», а затем «ОК» для закрытия окна свойств.
Примечание: В поле «Быстрый вызов» можно указать только ту комбинацию клавиш, которая еще не используется в среде ОС. Именно поэтому нажатие, например, кнопки «CTRL» на клавиатуре, автоматически добавляет к ней «ALT».
Попробуйте воспользоваться назначенными горячими клавишами для открытия рассматриваемого нами раздела операционной системы.
Отметим, что созданный на Рабочем столе ярлык «Панели управления» теперь может быть открыт и через стандартный для системы «Проводник».
- Любым удобным способом запустите «Проводник», например, кликнув ЛКМ по его иконке на панели задач или в меню «Пуск» (при условии, что ранее вы ее туда добавляли).
В списке системных директорий, который отображается слева, найдите Рабочий стол и нажмите по нему левой кнопкой мышки.
В перечне ярлыков, которые есть на Рабочем столе, будет и ранее созданный ярлык «Панели управления». Собственно, в нашем примере есть только он.
Меню «Пуск»Как мы ранее уже обозначили, найти и открыть «Панель управления» можно через меню «Пуск», обратившись к списку служебных приложений Виндовс. Непосредственно оттуда же можно создать так называемую плитку этого средства для быстрого доступа.
- Откройте меню «Пуск», нажав по его изображению на панели задач или воспользовавшись соответствующей клавишей.
Найдите папку «Служебные — Windows» и разверните ее кликом ЛКМ.
Теперь нажмите правой кнопкой мышки на ярлык «Панели управления».
В открывшемся контекстном меню выберите пункт «Закрепить на начальном экране».
Плитка «Панели управления» будет создана в меню «Пуск».
При желании вы можете переместить ее в любое удобное место или изменить размер (на скриншоте показан средний, дополнительно доступен маленький.
Панель задачОткрыть «Панель управления» наиболее быстрым способом, приложив при этом минимум усилий, можно если предварительно закрепить ее ярлык на панели задач.
- Любым из рассмотренных нами в рамках данной статьи способов запустите «Панель управления».
Кликните по ее иконке на панели задач правой кнопкой мышки и выберите пункт «Закрепить на панели задач».
С этого момента ярлык «Панели управления» будет закреплен, о чем можно судить хотя бы по постоянному наличию его иконки на панели задач, даже когда средство закрыто.
Открепить значок можно через все то же контекстное меню или путем простого его перетаскивания на Рабочий стол.
Вот так просто можно обеспечить возможность максимально быстрого и удобного открытия «Панели управления». Если вам приходится действительно часто обращаться к этому разделу операционной системы, рекомендуем выбрать подходящий вариант создания ярлыка из описанных нами выше.
Устаревшие канонические имена панели управления
ниже приведены канонические имена, которые больше не используются в Windows 8.1 или более поздних версиях. Некоторые из них были удалены полностью. Другие были повторно сопоставлены в следующих ситуациях:
- Элемент панели управления переименовывается. Переименованному элементу присваивается новое каноническое имя, но сохраняется тот же идентификатор GUID. В этом случае старое каноническое имя запускает переименованный элемент панели управления. Имейте в виду, что запускаемый элемент может не использовать тот же пользовательский интерфейс, что и старая версия этого элемента.
- Функции одного или нескольких элементов панели управления перемещаются или объединяются в новый элемент. В этом случае старое каноническое имя сопоставляется с наиболее подходящим новым элементом панели управления.
Примечание
Повторное сопоставление существует для обеспечения обратной совместимости. Не следует использовать устаревшие значения в новом коде.
Устаревшее каноническое имя
Элемент панели управления
GUID
Примечания
Microsoft. Аддхардваре
Установка оборудования
{7A979262-40CE-46ff-AEEE-7884AC3B6136}
Карты в начиная с Windows 7.
Microsoft. Аудиодевицесандсаундсемес
Звук
{F2DDFC82-8F12-4CDD-B7DC-D4FE1425AA4D}
Карты в с Windows 7.
Microsoft. Баккупандресторецентер/Microsoft. Баккупандресторе
Центр архивации и восстановления
{B98A2BEA-7D42-4558-8BD1-832F41BAC6FD}
microsoft. баккупандресторецентер сопоставляется с microsoft. баккупандресторе в Windows 7. Оба параметра удаляются из Windows 8; Вместо этого используйте .
Microsoft. CardSpace
Windows CardSpace
{78CB147A-98EA-4AA6-B0DF-C8681F69341C}
Удалено из Windows 8.
Microsoft. Десктопгаджетс
Мини-приложения рабочего стола
{37efd44d-ef8d-41b1-940d-96973a50e9e0}
Удалено из Windows 8.
Microsoft. Жетпрограмсонлине
Windows Marketplace
{3e7efb4c-faf1-453d-89eb-56026875ef90}
удалено с Windows 7.
Microsoft. Инфраредоптионс
Инфракрасная связь
{A0275511-0E86-4ECA-97C2-ECD8F1221D08}
Карты в на Windows 7.
Microsoft. Language
Язык
{BF782CC9-5A52-4A17-806C-2A894FFEEAC5}
удалено из Windows 10, версия 1803
Microsoft. Локатионандосерсенсорс
Расположение и другие датчики
{E9950154-C418-419e-A90A-20C5287AE24B}
Карты в Windows 8.
Microsoft. Пенандинпутдевицес
Перо и устройства ввода
{F82DF8F7-8B9F-442E-A48C-818EA735FF9B}
Карты в начиная с Windows 7.
Microsoft. Пеопленеарме
Соседние пользователи
{5224F545-A443-4859-BA23-7B5A95BDC8EF}
Удалено из Windows 8.
Microsoft. Перформанцеинформатионандтулс
Сведения о производительности и средства
{78F3955E-3B90-4184-BD14-5397C15F1EFC}
Удалено из Windows 8.1.
Microsoft. Фонеандмодемоптионс
Телефон и модем
{40419485-C444-4567-851A-2DD7BFA1684D}
Карты в начиная с Windows 7.
Microsoft. Printers
принтеры;
{2227A280-3AEA-1069-A2DE-08002B30309D}
Карты в начиная с Windows 7.
Microsoft. Проблемрепортсандсолутионс
Отчеты о проблемах и решения
{ФКФИКАЕ-EE1B-4849-AE50-685DCF7717EC}
Карты в начиная с Windows 7.
Microsoft. Регионаландлангуажеоптионс
Региональные и языковые параметры
{62D8ED13-C9D0-4CE8-A914-47DD628FB1B0}
Карты в начиная с Windows 7
обратите внимание, что по отношению к Windows 8 каждому региону и языку присвоены свои собственные элементы панели управления. В настоящее время Microsoft
Регионаландлангуажеоптионс и Microsoft. Регионандлангуаже открывают элемент региона. Для доступа к элементу языка необходимо использовать .
Microsoft. Секуритицентер
Центр обеспечения безопасности Windows
{087DA31B-0DD3-4537-8E23-64A18591F88B}
Карты в начиная с Windows 7.
Microsoft. Спичрекогнитионоптионс
Параметры распознавания речи
{58E3C745-D971-4081-9034-86E34B30836A}
Карты в начиная с Windows 7.
Microsoft. Таскбарандстартмену
Панель задач и меню «Пуск»
{0DF44EAA-FF21-4412-828E-260A8728E7F1}
Карты в на Windows 8.
Microsoft. Велкомецентер
Центр начальной настройки
{CB1B7F8C-C50A-4176-B604-9E24DEE8D4D1}
Карты в Microsoft. GettingStarted в Windows 7. Открывает домашнюю страницу панели управления в Windows 8.
Microsoft. Виндовссидебарпропертиес
Windows Свойства боковой панели
{37efd44d-ef8d-41b1-940d-96973a50e9e0}
Карты в Microsoft. десктопгаджетс в Windows 7. Удалено из Windows 8.
Microsoft. Виндовссидешов
Windows SideShow
{E95A4861-D57A-4be1-AD0F-35267E261739}
нерекомендуемая функция в Windows 8, удалена из Windows 8.1.
Категории Панели управления
Одним новшеств, которое принесла с собой любимая пользователями Windows XP, была Панель управления, разбитая на категории. Это несколько смущало привыкшего к классическому списку пользователя, но давало несомненный выигрыш в скорости работы самой Панели. Особо актуальна категорированная Панель управления в 6-ой версии Windows NT (Vista/7), где обилие апплетов способно поразить любого видавшего виды оператора ПК.
Категория, в которой будет размещаться сторонний CPL-апплет, задаётся в реестре в разделе
HKEY_LOCAL_MACHINE\SOFTWARE\Microsoft\Windows\CurrentVersion\Control Panel\Extended Properties\{305CA226-D286-468e-B848-2B2E8E697B74} 2
Здесь должен присутствовать создать параметр DWORD, название которого соответствует пути к файлу апплета, а значение —цифре из этого списка:
- 0x00000001 — Оформление и персонализация
- 0x00000002 — Оборудование и звук
- 0x00000003 — Сеть и Интернет
- 0x00000004 — Более не используется. Все апплеты с такой категорией отображаются в «Оборудование и звук»
- 0x00000005 — Система и ее безопасность (Система и обслуживание в Vista)
- 0x00000006 — Часы, язык и регион
- 0x00000007 — Специальные возможности
- 0x00000008 — Программы
- 0x00000009 — Учетные записи пользователей и семейная безопасность
- 0x0000000a — Безопасность (в Windows 7 не используется. Элементы отображаются в категории Система и ее обслуживание)
- 0x0000000b — В Vista — Мобильные ПК (отображается только на переносных компьютерах) , в Windows 7 не используется вообще.
- 0xFFFFFFFF — Не отображать данный апплет
Несколько слов о штатных апплетах Панели управления. Системные CPL-апплеты разносятся по категориям по тому же принципу, что и сторонние, но принадлежность к категории для них задается в разделе
HKEY_LOCAL_MACHINE\SOFTWARE\Microsoft\Windows\CurrentVersion\Control Panel\Extended Properties\System.ControlPanel.Category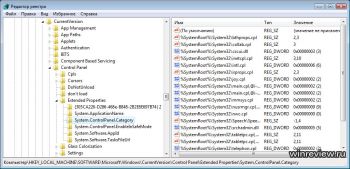
Что касается ActiveX-апплетов, механизм их распределения по категориям несколько иной. Принадлежность к категории для них указывается прямо в разделе GUID-описания ActiveX, строковым параметром System.ControlPanel.Category. Его значение – это одна или несколько цифр, разделенных запятой, каждая из которых олицетворяет собой отдельную категорию Панели управления. Если цифр несколько, то апплет показывается сразу в нескольких категориях. Вот эти цифры:
Давайте посмотрим на примере апплета «Электропитание», как это работает. Его GUID-описание находится в разделе
HKEY_CLASSES_ROOT\CLSID\{025A5937-A6BE-4686-A844-36FE4BEC8B6D}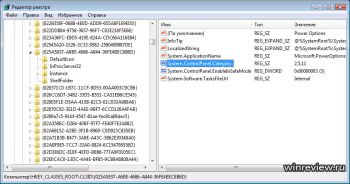
Значение параметра System.ControlPanel.Category в Windows Vista, в которой я готовлю сейчас эту статью, равно «2,5,11», значит, апплет доступен из категорий Оборудование и звук, Система и ее безопасность и Мобильные ПК. В этом легко убедиться: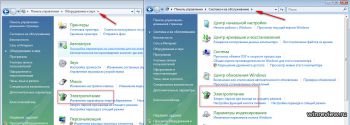
Видео — как открыть панель управления
И наконец видео-инструкция на тему запуска панели управления, в которой показаны все перечисленные выше способы.
Надеюсь, эта информация была полезной для начинающих пользователей, а заодно и помогла увидеть, что почти все в Windows можно делать далеко не одним способом.
Панель управления — святая святых любого девайса от смартфона до космического корабля. С его помощью можно настраивать и управлять устройством, изменять параметры и характеристики. Каждая операционная система Windows также имеет свою среду управления, хотя в Windows 10 разработчики хотят постепенно отказаться от «Панели управления».
Панель управления в Windows 8: Видео
Как открыть центр контроля без использования клавиатуры
Вполне возможно, что по каким-либо причинам у пользователя нет возможности нажать комбинацию клавиш. Где найти панель управления в Windows 8 без использования клавиатуры?
-
В таком случае необходимо открыть проводник – мой компьютер. Сделать это можно в меню пуск (так называемая плиточная панель – Metro). Здесь нужно отыскать плитку «Мой компьютер» и запустить ее. Далее в левой панели вверху находите пункт «рабочий стол» и кликаете по нему левой кнопкой мышки.
- После этого в правой панели среди ярлыков нужно найти нужный сервис и запустить его при помощи двукратного клика левой кнопкой мышки.
Также запустить центр контроля системой можно следующим образом.
- На рабочем столе наведите курсор мышки в верхний правый угол, после чего должно появиться всплывающее меню.
- В этом меню нужно найти и открыть «параметры».
- В появившемся меню, среди прочего вы увидите панель управления.
- Запускается сервис простым нажатием левой кнопкой мышки.

Какой из предложенных вариантов выбрать зависит только от вас. Все они работают, и в различных ситуациях каждый из них является удобным и действенным. Для упрощения жизни ярлык для запуска центра управления можно вынести на рабочий стол, что избавит вас от необходимости искать сервис при помощи указанных выше способов.
Кроме этого операционная система позволяет настраивать плитки в меню пуск. Это означает, что у пользователей есть возможность назначить выполнение любого действия при нажатии на конкретную плитку, а также перемещать их в любом порядке.
Воспользуемся возможностями командного интерпретатора
Многие сталкивались с таким понятием, но незнакомые слова могут вызвать удивление в новичка. Ничего страшного в термине «командный интерпретатор» нет. Им обозначается обычное окошко «Выполнить», знакомое с предыдущих версий Windows.
- Вызываем диалог для запуска системных команд при помощи комбинации Win+R.
- Вводим «control» или «control panel» в текстовую форму и выполняем команду кликом по кнопке «OK» или клавишей «Ввод».
Обе команды актуальны для выполнения как в командной строке, так и в поиске Windows 10.
Панель управления — имеет такой же графический элемент, как и Проводник, а потому ее можно вызвать посредством запуска окна Проводника с соответствующим аргументом (параметром). Делается это при помощи команды «explorer shell:ControlPanelFolder», которую понимает командный интерпретатор и командная строка.