Как открыть диспетчер устройств через командную строку, интерфейс пк, папку system32 и не только
Содержание:
- Как открыть панель управления
- Как открыть панель управления в windows 10
- Как открыть панель управления в windows 8 и 8.1
- Как открыть панель управления windows 7
- Как открыть панель управления Windows XP
- Как вернуть панель управления windows 10
- Как открыть панель управления через окно выполнить
- Как открыть панель управления через командную строку
- Запуск браузеров при помощи команд из «Выполнить»
- Полезные cmd команды для windows 10 и 7
- Использование информации файла
- Комментарии (1)
- Как открыть панель управления в Windows (в т.ч. в Windows 10, где убрали ссылки на нее)
- Что можно сделать в окне «Управление компьютером»
- Что такое «Службы» в Windows 10
- Открытие диалогового окна «Выполнить» в Windows
- Список «горячие команды» WIN+R (выполнить)
Как открыть панель управления
Панель управления windows – компонент операционной системы, позволяющий выполнять основные действия по настройке и управлению windows. Добавление устройств, настройка учетных записей, установка и удаление программ – все делается здесь. Кроме того, в инструкциях в интернете по выполнению какого-либо действия в windows часто присутствует пункт «Переходим в панель управления». С помощью нашей статьи вы узнаете, где находится панель управления и легко научитесь ее открывать независимо от версии Windows.
Как открыть панель управления в windows 10
Самый простой способ узнать, где находится панель управления 10 – нажать на кнопку поиска (Значок «Лупа» рядом с меню «Пуск»).
Далее в поисковой строке ввести «Панель управления» или «Control panel», и система сразу выдаст необходимую ссылку.
Чтобы обеспечить себе быстрый доступ к панели управления, в списке поисковика нажимаем на ссылку правой кнопкой мыши и выбираем «На начальный экран» или «Закрепить на начальном экране». Теперь соответствующая иконка будет на видном месте в меню пуск. Узнать о том, как вынести иконку на панель задач можно здесь.
Как открыть панель управления в windows 8 и 8.1
Чтобы найти панель управления в виндовс 8, надо нажать правой кнопкой мыши нажать на меню «Пуск».
В появившемся меню выбираем «Панель управления»
В новом окне откроется «Панель управления».
Как открыть панель управления windows 7
В windows 7 открыть панель управления еще проще. Для этого вызываем меню «Пуск» и в правой графе открывшегося списка находим ссылку на панель управления.
Если по каким-то причинам ее там нет, то правой кнопкой нажимаем на рабочий стол и выбираем «Свойства». Переходим во вкладку «Меню пуск» и нажимаем «Настроить». Среди огромного списка ищем нашу панель управления и устанавливаем отметку «Отображать как ссылку». Сохраняем настройки с помощью кнопки «Ок» и проверяем результат.
Как открыть панель управления Windows XP
Несмотря на то, что система уже достаточно старая, она все равно пользуется популярностью. Чтобы открыть панель управления в windows XP, нажимаем на меню «Пуск», далее также нажимаем на «Панель управления».
Как вернуть панель управления windows 10
В windows 10 в контекстном меню «Пуск» отсутствует пункт «Панель управления».
Именно поэтому мы использовали поисковую строку для открытия панели в windows 10. Теперь мы расскажем, как вернуть классическую панель управления в контекстное меню. Зачем это может понадобиться? Сейчас там находится пункт «Параметры». Это полезный инструмент, но он позволяет решить далеко не все задачи.
Чтобы вернуть панель управления в windows 10, достаточно скопировать ярлыки «3 — Control Panel» и «4 — Control Panel» из этого архива, который мы специально подготовили для вас, копируем в папку %userprofile%\AppData\Local\Microsoft\Windows\WinX\Group2.
Также можно скопировать эти ярлыки из предыдущих версий Windows, начиная с windows 8. Копируем с компьютера донера ярлык Панель управления из папки %userprofile%\AppData\Local\Microsoft\Windows\WinX\Group2 на диск C или D нужного компьютера. Получившийся ярлык 4 — Control Panel переименовываем в допустим 5 — Control Panel.Далее копируем ярлыки в %userprofile%\AppData\Local\Microsoft\Windows\WinX\Group2.Нужный ярлык появится после перезагрузки компьютера.
Теперь быстро открыть панель управления в Windows 10 можно, если нажать правой кнопкой на меню пуск и в появившемся списке выбрать соответствующий пункт.
Как открыть панель управления через окно выполнить
С помощью горячих клавиш «Win+R» открываем окно «Выполнить». В поисковой строке пишем «control.exe» или просто «control». Также можно ввести «%windir%\system32\control.exe», но это намного длиннее, чем первые два варианта. Нажимаем «Ок». Способ универсален и подойдет для всех версий windows, начиная с XP.
Как открыть панель управления через командную строку
С помощью командной строки можно выполнить любую задачу в операционной системе, в том числе открыть панель управления. Попасть в командную строку можно, если в окно «Выполнить» ввести «cmd». В самой командной строке вводим то же самое, что и вводили в окно «выполнить» в прошлом пункте: «control.exe» или «%windir%\system32\control.exe». Способ также универсален.
Панель управления windows является одним из ключевых инструментов, о котором стоит знать каждому пользователю. Теперь, когда перед вами в очередной раз будет стоять задача «Найти панель управления» – вы знаете, как это сделать.
FAQ / Инструкции
- 60
Запуск браузеров при помощи команд из «Выполнить»
В первой таблице представлены команды меню «Выполнить», необходимые для запуска обозревателей интернета — браузеров. Для запуска основных, самых популярных браузеров, следует воспользоваться командами из таблицы ниже.
| Команда | Выполняемое действие |
|---|---|
| iexplore | запуск браузера Internet Explorer |
| inetcpl.cpl | свойства браузера Internet Explorer |
| msedge | запуск браузера Microsoft Edge |
| chrome | запуск браузера Google Chrome |
| firefox | запуск браузера Mozilla Firefox |
| opera | запуск браузера Opera |
| vivaldi | запуск браузера Vivaldi |
Можно открыть браузер сразу на определенном сайте. В браузерах Google Chrome, Mozilla Firefox, Opera, после названия браузера введите имя сайта, страницу которого нужно открыть после запуска программы. Введите что-то примерно следующее: «chrome vellisa.ru» (без кавычек). Для браузера Microsoft Edge потребуется ввести адрес сайта с протоколом URL: «microsoft-edge:https://vellisa.ru». Если ввести просто адрес сайта: «https://vellisa.ru» в окно «Выполнить» без названия браузера, страница сайта будет открыта в браузере по умолчанию на компьютере.
Полезные cmd команды для windows 10 и 7
- ipconfig /all — Сведения о сетевых адаптерах
- ping и tracert — проверить пинг с каким-либо IP или сайтом. К примеру — ping anisim.org, пропингует этот сайт
- NetStat -an — Список сетевых подключений и порты
- Assoc — Посмотреть, какие программы по умолчанию открывают определенные типы файлов. К примеру, к какой программе привязаны файлы ZIP.
- Ipconfig /flushdns — Очистить кэш DNS
- Systeminfo — Выводит подробную информацию о вашем ПК, показывает даже версию BIOS
- shutdown /r — перезагрузка ПК или ноутбука
- SFC /scannow — просканирует системные папки на наличие проблем
- nslookup — Узнать IP домена, введите, к примеру, nslookup -type=any anisim.org, чтобы узнать айпи этого сайта
- Driverquery — Выводит список установленных драйверов
- Tasklist — Выводит список всех запущенных процессов в системе
- Taskkill — Позволяет завершить процесс, вводится так — taskkill pid_процесса
- control — Открыть панель управления (Классическая)
- msconfig — Откроет конфигурацию системы
Запуск программ и утилит:
Интересно! Также здесь работают и другие команды, к примеру, те, которые мы вводили в диалоговом окне выполнить.
Использование информации файла
Системный журнал windows 7 позволяет установить причину неполадки при самопроизвольной перезагрузке устройства или появлении «экрана смерти». Программа позволит увидеть файл, ответственный за сбой. При возникновении неполадки необходимо запомнить время, в которое она произошла, а затем просмотреть файл и узнать, какой процесс дал сбой в этот момент. Самые серьезные проблемы отмечены как критические.
Кроме сообщений об ошибках, журнал событий windows xp записывает и другую важную информацию. Это полное время загрузки системы и др. Но данные файла необходимо правильно «читать», тогда его просмотр принесет пользу. В левом блоке расположено дерево разделов, где Вы можете найти необходимый элемент оснастки.
В центре окна просмотра событий расположен список ошибок, а справа перечень действий для фильтрации неполадок и ошибок
</p>
Управление простое. Кликните на строку, и в нижней части окна отобразится информация по проблеме. Каждая ошибка содержит атрибуты:
- Имя – подраздел данных, в который сохранилась информация;
- Источник – программа, ставшая катализатором неполадки;
- Код – цифровой шифр, позволяющий найти в Интернете информацию по ошибке;
- Пользователь и компьютер – показывают, кем была запущена задача – каким устройством и от имени какого пользователя. Особенно актуально на серверах.
Остальные сведения в просмотре событий не несут полезной информации, потому на них можно не обращать внимание
</p>
Другой информации о происходящем за устройством из записи событий узнать нельзя. В нем отображаются не все запущенные программы, а только сбойные. Таким образом, если необходимо просмотреть историю на компьютере, то нужно скачать кейлоггер.
Удалить информацию из этого файла также легко, как очистить журнал посещений в браузере. Для этого перейдите в раздел одним из указанных способов и найдите в левом блоке с деревом тот подраздел, который хотите очистить.
Нажмите правой клавишей и в контекстном меню выбирайте Очистить журнал
Комментарии (1)
Спасибо за информацию! Спасибо огромное. Восстановил систему только через командную строку. Даже через среду восстановления запуск windows и команды восстановления к заводским настройкам не работали.
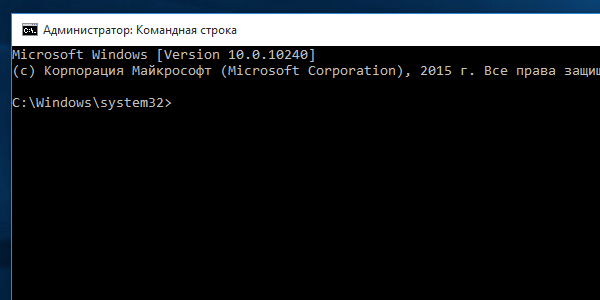
Командная строка администратор windows 10 (англ. command prompt) представляет собой редактор команд, созданный для автоматизации работы многих подпрограмм на компьютере или ноутбуке. Ее особенность в том, что ей не требуется использование графического интерфейса системы, что обеспечивает ускоренное и упрощенное выполнение различных задач.
Для того, чтобы изучить команды, используемые утилитой, запустите ее (нажмите WIN+R и в открывшемся окне наберите “CMD”) и в поле ввода символов наберите help, затем нажмите Enter. На дисплее отобразится перечень команд, с которыми может работать утилита.

Если Вам нужны дополнительные сведения о какой-либо из команд, наберите help название_команды, где название_команды замените на имя нужной Вам команды. На экран будет выведено подробное описание с подсказками и вариантами использования выбранной команды.
Для примера возьмем команду “SETLOCAL”. Скопируем её в командную строку windows 10. Для этого пишем в командной строке администратора windows 10 “help setloca” и нажимаем “ENTER”. На экране отобразится следующее:
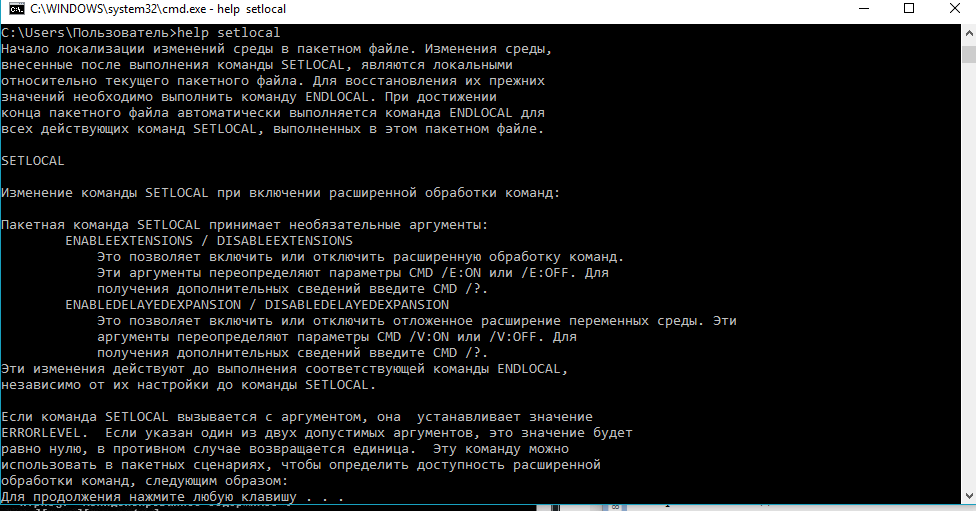
Как открыть панель управления в Windows (в т.ч. в Windows 10, где убрали ссылки на нее)
Вопрос от пользователя
Здравствуйте.
Недавно заметил, что по клику правой кнопки мышки по ПУСК, больше не появляется привычного меню: в нем нет ссылки на командную строку и на панель управления (что в первую очередь нужно!). В самом меню ПУСК – тоже нет на нее ссылки. Как ее открыть-то? Может быть я подцепил вирус?
PS Установлена Windows 10, последняя обновленная версия на сегодняшний день (то бишь на 20 мая 2021г.).
Доброго времени суток!
Да, похоже от этой классической панели разработчики Windows хотят со временем отказаться совсем…
Новые параметры в Windows 10 и классическая Control Panel / Кликабельно
Но на сегодняшний день, всё же, в нее пока еще достаточно часто требуется заходить для изменения множества параметров и настроек. В этой справочной статье покажу несколько способов, как ее можно открыть (часть из способов универсальны и работают в разных ОС Windows).
И так…
Как войти в панель управления / Control Panel
- нажмите сочетание кнопок Win+R (должно появиться окно “Выполнить” в углу экрана);
- впишите команду “Control” (без кавычек, см. на скрин ниже);
- нажмите OK или Enter. Собственно, и всё, всего 3 действия!
Win+R – открываем панель управления (команда control)
Кстати, хочу обратить внимание, что вместо команды “Control” можно использовать и “Control Panel” (полный вариант). Control Panel – так тоже допускается
Control Panel – так тоже допускается
Также есть еще один альтернативный вариант:
- нажмите сочетание клавиш Ctrl+Shift+Esc (или Ctrl+Alt+Del) – нам нужно открыть диспетчер задач;
- далее нажмите по меню “Файл/Новая задача”;
- в строку “Открыть” впишите команду “Control Panel” (пример см. ниже).
Открывает Control Panel через диспетчер задач
Способ 2: через Power Shell / Командную строку (универсальный)
Панель управления также можно открыть через командную строку. Для этого в ней нужно вписать всего одну команду “Control” и нажать на Enter.
Открываем панель управления через командную строчку
Кстати, что касается Windows 10 – то в обновленных версиях при нажатии на Win+X (или правой кнопкой мышки по ПУСК) – в меню быстрого вызова нет командной строки, но есть Power Shell. Для открытия панели управления можно воспользоваться и им.
Win+X – меню быстрого вызова
В Power Shell достаточно ввести ту же команду Control и нажать на Enter. Пример продемонстрирован чуть ниже.
Power Shell – мощная замена командной строке…
Способ 3: с помощью созданного ярлыка на рабочем столе
Еще один очень удобный способ – это создать спец. значок на рабочем столе, с помощью которого вы всегда сможете в 1 клик мышки получать доступ к панели управления.
Чтобы его сделать: кликните правой кнопкой мышки в любом месте рабочего стола, в появившемся меню выберите “Создать -> ярлык” (см. пример ниже).
Создаем ярлык
Далее в строку расположения укажите вместо пути просто команду Control Panel (как примере ниже). Кстати, имя ярлыку можете задать любое.
в путь ярлыка пишем команду Control
В итоге на рабочем столе появится ярлык (как на скрине ниже) для быстрого запуска панели управления.
Ярлык готов
Способ 4: с помощью поиска Windows
В Windows 10, кстати говоря, рядом с меню ПУСК есть очень “умная” поисковая строка (по крайней мере, значок с лупой там присутствует в настройках по умолчанию).
Так вот, достаточно щелкнуть по этому значку (1), и вписать в строку поиска “панель” (2), как Windows предложит вам наиболее соответствующий вариант (3) – то бишь в данном случае “Панель управления”. Как и показано на скрине ниже.
Удобно!
Поисковая строка в Windows 10
Кстати, чтобы каждый раз не искать панель управления, ее можно закрепить на пели задач. Для этого достаточно щелкнуть правой кнопкой мышки по значку открытой панели и выбрать функцию “Закрепить” (как показано на скрине ниже).
Закрепить панель на панели задач (извиняюсь за тавтологию)
Моя панель задач: калькулятор + панель управления основные атрибуты
Способ 5: через параметры отображения значков рабочего стола (Windows 10)
Сначала нужно открыть параметры Windows (можно через ПУСК, можно с помощью сочетания Win+i) и перейти в раздел: “Персонализация / темы / параметры значков рабочего стола” (см. скриншот ниже).
Темы – параметры
Далее поставить галочку рядом с отображением значка “Панель управления”, и сохранить настройки.
Панель управления
Собственно, почти сразу же у вас на рабочем столе появится панель управления — теперь можно быстро открывать ее без всяких дополнительных команд…
Рабочий стол
Думаю, что предложенных способов должно быть достаточно…
Удачи!
RSS (как читать Rss)
Полезный софт:
МОНТАЖ
Ускоритель компьютера
Что можно сделать в окне «Управление компьютером»
Этот инструмент может похвастаться обширным количеством функций и возможностей, которые доступны из одного окна, необходимо лишь кликнуть по необходимому пункту из большого перечня доступных вариантов. Среди них можно отметить:
- Планировщик заданий – он позволяет настроить собственные задачи, автоматическое выполнение которых будет осуществляться в назначенное время в операционной системе, так и редактировать уже имеющиеся по умолчанию, включая системные.
- Просмотр событий – с помощью данного инструмента можно просматривать подробные отчёты о всех происходящих в системе событиях, включая возникновение ошибок и прочего. Данная возможность помогает, к примеру, при выявлении источника проблем, который вызывает нестабильную работу ОС, или программ.
- Общие папки – здесь вы можете подчеркнуть информацию о ресурсах и папках, к которым предоставлен общий доступ по сети. Здесь же, при необходимости, можно отменить разрешение.
- Локальные пользователи и группы – в данном разделе вы можете видеть и управлять учётными записями пользователей, которые имеют доступ к вашему компьютеру.
- Производительность – здесь собраны средства наблюдения и контроля за производительностью работы операционной системы.
- Диспетчер устройств – здесь выводится список из всех имеющихся аппаратных компонентов, что установлены в вашем ПК. Можно просмотреть исчерпывающую информацию по каждому компоненту, его драйверу и т.д.
- Запоминающие устройства – с помощью данного инструмента можно просмотреть и управлять накопителями (жёсткий диск, SSD), включая съёмные (флеш-диск, CD или DVD), которые подключены к вашему компьютеру.
- Службы и приложения – данный раздел позволяет просматривать список из всех служб, включая системные, которые выполняются в операционной системе. Естественно, при необходимости, можно управлять той или ной службой – запускать, перезапускать, останавливать и отключать.
С функционалом окна, что доступен в «Управлении компьютером», мы разобрались. Теперь рассмотрим, как его быстро вызвать.
Что такое «Службы» в Windows 10
Для обеспечения нормальной работы компьютера и ОС Win 10 существуют различные вспомогательные программы и сервисы. Все они запускаются, как правило, автоматически (по умолчанию) при включении ПК. От их функционирования зависит слаженная работа компьютера. Если какие-то сервисы не открываются, вернее, не запускаются, значит, пользователь нажал на «Стоп», то есть остановил выполнение этих программ. Иногда приложения останавливаются самостоятельно из-за сбоя или неполадок в системе.
Отображаются все эти вспомогательные сервисы в списке консоли под названием «Службы». У каждого элемента, входящего в этот перечень, своя задача и функция. Вызвать служебное окно (площадку) удастся с помощью такой команды (набора символов): «services.msc». Любой пользователь сможет найти и посмотреть список всех программ. Разрешается даже отключать (останавливать) некоторые из приложений.
На каждом ПК имеется стандартный и расширенный наборы софтов. Увидеть весь список вспомогательных приложений можно, например, через Панель управления. Такая фраза (опция) закреплена в контекстном меню сервиса Пуск. Активировав Панель управления, нужно нажать мышкой один раз на слово «Администрирование». В результате таких действий появится перечень сервисов, а в их числе потребуется отыскать «Службы». Если опять нажать на найденное слово правой кнопкой мыши, то удастся перейти в новое окошко и попасть в искомую консоль.
Попав в служебное окно, пользователь увидит два списка: расширенный и стандартный. Эта площадка содержит не только перечень, но и полное наименование каждой программы, ее описание, назначение, тип запуска и состояние. Если кликнуть единожды по любому служебному элементу, то всплывет небольшое окошко с его свойствами и зависимостями.
Прежде чем отключать приложение, нужно посмотреть, от каких компонентов оно зависит. Ведь если нажать на «Стоп», то работа выбранного элемента остановится. К тому же остановка такого сервиса может отобразиться на других, связанных с ним, компонентах.
Открытие диалогового окна «Выполнить» в Windows
Сначала прочтите инструкцию о том, как вызвать команду «Выполнить» в системе Windows. В Windows 7 это не составит большого труда, диалоговое окно находится в меню «Пуск», в папке «Стандартных» программ. В Windows 10 и в Windows 8.1 потребуется кликнуть правой кнопкой мыши по меню «Пуск», а в открывшемся меню выбрать пункт «Выполнить». В меню «Пуск» операционной системы Windows 10 команда «Выполнить» находится в папке «Служебные — Windows».
Давайте посмотрим, как открыть команду «Выполнить» другим универсальным способом, работающим во всех современных версиях операционной системы Windows.
Выполните следующие шаги:
- Нажмите одновременно на клавиши клавиатуры «Win» + «R».
- Откроется диалоговое окно «Выполнить», в котором нужно ввести имя программы, папки, документа или ресурса Интернета, который требуется открыть.
- Введите в поле «Открыть» соответствующую команду, а затем нажмите на кнопку «ОК», или нажмите на клавишу «Enter».
После этого, откроется окно приложения или средства системы, вызванное командой пользователя.
Список «горячие команды» WIN+R (выполнить)
Любому специалисту помимо знаний в области конфигурирования операционной системы Windows еще необходимо решать задачи быстро. Настройки и служебные данные находятся не на рабочем столе, а в дебрях вкладок системных папок. Иногда поиск оснасток занимает львиную долю времени решения задачи, поэтому в ОС предусмотрена возможность быстрого вызова оснасток, использование которых экономит время на манипуляциях их открытия. Запустить эти оснастки можно всем известным способом через программу run, которая находится по адресу «Пуск-Выполнить» или вызывается сочетанием горячих клавиш «WIN + R». Тепреь в строку нужно вписать Windows Run команды, поэтому приводим список популярных горячих команд c описанием.
| access.cpl | специальные возможности |
| accwiz | мастер специальных возможностей |
| hdwwiz.cpl | мастер установки оборудования |
| appwiz.cpl | установка и удаление программ |
| control admintools | администрирование |
| wuaucpl.cpl | автоматическое обновление |
| fsquirt | мастер передачи файлов через блютус |
| calc | калькулятор |
| certmgr.msc | сертификаты |
| charmap | таблица символов |
| chkdsk | проверка дисков |
| clipbrd | папка обмена |
| cmd | консоль |
| dcomcnfg | службы компонентов |
| compmgmt.msc | управление компьютером |
| control | панель управления |
| timedate.cpl | дата и время |
| ddeshare | общий ресурс DDE |
| devmgmt.msc | диспетчер устройств |
| directx.cpl | контрольная панель DirectX, если установлена |
| dxdiag | средство диагностики DirectX |
| cleanmgr | очистка диска |
| dfrg.msc | дефрагментация диска |
| diskmgmt.msc | управление дисками |
| diskpart | Disk partitional manager |
| control desktop | свойства: экран |
| desk.cpl | свойства: экран |
| verifier | диспетчер проверки драйверов |
| eventvwr.msc | просмотр событий |
| migwiz | мастер переноса файлов |
| sigverif | проверка подписи файлов |
| findfast.cpl | Findfast |
| firefox | Firefox |
| control folders | свойства папки |
| control fonts | шрифты |
| gpedit.msc | групповая политика |
| hypertrm | HyperTerminal |
| iexpress | IExpress |
| ciadv.msc | служба индексирования |
| icwconn1 | мастер подключения к интернету |
| iexplore | Internet Explrorer |
| inetcpl.cpl | свойства интернет |
| inetwiz | мастер подключения к интернету |
| ipconfig /all | конфигурация IP (все) |
| ipconfig /displaydns | конфигурация IP (отобразить DNS cache) |
| ipconfig /flushdns | конфигурация IP (сбросить DNS cache) |
| ipconfig /release | конфигурация IP (освобождает ip адреса) |
| ipconfig /renew | конфигурация IP (обновить сведения для адаптеров) |
| ipconfig /registerdns | конфигурация IP (обновить DHCP и перерегистрировать DNS) |
| ipconfig /showclassid | конфигурация IP (отобразить DHCP Class ID) |
| ipconfig /setclassid | конфигурация IP (изменить DHCP Class ID) |
| jpicpl32.cpl | контрольная панель Java, если установлена |
| javaws | контрольная панель Java, если установлена |
| control keyboard | свойства: клавиатура |
| secpol.msc | локальные параметры безопасности |
| lusrmgr.msc | локальные пользователи и группы |
| logoff | Log Off |
| mrt | средство удаления вредоностных программ |
| access.cpl | специальные возможности |
| winchat | разговор |
| mobsync | синхронизация |
| control netconnections | сетевые подключения |
| ncpa.cpl | сетевые подключения |
| netsetup.cpl | мастер настройки сети |
| notepad | блокнот |
| odbccp32.cpl | администратор источников данных |
| osk | экранная клавиатура |
| password.cpl | Password properties |
| perfmon.msc | производительность |
| powercfg.cpl | электропитание |
| printers | принтеры и факсы |
| intl.cpl | язык и региональные стандарты |
| regedit | реестр |
| rasphone | сетевые подключения |
| mstsc | подключение к удаленному рабочему столу |
| ntmsmgr.msc | съемные ЗУ |
| rsop.msc | результирующая политика |
| sticpl.cpl | сканеры и камеры |
| control schedtasks | планировщик заданий |
| wscui.cpl | центр обеспечения безопасности |
| services.msc | сервисы |
| fsmgmt.msc | общие папки |
| shutdown | выключить |
| mmsys.cpl | звуки и аудиоустройства |
| sysedit | редактор файлов настройки |
| msconfig | настройка системы |
| sfc /scannow | проверка защищенных файлов |
| sfc /scanonce | проверка защищенных файлов (разовая проверка при следующей загрузке |
| sfc /scanboot | проверка защищенных файлов (при каждой загрузке) |
| sfc /revert | проверка защищенных файлов (установка параметров по умолчанию) |
| sfc /purgecache | проверка защищенных файлов (очистка файлового кеша и запуск проверки) |
| sfc /cachesize=x | проверка защищенных файлов (установка размера кеша) |
| msinfo32 | сведения о системе |
| sysdm.cpl | свойства системы |
| taskmgr | диспетчер задач |
| tcptest | TCP tester |
| telnet | telnet |
| nusrmgr.cpl | учетные записи пользователей |
| utilman | диспетчер служебных программ |
| ntbackup | мастер архивации и восстановления |
| explorer | Explorer |
| firewall.cpl | брандмауэр |
| wmimgmt.msc | Инструментарий управления Windows WMI |
| wiaacmgr | мастер работы со сканером или цифровой камерой |
| syskey | защита БД учетных записей |
| wupdmgr | обновление системы Windows Update |






