Альтернативный терминал для windows
Содержание:
- Как пользоваться?
- FireCMD
- Обзор инструментов: как работать в программе инвестору?
- Подключение терминала по USB
- Использование Windows Terminal, возможности управления
- КонЭму
- Обновления пользовательского интерфейса настроек
- Где скачать Windows Terminal
- Синхронные терминалы
- Рекомендации
- Зачем нужен Терминал?
- Построчно / локальное редактирование
- Обновления шрифта Cascadia Code
- Git Bash Terminal
- Cmder
- MobaXterm
- Как войти в торговую платформу?
- ZOC Terminal
- Mintty
- Улучшения окон
- Windows Terminal
- Usage
- MobaXterm
- Вывод
Как пользоваться?
Утилита комбинируют полезное средство для проверки сетевых соединений, которые устанавливаются при помощи модема. Для проверки корректности настроек модема, можно попробовать отправить и проверить команды через Hyperterminal. Помимо этого можно отправлять большие файлы, используя последовательный порт или кабель.
С помощью этой программы два устройства могут передавать данные через общую сеть. Можно напрямую соединить два компьютера при помощи кабеля, обмениваясь данными и создавая небольшую локальную сеть. Для старта программы, нужно открыть меню пуск и вызвать команду Hyperterminal. На экране появится диалоговое окно для создания нового подключения.

- Сначала нужно ввести имя нового подключения и выбрать его значок.
- Дальше нужно задать тип соединения.
- По умолчанию установлено соединение через com-порт компьютера.
- Помимо этого возможно подключиться через параллельный порт или посредством протокола TCP/IP после этого нужно нажать кнопку «ok».
- После этого на экране высветится диалоговое окно, в котором нужно указать параметры соединения. Для com порта нужно указывать скорость соединения, количество бит данных, проверку подлинности протокола и тип контроля протокола.
- После того, как всё завершено, нужно нажать кнопку применить, чтобы изменения вступили в силу.
Для того чтобы отправить файл через приложение, нужно произвести такие действия:
- Открыть пункт меню , который называется «Передача».
- Из него вызвать команду «Отправить файл».
- На экране всплывет диалоговое окно, в котором нужно выбрать файл для передачи, имя файла можно ввести с клавиатуры или использовать браузер (обзор) и выбрать файл вручную.
- После этого нужно нажать клавишу отправить. Начнётся процесс передачи файла, а система будет отображать информацию о статусе и скорости передачи.
- Для приема файла нужно открыть меню и вызвать из него команду «Приём».
- На экране высветится диалог, в котором нужно задать каталог для принятия полученного файла, после чего нажать «Приём».
По умолчанию программа HyperTerminal размещается на диске в: Пуск\Все программы\Стандартные\Связь\. Исполняемый файл программы называется hypertrm.exe. Дополнительно к нему требуется библиотечный файл hypertrm.dll.
Если по каким-либо причинам программа отсутствует, значит встроенный компонент программы нужно активировать, посредством «Панели управления». В некоторых случаях придётся откатить изменения системы, или переустановить систему заново.
Также, при помощи этой программы можно управлять другим компьютером.
Краткое описание функций:
- запись и чтение удаления файлов;
- создание и редактирования файлов;
- изменение параметров, в том числе и настройка отображения рабочего стола.
Используя дополнительные плагины и утилиты, можно полностью контролировать компьютер, в том числе и синхронизировать его некоторые процессы с хост — компьютером.
FireCMD
If you want to create a UNIX-like environment in Windows, FireCMD (Fire Command) is an advanced command interpreter. It is very easy to use even for non-technical persons because of its simple GUI which looks like just another Windows office application. There are documenting features, such as Command auto completion, aliases, snapshots, multiple copy-pasting, and find/replace.
With FireCMD, it’s very easy to customize font family, size, color and style, resize windows, zoom in and out, and copy-paste the text. This gives the terminal program the appearance and functionalities of a typical Microsoft rich text editor. The program supports tabbed windows, like Windows Terminal, and can run an entire gamut of screens, such as PowerShell, Command Line, Cygwin, Git Bash and more. The application isn’t free, though, and costs around $39 for lifetime usage.
Обзор инструментов: как работать в программе инвестору?
Просмотр графиков осуществляется с виджете «Графики». По желанию можно настроить временной интервал и вид — свечной или линейный. В верхнем меню доступны такие инструменты, как индикаторы, построение линий, ценовой канал, линейка.
Биржевой стакан по умолчанию выводится справа от графика. Он может быть настроен в одной из 4 вариаций: стандартный и компактный. Также с помощью значка шестеренки можно настроить глубину и функциональность (спрэд, нарастающий объем или доходность облигаций).
Подключение индикаторов.В верхней панели виджета «Графики» доступна настройка индикаторов для проведения технического анализа. Для их вывода достаточно кликнуть по кнопке “Добавить индикатор”. На данный момент функционал терминала позволяет выводить следующие виды показателей:
- Скользящее среднее;
- Относительной силы;
- Аллигатор Билла Вильямса;
- Стохастический осциллятор;
- Облако Ишимоку;
- Momentum;
- Awesome Oscillator;
- Схождение и расхождение скользящих средних;
- Средний истинный диапазон (ATR).
Пополнение счета и вывод денег. Для подачи неторговых поручений предусмотрен виджет “Пополнение/Вывод”. Комиссия брокером не взимается. Для этого достаточно выбрать тип заявки и указать счет списания и зачисления
При зачислении денег обратите внимание на валюту торговой секции (доллары, рубли или евро).
Поиск ценных бумаг может осуществляться через каталог, а также через поисковую строку по названию, тикеру, ISIN-коду. Интересующий вас список ценных бумаг можно добавить в виджет “Инструменты”. Чтобы удалить актив из списка, кликните по нему правой кнопкой мыши и выберите пункт “Удалить”. В этом же выпадающем меню можно выбрать функцию “Очистить список”. Чтобы добавить новую ценную бумагу нажмите на кнопку “Добавить”.
Подача заявки на покупку/продажу. Доступна подача заявок как обычных по рыночной цене, так и лимитных (стоп-лимит, стоп-лосс, тейк-профит).
Отмена заявки. Все неисполненные заявки отображаются в разделе «Активная заявка». В этом же разделе их можно отменить.
Просмотр состояния активов осуществляется через функцию “Портфель”.
Новости, идеи, прогнозы и чат настраиваются через виджет “Лента”.
Пульс — это внутренняя социальная сеть для инвесторов, которая позволяет общаться с единомышленниками в чате.
Подписка на цену. Эта опция вам пригодится для того, чтобы получать оповещения о достижении выбранного инструмента заданной пороговой цены. Подключенные уведомления можно отслеживать в функции “Активные подписки”.
Календарь дивидендов — незаменимый инструмент для тех, кто планирует зарабатывать на дивидендных акциях. Этот инструмент позволяет отсортировать список ценных бумаг по дате выплат, сумме, дивидендной доходности.
Подключение маржинальной торговли осуществляется через одноименную функцию. Эта услуга позволит шортить в Тинькофф с использованием заемных средств.
Посмотрите мастер-класс по работе с торговой платформой
Подключение терминала по USB
Для подключения платежного терминала:
- Запустите утилиту DC Control. Перейдите на вкладку USB драйвера. Выберите нужные драйверы (PAX или Verifone), нажмите Установить.
- Подключите терминал к компьютеру с помощью USB-кабеля.
- Откройте Диспетчер устройств Windows, найдите в списке терминал и посмотрите, каким COM-портом он обозначен.
COM-порт должен быть не больше 10. В противном случае необходимо перенастроить его на компьютере: Диспетчер устройств → Порты (COM и LPT) → USB Serial Port (PAX) → (правая кнопка мыши) → Свойства → Параметры порта → Дополнительно. В этом окне поменяйте номер COM-порта на свободное значение от 1 до 10. - В DC Control перейдите на вкладку XML Generator. Выберите тип соединения «COM/USB». В выпадающем списке Номер порта выберите номер COM-порта из п. 3.
- В DC Control перейдите на вкладку Проверка связи. Выберите «Проверка связи с терминалом» и «Проверка связи с хостом», нажмите Запуск.
- Дождитесь окончания проверки. В случае успеха появится зеленая надпись.
- Откройте Кассу МойСклад, авторизуйтесь.
- Перейдите в раздел Настройки → Платежный терминал, нажмите на кнопку Подключить и выберите INPAS. Дождитесь подключения.
Использование Windows Terminal, возможности управления
Скорее всего, с открытием новых вкладок с командной строкой, PowerShell и другими оболочками проблем не возникнет, достаточно нажать «+» если требуется открыть новую вкладку с консолью по умолчанию, либо по стрелке и выбрать нужную оболочку, там же можно увидеть и сочетания клавиш для быстрого открытия соответствующих новых вкладок.
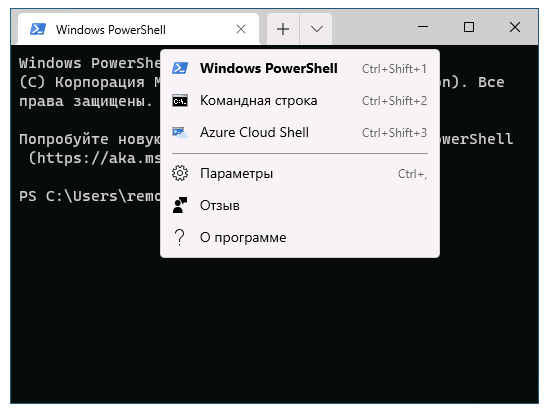
Не будем торопиться с переходом к настройкам Windows Terminal, для начала некоторые вещи, которые вы можете сделать, не переходя к ним:
- Сочетания клавиш Ctrl + «+» и аналогичное сочетание с клавишей «минус» позволяет изменить размер текста в текущей вкладке.
- Нажмите клавиши Alt+Shift+D, чтобы разделить текущую вкладку на две панели. Действие можно повторять: выделенная панель будет разделяться при нажатии этих клавиш. Если вместо D использовать клавишу «минус» или «плюс», разделение будет происходить горизонтально и вертикально соответственно.
- Для панелей доступны и другие клавиши: Ctrl+Shift+W — закрыть текущую, Alt+Shift+стрелки — изменение размеров, Alt+стрелки — переключение между панелями.
- Если в Windows включены эффекты прозрачности, удержание клавиш Ctrl+Shift и вращение колеса мыши вниз позволяет сделать активное окно Windows Terminal более прозрачным.
- Windows Terminal добавляет пункт в контекстное меню Windows 10, позволяющий быстро запустить оболочку по умолчанию в текущей вкладке.
- «Стандартные» сочетания клавиш, такие как копирование и вставка, отмена (Ctrl+Z) и другие здесь также исправно работают.
- Если вам нужно запустить Windows Terminal от имени администратора, можно использовать правый клик по нему в меню «Пуск» и выбор нужного пункта в разделе «Дополнительно» или, поиск в панели задач, как на изображении ниже. Как запускать командную строку от имени администратора, можно прочитать здесь.
КонЭму

Этот полезный, подробный, быстрый и надежный инструмент работает как терминал для программ с графическим интерфейсом пользователя. Он включает несколько разных консолей и простых приложений с графическим интерфейсом в один сконфигурированный пользовательский интерфейс с окном с вкладками и различными функциями.
Особенности:
- Он предлагает подходящий, единообразный и удобный способ изменения размера окна.
- Возможность выбора настроек для отдельных приложений, а также предлагает удобный текст и выбор блоков.
- Сортирует различные приложения по вкладкам и разделяет их.
- Облегчает обычные и увеличенные графические режимы в полноэкранном режиме, с вертикальным или горизонтальным курсором, обеспечивает цвета серий ANSI и Xterm 256 и многое другое.
Кроме того, он также предлагает выпадающие списки в форме землетрясения, возможность настройки семейства шрифтов, высоты, ширины и т. Д., Функцию перетаскивания, строку состояния, которую можно настроить и щелкнуть, и так далее.
Цена: Бесплатно.
Обновления пользовательского интерфейса настроек
Мы все еще активно работаем над улучшением интерфейса настроек. Вот некоторые обновления в этом релизе:
Пользовательский интерфейс настроек теперь по умолчанию
Пользовательский интерфейс настроек теперь прикреплен к кнопке «Настройки» в раскрывающемся меню, что делает его стандартным для тех, кто использует Windows Terminal Preview. Если вы хотите использовать клавиатуру для доступа к настройкам, вот горячие клавиши, которые добавляются с терминалом по умолчанию:
-
Открыть интерфейс настроек: Ctrl + ,
-
Открыть файл settings.json: Ctrl + Shift + ,
-
Открыть файл defaults.json (редактировать нельзя, но показывает, какие настройки включены по умолчанию): Ctrl + Alt + ,
Не все настройки доступны через пользовательский интерфейс настроек. Полный список возможных настроек вы можете найти на нашем сайте документации. Если в пользовательском интерфейсе настроек есть параметр, который в настоящее время доступен только в файле settings.json, сообщите нам об этом на GitHub!
Страница действий
Мы только что добавили новую страницу действий, на которой показаны все сочетания клавиш, которые вы можете использовать в терминале. Наш следующий шаг — сделать действия доступными для редактирования в пользовательском интерфейсе настроек, чтобы вы могли настраивать эти сочетания клавиш, не открывая файл settings.json.
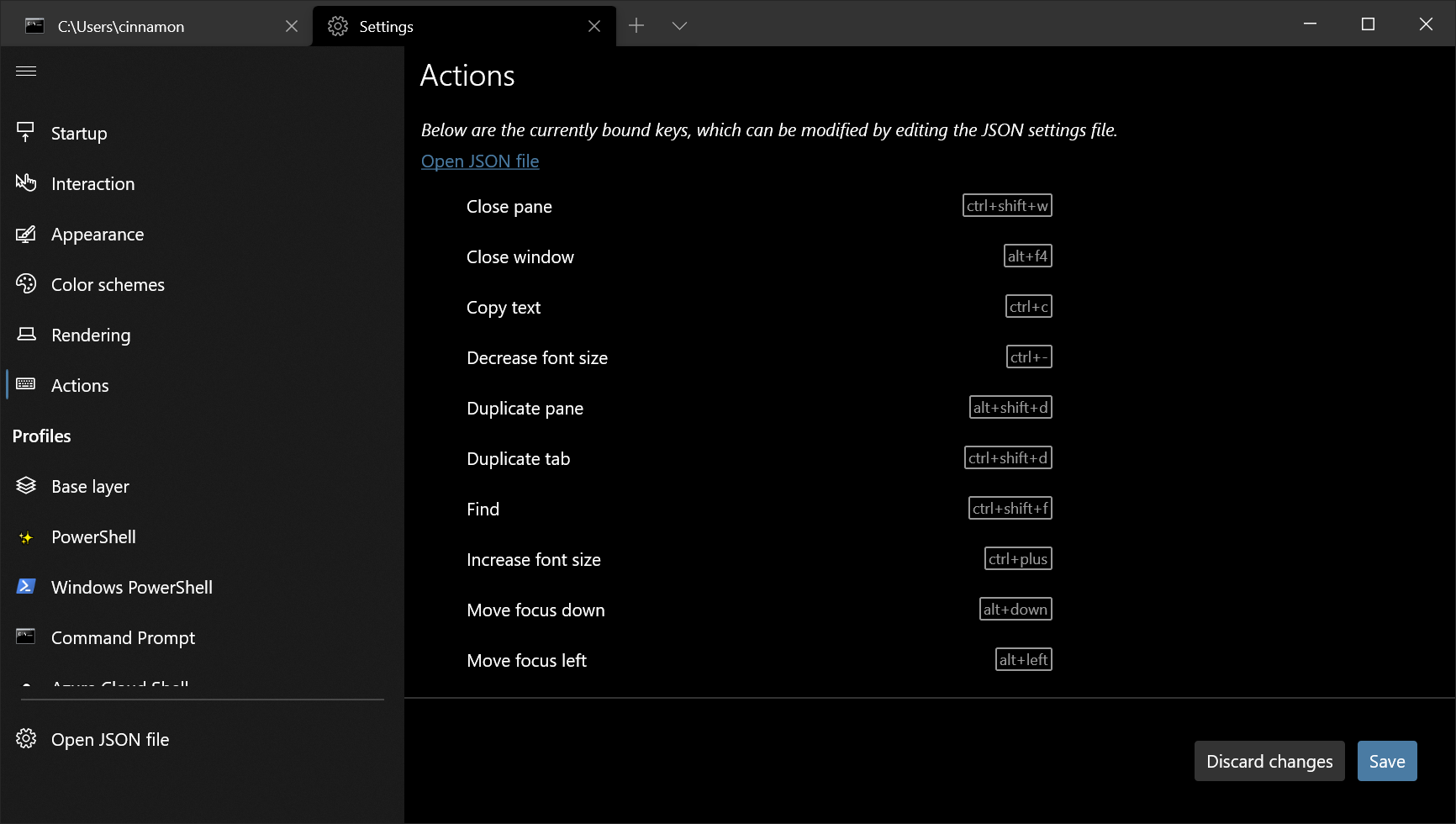
Страница обновленных цветовых схем
Мы получили отзывы о том, что страницу цветовых схем можно изменить. Мы работали над тем, чтобы создать более чистый дизайн, менее загроможденный, а также сочетать цвета с их яркими вариантами.
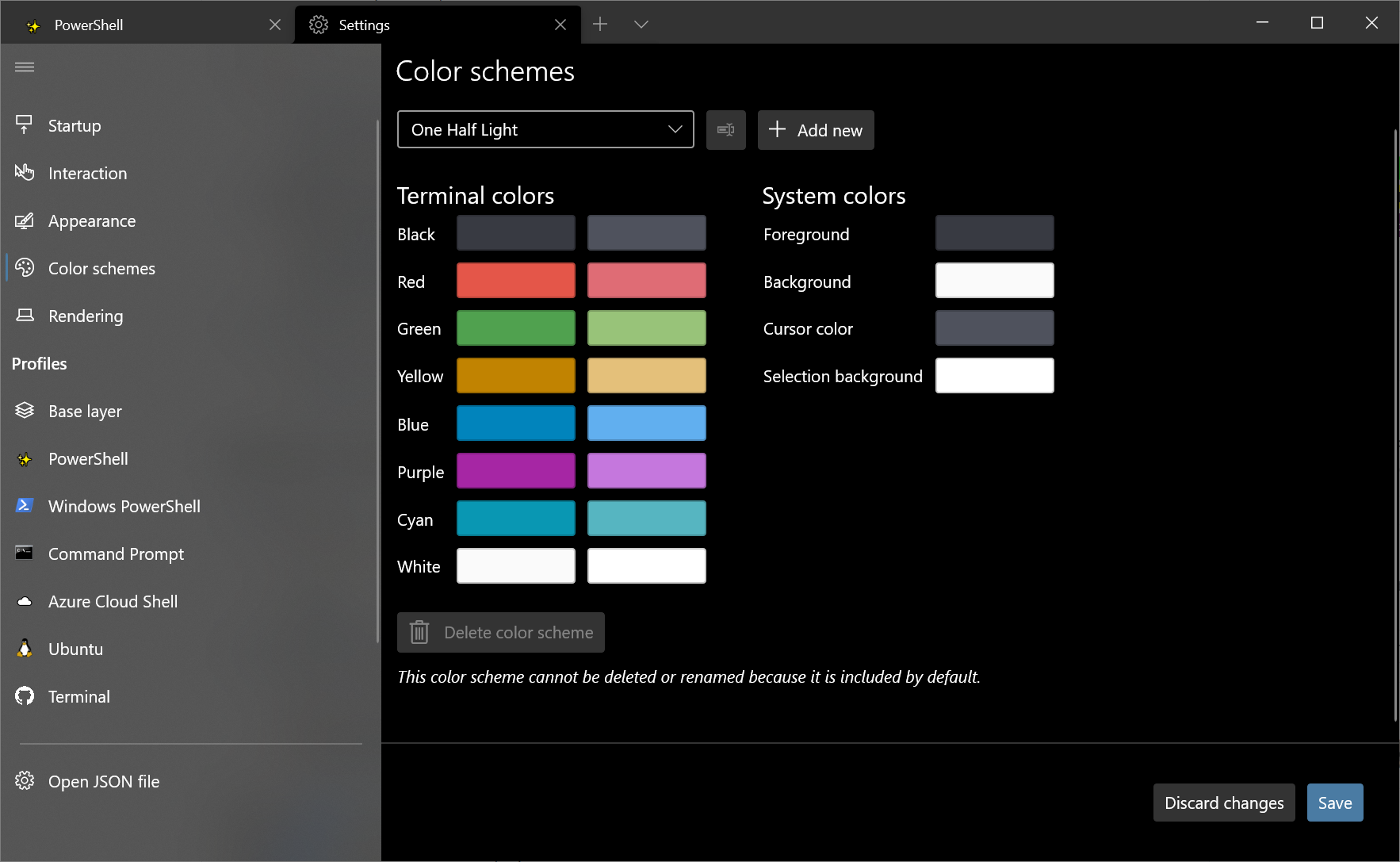
Специальные возможности и навигация с помощью клавиатуры
Мы много работали над доступностью интерфейса настроек и добились больших успехов. Пользовательский интерфейс настроек был протестирован с помощью программы чтения с экрана, и все должно быть доступно с клавиатуры. Если вы обнаружите какие-либо проблемы при работе со специальными возможностями, мы настоятельно рекомендуем вам зарегистрировать их на GitHub.
Где скачать Windows Terminal
Прежде чем приступить, одно важное примечание: для работы нового терминала требуется версия Windows 10 1903 или новее. Бесплатно скачать Windows Terminal можно из двух официальных источников:
Бесплатно скачать Windows Terminal можно из двух официальных источников:
Microsoft Store — достаточно ввести Windows Terminal в поиске магазина или перейти на страницу приложения https://www.microsoft.com/ru-ru/p/windows-terminal/9n0dx20hk701
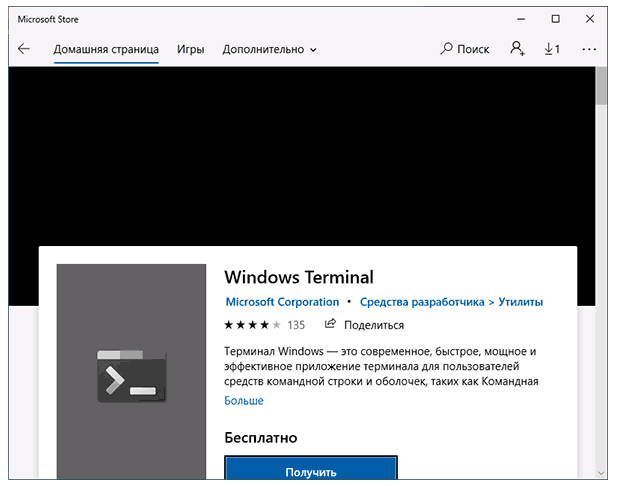
Загрузить последний релиз из GitHub, скачиваем файл .msixbundle из раздела Assets и устанавливаем его как обычное приложение — https://github.com/microsoft/terminal/releases/
После установки Windows Terminal готов к работе — можно запускать. При первом старте по умолчанию будет открыта вкладка с PowerShell.
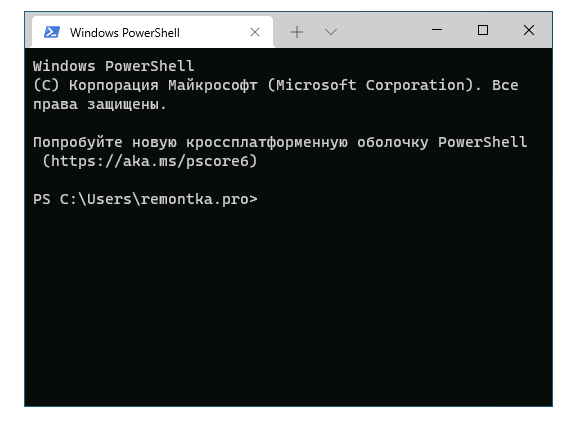
Синхронные терминалы
В асинхронных терминалах данные могут передаваться в любом направлении в любое время. В синхронных терминалах протокол контролирует, кто и когда может отправлять данные. Терминалы на базе IBM 3270, используемые с мэйнфреймами IBM, являются примером синхронных терминалов . Они работают в основном в режиме «экран за раз» (также известный как блочный режим ). Пользователи могут вносить многочисленные изменения на страницу перед отправкой обновленного экрана на удаленный компьютер как одно действие.
Эмуляторы терминала, имитирующие протокол 3270, доступны для большинства операционных систем, для использования как теми, кто управляет системами, такими как z9 , так и теми, которые используют соответствующие приложения, такие как CICS .
Другие примеры синхронных терминалов включают IBM 5250 , ICL 7561, Honeywell Bull VIP7800 и Hewlett-Packard 700/92.
Рекомендации
- Бангиа, Рамеш (2010). «терминал линейного режима». Словарь информационных технологий . Laxmi Publications, Ltd. ISBN 978-93-8029-815-3.
- Дейнтит, Джон (2004). «эхо». Оксфордский словарь вычислительной техники (5-е изд.). Издательство Оксфордского университета. ISBN 978-0-19-860877-6.
- Миллер, Филип М. (2009). TCP / IP — полное руководство по протоколу . 2 – Приложения, доступ и безопасность данных. Универсальные издатели. ISBN 978-1-59942-493-4.
- Стивенс, У. Ричард ; Райт, Гэри Р. (1994). . Серия профессиональных вычислений Аддисона-Уэсли. 1: Протоколы. Эддисон-Уэсли. ISBN 978-0-201-63346-7.
- Вейк, Мартин Х. (2000). Словарь компьютерных наук и коммуникаций . 1 . Springer. ISBN 978-0-7923-8425-0.
Зачем нужен Терминал?
Есть три причины, которые делают Терминал незаменимым инструментом для исследователей, анализирующих большие массивы данных:
- он позволяет программировать манипуляции с файлами и папками в операционной системе
- Внутри него можно запускать другие программы и программировать их взаимодействие друг с другом
- Через него осуществляется работа с серверами и суперкомпьютерами, позволяющими анализировать гигабайты данных в сотни раз быстрее, чем на персональном компьютере
Разберем каждый из этих аспектов подробнее.
Терминал, как манипулятор файлов и папкок
Большинству пользователей нет необходимости использовать Терминал благодаря графической оболочке их операционной системы. Однако, без него не обойтись, когда речь идет о манипуляциях с файлами и папками более сложными, чем: «скопировать документ из одной папки и вставить в другую». Я приведу простой пример, показывающий ограниченность использования графической оболочки операционной системы.
Допустим, мне нужно переименовать фотографию и добавить к текущему названию дату, когда эта фотография была сделана. Что может быть проще, скажите Вы: «открой свойства файла, скопируй дату создания файла, закрой окно «Свойства» и вставь дату в название файла». Так и есть, все довольно просто, вот только повторить это действие нужно для всех фотографий на моем компьютере (а их у меня более 25 тысяч). Очевидно, что если я буду делать это подобным образом, то это задание отнимет у меня несколько недель.
Решение этой же задачи в Терминале займет не более получаса даже у начинающего пользователя. Фокус в том, что в Терминале пользователь может программировать действия, делегируя компьютеру рутинную работу. В разных типах эмуляторов терминала – разные языки программирования, но вероятно самым распространенным в наши дни является язык bash (о нем скоро будет отдельная статья).
Использование Терминала для создания скриптов
Другая важная особенность эмуляторов терминала – это возможность запуска в нем других программ, чтобы автоматизировать процессы в программах и обеспечить автономное взаимодействие между ними. Если входные и выходные данные этих программ оформить в виде файлов, то Терминал сможет запускать последовательно программы. Алгоритм будет напоминать цепочку из таких действий: запустить программу А, загрузить туда входные данные (файл А), экспортировать результаты анализа в файл B, закрыть программу A, запустить программу B, загрузить туда файл B, ну и так далее…
Таким образом, миллионы файлов могут быть проанализированы автоматически и в быстрые сроки. Эта особенность делает Терминал незаменимым инструментом среди биоинформатиков, генетиков и эволюционных биологов, работающих с геномами организмов, которые в оцифрованном виде представляют из себя множество текстовых файлов оформленных в разных форматах.
Управления суперкомпьютерами и серверами через Терминал
Терминал является не только окном в операционную систему персонального компьютера, но также и в операционную систему сервера или суперкомпьютера, который может находиться в тысячах километров от Вашего текущего месторасположения. Через эмулятор терминала на суперкомпьютер можно подавать алгоритмы (bash-скрипты), выполнение которых на Вашем компьютере могло бы занять неделю. Благодаря своей мощности суперкомпьютер проведет расчёты за считанные часы. Подобный подход позволяет проводить анализ больших массивов данных в кратчайшие сроки.
Как правило, на суперкомпьютерах и серверах стоят версии операционной системы Linux. Так как различий между эмуляторами терминала на Линуксе и на Маке практически нет, в дальнейших статьях я буду писать только об эмуляторах терминала, работающих на языке программирования bash (например, программа Terminal).
Построчно / локальное редактирование
Эмуляторы терминала могут реализовывать локальное редактирование, также известное как «построчный режим». Это также ошибочно называют «полудуплексом». В этом режиме эмулятор терминала отправляет в хост-систему только полные строки ввода. Пользователь вводит и редактирует строку, но она сохраняется локально в эмуляторе терминала во время редактирования. Он не передается, пока пользователь не сигнализирует о его завершении, обычно с помощью ↵ Enterклавиши на клавиатуре или какой-либо кнопки «отправить» в пользовательском интерфейсе. В этот момент передается вся строка. Построчный режим подразумевает локальное эхо, поскольку в противном случае пользователь не сможет увидеть строку в процессе ее редактирования и построения. Однако построчный режим не зависит от режима эха и не требует локального эха. При вводе пароля, например, возможен построчный ввод с локальным редактированием, но локальное эхо отключено (иначе пароль будет отображаться).
Сложность построчного режима проиллюстрирована опцией построчного режима в протоколе telnet. Чтобы реализовать это правильно, реализация сетевого виртуального терминала, предоставляемая программой эмулятора терминала, должна быть способна распознавать и правильно обрабатывать события «прерывание» и «прерывание», которые прибывают в середине локального редактирования строки.
Обновления шрифта Cascadia Code
Cascadia Code Italic
У Cascadia Code теперь есть курсивный вариант. Этот вариант по умолчанию используется в терминале, а также может быть загружен с GitHub. Версии шрифтов, в названии которых отсутствует «Курсив», будут иметь стандартный шрифт без курсивных букв. Огромное спасибо Аарону Беллу за разработку Cascadia Code Italic и Виктории Грабовской за разработку курсивных символов кириллицы!

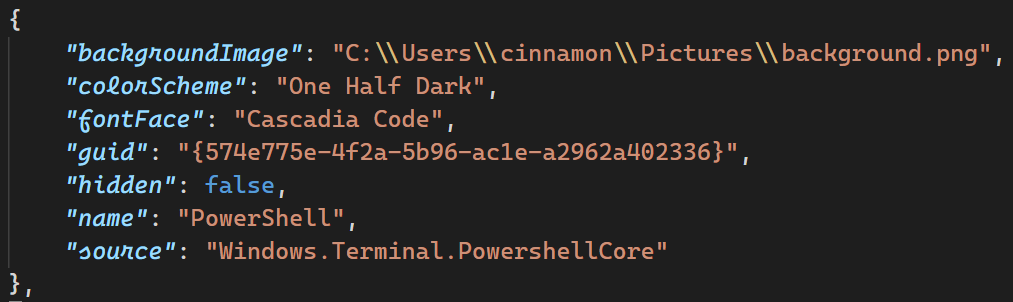
Арабские и ивритские символы
Мы также добавляем арабские символы и символы иврита в Cascadia Code в середине июня. Они добавляются к существующему набору шрифтов Cascadia Code, но пока не будут иметь курсивного шрифта. Огромное спасибо Мохамаду Дакаку за разработку арабских символов и Лирону Лави Тюркеничу за разработку ивритских символов! Если вы хотите узнать больше о дизайне арабских символов, ознакомьтесь с этим документом.

Git Bash Terminal
We’ll round off the list with Git Bash, which basically provides a BASH emulation to run Git from your command line. Considering the versatile uses of Git and GitHub in many open source projects, having a dedicated terminal emulator for Git is something to explore.
Once you correctly install Git Bash on your Windows computer, you will be able to experiment with various features, such as Git Aliases. Just like Windows Terminal, The Git Bash terminal tool is forward compatible with Windows 11. You will be able to immediately use Git Bash in the new operating system while other terminal emulators catch up.
Sayak Boral
Sayak Boral is a technology writer with over ten years of experience working in different industries including semiconductors, IoT, enterprise IT, telecommunications OSS/BSS, and network security. He has been writing for MakeTechEasier on a wide range of technical topics including Windows, Android, Internet, Hardware Guides, Browsers, Software Tools, and Product Reviews.
Cmder
Cmder is a well-known portable terminal emulator for Windows 10 that was built from the “pure frustration” caused by the lack of a good alternative in Windows. It’s built on top of another well-known console emulator, ConEmu, and enhanced with Clink. Clink extends the power of ConEmu, adding shell features like bash-style completion. It’s broadly compatible, working with msysgit, PowerShell, cygwin and Mintty, bringing Unix capabilities to Windows.
Since it’s completely portable, you can run Cmder off a USB drive that you use on various machines without installing files on local hard drives, making it a support specialist’s best friend. As a bonus, it ships with the much-loved Monokai color scheme to coordinate your hacking with Sublime Text.
MobaXterm

Это расширенный эмулятор терминала для Windows, который поставляется с клиентом SSH (с вкладками), сетевыми утилитами и многим другим. Этот не имеющий аналогов набор инструментов с множеством функций (специально разработан для разработчиков, программистов и т. Д.) Идеально подходит для тех, кто хочет выполнять удаленные задания с помощью удаленных вычислений.
Особенности :
- Легкий и одноплатформенный инструмент, поставляемый в комплекте с командами GNU / Unix.
- Его можно сохранить на флэш-накопителе USB (флэш-накопитель), что делает его портативным и, следовательно, может быть установлен на любой машине, на которой установлен локальный терминал.
- Как только соединение SSH установлено, оно автоматически запускается и вносит изменения в пересылку X-11.
- Показывает удаленные приложения на вашем компьютере с использованием X11-пересылки.
- Он предлагает легкий доступ к встроенному X-серверу и множеству других сетевых клиентов через терминал с вкладками.
- Это упрощает доступ к командам UNIX.
- Это позволяет вам просматривать несколько удаленных сетей на одной платформе.
- Поддерживает сетевые инструменты и клиенты, такие как telnet, SSH, rlogin и т. Д., А также такие команды, как rsync, bash, cat и т. Д.
Среди других его функций — возможность загрузки бесплатных плагинов, запуск одной команды для нескольких сетей одновременно, встроенные серверы с сетевыми демонами, инструменты быстрого доступа, RDP с несколькими настройками и т. Д.
Цена: Бесплатно.
Как войти в торговую платформу?
Программа становится доступной инвесторам после открытия брокерского счета в Тинькофф.
Вход в терминал осуществляется через личный кабинет. Для этого необходимо:
- Открыть сайт www.tinkoff.ru.
- Нажать на кнопку «Войти».
- Ввести номер телефона, СМС-код и пароль.
- Перейдите в раздел «Инвестиции».
- Ссылка на торговую платформу расположена на вкладке «Терминал».
Программа доступна для любых операционных систем, включая Windows 10. Ничего скачивать и устанавливать на ПК не потребуется, так как терминал открывается непосредственно в веб-браузере. Открыть его можно с компьютера или планшета. А для мобильных устройств предусмотрено отдельное приложение.
Особенности:
- В отличие от других платформ, здесь можно оценивать доходность выбранного инструмента не только за текущий торговый день, но и за все время с момента покупки.
- История сделок отображается за весь период.
- Отображение портфеля возможно в любой валюте (рубль, доллары, евро).
- Отсутствие абонентской платы и сборов за подключение.
- Наличие встроенного чата под названием «Пульс» между инвесторами.
- Встроенный календарь дивидендов с возможностью сортировки ценных бумаг по доходности и дате отсечки.
- Настраиваемая лента инвестиционных идей, новостей и аналитических прогнозов.
ZOC Terminal
One of the best tools for people who need to access data on Unix accounts from Windows, ZOC Terminal, may not be free ($79.99) but is still a great value for more advanced users. It supports a range of connection types, including SSH, Telnet, Telnet/SSL, Serial/Modem/Direct, Rlogin, ISDN, Named Pipe, and Windows modem. All the commands you need are easily accessible from a help guide.
One of its key perks is tabs, so you can have several Terminal sessions going on at once in various terminals. ZOC is brimming with commands and is highly customizable to suit your personal terminal-tinkering style. Its emulations are robust and complete, offering features like mouse and keyboard support, print-through and line graphics. And it’s a cinch to search for specific bits of text in your work, then highlight them.
Mintty
Mintty is a free open source terminal derived from Cygwin and other projects like WSL. It has a no-frills display with image, graphics, and emoji support. It allows easy text selection with mouse and keyboard while supporting underlining, shadowing, superscripting, and overstriking. It is one of the best free tools to support a full range of Windows desktop applications and works well even for legacy operating systems like Windows XP.
If you only use Cygwin for your Windows shell, then Mintty is an excellent choice. In fact, Mintty is installed as the default terminal emulator. Like the other options on this list, Mintty provides a collection of additional features, like drag and drop, full screen, copy-paste and theme support. It also works with MSYS and Msys2. MinTTY is the default terminal emulator of Git Bash and can be invoked there simply by typing .
Улучшения окон
Теперь вы можете настроить запуск новых окон терминала в уже существующем экземпляре терминала! Это можно сделать несколькими способами:
Был добавлен новый глобальный параметр под названием windowingBehavior, который позволяет указать, где запускаются новые экземпляры Windows Terminal. Параметры включают новое окно («useNew»), уже существующее окно («useAnyExisting») и уже существующее окно на этом рабочем столе («useExisting»). Этот параметр можно найти на странице запуска пользовательского интерфейса настроек.
У нас есть новое действие под названием newWindow, которое позволяет вам открывать новое окно с использованием палитры команд и/или вашей клавиатуры.
Также появился новый аргумент командной строки для запуска команд в определенных окнах. Вы можете использовать —window,-w с wt.exe, чтобы указать, с каким окном терминала вы хотите взаимодействовать.
Windows Terminal
The newly launched Windows Terminal, while limited compared to some of the more feature-packed emulators in our list, is a powerful improvement over standalone Windows terminal applications. It merges Command Line, PowerShell, Azure Cloud Shell, Git Bash, and Windows Subsystem for Linux (WSL) into one integrated entity. It also greatly improves the disadvantages of Command-line tools, such as not allowing copy-pasting without complicated tricks.
The main reason you should consider the free Windows Terminal is because it will form an important part of the upcoming Windows 11 experience. With extra functionalities in place, you get a more simplified yet modernized terminal experience. Also, Windows Terminal is most naturally suited to both Windows 10 and Windows 11. Unlike many third-party terminals, there are no delays, lags, or interruptions while running this native tool.
Usage
Termite focuses on text data, and specifically text that is sent and received
as strings terminated with «new-line» characters. It has no provisions for
transferring files or binary data. (That said, with the «hexadecimal view» plug-in,
you can send and receive bytes as hexadecimal values, and you may write a
«plug-in» filter for file transfer as well).
 The user interface of Termite, here pictured with the active
The user interface of Termite, here pictured with the active
The interface of the Termite program has one large (initially empty) text area,
which is called the «reception view». Above it is a set of buttons in a «button
bar» and below it is a «transmit» line into which you can type a line of text.
The utility automatically opens the RS232 port for which it was set up. It shows
the current configuration at the left in the button bar. If these are not correct,
you can use the button Settings to choose a different port or
configuration. The Settings dialog also allows you to enable/disable
«local echo» and/or to append a line termination to every string that you send.
After connecting a serial cable between the PC and the remote device (or remote
PC, in which case you must use a null-modem cable) and configuring the port, you
can send data by typing text in the transmit line and pressing the «Enter» key.
Any data that the remote device sends, will appear in the reception view.
Optionally, the text that you transmit is copied to the reception view (the
option is called «local echo», you will find in in the dialog under the
Settings button). To distinguish the received data from the echoed data,
the echoed text is coloured blue, whereas the received data is green.
The remaining functionality is straightforward: the Clear button clears
the reception view, the About button gives copyright information and the
Close button terminates the utility.
One «hidden» feature is the ability to disconnect the RS232 port, without terminating
the utility. You can close an RS232 connection with a click in the status field
in the upper left corner of the window (left of the button bar). Another
click on that line re-opens the connection with the current settings.
You can use this to «free» the port temporarily for another application.
 Click here to disconnect, or re-connect
Click here to disconnect, or re-connect
Edit history
To speed up entering repetitive commands, Termite keeps a history of recently
sent commands. This history is in a circular queue with the most recent command
at the top.
To browse through the history, use the «arrow up» and «arrow down» keys. If you
type in a few characters in the «transmit» edit line, Termite will use the history
to auto-complete the entry. Pressing the arrow up and arrow down keys then browse
through the entries that match in the first letters. For example, if you have
sent the words «test», «top», «view» and «set» previously, and you type the
letter «t» on the edit line, Termite will first auto-complete this to either
«test» or «top» (depending on which word you sent last) and the arrow keys will
toggle between «test» and «top». If you clear the edit line and then use the arrow
keys, Termite will loop through the entire history of «test», «top», «view» and
«set».
Auto-completion and history matching are case sensitive, by the way.
Auto-completion is enabled by default, but can be disabled through the
.
Scrolling
By default, Termite scrolls its reception window so that the most recently
received text is displayed. In case you want to look back at text that has
scrolled out of the reception view, just scroll the text back into view. Termite
will stop to scroll to the end every time it receives new data.
To make Termite restart with its automatic scrolling to newly received data,
scroll the reception view manually to the end of the data.
In other words, Termite only scrolls up text to show newly received data if it
is already at the end of the current data.
Printing, searching text, clipboard support
Some additional functions are available from a pop-up menu that appears when you
right-click in the reception view.
The «Copy» command copies only the selected text to the clipboard if a selection
exists, and copies all text in absense of a selection. Likewise, the «Save» command
saves only the selected text to a file if a selection exists (and all text if
no selection exists).
MobaXterm
You can’t get more versatile and customizable than MobaXterm. It supports sessions across a range of protocols, including SSH, Telnet, Rsh, Xdmcp (remote Unix), RDP, VNC (Virtual Network Computing), FTP and SFTP, Serial COM, Local Shell, Mosh, browsers, files, Amazon Web Services S3, Windows Subsystem for Linux (WSL), and, of course, the normal command-line shell.
The intuitive interface lets you set up multiple SSH taps, split terminals horizontally/vertically, and has all the Unix commands you need, too, letting you work much as you would in Linux. Apart from a regular installer, MobaXterm also comes in a portable version. Remember to extract the zip folder and copy-paste a CygUtility plugin in the same folder. Otherwise, the emulator will abort on launch.
There’s only one drawback: MobaXterm isn’t free and only allows up to 12 sessions. The paid version costs $69 for a lifetime right-to-use.
Вывод
В заключение можно сказать, что получение доступа на расстоянии и передача файлов со скоростью локальной сети уже не является фантастикой. Подведем основные итоги статьи: для передачи одного файла на другое устройство рекомендуется использовать кабель, так как скорость соединения будет максимально высокой.
Если такой возможности нет, можно использовать модемное соединение по протоколу TCP/IP. Также, при помощи дополнительных утилит, можно объединять несколько компьютеров, распределяя место на жестком диске между ними, таким образом увеличивая общее хранилище информации.
К сожалению Portable версии нет на официальном сайте, но там есть бесплатная версия программы.
