Диспетчер устройств: как открыть в windows 10
Содержание:
- Решение 1. Измените настройки Интернета
- Решение 2 — Используйте редактор реестра
- Решение 4. Установите для службы диспетчера учетных данных значение Автоматически.
- Решение 6. Используйте Microsoft Edge для изменения сохраненных паролей
- Как отобразить скрытые устройства
- What Windows Device Manager DOESN’T do
- Как запустить диспетчер устройств Windows 10
- How to Enable or Disable Device using Device Manager in Windows 10
- Администрирование системы
- Сложный способ – запуск из недр системы
- Способы открыть диспетчер устройств
- Как не попасться
- Диспетчер устройств в Виндовс 10 — описание службы
Решение 1. Измените настройки Интернета
По словам пользователей, вы можете решить проблемы с Credential Manager, изменив настройки Интернета. Для этого выполните следующие действия:
-
Нажмите клавишу Windows + R, чтобы открыть диалоговое окно « Выполнить ». В поле «Выполнить» введите inetcpl.cpl и нажмите клавишу « Ввод» или нажмите кнопку « ОК» .
-
В окне свойств Интернета нажмите на вкладке « Содержимое » и в разделе « Автозаполнение » выберите « Настройки» .
-
Теперь снимите все флажки и нажмите кнопку ОК, чтобы сохранить изменения.
- Нажмите кнопку « Настройки» еще раз, включите все параметры и нажмите « ОК», чтобы сохранить изменения.
-
Вернитесь на вкладку « Общие » и в разделе « История просмотра » нажмите « Удалить» .
- Теперь кеш будет очищен, поэтому в конце вы должны перезагрузить компьютер, так как проблема должна быть решена.
После внесения этих изменений проверьте, работает ли Credential Manager.
Решение 2 — Используйте редактор реестра
Немногие пользователи утверждают, что вы можете исправить проблемы с помощью Credential Manager просто с помощью редактора реестра. Для этого выполните следующие действия:
Нажмите Windows Key + R и введите regedit . Нажмите Enter или нажмите ОК .
Из редактора реестра перейдите по следующему пути HKEY_CURRENT_USERSoftwareMicrosoftInternet ExplorerMain
Направьте свое внимание на правую панель редактора реестра. Оттуда выберите строку FormSuggest PW .
Щелкните по нему правой кнопкой мыши, выберите « Редактировать строку» и в поле «Значение» введите « Да» .
Если вы не можете найти строку FormSuggest PW, вы можете создать ее вручную, щелкнув правой кнопкой мыши на правой панели и выбрав New> String Value из меню
Введите FormSuggest PW в качестве имени и повторите инструкции, начиная с шага 4 .
Закройте редактор реестра и перезагрузите устройство Windows 8.
После внесения этих изменений в реестр проверьте, решена ли проблема.
Решение 4. Установите для службы диспетчера учетных данных значение Автоматически.
Если у вас возникают проблемы с Credential Manager, вы можете решить эти проблемы, просто изменив тип запуска его службы.
Многие пользователи сообщали, что Credential Manager забывал сохраненные пароли, и если у вас возникла эта проблема, вы можете решить ее, выполнив следующие действия:
- Нажмите Windows Key + R и введите services.msc . Теперь нажмите Enter или нажмите ОК .
- Список услуг теперь появится. Найдите службу диспетчера учетных данных и дважды щелкните ее.
- Установите тип запуска « Автоматический», нажмите « Применить» и « ОК», чтобы сохранить изменения.
После изменения типа запуска службы ваш менеджер учетных данных должен снова начать работать без каких-либо проблем.
Немногие пользователи сообщили, что перезапуск службы Credential Manager устранил проблему, поэтому не стесняйтесь делать это тоже.
Чтобы перезапустить эту службу, просто нажмите кнопку « Стоп», подождите несколько секунд, а затем нажмите кнопку « Пуск», чтобы снова запустить службу.
Решение 6. Используйте Microsoft Edge для изменения сохраненных паролей
По словам пользователей, вы можете исправить проблемы с помощью Credential Manager, просто изменив сохраненные пароли в Microsoft Edge.
Это относительно просто, и вы можете сделать это, выполнив следующие действия:
- Откройте Microsoft Edge .
- Нажмите кнопку « Меню» в правом верхнем углу и выберите « Настройки» в меню.
- Прокрутите весь путь вниз и в разделе « Дополнительные настройки » нажмите « Просмотр дополнительных настроек» .
- Прокрутите вниз до раздела « Конфиденциальность и услуги » и нажмите « Управление паролями» .
- Появится список сохраненных паролей. Нажмите на любой сохраненный пароль, чтобы изменить его.
- Измените имя пользователя или пароль и нажмите Сохранить .
После этого ваш менеджер учетных данных должен начать работать снова. Если все работает правильно, обязательно отмените все изменения, внесенные в сохраненные пароли в Edge.
Несколько пользователей предложили удалить все сохраненные пароли из Edge, чтобы решить проблему. Прежде чем удалять свои пароли, обязательно экспортируйте их или запишите их, так как вы не сможете их восстановить.
Немногие пользователи сообщили, что удаление сохраненных паролей из Edge решило проблему, поэтому обязательно попробуйте это.
Как отобразить скрытые устройства
Некоторые устройства в диспетчера по умолчанию скрыты по следующим причинам:
- Подключённое к компьютеру устройство было произведено давно, поэтому не имеет функции Plug and Play, позволяющей диспетчеру распознать устройство. В этом случае устройство может полноценно работать, если установлены соответствующие ему драйвера, но в диспетчере оно будет скрыто;
- устройство вынималось небезопасным способом извлечения, то кнопка «Извлечь устройство» не была нажата, перед тем как его вытащили. Или компьютер выключался автоматически после отключения электропитания, а из-за этого все подключённые устройства были отключены некорректно;
- допустим, модем у вас был воткнут в один порт, а потом вы его по каким-то причинам перенесли в другой, а компьютер распознал его как новое устройство. В этом случае «старый» модем, подключённый в первый порт, будет скрыт, а новый отобразиться в диспетчере;
- к группе скрытых иногда относятся временные накопители: флешки, телефоны и камеры, подключённые в режиме внешних накопителей.
What Windows Device Manager DOESN’T do
Windows Device Manager doesn’t always detect outdated drivers. Particularly in Windows 10. That’s because it categorizes driver updates as either ‘critical’, ‘automatic’ or ‘optional’, and it doesn’t usually concern itself with the ‘optional’ ones. So long as you have the necessary ‘critical’ and ‘automatic’ updates, it’s happy. It won’t, for example, install a new ‘optional’ update, if it already has an old ‘critical’ update installed. Here’s a quote from Microsoft itself:
“Windows ranks critical or automatic drivers highest. If a matching driver is not found, WU looks next for optional drivers. As a result, an older critical driver of otherwise equal rank takes precedence over a newer optional driver.”
But all driver updates are important, even when Windows calls them ‘optional’. If they weren’t, the hardware manufacturers wouldn’t go to all the trouble of coding and releasing them.
Sometimes these ‘optional’ updates include just a new, nice-to-have feature, and you can arguably do without that. But sometimes it’s an important bug fix – perhaps the old driver is causing your device to stop working or your computer to crash. Windows often categorizes these updates as ‘Critical’, but definitely not always.
Other times, it’s not Device Manager’s fault at all. It’s just that the device manufacturer has failed to include the drivers you need in the latest Windows Update.
Problems you’ll encounter when Windows Device Manager won’t update a device driver
Whether it’s a Microsoft problem or a device manufacturer problem, if Windows doesn’t detect that your device drivers are out of date:
1. Windows Device Manager will fail to flag the device (i.e. you won’t see the yellow mark described above), so you won’t know it needs a driver update;
2. If you try to update a device’s driver as described above, Windows Device Manager will tell you the driver is already up to date, even though it’s not; and
3. You could be missing out on important device functionality, and you may be suffering through completely unnecessary computer problems (e.g. computer crashes or very slow performance).
What to do when Windows Device Manager won’t update a device driver
If you’re unable to update a device driver in Windows Device Manager, Microsoft says:
“If Windows doesn’t find a new driver, you can try looking for one on the device manufacturer’s website and follow their instructions.”
But to do this, you’ll need to know the brand and model of the device, as well as your exact operating system and whether it’s 32 or 64 bit. Then you have to find the manufacturer’s driver download page, find the correct driver, and check that it’s newer than the one you already have installed.
Obviously this takes a lot of time, but it also requires quite a bit of technical expertise. If you do something wrong, your device – or even your entire computer – may just stop working.
Watch Driver Easy in action:
Driver Easy will automatically recognize your system and find the correct drivers for it – direct from the device manufacturer. You don’t need to know exactly what system your computer is running, you don’t need to risk downloading and installing the wrong driver, and you don’t need to worry about making a mistake when installing.
You just click Scan, then Update All.


To automatically update all your drivers, you’ll need the PRO version of Driver Easy. You’ll be prompted to upgrade when you click Update All. (The FREE version will identify all your outdated drivers, and allow you to download them all. But only one at a time and, once they’re downloaded, you have to manually install them using the standard Windows process.)
Don’t worry; Driver Easy PRO comes with a 30-day money back guarantee – no questions asked – and you even get free PC tech support. So you can ask for help if Driver Easy doesn’t fix your computer problems!
Как запустить диспетчер устройств Windows 10
Способов запуска диспетчера устройств сейчас есть действительно много. Большинство из них отлично работают в предыдущих версиях операционной системы. Если пользователь ещё до выхода Windows 10 часто использовал диспетчер устройств для устранения неполадок с оборудованием, у него не будет проблем с вызовом диспетчера устройств в последних версиях.
Этот компьютер
Самым известным способом запуска диспетчера устройств является использование иконки этого компьютера на рабочем столе. Главной особенностью данного способа есть необходимость правильного добавления значка компьютера на рабочий стол. Так как если пользователь просто создал ярлык, он не сможет открыть свойства компьютера или перейти в управление. А вернуть иконку компьютера на рабочий стол стало значительно сложнее в последнем обновлении операционной системы Windows 10.
- Нажмите правой кнопкой мыши на иконку Этот компьютер, и в открывшемся контекстном меню выберите пункт Управление.
- Дальше в окне управление компьютером выберите раздел Диспетчер устройств.
Обратите внимание, для запуска окна управления, как собственно и диспетчера устройств, необходимо обладать правами администратора. Если же Вы не являетесь таковым, тогда сначала нужно будет получить права администратора в Windows 10. Если же перейти в свойства компьютера можно не только посмотреть характеристики компьютера, а и перейти в диспетчера устройств
Просто выберите в контекстном меню иконки компьютера Свойства или нажмите сочетание клавиш Win+Pause&Break. Дальше в открывшемся окне перейдите в раздел Диспетчер устройств
Если же перейти в свойства компьютера можно не только посмотреть характеристики компьютера, а и перейти в диспетчера устройств. Просто выберите в контекстном меню иконки компьютера Свойства или нажмите сочетание клавиш Win+Pause&Break. Дальше в открывшемся окне перейдите в раздел Диспетчер устройств.
Поиск в системе
Обновленного поиска действительно не хватало в предыдущих версиях операционной системы. Сейчас же поиск стал на столько удобным, что после первого использования пользователь однозначно будет предпочитать его вместо самостоятельного поиска по операционной системе. Пользователю достаточно ввести в поисковой строке Диспетчер устройств и выбрать его в результатах поиска.
Вызов командой
Классическое приложение диспетчера устройств представляет собой исполняемый файл devmgmt.msc располагаемый на системном диске. Вызвать диспетчер устройств можно выполнив буквально одну команду в Windows 10. Таким способом пользователю точно не придется искать файл диспетчера устройств на системном диске. Чтобы вызвать диспетчер устройств пользователю достаточно выполнить команду devmgmt.msc в окне Win+R.
Альтернативным способом вызова диспетчера устройств есть использование командной строки или оболочки Windows PowerShell. Первым делом запустите командную строку от имени администратора в Windows 10. Дальше в открывшемся окне выполните команду названия исполняемого файла диспетчера устройств devmgmt.msc. Пользователь без проблем может воспользоваться как командной строкой, так и оболочной Windows PowerShell.
Пользователь имеет возможность найти на системном диске исполняемый файл devmgmt.msc, и закрепить его на начальном экране или просто создать ярлык на рабочем столе. После чего при необходимости можно будет открыть диспетчер устройств прямо с начального экрана или рабочего стола.
Заключение
Все способы запуска работают в последних обновлениях операционной системы Windows 10. Новички обычно предпочитают использовать поиск или иконку компьютера для запуска диспетчера устройств. В то время когда опытные пользователи вызывают диспетчер устройств буквально одной командой. Теперь Вы знаете где находится диспетчер устройств, и с легкостью откроете его в любой версии Windows 10.
How to Enable or Disable Device using Device Manager in Windows 10
You can disable the devices from here though it is not highly advised. You need to be alert of what you are disabling as by doing this you are prohibiting your Windows from using them. Look for the device that you wish to disable and perform a right click on it. Choose the Disable option to disable it. When asked for confirmation, grant it.
You will be asked to reboot your system. If you have any open documents, make sure to save them before you restart it.
Now, to enable the devices, the process is same as disabling them. The only difference is that instead of choosing the Disable option, here you will select the Enable option.
In Closing
Device Manager is a very functional tool of Windows as it allows the users to control their devices in a more clear way. The details above in this article must have made you crystal clear about Device Manager and its role in Windows operating system. You can carry out many things and manage the functioning of your devices. See the hidden ones and disable the unwanted ones, and also, install drivers for the components; all in one place. So what are you thinking for? Go ahead and explore yourself to this wonderful tool and write us your reviews in the comments form.
RECOMMENDED: Click here to fix Windows errors
Администрирование системы
| Название утилиты/программы/службы |
Описание команды |
Команда |
| Администрирование | Открывает окно со встроенными в Windows инструментами администрирования системы | control admintools |
| Диспетчер авторизации |
|
azman.msc |
|
Службы компонентов |
Открывает окно со списком установленных в системе служб |
dcomcnfg |
|
Сертификаты |
Выводит список всех сертификатов, зарегистрированных в системе |
certmgr.msc |
| Средство диагностики Direct X |
Запускает утилиту, которая выводит подробные сведения об установленных компонентах и драйверах Direct X |
dxdiag |
|
Установка и удаление языков интерфейса |
Программа используется для выполнения автоматических операций с языковыми пакетами | lpksetup |
|
Администратор источников данных ODBC |
Используется для создания и поддержки имен источников данных для 32-разрядных приложений | odbcad32 |
|
Программа проверки подписи файла |
Программа служит для поиска файлов, не имеющих цифровой подписи | sigverif |
| Групповая политика | Выводит список правил, в соответствии с которыми производится настройка рабочей среды Windows | gpedit.msc |
|
Диспетчер устройств |
Показывает список установленных в системе устройств |
hdwwiz.cpl |
| Инициатор iSCSI | Средство настройки iSCSI (протокол, основанный на стеке TCP/IP, для доступа и взаимодействия с системами хранения данных, серверами и клиентами) | iscsicpl |
| Инсталлятор файлов IExpress | Программа для сжатия файлов в exe-файлы (в Windows присутствует только английская версия) | iexpress |
|
Локальная политика безопасности |
Применяется для прямого изменения, политики открытого ключа, политики учетных записей и локальной политики, а также политик IP-безопасности локального компьютера | secpol.msc |
|
Средство диагностики службы технической поддержки Майкрософт |
Используется для сбора сведений о неполадках, которые могут возникать в компьютере | msdt |
|
Консоль управления (MMC) |
Позволяет конфигурировать и отслеживать работу системы | mmc |
|
Управление печатью |
Средство управления сервером печати |
printmanagement.msc |
|
Пользовательский интерфейс принтера |
Позволяет вручную устанавливать/удалять принтеры |
|
|
Средство записи действий по воспроизведению неполадок |
Позволяет записывать действия в приложении и предоставлять подробное поэкранное представление с комментариями | psr |
|
Соседние пользователи |
Служба, позволяющая использовать в сети определенные одноранговые программы | p2phost |
|
Редактор реестра |
Позволяет вручную редактировать реестр Windows |
regedit |
|
Монитор ресурсов |
Средство для просмотра подробной информации об использовании аппаратных ресурсов |
resmon |
|
Конфигурация системы |
Утилита для управления автозапуском программ и загрузкой Windows | msconfig |
| Результирующая политика (RSoP) | Может использоваться для имитации и тестирования параметров политики, применяемые к компьютерам или пользователям с помощью групповой политики | rsop.msc |
|
Программа сетевого клиента SQL Server |
Позволяет настраивать протоколы и псевдонимы | cliconfg |
|
Диспетчер задач Windows |
Выводит на экран список запущенных процессов и потребляемых ими ресурсов | taskmgr |
|
Управление доверенным платформенным модулем (TPM) на локальном компьютере |
Оснастка консоли управления (MMC), обеспечивающая управление службами доверенного платформенного модуля (TPM) | tpm.msc |
|
Удалённый помощник Windows |
Встроенное в Windows средство для оказания удаленной помощи |
msra |
|
Мастер создания общих ресурсов |
Запускает мастер по созданию общих ресурсов | shrpubw |
|
Защита БД учётных записей Windows |
Позволяет использовать дополнительное шифрование базы данных учётных записей |
syskey |
|
Параметры сервера сценариев Windows |
Утилита предназначена для запуска сценариев на скриптовых языках JScript и VBScript |
wscript |
|
Версия Windows |
Выводит на экран информацию об установленной версии Windows |
winver |
|
Брандмауэр Windows в режиме повышенной безопасности |
Регистрирует состояние сети, для рабочих станций, фильтрует входящие и исходящие соединения в соответствии с заданными настройками |
wf.msc |
|
Средство проверки памяти Windows |
Программа тестирует оперативную память компьютера на предмет неисправностей | MdSched |
|
Средство удаления вредоносных программ Microsoft Windows |
Сканирует систему на наличие вредоносных программ |
mrt |
Сложный способ – запуск из недр системы
Если по каким-либо причинам описанные выше методы не подходят, то можно воспользоваться более сложным способом – порыться в «святыне святынь», то есть недрах самой системы, а именно в папке System32. Но неопытным пользователям я бы данную афёру проводить не порекомендовал. Всё-таки там хранятся системные файлы, случайное удаление которых может привести к неприятным последствиям – сбоям в работе или полному отказу Windows. Если же вы себя считаете достаточно опытным, аккуратным и адекватным, тогда дерзайте. Вам нужно сделать следующее:
- Щёлкните мышкой дважды по значку «Компьютер».
- Тем же способом раскройте системный диск C.
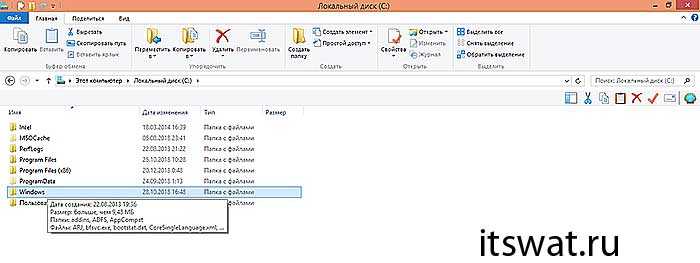
- Двумя щелчками отобразите содержимое директории WINDOWS и внутренней папки System32.
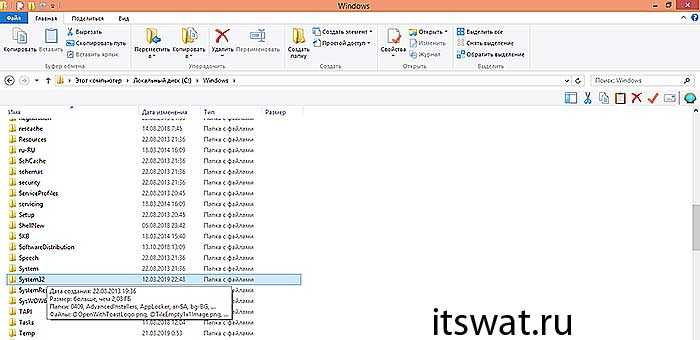
- Прокрутите бегунок вниз, минуя все папки до списка утилит.
- Найдите среди них (они расположены в алфавитном порядке) компонент devmgmt.msc и запустите его.
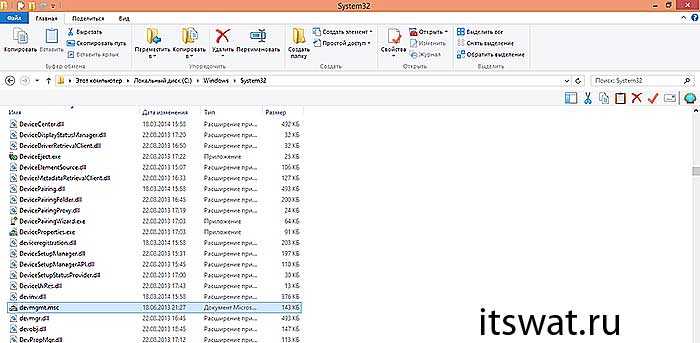
Как вы уже поняли, попасть в диспетчер устройств совсем несложно. На самом деле можно просто написать в поисковой строке эти два слова и система выдаст нужный элемент.
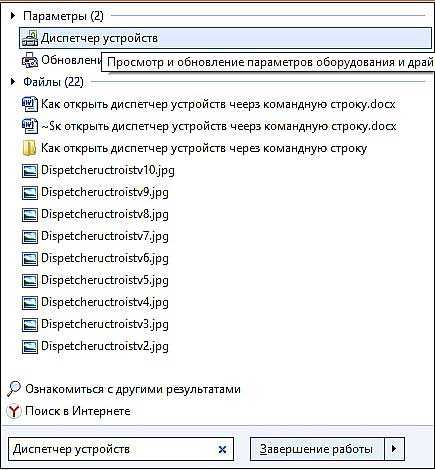
Не знаю, работает ли данный приём во всех версиях Windows (не проверял), но в моей – вполне. Надеюсь, был вам полезен и не слишком запутал. До новых встреч.
Способы открыть диспетчер устройств
Способ #1: с помощью свойств Windows
Наиболее очевидный и самый простой способ открыть диспетчер устройств — это воспользоваться вкладкой «система» (свойства Windows). Чтобы в нее войти, откройте проводник (сочетание Win E) , выберите в меню «Этот компьютер» , щелкните в любом месте правой кнопкой мышки и перейдите в свойства (см. скрин ниже).
Есть еще один альтернативный вариант открыть эту вкладку: просто нажмите на клавиатуре сочетание кнопок Win Pause Break (см. скрин ниже).
Win Pause Break — открыть свойства Windows
В общем-то, диспетчер открылся, задача выполнена!
Диспетчер был открыт
В некоторых случаях, подобный способ может быть недоступен, поэтому ниже рассмотрю еще несколько альтернативных вариантов.
Способ #2: через меню Windows
В меню Windows 10 есть панель для быстрого доступа к наиболее нужным функциям (среди которых есть и диспетчер устройств). Чтобы вызвать это меню: просто нажмите клавиш Win X.
Пример такого меню представлен на скрине ниже.
Меню WIN X в Windows 10
Кстати, обратите внимание, что вызвать подобное меню можно и просто щелкнув правой кнопкой мышки по ПУСК’у (см. пример ниже)
Правой кнопкой мышки по ПУСК
Способ #3: с помощью диспетчера задач (универсальный способ)
Этот способ универсальный, т.к. он работает даже в том, случае если у вас завис проводник (актуально для Windows XP, Vista, 7, 8, 10).
1) И так, сначала зайдите в диспетчер задач: для этого нажмите сочетание кнопок Ctrl Shift Esc (либо Ctrl Alt Del).
2) Далее нажмите по «Файл/новая задача» .
3) Введите в строку «Открыть» команду: devmgmt.msc и нажмите Enter. После этого Windows откроет диспетчер устройств.
Запуск новой задачи в диспетчере задач
Обратите также внимание, что вызвать окно «Выполнить» можно и быстрее: достаточно нажать сочетание кнопок Win R на рабочем столе. Далее также ввести команду devmgmt.msc и нажать OK
Запуск диспетчера устройств — devmgmt.msc
Способ #4: через панель управления
Секунда юмора ! В Windows 10 «спрятали» панель управления, которая была в Windows 7/8. Теперь ее тоже нужно первоначально найти.
И так, сначала входим в панель управления: нажмите Win R , и введите команду control (пример представлен ниже). Дополнение: альтернативные способы открыть панель управления
Control Panel — так тоже допускается
Далее откройте раздел «Оборудование и звук» и в подразделе «Устройства и принтеры» вы увидите ссылку на запуск диспетчера (см. пример ниже).
Оборудование и звук — диспетчер устройств
Способ #5: через управление компьютером
1) Открываем сначала проводник (Win E, либо просто откройте любую из папок).
Проводник — компьютер — управление
3) В меню слева во вкладке «Служебные программы» будет ссылка на «наш» диспетчер (см. пример ниже).
Кстати!
Управление компьютером также можно открыть альтернативным способом: нажать сочетание Win R, ввести команду compmgmt.msc и нажать OK.
compmgmt.msc — управление компьютером
Способ #6: через командную строку / PowerShell
Как не попасться
Апдейт, обновляющий Windows 10 до сборки 19041.423, не входит в список обязательных к установке. Пользователь может самостоятельно отказаться от его развертывания на своем компьютере.
Искусственный интеллект добрался и до Wi-Fi: как инновации помогают строить беспроводные сети в офисах
Телеком

Однако существует вероятность, что в будущем Microsoft отключит поиск драйверов в интернете через «Диспетчер устройств» всем пользователям путем интеграции патча в ежегодное кумулятивное обновление без возможности его удаления. На момент публикации материала Microsoft ничего не сообщала о своих планах относительно «модернизации» своего Device manager.
Диспетчер устройств в Виндовс 10 — описание службы
«Диспетчер устройств» – это несамостоятельный элемент консоли управления Виндовс, который дает информацию обо всех устройствах, подключенных к компьютеру, и выделенных для них портов, адресов памяти и так далее. Также с его помощью можно проверить корректность установки аппаратных драйверов, удалить или переустановить их.
Вход в менеджер устройств через «Панель управления»
Находится программа в системном каталоге по пути «C:\Windows\System32\devmgmt.msc». Этой же строкой можно запустить окно диспетчера через консоль.
Ключевыми возможностями этой системной утилиты являются:
- управление драйверными программами;
- активация и деактивация устройств;
- отключение поврежденных девайсов;
- предоставление технических данных
Важно! Впервые утилита появилась в операционной системе Виндовс 95 и с того момента включалась во все новые версии: 98, Millennium, 2000, XP, Vista, 7, 8, 8.1 и конечно же 10. Графический интерфейс и функциональные возможности при этом практически не изменились
Интерфейс Device Manager Windows 10
Если говорить о семействе NT, а это и семерка, и десятка, и множество других операционных систем, то там «Диспетчер устройств» по умолчанию включен в консоль управления Microsoft Management Console (MMC), позволяющей сисадминам и опытным пользователям отслеживать состояние системы, следить за ней и ее параметрами.

