Как открыть диспетчер устройств в windows 10, 8, 7, xp
Содержание:
- Total Commander
- Unreal Commander
- Grammarly для проверки правописания на английском
- FreeCommander
- Bitrix24
- Punto Switcher для автоматической смены раскладки
- Переместить несколько файлов
- SpeedCommander
- Total Commander
- Multi Commander
- SpeedCommander
- SpeedCommander
- Что такое файловый менеджер, и для чего он
- oMega Commander
- Что такое файловый менеджер для андроид и каковы его возможности
- Запуск Диспетчера устройств в Виндовс 10
- Files & Folder Lite
- Выбор
- Directory Opus
- Ключевые факторы
- Total Commander
- Особенности работы
Total Commander
Данный диспетчер файлов для «Андроид» представляет собой практически полную копию стационарного двухпанельного файлового менеджера, ставшего популярным в применении на Windows-системах (от «Нортона» он отличается усовершенствованной графической оболочкой и более широким функционалом).
Версия для мобильных устройств имеет встроенный инструмент для работы с архивами форматов RAR и ZIP, оснащена собственным текстовым редактором, аудио- и видеоплеерами, средством просмотра графики и поддерживает «облачные» сервисы вроде DropBox (не говоря уже стандартных операциях с файлами и папками).
Unreal Commander

<Рис. 6 Unreal Commander>
Unreal Commander – это простой двухпанельный файловый менеджер, обладающий всеми необходимыми функциями. Распространяется бесплатно.
По интерфейсу и внешнему оформлению похож на Total Commander, но функционалом обладает немного более низким.
Интересная особенность состоит в том, что софт поддерживает плагины и расширения, созданные как раз для Total Commander (исключение составляют плагины для файловой системы).
Имеет интернет-клиент и мультиформатный аудиопроигрыватель, поддерживает синхронизацию и работу с архивами.
Позитив:
- Бесплатное распространение;
- Поддержка плагинов;
- Удобный и простой интернет.
Негатив:
- Более узкий функционал по сравнению с Тотал Коммандер;
- Поддержка всего нескольких типов архивов;
- Не всегда стабильная работа.
Grammarly для проверки правописания на английском
Я каждый день пишу что-то на английском языке: письма, сообщения, презентации, посты, статьи. Я не носитель языка и, конечно, делаю ошибки в текстах. Grammarly помогает уменьшить их число: исправляет опечатки, подсвечивает неправильные запятые, артикли, предлоги. Он не делает из меня виртуозного копирайтера, но вычищает текст, потихоньку учит меня и позволяет дёргать носителя языка во много раз реже.
Киллер-фича Grammarly: помимо собственного веб-интерфейса, где ты можешь написать своё письмо или статью и увидеть все комментарии, он проверяет правописание на других сайтах: в Google-документах, в LinkedIn, в почте. Его расширение для Chrome ищет на каждом сайте и в каждом веб-интерфейсе места, где может помочь своему владельцу. Если видите в правом нижнем углу текстового поля зелёный значок Grammarly, знайте: вас проверяют.
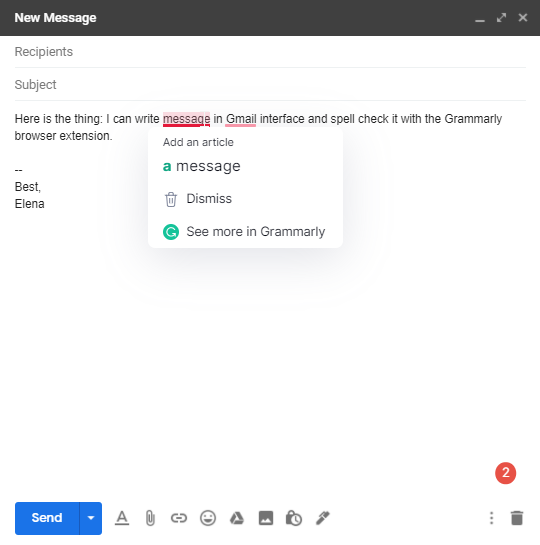
Я использую бесплатную версию Grammarly — ежемесячная подписка стоит почти $12, а это больше, чем я плачу за интернет, телефон и YouTube вместе взятые. Зато в платной он проверит tone of voice, дружелюбность текста, упростит конструкции и подберёт более органичные обороты.
Забавно: он подсвечивает места, где есть проблемы уровня премиум-подписки, но не даёт ответ, что именно надо сделать. Но догадаться, где нужна запятая, а где надо поменять время, не так уж и сложно. Так и учусь.
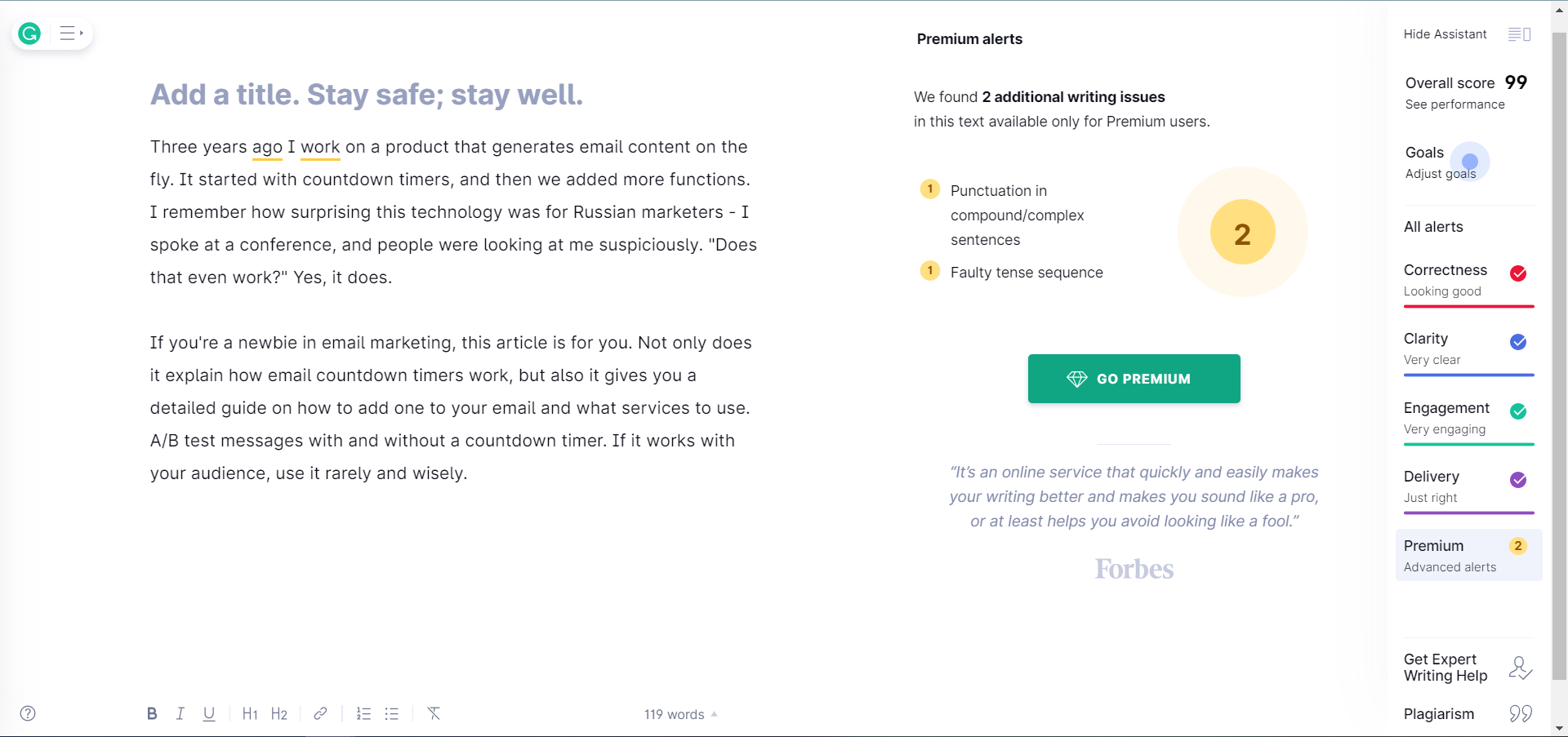 Все ошибки в текстах сделаны специально и в демонстрационных целях. Самой больно смотреть.
Все ошибки в текстах сделаны специально и в демонстрационных целях. Самой больно смотреть.
FreeCommander
FreeCommander — бесплатный мощный двухпанельный (горизонтальная или вертикальная панель) файловый менеджер. Программа поддерживает множество вкладок, но также может работать в однопанельном режиме.
Программа FreeCommander может работать с архивами, проверять контрольные суммы файлов, выполнять сравнение и синхронизацию каталогов, быстрый поиск, в приложение встроена командная консоль DOS, поддерживается групповое переименование файлов, безвозвратное удаление файлов, создание скриншотов и многое другое.
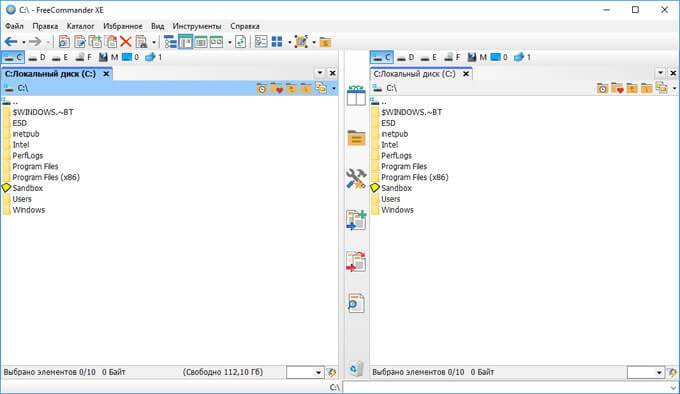
Программу FreeCommander создал разработчик из Польши — Marek Jasinski, приложение работает на русском языке.
Bitrix24

-
Объединить сотрудников даже самой большой команды в общем рабочем пространстве.
-
Наладить общение в живой ленте или чатах, совершать звонки аудио и видео, обмениваться файлами.
-
Создавать группы, проекты, доски, ставить задачи и подзадачи, назначить исполнителей.
-
Смотреть отчеты.
-
Хранить 5 ГБ файлов в облаке.
-
Настроить мобильную CRM.
-
Интегрировать Bitrix24 с Google Drive, Dropbox, Яндекс Диск, One Drive.
-
Редактировать документы в режиме онлайн в GoogleDocs и MS Office Online.
За что точно придется платить:
-
Настройка бизнес-процессов. Если у вас много регулярных процессов, например, согласование договоров, вам будет удобнее на платном тарифе.
-
Создание воронки продаж. В бесплатной версии можно построить только одну общую воронку.
-
Сквозная аналитика.
-
Полноценная IP-телефония. Если планируете контролировать количество и качество звонков – переходите на платный тариф. Бесплатно можно записать только 100 звонков, и места дается только 5 ГБ.
-
Интеграция CRM с 1C. Актуально для многих команд.
-
Настройка прав доступа (на всех уровнях: доступ к задачам, доступ к файлам и папкам, доступ к CRM, к телефонии…).
-
Ряд второстепенных, но приятных функций: регулярные задачи, шаблоны проектов и задач, наблюдатели и соисполнители, учет рабочего времени.
Бесплатная версия Bitrix24 вполне подходит для работы, если у вашей команды нет особых запросов. Если вам нужна только работа с задачами – спокойно оставайтесь на free-версии. Если же вы хотите построить в системе управления полноценные бизнес-процессы, создать воронки продаж, настроить сквозную аналитику, интегрироваться с 1С и почтой – выбирайте платный тариф. Платных тарифов целых 5, они заточены под разные цели. Однако, на наш взгляд, Bitrix24 настолько напичкан всевозможными функциями, что встает вопрос: всегда ли они действительно нужны и легко ли их применять на практике?
Punto Switcher для автоматической смены раскладки
Примерно половину рабочего времени я пишу что-то на русском, вторую половину — на английском. Я только мечтаю о слепой печати, поэтому, пока пишу, смотрю то на клавиатуру, то на экран. И, бывает, напишешь предложение, а потом обнаруживаешь, что у тебя была неправильная раскладка (теперь это происходит, если я печатаю на компьютере коллег, у которых не стоит Punto).
Punto Switcher позволяет не думать о том, какая раскладка включена, и автоматически переключает её, если видит нетипичное для языка сочетание символов. Помогает избежать текстов вроде «В Mailchimp ytlfdyj gjzdbkcz yjdsq bycnhevtyn — Сгыещьук Ощгктун Ьфзб b Ctht;f yfgbcfk j ytv cnfnm». Ещё он умеет исправлять неправильный регистр слов (ПРивет → Привет, рЯЗАНЬ → Рязань) и делать автозамены. Например, я научила его автоматически заменять LeadPlan в виде аббревиатуры и в неправильной раскладке на английское название.
Горячими клавишами в Punto можно переключить раскладку текущего слова или выделенного фрагмента, отменить автозамену или переключение при ложном срабатывании, сменить регистр выделенного текста — актуально для заголовков, которые пишутся капсом.
Но в некоторых программах он лишний. Например, он постоянно пытался поменять мне формулы в Экселе — ведь ВПР не похоже на нормальное русское слово. Приложение, которое нужно игнорировать, надо добавить в программы-исключения в настройках. Ещё по умолчанию Punto пытается менять раскладку в аббревиатурах, но это исправляется одной галочкой там же в настройках.
Punto Switcher бесплатный, но постоянно пытается продать вам Яндекс.Браузер — будьте бдительны.
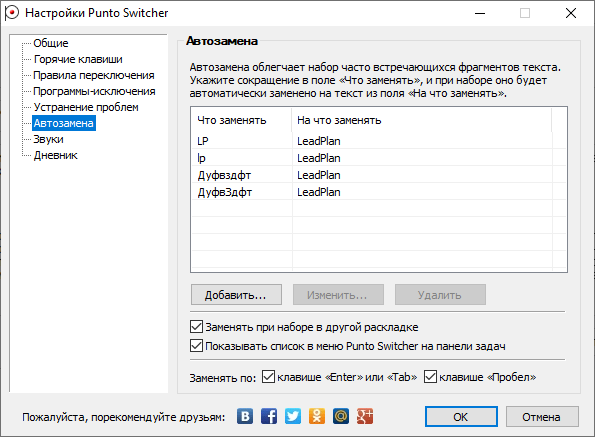
Переместить несколько файлов
Если у вас компьютер с Windows, подключите телефон к компьютеру и откройте Проводник. Затем перетащите файлы с компьютера на телефон или наоборот. Это хороший метод передать несколько файлов.
Мы получим полный доступ к файлам на смартфоне, или планшете и сможем их копировать, удалять, создавать новые файлы, как при подключении к компьютеру по кабелю. Только в нашем случае, мы будем подключаться по воздуху, без проводов. А подключение будет настроено по FTP.
Все что нужно, это мобильное устройство на Android, компьютер, или ноутбук, и роутер. Компьютер и телефон обязательно должны быть подключены к одному роутеру. Android подключаем по Wi-Fi сети, это понятно, а компьютер может быть подключен как по кабелю (LAN) так и по Wi-Fi.
На телефоне, или планшете мы с помощью программы «ES Проводник» запустим FTP сервер (делается это в несколько нажатий) , а на компьютере подключимся к FTP серверу, который запустим на Android. И все, можно передавать файлы
Обратите внимание, что у вас не будет доступа до файлов, которые находятся на компьютере. А будет доступ только к файлам на мобильном устройстве, как к накопителю
Если вы хотите получить доступ к файлам на компьютере, то нужно настраивать локальную сеть. Немного информации есть в этой статье.
SpeedCommander
SpeedCommander — двухпанельный файловый менеджер с огромным набором возможностей для работы с файлами. Окно SpeedCommander можно разделить на две части в горизонтальном или вертикальном положении.
В SpeedCommander встроена полная поддержка Юникода, реализована поддержка мультивкладочности, виртуальных папок, пакетных операций и макросов. В файловый менеджер встроен просмотрщик для более 80 типов файлов, клиент для подключения по FTP, FTP-SSL, SFTP, встроен текстовый редактор с поддержкой синтаксиса, поддерживаются плагины, расширяющие возможности программы.
Программа работает с 13 типами архивов (распаковка, запаковка), в приложение встроена мощная система шифрования и защита файлов паролем. SpeedCommander может синхронизировать данные в папках, сравнивать данные в папках и файлах, в файловом менеджере есть инструменты для группировки и фильтрации и т. д.

SpeedCommander — платная программа, разработана в Германии (SpeedProject). Для поддержки русского языка необходимо установить русификатор.
Total Commander
Total Commander — один из лучших, самый популярный альтернативный двухпанельный файловый менеджер для Windows (еще поддерживается Android). Total Commander ранее назывался Windows Commander.
В Total Commander можно выполнить различные операции с файлами, в приложении настраиваемое меню и внешний вид, встроен FTP клиент с поддержкой защищенного соединения, работа с архивами собственными средствами, пакетный режим работы, расширенный поиск с возможностью использования регулярных выражений и множество других функций.
Возможности программы Total Commander значительно расширяются с помощью скриптов и многочисленных плагинов.

Total Commander работает на русском языке, программу создал разработчик из Швейцарии — Кристиан Гислер. Программа платная, но может работать бесплатно.
Multi Commander
Multi Commander — мощный многооконный двухпанельный файловый менеджер. Кроме выполнения стандартных операций, программа обладает дополнительными функциональными возможностями.
В бесплатной программе Multi Commander реализована поддержка плагинов, работа с архивами, встроены утилиты для работы с изображениями, инструменты для работы с аудиофайлами, есть возможность настройки внешнего вида программы под свои потребности, операции выполняются в фоновом режиме, встроен редактор реестра, клиент FTP, реализована поддержка сценариев и т. д.

Программа Multi Commander работает на русском языке (разработчик — Mathias Svensson).
SpeedCommander
SpeedCommander — двухпанельный файловый менеджер с огромным набором возможностей для работы с файлами. Окно SpeedCommander можно разделить на две части в горизонтальном или вертикальном положении.
В SpeedCommander встроена полная поддержка Юникода, реализована поддержка мультивкладочности, виртуальных папок, пакетных операций и макросов. В файловый менеджер встроен просмотрщик для более 80 типов файлов, клиент для подключения по FTP, FTP-SSL, SFTP, встроен текстовый редактор с поддержкой синтаксиса, поддерживаются плагины, расширяющие возможности программы.
Программа работает с 13 типами архивов (распаковка, запаковка), в приложение встроена мощная система шифрования и защита файлов паролем. SpeedCommander может синхронизировать данные в папках, сравнивать данные в папках и файлах, в файловом менеджере есть инструменты для группировки и фильтрации и т. д.

SpeedCommander — платная программа, разработана в Германии (SpeedProject). Для поддержки русского языка необходимо установить русификатор.
SpeedCommander
SpeedCommander — двухпанельный файловый менеджер с огромным набором возможностей для работы с файлами. Окно SpeedCommander можно разделить на две части в горизонтальном или вертикальном положении.
В SpeedCommander встроена полная поддержка Юникода, реализована поддержка мультивкладочности, виртуальных папок, пакетных операций и макросов. В файловый менеджер встроен просмотрщик для более 80 типов файлов, клиент для подключения по FTP, FTP-SSL, SFTP, встроен текстовый редактор с поддержкой синтаксиса, поддерживаются плагины, расширяющие возможности программы.
Программа работает с 13 типами архивов (распаковка, запаковка), в приложение встроена мощная система шифрования и защита файлов паролем. SpeedCommander может синхронизировать данные в папках, сравнивать данные в папках и файлах, в файловом менеджере есть инструменты для группировки и фильтрации и т. д.
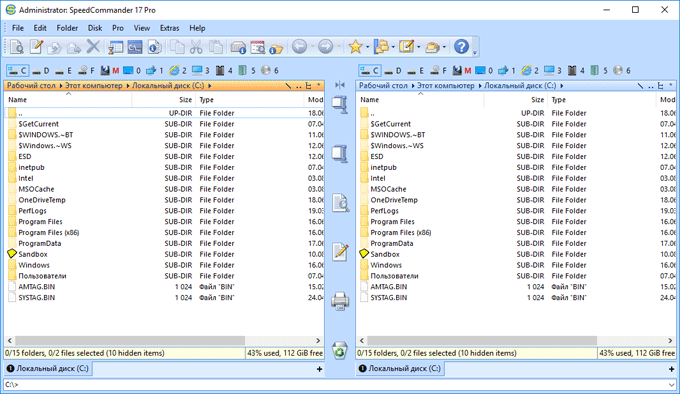
SpeedCommander — платная программа, разработана в Германии (SpeedProject). Для поддержки русского языка необходимо установить русификатор.
Что такое файловый менеджер, и для чего он
Менеджер файлов – это программное обеспечение, созданное для управления данными различных форматов. С его помощью можно открывать, редактировать, копировать и удалять те или иные файлы.

Важно. За непосредственный запуск файлов отвечает не менеджер, а отдельная программа
Для видео – мультимедийный плеер, для текстового документа – соответствующий редактор.
По умолчанию Windows 10 уже оснащена нужным ПО. В его качестве выступает приложение «Проводник». Оно обладает простым интерфейсом, в котором нет места многим полезным функциям. Чтобы исправить этот недостаток, рекомендуется установить сторонний менеджер, благо существует большой выбор подобных программ.

oMega Commander
oMega Commander — мощный файловый менеджер с большим количеством полезных функций. Возможности приложения расширяются с помощью плагинов. Программа oMega Commander имеет дружелюбный, полностью настраиваемый интерфейс.
Основные возможности oMega Commander: ленточный интерфейс, перенос, переименование, форматирование лент, открытие файлов в разных программах, цветовая группировка вкладок, закрепление и сохранение вкладок, флажки файлов, подсветка файлов по типу, многооконный интерфейс, список избранных окон, умное копирование, работа с архивами, как с обычными папками, безопасное удаление данных без возможности восстановления, разрезание и склейка файлов, мультифункциональный поиск, встроенный редактор, контроль свободного места и многое другое.
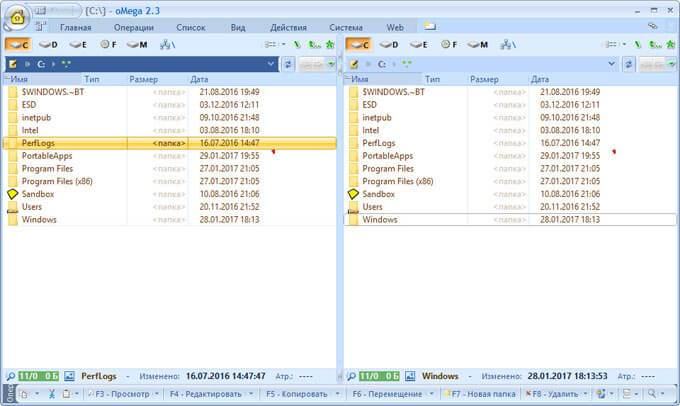
oMega Commander — платная программа с поддержкой русского языка (разработчик — Pylonos.com LLC).
Что такое файловый менеджер для андроид и каковы его возможности
Любой файл-менеджер для андроид, как правило, направлен на выполнение следующего ряда функций: создание, копирование, удаление, переименование, а также перемещение файлов из папки в папку на устройстве. Помимо этого, файловый менеджер может обладать расширенным функционалом. Чаще всего он бывает доступен после покупки приложения или оплаты подписки.

Что собой представляет файловые менеджеры
К более расширенным функциям относят редактирование файлов системы (в этом случае необходимо иметь рут-права), работу с архивированными файлами (создание, разархивирование фото/видео/аудио), обмен файлами между устройствами, например, связь телефона с ПК через специальную сеть. Также обмениваться файлами можно через облако, передавать данные через беспроводное соединение.
Обратите внимание! Файловый менеджер на андроид не всегда может удовлетворить пользователя своим функционал, именно поэтому так важно выбрать именно тот обменник, который бы подходил на 100 %. Что такое файловый менеджер для андроид и какие возможности он имеет

Что такое файловый менеджер для андроид и какие возможности он имеет
По сути файловые обменники для телефона — как иконка «Мой ноутбук» на экране персонального компьютера. Благодаря таким приложениям управлять данными в телефоне намного проще.
Частой проблемой, с которой могут столкнуться пользователи — отсутствие какого-либо обменника на устройстве. В этом случае становится проблематично посмотреть, что именно было скачано, затруднительно открыть какие-то файлы. Конечно, большинство современных смартфонов имеет такую функцию даже в базовой комплектации. Однако чаще всего они не обладают достаточным функционал. Намного эффективнее будет установить стороннее приложение, чтобы доступ к возможности редактирования данных был всегда.
К сведению! ОС Android состоит из многоуровневой системы файлов. Внутри небольшого смартфона или планшета могут храниться разнообразные документы, фото, видео и аудиоматериалы.
Все пользователи знают, что если открыть иконку «Галереи», то можно получить доступ ко всем фото/видео файлам. Но иногда необходимо найти папку с аудиофайлами или просто документ лишь по названию. В этом случае необходимо прибегнуть к помощи диспетчера файлов в андроиде.
Запуск Диспетчера устройств в Виндовс 10
Есть несколько путей того, как открыть данный инструмент. Вам предлагается выбрать наиболее подходящий для себя, чтобы в дальнейшем пользоваться только им либо гибко запускать Диспетчер, отталкиваясь от текущей ситуации.
Способ 1: Меню «Пуск»
Проработанное стартовое меню «десятки» позволяет каждому пользователю открывать необходимый инструмент по-разному, в зависимости от удобства.
Альтернативное меню «Пуск»
В альтернативное меню были вынесены самые важные системные программы, к которым юзер может получить доступ. В нашем случае для этого достаточно нажать по «Пуск» правой кнопкой мыши и выбрать пункт «Диспетчер устройств».

Классическое меню «Пуск»
Тем, кто привык к обычному меню «Пуск», нужно вызвать его левой кнопкой мыши и начать набирать «диспетчер устройств» без кавычек. Как только совпадение будет найдено, следует кликнуть по нему. Такой вариант не очень удобен — все же альтернативный «Пуск» позволяет открыть необходимый компонент быстрее и без использования клавиатуры.

Способ 2: Окно «Выполнить»
Еще один несложный метод — вызов приложения через окошко «Выполнить». Однако он может подойти не каждому пользователю, поскольку оригинальное имя Диспетчера устройств (то, под которым оно хранится в Windows) можно и не запомнить.
Итак, нажимаем на клавиатуре сочетание Win + R. В поле пишем devmgmt.msc и жмем Enter.

Именно под таким названием — devmgmt.msc — Диспетчер хранится в системной папке Windows. Запомнив его, можно использовать и следующий способ.
Способ 3: Системная папка ОС
На том разделе жесткого диска, куда установлена операционная система, есть несколько папок, обеспечивающих работу Windows. Как правило, это раздел С:, где можно отыскать файлы, отвечающие за запуск различных стандартных инструментов типа командной строки, инструментов диагностики и обслуживания ОС. Отсюда же пользователь может с легкостью вызывать Диспетчер устройств.
Откройте Проводник и перейдите по пути C:WindowsSystem32 . Среди файлов найдите «devmgmt.msc» и запустите его мышкой. Если вы не включили в системе отображение расширений файлов, то инструмент будет называться просто «devmgmt».

Способ 4: «Панель управления» / «Параметры»
В Win10 «Панель управления» уже не является важным и главным инструментом доступа к разного рода настройкам и утилитам. На передний план разработчики вынесли «Параметры», однако пока что тот же Диспетчер устройств доступен для открытия там и там.
«Панель управления»
- Открываем «Панель управления» — проще всего это сделать через «Пуск».

Переключаем режим просмотра на «Крупные/мелкие значки» и находим «Диспетчер устройств».

«Параметры»
- Запускаем «Параметры», например, через альтернативный «Пуск».

В поисковое поле начинаем набирать «диспетчер устройств» без кавычек и кликаем ЛКМ по совпавшему результату.

Мы разобрали 4 популярных варианта того, как получить доступ к Диспетчеру устройств. При этом стоит отметить, что полный список на этом не заканчивается. Вы можете открыть его следующими действиями:
- Через «Свойства» ярлыка «Этот компьютер»;

Запустив утилиту «Управление компьютером», напечатав ее название в «Пуск»;

Через «Командную строку» либо «PowerShell» — достаточно написать команду devmgmt.msc и нажать Enter.

Остальные способы менее актуальны и пригодятся лишь в единичных случаях.
Многие инструкции по исправлению проблем с работой устройств в Windows 10 содержат пункт «зайдите в диспетчер устройств» и, несмотря на то, что это элементарное действие, некоторые начинающие пользователи не знают, как это сделать.
В этой инструкции — 5 простых способов открыть диспетчер устройств в Windows 10, используйте любой. См. также: Встроенные системные утилиты Windows 10, о которых полезно знать.
Files & Folder Lite
Filees & Folders Lite производится теми же разработчиками как Torrex, торрент-клиент. Он поставляется с чистым и аккуратным интерфейсом, который предлагает очень простой способ доступа к вашим файлам и папкам через расширяемое окно навигации, расположенное в левой части интерфейса. Помимо уже имеющихся системных папок, вы также можете добавить другие папки, нажав кнопку +.
Он поддерживает FTP и OneDrive, но Dropbox, Яндекс Диск или Google Диск не поддерживаются . Лучше всего то, что вам не нужно отдельное приложение для открытия фотографий и видео. Он поддерживает архивы папок в нескольких форматах и даже сжимает и распаковывает.
Кроме того, вы можете выбрать одну из ограниченных тем или упорядочить ее, используя тему, доступную в системе. Вы также можете установить собственный фон из своей галереи или загрузить фон из Binge, который автоматически меняется через определенные промежутки времени.
Цена: бесплатно
Выбор
Такие менеджеры могут довольно сильно отличаться не только по функционалу, но и по удобству меню и навигации, управлению, интерфейсу.
Но главное их отличие в самом типе интерфейса: он может быть графическим, как у обычно программы или текстовым, больше похожем на командную строку.
Второй вариант большинству пользователей не удобен и не привычен, потому такие утилиты не войдут в ТОП.
Программа обращается к файловой системе компьютера и выстраивает списки файлов по типам, благодаря чему пользователь может выбрать необходимое содержимое гораздо быстрее. Однако, чтобы установка такого софта была оправдана, необходимо подобрать максимально подходящий для себя, с учетом многих технических характеристик.
Directory Opus
Directory Opus – второй в обзоре функциональный файловый менеджер, у него меньше возможностей, чем у XYplorer, зато это программа с весьма дружелюбным интерфейсом. Это, возможно, даже эталон юзабилити. Программа также платная, есть 60-дневная бесплатная триал-версия. Directory Opus не просто предусматривает многовкладочный режим работы, но даже позволяет настраивать расположение панели вкладок – вверху, внизу, справа, слева окна. Файловый менеджер может быть настроен как двухпанельный с вертикальной или горизонтальной компоновкой.
Помимо того, на что способен проводник Windows, у Directory Opus ещё такие возможности:
• Встроенный архиватор;• Файловые фильтры;• Внутренний поисковик;• Работа с изображениями – встроенный просмотрщик, конвертер, запуск слайд-шоу;• Экспорт имён и параметров файлов в TXT-документ и пр.
Ключевые факторы
Преимущества
Ключевое различие между проектом и программой заключается в том, что выгоды предоставляются в течение жизненного цикла программы по сравнению с проектом, когда они предоставляются после завершения проекта, это жизненно важное различие, поскольку управление выгодами является движущей силой успешных программ ». Род Соуден и др
(TSO, 2011), стр. 75
Управление
Структура, процесс и процедура для контроля внутренних операций и изменений в целях производительности. Управление должно включать набор показателей, указывающих на состояние и прогресс программы в наиболее важных областях.
Выравнивание
Программа должна поддерживать видение, цели и задачи более высокого уровня. Они изложены в программе Vision and blueprint, которая определяет будущее состояние организации, сектора или сообщества, которое будет значительно изменено, Rod Sowden et al. (TSO, 2011), стр.107
Трансформация
Программа приведет к серьезным изменениям, будь то внутри организации, сектора или сообщества. Таким образом, управление изменениями и переходом — ключевая характеристика программы, а не просто создание основных возможностей », — Род Соуден и др. (TSO, 2011), стр.107
Уверенность
Проверить и утвердить программу, обеспечивая соблюдение стандартов и соответствие видению. У программ всегда должна быть стратегия обеспечения уверенности », — Род Соуден и др. (TSO, 2011), стр. 162
Управление
Убедитесь, что есть регулярные обзоры, есть подотчетность и есть управление проектами, заинтересованными сторонами и поставщиками.
Интеграция
Убедитесь, что составные части правильно соединены друг с другом и составляют целое. Оптимизируйте производительность всей цепочки создания стоимости программы как функционально, так и технически.
Финансы
Отслеживайте основные затраты вместе с более широкими затратами на администрирование программы, а также затратами на изменения и переход для получения выгод.
Инфраструктура
Распределение ресурсов влияет на стоимость и успех программы. Инфраструктура может охватывать офисы, систему контроля версий и ИТ.
Планирование
Разработайте план, объединяющий информацию о проектах, ресурсах, сроках, мониторинге и контроле.
Улучшение
Постоянно оценивать производительность; исследовать и развивать новые возможности; и систематически применять обучение и знания к программе », Род Соуден и др. (TSO, 2011), стр. 155
Total Commander
Total Commander — один из лучших, самый популярный альтернативный двухпанельный файловый менеджер для Windows (еще поддерживается Android). Total Commander ранее назывался Windows Commander.
В Total Commander можно выполнить различные операции с файлами, в приложении настраиваемое меню и внешний вид, встроен FTP клиент с поддержкой защищенного соединения, работа с архивами собственными средствами, пакетный режим работы, расширенный поиск с возможностью использования регулярных выражений и множество других функций.
Возможности программы Total Commander значительно расширяются с помощью скриптов и многочисленных плагинов.
Total Commander работает на русском языке, программу создал разработчик из Швейцарии — Кристиан Гислер. Программа платная, но может работать бесплатно.
Особенности работы
В ходе работы приложения, вы можете настраивать его в достаточно широком диапазоне, как с точки зрения функционала, так и с точки зрения визуального оформления:
Нажмите на изображение трех полосок в верхнем левом углу экрана и нажмите на разделТема в выпавшем меню – там вы сможете поменять цветовое оформление экрана;
Внизу экрана расположена полоса с кнопками. «Создать» позволяет добавить дополнительные папки и страницы,«Поиск» — начать поиск по тем или иным параметрам,«История» — просмотреть историю работы с файлами и т. д.;
- Также здесь можно резервировать настройки приложения , их можно впоследствии восстановить и т. д.;
- Корзина помогает просмотреть и восстановить удаленные файлы ;
- В верхней части главного окна приложения имеются значки типов файлов . Рядом с каждым из них может появляться небольшой значок с цифрой. Эта цифра обозначает количество файлов такого типа, добавленных за определенный период, что помогает анализировать занятую память;
Пролистывание основного окна вправо или влево помогает получить доступ к системным папкам в памяти устройства , которые могут автоматически создаваться приложениями.
Имеется и иной разнообразный функционал, но он используется реже. Тем не менее, может быть достаточно удобным.
Файловый менеджер для андроид
– приложение, которое дает возможность управлять содержимым устройства. В этой статье Вы узнаете о лучшем файловом менеджере на андроид —ES-Проводник .
В этой статье мы разберем: — для чего нужен менеджер файлов каждому устройству, — какие возможности дает проводник для пользования смартфоном или планшетом, — инструкция по практическому применению функций файлового менеджера.

