Где в windows xp диспетчер устройств
Содержание:
- Что это такое
- Диспетчер устройств в Windows 10, где находится и как открыть
- Как включить диспетчер устройств
- Используйте командную строку, чтобы открыть диспетчер устройств с этим трюком
- Текстовые команды
- Netstat – сведений о состоянии сетевых соединений
- Проблемы и их решение
- Как запустить диспетчер устройств Windows 10
- Отключение оборудования
- Настройка устройств компьютера при помощи Диспетчера
- Как узнать, что какое-то устройство работает некорректно?
- Сведения о вопросе
- Универсальные способы
- Как узнать сетевой пароль своего компьютера и где его отключить?
Что это такое
Данный инструмент является составной частью (оснасткой) консоли управления MMC. Он отображает дерево подключённых к ПК девайсов и предназначен, большей частью, для опытных пользователей и администраторов. Функционал оснастки следующий:
- обновление/откат драйверов;
- подключение/отключение аппаратных компонентов программным путём (полезно отключать неиспользуемые длительное время или неработающие устройства);
- отображение очень подробной информации о каждом элементе, в том числе о выделенных ему ресурсах.
Компоненты компьютера отображаются в виде дерева с группировкой девайсов по категориям: порты, модемы, накопители, видеоадаптеры и т. д.
Рассмотрим, какими путями можно вызвать эту оснастку консоли MMC в Windows 7.
Диспетчер устройств в Windows 10, где находится и как открыть
Диспетчер устройств – это встроенная в Windows утилита, с помощью которой можно управлять устройствами и комплектующими подключенными к компьютеру.
Например, с ее помощью можно проверить, правильно ли работает подключенное устройство и установлены ли драйверы.
Многие инструкции по работе с Windows 10, которые можно встретить в интернете, предлагают использовать Диспетчер устройств для решения тех или иных проблем. При этом далеко не всегда объясняется где находится Диспетчер устройств в Windows 10 и как его открыть.
Пожалуй, самым простым способом открыть Диспетчер устройств на компьютере с Windows 10 это кликнуть правой кнопкой мышки по иконке «Этот компьютер» на рабочем столе и выбрать пункт «Управление».
В результате перед вами откроется окно «Управление компьютером». Здесь можно получить доступ к разным компонентам операционной системы. Есть здесь и «Диспетчер устройств», ссылка на него находится в левой части окна.
Если на рабочем столе нет иконки «Этот компьютер», то вы можете использовать другой вариант. Например, можно нажать комбинацию клавиш Windows-Pause/Break. После использования данной комбинации клавиш откроется окно «Просмотр основных сведений о вашем компьютере». В левой части данного окна будет ссылка для открытия Диспетчера устройств.
В крайнем случае Диспетчер устройств всегда можно открыть с помощью команды «mmc devmgmt.msc». Для того чтобы выполнить данную команду нажмите Windows-R, введите команду и нажмите «ОК».
Команду «mmc devmgmt.msc» также можно использовать для создания ярлыка на рабочем столе. Для этого нажмите правой кнопкой мышки по рабочем столе и выберите «Создать – Ярлык». После этого введите данную команду и сохраните.
Как включить диспетчер устройств
Бывает, что открытие диспетчера устройств невозможно из-за ошибки создания оснастки. Это связано с ограничением доступа администратором. Выглядит эта ошибка следующим образом.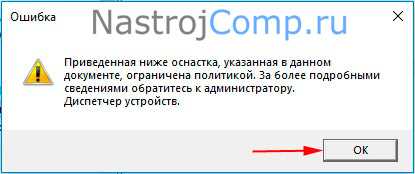
1 способ. Эти настройки хранятся в реестре. Для любой редакции Windows 10 сделайте так.
- Распакуйте его.
- Vkl_Dis_Ustr – включает диспетчер устройств, а Otkl_Dis_Ustr – отключает.
- Дважды ЛКМ щелкните на Vkl_Dis_Ustr, затем выполните ряд действий «Запустить», Да (UAC), «Да» (согласие) и OK.
2 Способ
Обратите внимание, что gpedit.msc отсутствует в Windows 10 Домашняя, для нее способ не подойдет, используйте 1 способ, если Ваша редакция выше, читайте дальше. Войдите в систему в качестве администратора. В поиске или окошке «Выполнить» напечатайте gpedit.msc
Сделайте нажатие Enter
В поиске или окошке «Выполнить» напечатайте gpedit.msc. Сделайте нажатие Enter.
В разделе «Конфигурация пользователя» раскройте «Административные шаблоны», а в нем «Компоненты Windows», здесь найдите «Консоль управления (ММС)» разверните пункт, выбрав «Запрещенные и разрешенные оснастки». Справа найдите состояние «Диспетчер устройств» дважды щелкните по нему ЛКМ.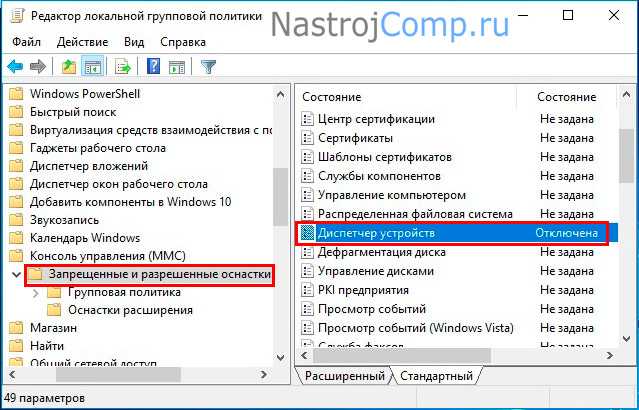
Отметьте пункт «Не задано», щелкнув OK. Попробуйте открыть диспетчер устройств Windows 10, описанными способами выше. Все должно заработать.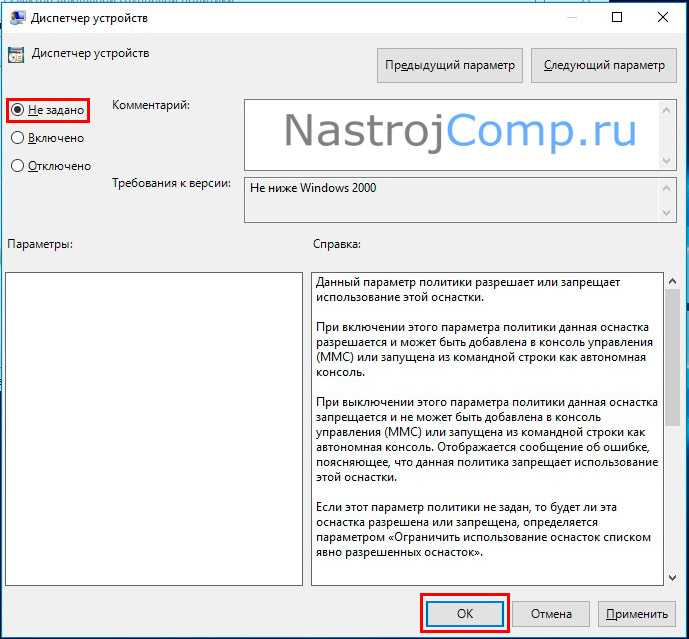
Используйте командную строку, чтобы открыть диспетчер устройств с этим трюком
Один из действительно простых способов запустить диспетчер устройств в любой версии Windows – из командной строки.
Просто введите команду devmgmt.msc или одну из трех других, описанных ниже, и voilà … Диспетчер устройств запускается прямо сейчас!
Помимо того, что он является одним из самых быстрых способов открыть его, знание команды запуска для Диспетчера устройств должно пригодиться и для других вещей. Для сложных задач, таких как написание сценариев командной строки, потребуется команда диспетчера устройств, а также другие задачи программирования в Windows.
Вам неудобно работать с командами? Вы не должны быть, но есть много других способов запустить диспетчер устройств. См. Как открыть диспетчер устройств в Windows для справки.
Как получить доступ к диспетчеру устройств из командной строки
Требуемое время . Доступ к диспетчеру устройств из командной строки или к другому инструменту командной строки в Windows должен занимать менее минуты, даже если вы выполняете команды впервые.
Вы можете открыть диспетчер устройств через командную строку независимо от того, какую версию Windows вы используете – Windows 10, Windows 8, Windows 7, Windows Vista или Windows XP. Команда одинакова в каждой из этих операционных систем Windows.
Для доступа к диспетчеру устройств из командной строки выполните следующие простые действия:
-
Откройте командную строку. Это так же просто, как поиск cmd в меню «Пуск» или на панели поиска в большинстве версий Windows.
Вы также можете сделать это с правами администратора, открыв командную строку с повышенными правами, но вам не нужно открывать командную строку с правами администратора, чтобы получить доступ к диспетчеру устройств из командной строки.
Командная строка – это самый всеобъемлющий способ запуска команд в Windows, но следующие шаги могут быть выполнены с помощью инструмента «Выполнить» или даже из Cortana или панели поиска в более новых версиях Windows.
Основной способ открыть диалоговое окно «Выполнить» – с помощью клавиатуры: нажмите и удерживайте клавишу Windows , а затем нажмите R один раз. Другой способ – через диспетчер задач, который вы можете сделать, если рабочий стол Windows потерпел крах, и вы можете открыть только диспетчер задач; Для этого перейдите в Файл > Запустить новое задание и введите одну из следующих команд.
-
После того, как откроется командная строка или окно «Выполнить», введите любой из следующих параметров и нажмите Enter :
devmgmt.msc
или же
mmc devmgmt.msc
Диспетчер устройств должен открыться немедленно.
MSC-файлы, которые являются XML-файлами, используются в этих командах, поскольку диспетчер устройств является частью консоли управления Microsoft, которая является встроенным инструментом Windows, открывающим файлы такого типа.
-
Теперь вы можете использовать Диспетчер устройств для обновления драйверов, просмотра состояния устройства, управления системными ресурсами, назначенными Windows вашему оборудованию, и многим другим.
Два альтернативных метода диспетчера устройств CMD
В Windows 10, 8, 7 и Vista диспетчер устройств включен в качестве апплета на панели управления. Это означает, что есть доступная связанная команда апплета Панели управления.
На самом деле два из них:
control/name Microsoft.DeviceManager
или же
control hdwwiz.cpl
Оба работают одинаково хорошо, но должен выполняться из командной строки или диалогового окна «Выполнить», а не из Cortana или других универсальных окон поиска.
Независимо от того, как вы открываете его – с помощью панели управления, запуска, ярлыка на рабочем столе, командной строки, BAT-файла, PowerShell и т. Д. – диспетчер устройств работает одинаково, выглядит одинаково и обладает точно такими же функциями. Вы просто выбираете один из нескольких ярлыков, чтобы открыть файл.
Ресурсы диспетчера устройств
Вот несколько статей с дополнительной информацией и руководствами по диспетчеру устройств:
- Как включить устройство в диспетчере устройств в Windows?
- Как отключить устройство в диспетчере устройств в Windows?
- Как просмотреть состояние устройства в диспетчере устройств в Windows?
- Почему в диспетчере устройств есть красный крестик?
- Почему в диспетчере устройств есть черная стрелка?
- Что это за желтый восклицательный знак в диспетчере устройств?
- Список кодов ошибок диспетчера устройств
Текстовые команды
То же, но в консоли
Ранее мы решали задачу при помощи окна «Управления компьютером». Сейчас рассмотрим, как оно открывается интерпретатором команд.
- Жмём Win + R .
- Вводим «compmgmt.msc» и щёлкаем Ввод на клавиатуре.
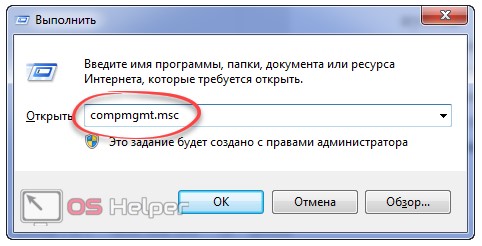
- Здесь открываем нужную ветку дерева.
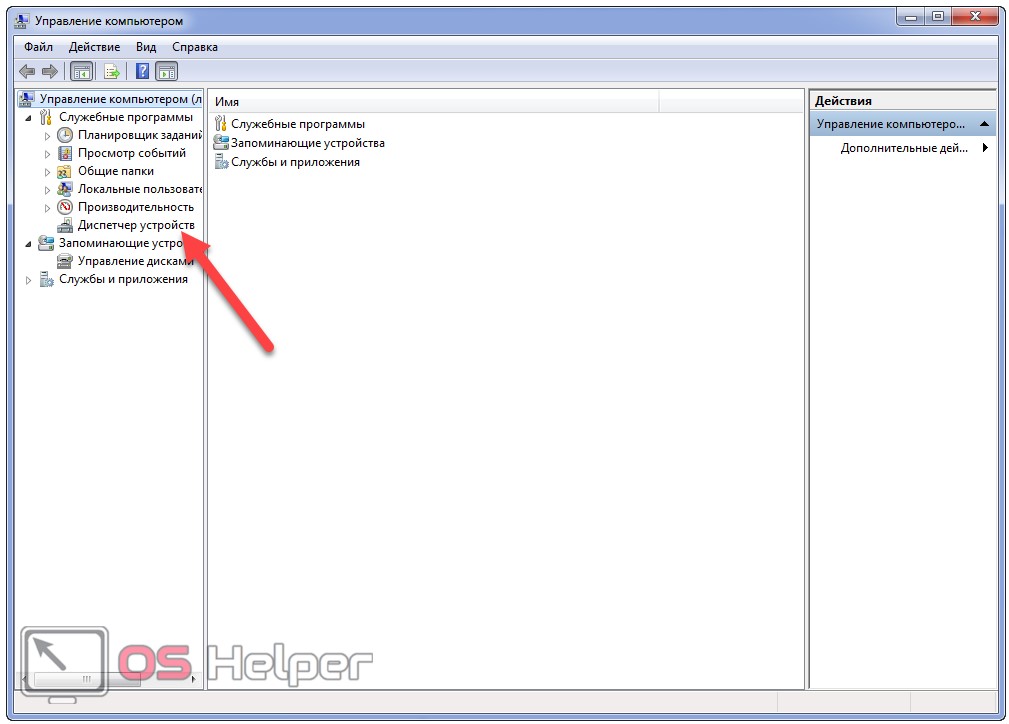
Командный интерпретатор
Открыть окно, где отображается всё используемое на/в компьютере оборудование, поможет окно «Выполнить».
- Одновременно зажимаем Win + R .
- Вводим «devmgmt.msc» и запускаем команду.

Также для её выполнения подойдут:
- командная строка;
- поиск, интегрированный в «Пуск» (вводим текст: «devmgmt.msc» и жмём Enter );
- Диспетчер задач – выполняем команду в окне, которое появится вследствие вызова пункта «Новая задача» через меню «Файл»;
- адресная строка «Проводника» – вставляем строку в качестве адреса и выполняем команду.
Netstat – сведений о состоянии сетевых соединений
Ввод команды netstat -an предоставит список открытых портов в настоящее время и связанных с ними IP-адресов. Эта команда также скажет Вам в каком состоянии находится порт.
Состояние соединения Listening говорит о том, что строка состояния отображает информацию о сетевой службе, ожидающей входящие соединения по соответствующему протоколу на адрес и порт, отображаемые в колонке Локальный адрес.
Состояние ESTABLISHED указывает на активное соединение. В колонке Состояние для соединений по протоколу TCP может отображаться текущий этап TCP-сессии определяемый по обработке значений флагов в заголовке TCP.
Возможные состояния:CLOSE_WAIT – ожидание закрытия соединения.CLOSED – соединение закрыто.ESTABLISHED – соединение установлено.LISTENING – ожидается соединение (слушается порт)TIME_WAIT – превышение времени ответа.
Проблемы и их решение
Часть аппаратных компонентов в Диспетчере не отображается, и это нормально, хотя многие пользователи начинают думать, что система не видит некоторые свои компоненты. Обычно это разного рода порты и устройства, чьи драйверы не поддерживают функцию автоматической настройки, а также проблемные девайсы.
Отображаем скрытие элементы
- Вызываем пункт «Вид» из главного меню.
- Щелкаем «Показать скрытые…».
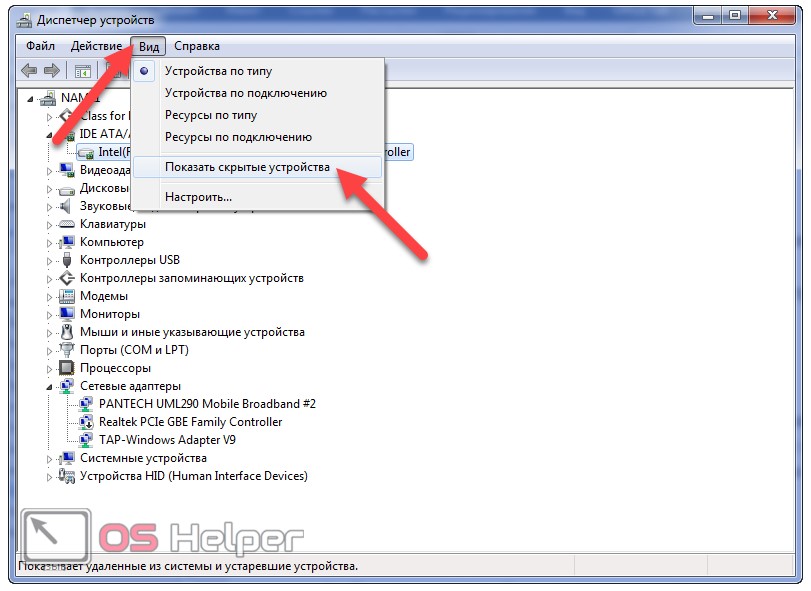
Отобразит меню, если его нет, Alt.
В итоге будет добавлен новый огромный перечень ранее невидимых драйверов, а в некоторых категориях – элементов, в том числе может отобразиться неизвестное устройство с желтой иконкой. Его можете отключать через контекстное меню или попытаться заставить исправно функционировать, обновив драйвер, ведь работает компонент, скорее всего, в нештатном режиме.
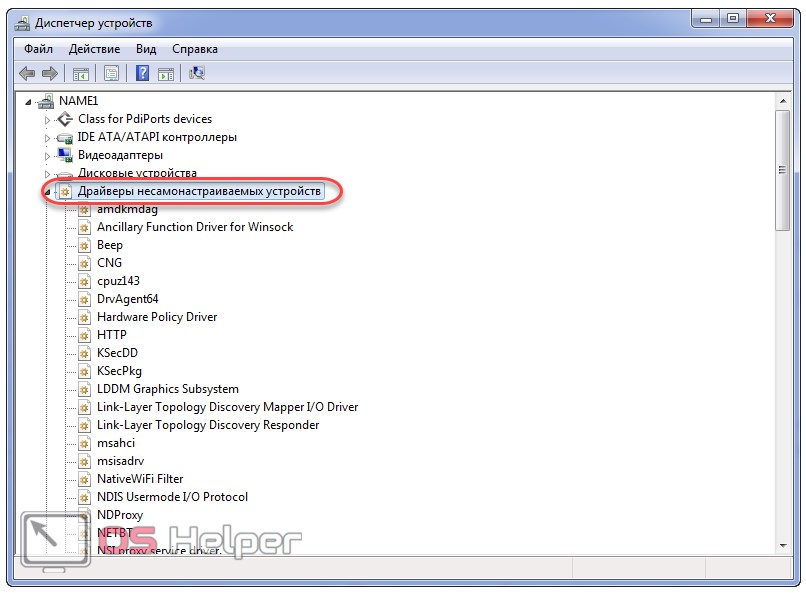
Скрытые драйверы
Убираем запрет на запуск окна
По неосторожности или целенаправленной деятельности администратора вызов Диспетчера может быть запрещён для всех или текущей учётной записи. Если она обладает расширенными привилегиями, это довольно легко исправить
- Открываем командный интерпретатор Win + R.
- Пишем «regedit» и выполняем клик по кнопке «ОК».
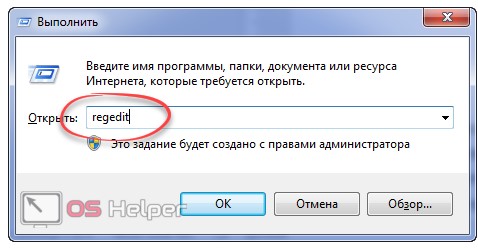
- Разворачиваем ветку HKCU, где хранятся настройки текущей учётной записи, и переходим по адресу, который обведён рамкой на скриншоте.
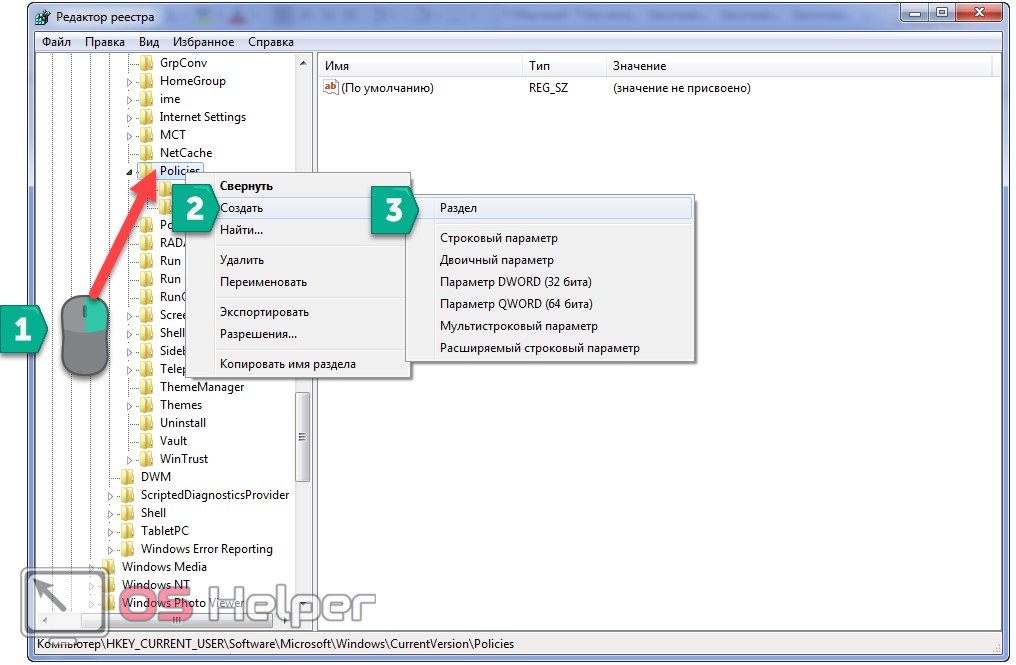
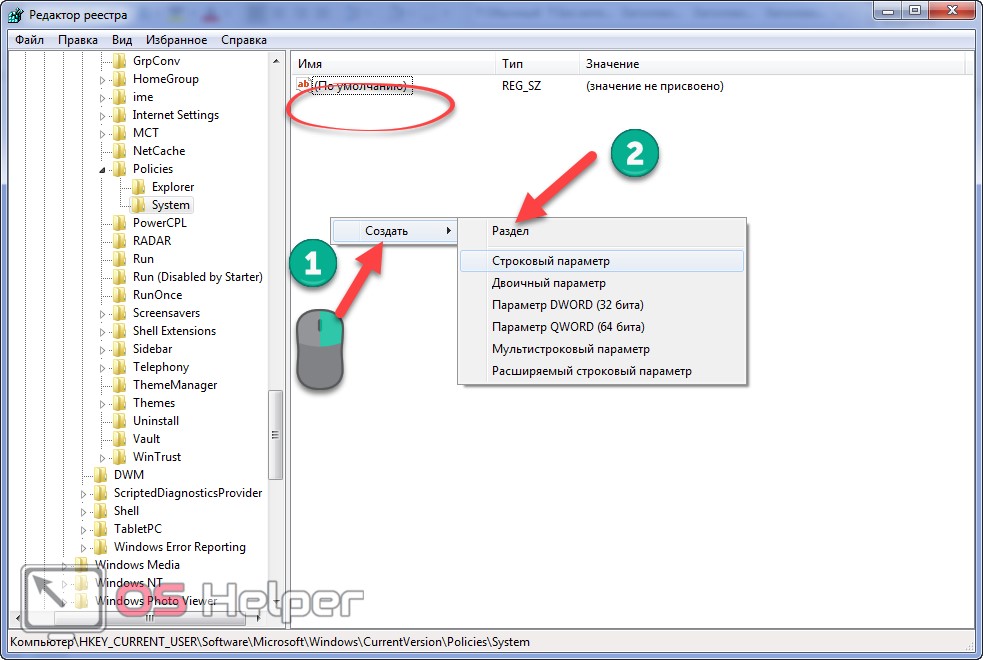
- Дважды щелкаем по параметру «DisableTaskMgr».
- В окне его редактирования изменяем значение на «0» (ноль) и сохраняем конфигурацию.
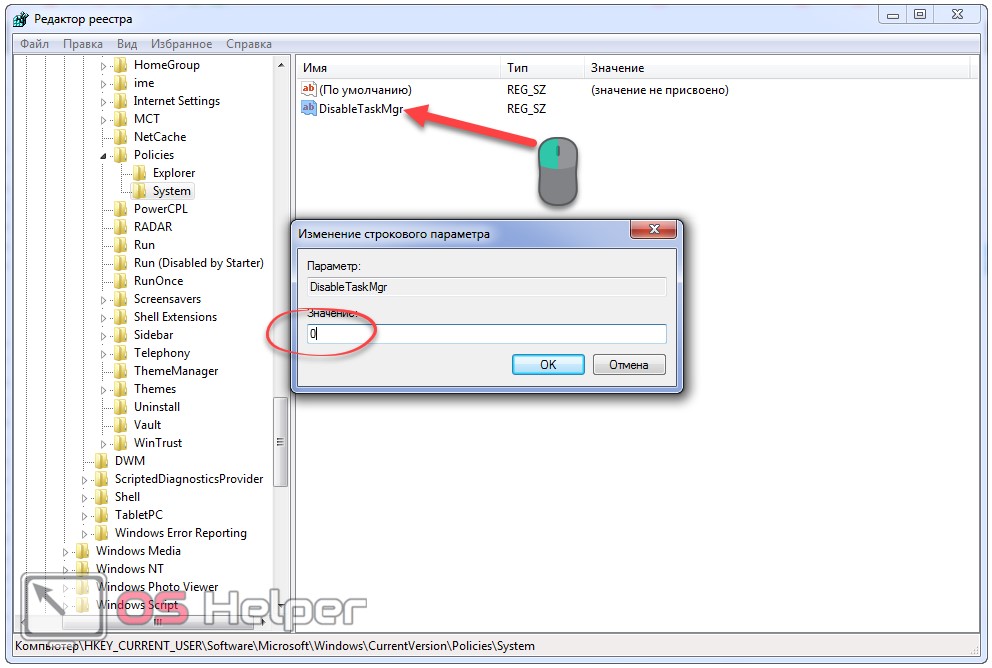
- Перезагружаем компьютер или выходим из системы и авторизуемся обратно.
Диспетчер устройств в Windows 7 необходим для управления работой устройств, обновления и отката их драйверов. Вариантов его открытия огромное множество. Мы рассмотрели основные способы его вызова (на самом деле их больше, но смысл остаётся прежним) и решение некоторых проблем при работе с инструментом.
Как запустить диспетчер устройств Windows 10
Способов запуска диспетчера устройств сейчас есть действительно много. Большинство из них отлично работают в предыдущих версиях операционной системы. Если пользователь ещё до выхода Windows 10 часто использовал диспетчер устройств для устранения неполадок с оборудованием, у него не будет проблем с вызовом диспетчера устройств в последних версиях.
Этот компьютер
Самым известным способом запуска диспетчера устройств является использование иконки этого компьютера на рабочем столе. Главной особенностью данного способа есть необходимость правильного добавления значка компьютера на рабочий стол. Так как если пользователь просто создал ярлык, он не сможет открыть свойства компьютера или перейти в управление. А вернуть иконку компьютера на рабочий стол стало значительно сложнее в последнем обновлении операционной системы Windows 10.
- Нажмите правой кнопкой мыши на иконку Этот компьютер, и в открывшемся контекстном меню выберите пункт Управление.
- Дальше в окне управление компьютером выберите раздел Диспетчер устройств.
Обратите внимание, для запуска окна управления, как собственно и диспетчера устройств, необходимо обладать правами администратора. Если же Вы не являетесь таковым, тогда сначала нужно будет получить права администратора в Windows 10
Если же перейти в свойства компьютера можно не только посмотреть характеристики компьютера, а и перейти в диспетчера устройств. Просто выберите в контекстном меню иконки компьютера Свойства или нажмите сочетание клавиш Win+Pause&Break. Дальше в открывшемся окне перейдите в раздел Диспетчер устройств.

Поиск в системе
Обновленного поиска действительно не хватало в предыдущих версиях операционной системы. Сейчас же поиск стал на столько удобным, что после первого использования пользователь однозначно будет предпочитать его вместо самостоятельного поиска по операционной системе. Пользователю достаточно ввести в поисковой строке Диспетчер устройств и выбрать его в результатах поиска.

Вызов командой
Классическое приложение диспетчера устройств представляет собой исполняемый файл devmgmt.msc располагаемый на системном диске. Вызвать диспетчер устройств можно выполнив буквально одну команду в Windows 10. Таким способом пользователю точно не придется искать файл диспетчера устройств на системном диске. Чтобы вызвать диспетчер устройств пользователю достаточно выполнить команду devmgmt.msc в окне Win+R.

Альтернативным способом вызова диспетчера устройств есть использование командной строки или оболочки Windows PowerShell. Первым делом запустите командную строку от имени администратора в Windows 10. Дальше в открывшемся окне выполните команду названия исполняемого файла диспетчера устройств devmgmt.msc. Пользователь без проблем может воспользоваться как командной строкой, так и оболочной Windows PowerShell.

Пользователь имеет возможность найти на системном диске исполняемый файл devmgmt.msc, и закрепить его на начальном экране или просто создать ярлык на рабочем столе. После чего при необходимости можно будет открыть диспетчер устройств прямо с начального экрана или рабочего стола.
Заключение
Все способы запуска работают в последних обновлениях операционной системы Windows 10. Новички обычно предпочитают использовать поиск или иконку компьютера для запуска диспетчера устройств. В то время когда опытные пользователи вызывают диспетчер устройств буквально одной командой. Теперь Вы знаете где находится диспетчер устройств, и с легкостью откроете его в любой версии Windows 10.
Отключение оборудования
Часто, с целью экономии заряда аккумулятора, владельцы ноутбуков и нетбуков временно деактивируют ненужные устройства.
Для этого требуется выполнить следующие несколько действий:
- Вызвать контекстное меню от ненужного оборудования;
- Кликнуть «Отключить»;
- Когда вновь понадобится активировать устройство, то в контекстном меню просто надо щелкнуть на «Задействовать».
Диспетчер устройств присутствует во всех версиях Windows и позволяет управлять всеми устройствами, подключёнными к компьютеру. Благодаря ему можно работать с драйверами, подключать или отключать внешние и внутренние устройства, а также находить подробную информацию о них. Чтобы его открыть, используются встроенные средства ОС.
Настройка устройств компьютера при помощи Диспетчера
Диспетчер устройств Windows позволяет решать следующие основные задачи:
1. Получить информацию о любом устройстве компьютера.
Достаточно открыть раздел, к которому это устройство принадлежит. Например, чтобы узнать название видеокарты компьютера, нужно открыть раздел Диспетчера с названием «Видеоадаптеры», дважды щелкнув по нему левой кнопкой мышки.
Чтобы получить более подробную информацию об устройстве, необходимо один раз щелкнуть по нему правой кнопкой мышки и в контекстном меню выбрать пункт «Свойства»;
2. Получить информацию о наличии проблем в работе устройств.
Обычно, «проблемные» устройства в Диспетчере обозначены специальными значками (красный крестик, знак вопроса, восклицательный знак и др.) и их видно сразу же после открытия Диспетчера;
3. Установить драйвер устройства.
Для установки драйвера устройства необходимо щелкнуть по нему правой кнопкой мышки и выбрать пункт «Обновить драйверы…», после чего указать путь к папке с файлами драйверов. Подробнее о том, что такое драйвер и как его установить, читайте здесь;
4. Переустановить драйвер устройства.
Бывает, что определенные устройства компьютера перестают правильно работать (например, при неполадках звуковой карты пропадает звук). Часто такие проблемы решаются переустановкой драйвера. Необходимо в диспетчере устройств щелкнуть правой кнопкой мышки по проблемному устройству (в нашем примере звуковая карта) и выбрать пункт «Удалить». После того, как устройство исчезнет из списка, в меню Диспетчера щелкнуть по разделу «Действие» и выбрать пункт «Обновить конфигурацию оборудования»;
5. Отключить устройство.
Необходимо щелкнуть по устройству правой кнопкой мышки и выбрать пункт «Отключить». В любой момент отключенное устройство можно включить, щелкнув по нему правой кнопкой мышки в Диспетчере устройств и выбрав пункт «Задействовать».
Отключать временно не используемые устройства целесообразно, например, в ноутбуках. Это уменьшает расход заряда батареи.
Из этой статьи читатель узнает об эффективном и простом способе уменьшения размера файлов, позволяющем хранить на запоминающих устройствах (флешках, жестких дисках и др.) намного больше файлов без потери или ухудшения их содержания, экономить трафик и время при пересылке их через Интернет и т.д.
Речь пойдет об архивации файлов, а также о предназначенных для этого программах.
Операционная система Windows умеет автоматически определять тип каждого файла и открывать его при помощи подходящей программы. Пользователю достаточно лишь дважды щелкнуть по файлу левой кнопкой мышки.
Происходит это потому, что у каждого файла есть расширение, а в настойках операционной системы компьютера заложена некая схема взаимосвязей, в которой каждому расширению файла соответствует определенная программа, которую компьютер использует чтобы открывать такие файлы. Эта схема взаимосвязей типов расширений файлов и программ называется ассоциациями файлов.
Программа, при помощи которой компьютер автоматически открывает файлы определенного типа, называется программой по умолчанию.
Если пользователя не устаивает программа, используемая по умолчанию для какого-то типа файлов, ассоциации файлов можно изменить.
Рабочий стол — важная часть операционной системы Windows, занимающая почти все пространство экрана компьютера и находящаяся в поле нашего зрения значительную часть времени
Поэтому очень важно, чтобы его внешний вид вызывал позитивные эмоции. Достигается это во многом благодаря размещению на рабочем столе красивых фоновых изображений (обоев)
В статье речь пойдет о том, как настроить автоматическую смену фоновых изображений рабочего стола с определенной периодичностью.
Из статьи читатель узнает, как на компьютере осуществлять основные операции с файлами и папками (создавать, переименовывать, копировать, переносить, удалять), научится работать с окнами Windows, овладеет навыками навигации в Windows, освоит умение использования компьютерной мышки.
Каждый файл имеет определенные идентифицирующие свойства: имя, расширение, размер и др. Но ни одно из этих свойств не является уникальным и не позволяет однозначно идентифицировать каждый файл. Например, может существовать несколько однотипных файлов одинакового размера и с одинаковыми именами, отличающихся при этом по содержанию.
Проблему уникальной идентификации решает так называемая хеш-сумма файла (в разговорной речи — просто хеш).
Иконки являются средством для визуального отображения файлов и папок в проводнике компьютера.
Подробнее о том, что такое иконка, как создать собственную иконку, как изменить иконку файла или папки читатель узнает из этой статьи.
Как узнать, что какое-то устройство работает некорректно?
При выявлении в системе некорректно работающих устройств или устройств с конфликтом в настройках, дерево устройств автоматически откроется для их воспроизведения. При открытии диспетчера устройств появляется пару значков, которые помогают установить состояние устройства:
восклицательный знак черного цвета в желтом кружке около устройства — свидетельствует о проблемах в работе устройства:
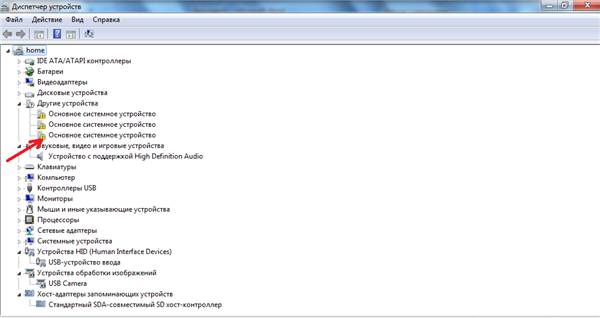
- символ X красного цвета около устройства —подтверждает отсоединение устройства;
- символ «i» синего цвета около значка устройства — подтверждает отсоединение автоматического управления ресурсами устройства;
- полупрозрачный значок (или серого цвета) — свидетельствует, что в свое время устройство было поставлено в системе, однако в настоящее время его попросту нет.
Диспетчер устройств анализирует подобные устройства, как спрятанные. По умолчанию в окошке диспетчера устройств не отражаются отсоединенные устройства.
Если необходимо увидеть список всех найденных устройств, несмотря на их подсоединения в настоящий момент, нужно поменять параметры просмотра: в окне диспетчера устройств щелкнуть в меню Вид (View) => выбрать команду Показывать скрытые устройства (Show hidden devices):
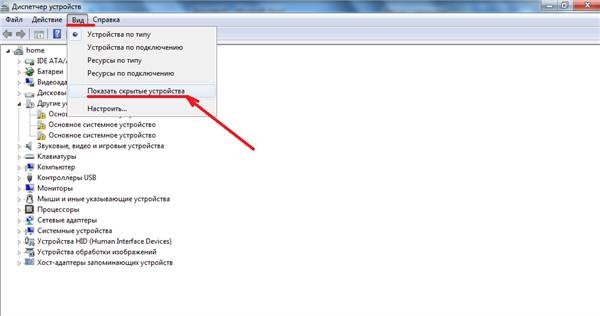
После этого можно будет просмотреть целый список устройств. Просмотр этого списка полезен, поскольку в системе могут быть ранее установленные устройства, однако затем обновленные до новой версии. В таких случаях диспетчер устройств хранит информацию о прежней конфигурации устройства. Когда устройство не планируют больше устанавливать в системе вообще, то его можно просто стереть.
Почему в работе устройства могут появляться оплошности? В статье «Что такое ctfmon exe» мы подробно рассказывали о таких случаях. Для установления вероятной причины проблемных ситуаций в работе устройства нужно обследовать текущее состояние устройства.
Из видео ниже узнаете, где находится Диспетчер устройств, каким способом отыскать необходимый драйвер и разузнать код его устройства:
В принципе статья полезная, хотя и для чайников), потому как уже опытные пользователи ПК знают, где находится диспетчер устройств и как с ним работать. Но зачастую иногда случается так, что после того, как компьютер заразился вирусом, даже диспетчер устройств может барахлить и могут быть с ним неполадки.
Как же мне нравится когда статья пишется с максимальными картинками и фотографиями! Наглядное у меня лично лучше мозгом воспринимается, круто! Все таки повторение мать ученья, вот вроде бы уже лет пять сижу за интернетом (чуть за решеткой не ляпнула — типун мне на язык), а вот науку все еще познаю и каждый раз все новое и новое узнается. Это замечательно, благодарю искренне за статью автора!
- Главная
- Система
- Диспетчер устройств: открываем и работаем по новому
Сведения о вопросе
Здравствуйте, можно попробовать запустить диспетчер устройств с помощью командной строки Администратора:
В командной строке введите следующую команду:
mmc devmgmt.msc
Произойдет одно из следующих действий:
- Если вход выполнен с помощью встроенной учетной записи администратора, откроется диспетчер устройств.
Если вход выполнен от имени пользователя, который является членом группы «Администраторы», откроется диалоговое окно Контроль учетных записей пользователей. Чтобы открыть диспетчер устройств, нажмите в этом окне кнопку Продолжить.
Если вход выполнен от имени обычного пользователя, появится сообщение о том, что изменения параметров устройств невозможны. Нажмите кнопку ОК, чтобы открыть диспетчер устройств в режиме только чтения.
Я рекомендую для решения проблемы, попробовать восстановить системные файлы через командную строку:
откройте командную строку Администратора и введите следующие команды (нажмите Еnter после каждой команды)
Dism /Online /Cleanup-Image /CheckHealth
После этого, там же, введите команду sfc/scannow и нажмите Еnter дождитесь завершения процесса и перезагрузите устройство.
Если не поможет, выполните восстановление образа системы Windows без ущерба для личных файлов: Восстановить целостность поврежденных системных файлов Windows 10 можно путем обновления системы посредством утилиты Media Creation Tool с официального сайта Microsoft. Для загрузки необходимо нажать на «скачать средство сейчас». Запускаем MCT. Принимаем лицензионные условия. Выбираем Обновить этот компьютер сейчас. После загрузки файлов для обновления и проведения подготовительных действий необходимо нажать кнопку Установить и дождаться завершения процесса обновления. В рамках этого процесса все поврежденные системные файлы будут перезаписаны, сохранятся данные пользовательского профиля, установленные программы и внесенные системные настройки, а на выходе получим восстановленную систему.
Универсальные способы
Также существуют более универсальные способы с помощью которых можно зайти в диспетчер устройств независимо от используемого типа операционной системы. Они универсальны и подходят для всех ОС, включая Windows 10, 7, 8 и XP.
Диалоговое окно «Выполнить»
Запустите окно выполнения команд комбинацией клавиш «Win+R», введите в строку devmgmt.msc и щелкните по кнопке «Enter».

Это же окно можно найти через «Пуск» или воспользовавшись поиском.
Командная строка
Диспетчер устройств можно открыть через командную строку. Для этого необходимо:
- Комбинацией клавиш «Win+R» открываем строку «Выполнить».
- Вводим в нее команду «cmd» нажимаем «OK».
- Далее запускается командная строка, нам остается ввести следующее «mmc devmgmt.msc», и нажать «Enter» на клавиатуре.
После чего все будет происходить в следующем порядке:
- При входе через учетную запись администратора откроется нужное окошко;
- При входе через пользователя из группы «Администраторы» диспетчер откроется после нажатия «Продолжить»;
- При входе из-под обычного пользователя, после нажатия «ОК», ДУ откроется в режиме просмотра.
Через «Управление компьютером»
Теперь давайте рассмотрим еще один легкий способ запуска диспетчера устройств. Способ одинаково подходит как для Windows 7, 10, так и для Windows 8. Необходимо выполнить следующее:
- Нажимаем правой мышкой по иконке «Компьютер» и в выпадающем списке выбираем «Управление».
- В области переходов слева перемещаемся в требуемый раздел.
- Если работа ведется с учетной записи «Администратор», то ДУ будет отображен в этом же окне по центру;
- Если произведен вход из-под учетной записи обычного пользователя, то нужная вкладка будет открыта в режиме просмотра, так как данный пользователь из-за недостатка привилегий не может вносить изменения;
В панель управления также можно войти при помощи командной строки. Для этого необходимо открыть строку «Выполнить» и в поле ввести команду «mmc compmgmt.msc». После этого повторите вышеизложенную процедуру.
Через удаленный компьютер
Попасть в диспетчер устройств можно через удаленный доступ. Процедура не самая легкая, а потому использовать ее следует, когда ничего другое не помогает. Также между компьютером или ноутбуком, к которому планируется получить доступ должна работать сеть.
Подробная инструкция о том, как это сделать:

- Войти в раздел «Управление компьютером» одним из вышеперечисленных способов.
- Найти меню «Действие» и выбрать пункт «Подключится к другому …».
- В окне выбора сделайте одно из ниже предложенных действий: 1) В поле «Другой компьютер» напишите имя ПК, к которому нужен доступ, и кликните «ОК»; 2) Нажмите «Обзор / Дополнительно» и найдите нужное устройство.
- Выберите его и кликните «ОК»
После успешного подключения в левом верхнем углу будет отображено имя ПК.
В случае с удаленным ПК доступ предоставляется исключительно в режиме просмотра. То есть, вы не сможете изменять параметры устройств.
Как узнать сетевой пароль своего компьютера и где его отключить?
Здравствуйте, дорогие друзья! Сегодняшняя тема будет для тех, кто пользуется компьютерными локальными сетями. При попытке подключения к любому ПК из группы необходимо постоянно прописывать специальный код – сетевой пароль. Бывают ситуации, когда эти данные забываются. Для такого случая я здесь – наша статья расскажет, как узнать сетевой пароль на самых популярных нынче ОС – Windows 7 и 10.
Как не сохранять?
Можно сделать, чтобы операционная система не сохраняла коды. В какой ситуации это может пригодиться, не знаю, но такая инструкция есть (на примере Windows 7):
- В «Панели управления» зайдите в раздел «Администрирование»;
- Откройте «Локальная политика безопасности»;
- Нажмите «Параметры безопасности», перейдите на вкладку «Локальные политики», а затем в «Параметры безопасности»;
- В списке справа найдите строку «Сетевой доступ: не разрешать хранение паролей…», кликните ПКМ и перейдите в «Свойства»;
На вкладке «Параметр локальной безопасности» поставьте галочку у пункта «Отключен»;
После выполненных операций сохраните изменения кнопкой OK.

