Диспетчер задач windows 7
Содержание:
- Task Manager Menu Options
- Преимущества диспетчера задач Windows десять
- Working With Services
- Process Hacker
- Методы вызова
- The Task Manager’s Tabs Explained
- Проблемы с запуском «Диспетчера задач» в Windows 10
- How to Open Task Manager in Windows 10
- Не запускается «Диспетчер задач»
- Как перейти к КС в Windows 10
- Для чего может понадобиться отключение служб
- System Explorer
- Почему не запускается диспетчер задач виндовс 10
- Checking on Users
- Consulting App History
- Диспетчер задач Deluxe
- Yet Another (Remote) Process Monitor
Task Manager Menu Options
There are also a few useful options in the Task Manager’s menu bar:
- File > Run New Task: Launch a program, folder, document, or network resource by providing its address. You can also check “Create this task with administrative privileges” to launch the program as Administrator.
- Options > Always on Top: The Task Manager window will always be on top of other windows while this option is enabled.
- Options > Minimize on Use: The Task Manager will be minimized whenever you right-click a process and select “Switch To.” Despite the odd name, that’s all this option does.
- Options > Hide When Minimized: The Task Manager will stay running in the notification area (system tray) when you click the minimize button if you enable this option.
- View > Refresh Now: Immediately refresh the data displayed in the Task Manager.
- View > Update Speed: Choose how frequently the data displayed in the Task Manager is updated: High, Medium, Low, or Paused. With Paused selected, the data isn’t updated until you select a higher frequency or click “Refresh Now.”
- View > Group By Type: With this option enabled, processes on the Processes tab are grouped into three categories: Apps, Background Processes, and Windows Processes. With this option disabled, they’re shown mixed in the list.
- View > Expand All: Expand all the process groups in the list. For example, Google Chrome uses multiple processes, and they’re shown combined into a “Google Chrome” group. You can expand individual process groups by clicking the arrow to the left of their name, too.
- View > Collapse All: Collapse all the process groups in the list. For example, all Google Chrome processes will just be shown under the Google Chrome category.
Преимущества диспетчера задач Windows десять
Опытные специалисты выделяют несколько отличительных особенностей этого приложения:
- возможность быстро найти процесс и отключить его для повышения производительности ПК, разгрузки оперативной памяти. При этом в перезапуске компьютера нет необходимости;
- возможность настраивать работу ПК. Например, во вкладке «Автозагрузка» пользователь сможет убрать или добавить элементы, которые будут запускаться одновременно со стартом операционной системы;
- возможность принудительного снятия процесса. Если то или иное приложение отказало в работе, вызвав зависание ноутбука, то пользователь сможет отключить его принудительно через диспетчер задач, завершив соответствующий процесс. Выполняется каждый раз, когда ПК решил зависнуть;
- просмотр статистики о работе каждого приложения и о занимаемом им количестве ОЗУ.
Снятие процесса в диспетчере задач
Важно! В разделе «Автозагрузка» должны быть только системные приложения. Софт, скачанный из Интернета, лучше убрать из автозагрузки
Working With Services
The Services tab shows a list of the system services on your Windows system. These are background tasks that Windows runs, even when no user account is signed in. They’re controlled by the Windows operating system. Depending on the service, it may be automatically started at boot or only when necessary.
Advertisement
Many services are part of Windows 10 itself. For example, the Windows Update service downloads updates and the Windows Audio service is responsible for sound. Other services are installed by third-party programs. For example, NVIDIA installs several services as part of its graphics drivers.
You shouldn’t mess with these services unless you know what you’re doing. But, if you right-click them, you’ll see options to Start, Stop, or Restart the service. You can also select Search Online to perform a Bing search for information about the service online or “Go to Details” to show the process associated with a running service on the Details tab. Many services will have a “svchost.exe” process associated with them.
The Service pane’s columns are:
- Name: A short name associated with the service
- PID: The process identifier number of the process associated with the service.
- Description: A longer name that provides more information about what the service does.
- Status: Whether the service is “Stopped” or “Running.”
- Group: The group the service is in, if applicable. Windows loads one service group at a time at startup. A service group is a collection of similar services that are loaded as a group.
For more information about these services, click the “Open Services” link at the bottom of the window. This Task Manager pane is just a less powerful services administration tool, anyway.
Process Hacker
If you’re looking for a robust Task Manager alternative that covers all the basics without looking like a confused mess, Process Hacker is something you should definitely consider. The application has a pretty simple and amazingly simple to navigate tabbed UI, and each tab displays handy information about parameters like processes, services, disk usage and network usage of processes at a mere glance. Right click on any entry, and you can perform standard operations (termination, resumption etc.), as well as changed affinity and priority. You can also check a whole bunch of advanced properties about the processes and services, such as dependencies, binary paths, recovery actions, and much more.

Методы вызова
Существует целый ряд методов запустить Диспетчер задач. К сожалению, большинству пользователей не все они знакомы.
Способ 1: горячие клавиши
Самый простой вариант активировать Диспетчер задач – это применить горячие клавиши.
- Наберите на клавиатуре Ctrl+Shift+Esc.
- Диспетчер задач тут же запустится.
Данный вариант хорош почти всем, но в первую очередь, быстротой и легкостью. Единственный недостаток заключается в том, что далеко не все юзеры готовы запоминать подобные комбинации клавиш.
Способ 2: экран безопасности
Следующий вариант предусматривает включение Диспетчера задач через экран безопасности, но тоже при помощи «горячей» комбинации.
- Наберите Ctrl+Alt+Del.
- Запускается экран безопасности. Щелкайте в нем по позиции «Запустить диспетчер задач».
Системная утилита будет запущена.
Несмотря на то, что существует более быстрый и удобный вариант запуска Диспетчера посредством сочетания кнопок (Ctrl+Shift+Esc), некоторые пользователи применяют именно способ с набором Ctrl+Alt+Del. Это связано с тем, что в Виндовс XP именно данная комбинация служила для прямого перехода в Диспетчер задач, и юзеры по привычке продолжают её использовать.
Способ 3: панель задач
Наверное, самым популярным вариантом вызова Диспетчера является использование контекстного меню на панели задач.
- Щелкайте по панели задач правой кнопкой мышки (ПКМ). В перечне выбирайте «Запустить диспетчер задач».
Нужный вам инструмент будет запущен.
Способ 4: поиск в меню «Пуск»
Следующий способ предусматривает использование окна поиска в меню «Пуск».
-
Кликайте «Пуск». В поле «Найти программы и файлы» вбейте:
Можно также вбить и часть этой фразы, так как результаты выдачи начнут отображаться по ходу ввода. В блоке выдачи «Панель управления» щелкните по пункту «Просмотр запущенных процессов в Диспетчере задач».
Инструмент будет открыт во вкладке «Процессы».
Способ 5: окно «Выполнить»
Запуск этой утилиты можно также произвести путем ввода команды в окно «Выполнить».
-
Вызываем «Выполнить», нажав Win+R. Вводим:
Жмем «OK».
Диспетчер запущен.
Способ 6: Панель управления
Запуск этой системной программы можно также осуществить через Панель управления.
- Кликайте «Пуск». Нажимайте в списке «Панель управления».
Переходите в «Система и безопасность».
Щелкайте «Система».
В левой нижней части данного окна щелкните «Счетчики и средства производительности».
Далее в боковом меню перейдите по «Дополнительные инструменты».
Запускается окно со списком утилит. Выберите «Открыть диспетчер задач».
Инструмент будет запущен.
Способ 7: запуск исполняемого файла
Наверное, одним из самых неудобных способов открыть Диспетчер является непосредственный запуск его исполняемого файла taskmgr.exe через файловый менеджер.
-
Откройте Проводник Windows или другой файловый менеджер. Введите в адресную строку следующий путь:
Щелкайте Enter или жмите на стрелочку справа от адресной строки.
Выполняется переход в системную папку, в которой находится файл taskmgr.exe. Находим и дважды щелкаем по нему.
После этого действия утилита запущена.
Способ 8: адресная строка Проводника
Можно поступить проще, вбив в адресную строку Проводника полный путь к файлу taskmgr.exe.
-
Открываем Проводник. Вводим в адресную строку:
Кликайте Enter или жмите на иконку в виде стрелки справа от строки.
Происходит запуск Диспетчера без перехода в директорию расположения его исполняемого файла.
Способ 9: создание ярлыка
Также для быстрого и удобного доступа к запуску Диспетчера можете создать соответствующий ярлык на рабочем столе.
- Щелкните ПКМ по рабочему столу. Выбирайте «Создать». В следующем перечне кликайте «Ярлык».
Запускается мастер создания ярлыка. В поле «Укажите расположение объекта» вставляем адрес размещения исполняемого файла, который мы уже выяснили выше:
Нажимайте «Далее».
В следующем окне присваивается имя ярлыку. По умолчанию оно соответствует наименованию исполняемого файла, но для большего удобства можете его заменить на другое название, например, на «Диспетчер задач». Щелкайте «Готово».
Ярлык создан и отображен на рабочем столе. Для активации Диспетчера задач достаточно дважды щелкнуть по объекту.
Как видим, существует очень много способов открыть Диспетчер задач в Виндовс 7. Пользователь сам должен решить, какой вариант ему более подходит, но объективно легче и быстрее всего запускать утилиту при помощи горячих клавиш или контекстного меню на панели задач.
Опишите, что у вас не получилось.
Наши специалисты постараются ответить максимально быстро.
The Task Manager’s Tabs Explained
To see the Task Manager’s more advanced tools, click “More Details” at the bottom of the simple view window. You’ll see the full, tabbed interface appear. The Task Manager will remember your preference and will open to the more advanced view in the future. If you want to get back to the simple view, click “Fewer Details.”
With More Details selected, the Task Manager includes the following tabs:
- Processes: A list of running applications and background processes on your system along with CPU, memory, disk, network, GPU, and other resource usage information.
- Performance: Real-time graphs showing total CPU, memory, disk, network, and GPU resource usage for your system. You’ll find many other details here, too, from your computer’s IP address to the model names of your computer’s CPU and GPU.
- App History: Information about how much CPU and network resources apps have used for your current user account. This only applies to new Universal Windows Platform (UWP) apps—in other words, Store apps—and not traditional Windows desktop apps (Win32 applications.)
- Startup: A list of your startup programs, which are the applications Windows automatically starts when you sign into your user account. You can disable startup programs from here, although you can also do that from Settings > Apps > Startup.
- Users: The user accounts currently signed into your PC, how much resources they’re using, and what applications they’re running.
- Details: More detailed information about the processes running on your system. This is basically the traditional “Processes” tab from the Task Manager on Windows 7.
- Services: Management of system services. This is the same information you’ll find in services.msc, the Services management console.
Проблемы с запуском «Диспетчера задач» в Windows 10
Если «Диспетчер задач» не запускается ни одним из вышеописанных способов, случилась неполадка в работе системы. Причины всего две:
- компоненты программы диспетчера отключены в реестре;
- файлы, отвечающие за работу приложения, повреждены или заражены вирусом.
При любой неполадке в работе системы необходимо проверить компьютер на наличие вирусов. Проводить проверку нужно двумя-тремя антивирусными программами поочерёдно. Затем запустить сканирование и восстановление системных файлов:
- Щёлкаем правой кнопкой по значку Windows, выбираем элемент «Командная строка (администратор)» или запускаем терминал любым другим способом.
- Прописываем команду sfc /scannow и запускаем её в работу клавишей Enter.
- Обязательно дожидаемся завершения работы программы. После перезагружаем компьютер и снова пробуем запустить «Диспетчер задач».
Если вышеописанная инструкция не помогла вернуть работоспособность мониторинговой программы, делаем следующее:
- Нажимаем комбинацию клавиш Win + R, вводим команду regedit и запускаем кнопкой «OK».
- В дереве каталогов слева переходим по пути HKEY_LOCAL_MACHINE\Software\Microsoft\Windows\CurrentVersion\Policies\System, находим файл DisableTaskMgr, двойным щелчком открываем его свойства и задаём параметр 0.
Однажды столкнувшись с проблемой нерабочего «Диспетчера задач», я решил её изменением значения параметра. Однако через время значение с 0 вернулось на 1. Решить проблему окончательно получилось, удалив файл DisableTaskMgr.
При помощи «Редактора локальной политики» проблему можно решить следующим образом:
- Нажимаем комбинацию клавиш Win + R вводим команду gpedit.msc и запускаем кнопкой «OK».
- Открываем папки «Конфигурация пользователя» — «Административные шаблоны» — «Система» — «Варианты действия после нажатия CTRL+ALT+DEL», дважды щёлкаем по пункту «Удалить диспетчер задач».
- Переключаем галочку на пункт «Отключено» и сохраняем изменение кнопкой «OK».
Видео: как исправить проблему с запуском «Диспетчера задач»
Открыть «Диспетчер задач» можно множеством способов. Но если ни один из них не срабатывает, то проблема решается очень просто, достаточно лишь провести несколько простых процедур.
How to Open Task Manager in Windows 10
1. Through Taskbar
Locate an empty space on the “taskbar” and thereon do a right-click over there and from the upward menu, click the choice labeled as”Task Manager”.
2. Via Power User Menu
Jointly strike “Win and X” keys and soon a long menu will be observed, click “Task Manager” that appears in the middle section of the menu.
3. With the help of Cortana
Write the word “task” in the Cortana text field and in a moment the bar will display “Task Manager” as a “best match” at the top, click on it.
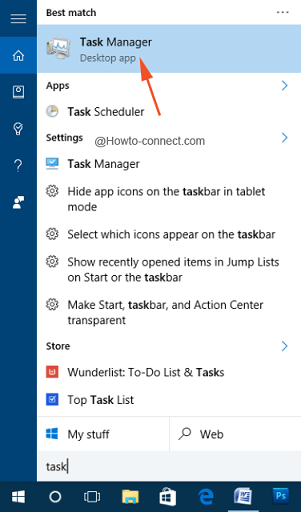
Press the “Win” key and then strike the “R” key and when the Run box becomes visible, write “taskmgr” and hit Enter.
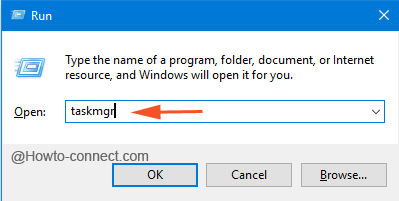
Open the “Start Menu” and click/hit “All apps”, the last button.
Pass through the initial alphabets and when you reach “W” section, click on “Windows System”.
There you can spot “Task Manager”, click/hit on it.
6. Through the Settings program
- In one go, strike “Win and I” keys to open “Settings” program.
- When “Settings” will be widespread on the screen, write “task manager” in the text field that is observable on the upper right.
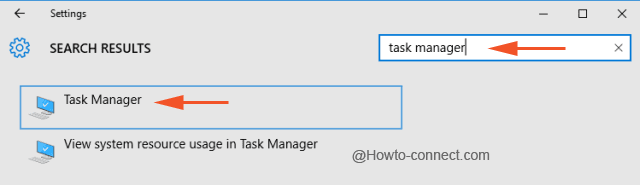
The outcome will showcase “Task Manager”, go for it.
7. Take help of Command Prompt
Jointly strike the combination of “Win” and “X” keys and from the right click menu, click “Command Prompt”.
Inside “Command Prompt” type this code and thereon hit or tap the “Enter” key – taskmgr
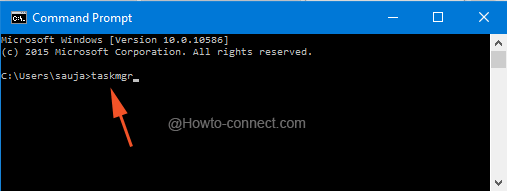
8. Use the Combination of Ctrl + Alt + Del
You need to strike three keys altogether – “Ctrl” + “Alt” + “Del” and the screen will turn blue with few choices, strike on “Task Manager”.
9. By Control Panel
- Apply any of your familiar and convenient methods to open Control Panel. The easiest one is performing a right-click on “Win” symbol at the taskbar and thereby hitting on “Control Panel”.
- Go to the search box that appears in the upper right corner and input “task manager” and thereafter “Task Manager” will be observable underneath System title, click on it.
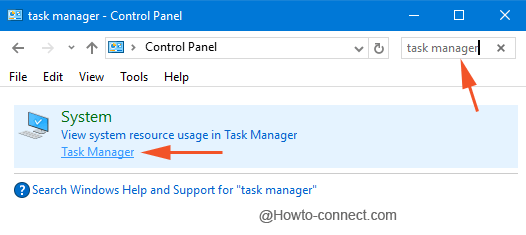
10. Create Shortcut
Right-click on the desktop and from the visibly expanded choices, click “New” and then perform a click on “Shortcut”.
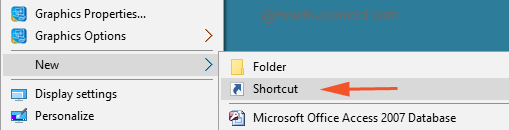
In the wizard, underneath the box of “Type the location of the item” write “taskmgr.exe” and thereupon hit “Next”.
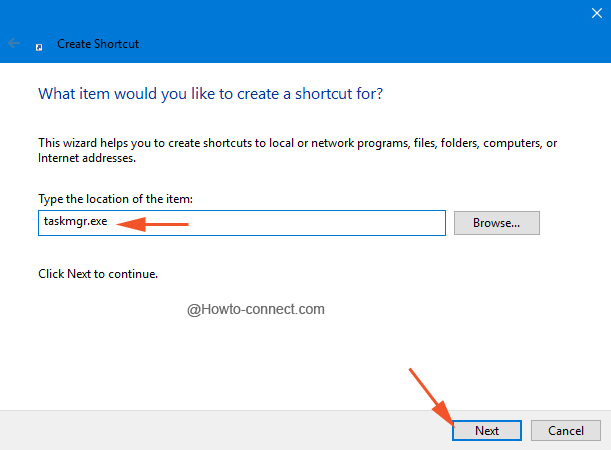
Provide a title to the shortcut “Task Manager”, and at last click “Finish” (you can use any name as per your ease).
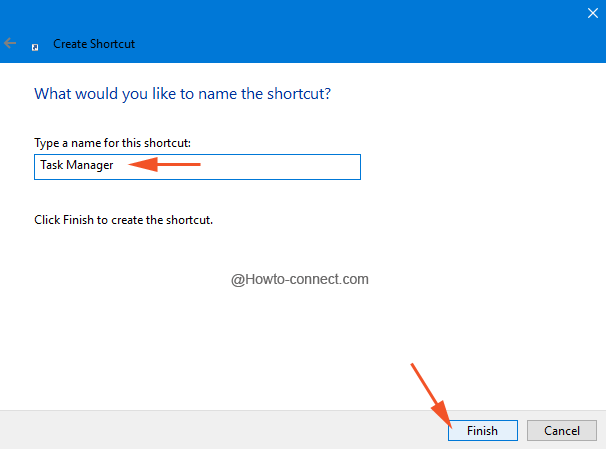
Soon you will spot “Task Manager” shortcut seated on your desktop and henceforth you can access it whenever needed.
These are the top 10 ways that can help you Open Task Manager in Windows 10, however, the list is not concluded here as there are certain more methods like Windows PowerShell which can transport you to the destination.
RECOMMENDED: Click here to fix Windows errors
Не запускается «Диспетчер задач»
Отказ запуска «Диспетчера задач» имеет под собой несколько причин. Чаще всего это удаление или повреждение файла taskmgr.exe, находящегося в папке, расположенной по пути
Происходит такое из-за действия вирусов (или антивирусов) или самого пользователя, по ошибке удалившего файл. Также открытие «Диспетчера» может быть искусственно заблокировано все теми же вредоносными программами или системным администратором.
Далее мы разберем способы восстановления работоспособности утилиты, но для начала настоятельно рекомендуем проверить ПК на наличие вредителей и избавиться от них в случае обнаружения, иначе ситуация может повториться снова.
Подробнее: Борьба с компьютерными вирусами
Способ 1: Локальные групповые политики
С помощью данного инструмента определяются различные разрешения для пользователей ПК. Это касается и «Диспетчера задач», запуск которого можно запретить с помощью всего одной настройки, выполненной в соответствующем разделе редактора. Обычно этим занимаются системные администраторы, но причиной может стать и вирусная атака.
Обратите внимание, что данная оснастка отсутствует в редакции Windows 10 Home
-
Получить доступ к «Редактору локальных групповых политик» можно из строки «Выполнить» (Win+R). После запуска пишем команду
Нажимаем ОК.
-
Раскрываем по очереди следующие ветки:
- Кликаем по пункту, определяющему поведение системы при нажатии клавиш CTRL+ALT+DEL.
- Далее в правом блоке находим позицию с названием «Удалить диспетчер задач» и кликаем по ней дважды.
- Здесь выбираем значение «Не задано» или «Отключено» и жмем «Применить».
Если ситуация с запуском «Диспетчера» повторяется или у вас Домашняя «десятка», переходим к другим способам решения.
Способ 2: Редактирование системного реестра
Как мы уже писали выше, настройка групповых политик может не принести результата, так как прописать соответствующее значение можно не только в редакторе, но и в системном реестре.
-
Кликаем по значку лупы возле кнопки «Пуск» и в поисковое поле вводим запрос
Нажимаем «Открыть».
-
Далее идем в следующую ветку редактора:
-
В правом блоке находим параметр с названием, указанным ниже, и удаляем его (ПКМ – «Удалить»).
- Перезагружаем ПК, чтобы изменения вступили в силу.
Способ 3: Использование «Командной строки»
Если по каким-то причинам не удается выполнить операцию удаления ключа в «Редакторе реестра», на помощь придет «Командная строка», запущенная от имени администратора
Это важно, так как для совершения приведенных ниже манипуляций требуются соответствующие права
Подробнее: Открытие «Командной строки» в Windows 10
-
Открыв «Командную строку», вводим следующее (можно скопировать и вставить):
Жмем ENTER.
- На вопрос, действительно ли мы хотим удалить параметр, вводим «y» (Yes) и снова нажимаем ENTER.
- Перезагружаем машину.
Способ 4: Восстановление файла
К сожалению, восстановить только один исполняемый файл taskmgr.exe не представляется возможным, поэтому придется прибегнуть к средствам, с помощью которых система проверяет целостность файлов, а в случае их повреждения заменяет рабочими. Это консольные утилиты DISM и SFC.
Подробнее: Восстановление системных файлов в Windows 10
Способ 5: Восстановление системы
Неудачные попытки вернуть «Диспетчер задач» к жизни могут говорить нам о том, что в системе произошел серьезный сбой. Здесь стоит задуматься о том, чтобы восстановить Windows до того, состояния, в котором она была до его возникновения. Сделать это можно с помощью точки восстановления или вовсе «откатиться» к предыдущей сборке.
Подробнее: Восстанавливаем ОС Windows 10 к исходному состоянию
Заключение
Восстановление работоспособности «Диспетчера задач» приведенными выше способами может не привести к желаемому результату из-за значительного повреждения системных файлов. В такой ситуации поможет только полная переустановка Windows, а если имело место заражение вирусами, то и с форматированием системного диска. Мы рады, что смогли помочь Вам в решении проблемы.Опишите, что у вас не получилось. Наши специалисты постараются ответить максимально быстро.
Помогла ли вам эта статья?
Здравствуйте админ! У меня в Windows 10 пропал диспетчер задач! Если щёлкнуть на панели задач правой кнопкой мыши, то пункт Диспетчер задач неактивен, смотрите сами.
Если применить клавиатурное сочетание Control-Alt-Delete, то выйдет окно, в котором опять нет пункта Диспетчер задач.
Я нашёл в папке C:WindowsSystem32 файл Taskmgr.exe, отвечающий за работу Диспетчера и щёлкнул на нём двойным щелчком левой мыши,
открылось окно с сообщением: Диспетчер задач отключен администратором! Что делать?
Как перейти к КС в Windows 10
Разработчики придумали большое количество методов, позволяющих открыть командную строку (далее – «КС» для краткости). Некоторые из них позволяют выполнить запуск не только в обычном режиме, но и от имени администратора. Права администратора КС нужны для того, чтобы в ней можно было выполнить команды, затрагивающие системные настройки, программы или файлы.
При помощи меню «Пуск»
В Windows 10 меню «Пуск» сильно изменилось, но в нём по-прежнему содержится список всех программ, имеющихся в памяти компьютера. Пролистав список до буквы «К», вы найдёте КС. Нажав на неё левой кнопкой мыши (ЛКМ), вы запустите её в обычном режиме. Нажав на нее правой клавишей мыши и выбрав функцию «Запустить от имени администратора», вы откроете её с повышенными правами. Данный способ работает не во всех версиях — в последних КС убрана из главного меню.
Через окно «Выполнить»
Зажав комбинацию Win + R на клавиатуре, вы вызовете окошко «Выполнить». Пропишите в нём слово cmd.exe и кликните по кнопке «ОК» — КС будет развёрнута через пару секунд.
Выполняем запрос cmd.exe
Через поисковую строку
В новой версии операционной системы меню «Пуск» разделилось на два меню. Одно из них превратилось в системную поисковую строку, используя которую можно отыскать любое приложение, имеющееся в памяти компьютера. Воспользуйтесь ей, нажав на значок с изображением лупы, находящейся в левой части панели быстрого доступа, и введя запрос «Командная строка».
Ищем командную строку и открываем ее
Если кликнуть по найденному результату левой кнопкой мышки, то откроется КС в стандартном режиме. Если кликнуть правой клавишей мыши и использовать функцию «Запустить от имени администратора», развернётся КС с расширенными правами.
При помощи контекстного меню
По умолчанию нельзя открыть КС при помощи контекстного меню, открываемого в проводнике после клика по любому файлу правой клавишей мыши. Но в это меню КС можно добавить, выполнив следующие действия:
-
Зажав комбинацию Win + R, откройте окошко «Выполнить». Выполните в нём запрос regedit, чтобы перейти к редактору реестра.
-
Используя древо папок в левой части развернувшегося окна, пройдите к разделу HKEY_CLASSES_ROOT\Directory\shell. Создайте подраздел с названием cmd. Название может быть произвольным, но, чтобы в будущем вспомнить, зачем нужна эта папка, стоит назвать именно так. В созданной папке будет дефолтный файл — присвойте ему значение «Открыть командную строку». Введённая вами строка будет отображаться в контекстном меню.
-
В созданной папке cmd создайте подпапку command и задайте имеющемуся в ней дефолтному файлу значение exe /s /k pushd ″%L″.
-
После того как вышеописанные действия будут выполнены, можете перейти к проводнику и убедиться в том, что новый раздел появился в контекстном меню. Нажав на него, вы запустите КС.
Через файл
Открыв проводник и перейдя по пути C:\Widnows\System32, вы сможете отыскать файл cmd.exe. Именно он отвечает за работу КС. Дважды кликнув по нему, вы запустите КС, как любое другое exe-приложение. Нажав на файл правой кнопкой мыши, вы сможете запустить КС с правами администратора.
Открываем файл cmd.exe
При помощи меню проводника
Запустив проводник, кликните по вкладке «Файл», находящейся в верхнем левом углу, и выберите функцию «Открыть командную строку». Здесь же можно выполнить запуск КС с повышенным уровнем прав.
Открываем меню «Файл» и запускаем командную строку
Через ярлык
Удобность ярлыка заключается в том, что его можно разместить в любой папке компьютера, в том числе и на рабочем столе:
-
В какой-либо папке или на рабочем столе кликните правой клавишей мыши по пустому месту и выберите метод «Создать ярлык».
-
В полях «Расположение» и «Название» укажите значение cmd.exe.
-
Когда создание ярлыка будет окончено, вы увидите, что он автоматически изменил свою иконку на значок КС.
Созданный ярлык вы можете переместить куда захотите. Запустит его можно как обычным способом, так и через контекстное меню с правами администратора.
Видео: запуск командной строки
Командная строка — важная часть Windows, позволяющая выполнить большое количество управляющих настройками действий. Открыть её можно через поисковую строку, меню «Пуск», окошко «Выполнить», ярлык, контекстное меню, проводник и exe-файл.
Для чего может понадобиться отключение служб
Отключение ненужных служб можно приветствовать только во благо оптимизации слабых компьютеров. Так как служба — это программа, которая постоянно работает в фоновом режиме, она должна потреблять ресурс компьютера. При этом нет нужды тратить вычислительные возможности процессора и оперативную память на службу факса, если у вас нет этого устройства.

Отключение служб помогает ускорить работу компьютера
Лично я стараюсь отключать ненужные службы, особенно на стареньком ноутбуке. При выполнении обычных задач, вроде работы и сёрфинга в интернете, невозможно ощутить влияние программ на работу системы, но если начать загружать процессор более серьёзно: включить игру и при этом оставить работать браузер с кучей вкладок, разницу между включёнными и выключенными службами можно ощутить.
System Explorer
Еще одна альтернатива этому полезному инструменту Windows. А также один из старейших. Это программное обеспечение имеет интерфейс, который показывает нам все виды информации о потреблении ресурсов компьютера: программы, службы, запущенные процессы, потребление сети для каждого процесса и т. Д. Из него можно завершить процессы, которые мы не хотим продолжать работает, но также, это также позволяет нам изменять приоритет доступа к памяти каждого из них. Он также интегрируется с VirusTotal, поэтому он поможет нам определить, является ли процесс опасным или запущенные процессы являются чистыми.
Мы можем скачать системный обозреватель от свой веб-сайт .
Почему не запускается диспетчер задач виндовс 10
У этого обстоятельства есть несколько распространённых причин возникновения:
- вирусное заражения ПК. При появлении такой проблемы сначала рекомендуется проверить компьютер на наличие вредоносного ПО при помощи лицензионного антивируса. Возможно, вирус заблокировал работу системного софта и некоторых функций OC, понизив производительность ПК в целом;
- переустановка операционной системы. Данная процедура с большой вероятностью решит подобную проблему. Однако если за дело берётся новичок, то на переустановку Windows 10 уйдёт немало времени;
- восстановление виндовс 10. Если проблему не удалось решить стандартными способами, то стоит откатить систему до состояния её нормального функционирования, создав точку восстановления. Данную процедуру можно выполнить в панели управления;
- проверка жёсткого диска ПК на предмет наличия битых секторов и их последующее удаление через специальный софт. Виновником проблемы также может стать ЖД или твердотельный накопитель SSD, т. к. на них ставится операционная система;
- устаревшие компоненты ОС. В сложившейся ситуации пользователю не помешает попробовать загрузить обновления для системы через центр обновления виндовс. Это классическое приложение также можно найти в панели управления.
Восстановление Windows 10
Обратите внимание! Для решения неполадки можно почистить кэш, используя специальный софт, который лучше скачивать с официального сайта. Одной из таких программ является Ccleaner, которая теперь поддерживается Windows 10
Checking on Users
The Users tab displays a list of signed in users and their running processes. If you’re the only person signed into your Windows PC, you’ll see only your user account here. If other people have signed in and then locked their sessions without signing out, you’ll also see those—locked sessions appear as “Disconnected.” This also shows you the CPU, memory, disk, network, and other system resources used by processes running under each Windows user account.
Advertisement
You can disconnect a user account by right-clicking it and selecting “Disconnect” or force it to sign off by right-clicking it and selecting “Sign Off.” The Disconnect option terminates the desktop connection, but the programs continue to run, and the user can sign back in—like locking a desktop session. The Sign Off option terminates all processes—like signing out of Windows.
You can also manage another user account’s processes from here if you’d like to end a task that belongs to another running user account.
If you right-click the headings, the available columns are:
- ID: Each signed in user account has its own session ID number. Session “0” is reserved for system services, while other applications may create their own user accounts. You usually won’t need to know this number, so it’s hidden by default.
- Session: The type of session this is. For example, it will say “Console” if it’s being accessed on your local system. This is primarily useful for server systems running remote desktops.
- Client Name: The name of the remote client system accessing the session, if it’s being accessed remotely.
- Status: The status of the session—for example, if a user’s session is locked, the Status will say “Disconnected.”
- CPU: Total CPU used by the user’s processes.
- Memory: Total memory used by the user’s processes.
- Disk: Total disk activity associated with the user’s processes.
- Network: Total network activity from the user’s processes.
Consulting App History
The App History tab only applies to Universal Windows Platform (UWP) apps. It doesn’t show information about traditional Windows desktop apps, so most people won’t find it too useful.
Advertisement
At the top of the window, you’ll see the date Windows started collecting resource usage data. The list shows UWP applications and the amount of CPU time and network activity the application has generated since that date. You can right-click the headings here to enable a few more options for more insight about network activity:
- CPU Time: The amount of CPU time the program has used within this time frame.
- Network: The total amount of data transferred over the network by the program within this time frame.
- Metered Network: The amount of data transferred over metered networks. You can set a network as metered to save data on it. This option is intended for networks you have limited data on, like a mobile network to which you’re tethering.
- Tile Updates: The amount of data the program has downloaded to display updated live tiles on Windows 10’s Start menu.
- Non-metered Network: The amount of data transferred over non-metered networks.
- Downloads: The amount of data downloaded by the program on all networks.
- Uploads: The amount of data uploaded by the program on all networks.
Диспетчер задач Deluxe
Этот альтернативный менеджер задач выделяется тем, что является полностью бесплатной программой и, более того, переносимой. Он совместим со всеми операционными системами, начиная с Windows XP, и предоставляет нам более подробную и упорядоченную информацию, чем диспетчер задач Windows.
В дополнение ко всей информации, предлагаемой средством Windows по умолчанию, Task Manager Deluxe позволяет нам видеть описание каждого процесса из дерева задач, в дополнение к включению других соответствующих данных, таких как точная дата начала каждого процесса, тип приложения (32 или 64 бита) и более. Кроме того, он позволяет завершать процессы, отслеживать их и даже повышать определенные привилегии.
Мы можем скачать Task Manager Deluxe из этой ссылки .
Yet Another (Remote) Process Monitor
Although its name blatantly states that it’s, well, yet another process monitor, let me tell you, Yet Another (Remote) Process Monitor is anything but that. Funny name notwithstanding, YAPM (you know what it means) is a powerhouse application that can be used to view and manage the running tasks, modules etc. Featuring an easy to navigate UI with the ever popular Ribbon menu in tow, Yet Another (Remote) Process Monitor can not only manage the processes on a local machine, but also on a remote computer (hence the word “Remote”). You can kill, restart processes, as well as check their dependencies. In addition to that, YAPM can also directly search for more information about a specific process in one click. If you want to save information about one or more processes as a report for further reference, you can do so as well.


