Отключение ненужных служб windows 10
Содержание:
- Какие службы отключить в Windows 10 для повышения производительности
- Выключаем службы, которые грузят систему «без дела»
- Возможности Easy service optimizer
- Выполните сброс системы
- Другие способы увеличения быстродействия
- Дефрагментация и проверка на ошибки жесткого диска Windows 10
- Wise Care 365
- Как отключить (перевести в ручной режим) ненужные службы Windows
- Как отключить службы в Windows?
- Windows 8/8.1
- Как отключить ненужные службы Windows 7/10
- Использование системного инструмента для исправления неполадок
- Список второстепенных служб
- Программы для улучшения работы ПК на Windows 10
- Какими способами можно отключить службы
- Оптимизация файла подкачки
- Отключаем уведомления, рекомендации и советы
- Оптимизационный перечень
Какие службы отключить в Windows 10 для повышения производительности
Мы не сможем выбрать службы, которые однозначно можно отключить, и это никак не скажется на повседневных задачах пользователя. У каждого владельца компьютера свои специфические требования к операционной системе, и именно поэтому набор активных служб пользователи должны настраивать под себя самостоятельно.
Если вы не знаете, какие службы отключить в Windows 10, рекомендуем ознакомиться с нашим списком, представленным ниже. Мы вкратце опишем основные службы, работа которых сказывается на производительности компьютера, а также основные задачи, которые они выполняют:
- Диспетчер печати. Если вы не используете принтер, следует отключить данную службу, которая автоматически загружается при включении компьютера.
- Сервер. При домашнем использовании компьютера служба может быть отключена, поскольку она отвечает за доступ к общим файлам на сервере и работу с единой периферией – принтерами, сканерами, факсами.
- Служба регистрации ошибок Windows. Если вы не желаете отправлять на сервера Microsoft информацию об ошибках, произошедших на компьютере, службу можно смело отключать.
- Machine Debug Manager. Специфичная служба, которая необходима для отладки приложений на Windows 10. Если вы не занимаетесь разработкой или тестированием программ, ее можно отключить.
- Вторичный вход в систему. Когда на компьютере используется одна учетная запись, держать включенной данную службу нет никакого смысла.
- Служба помощника по совместимости программ. Она предназначена для пользователей, которые имеют малый опыт «общения» с Windows. Ее целью является тестирование приложений при запуске на выявление возможных ошибок в совместимости. Если ошибки выявлены, служба помощника по совместимости предлагает различные решения, чаще всего переустановку приложения или запуск ее в текущем виде.
- Служба записи компакт-дисков. Во многих современных компьютерах отсутствует дисковод, и таким пользователям не стоит держать включенной данную службу.
- Центр обновления Windows. Данную службу можно перевести в ручной режим, чтобы она подключалась, когда пользователь самостоятельно запрашивает обновления для операционной системы.
- Служба загрузки изображений. Если к компьютеру не подключаются сканеры и камеры, ее можно смело отключать.
Опытные пользователи могут самостоятельно определить, какие службы в Windows 10 лучше отключить для повышения производительности. По каждой из них можно получить краткую справку, если выбрать соответствующий пункт в выпадающем меню при нажатии правой кнопкой мыши на конкретную службу.
Выключаем службы, которые грузят систему «без дела»
Разработчики не могут предсказать, какие именно службы вам понадобятся. Поэтому весь массив автоматически запускается вместе с ОС. Чтобы ускорить работу Windows 10 на ноутбуке или компьютере, полезно найти лишние службы, которые лично вам не нужны, и выключить их.
- «Пуск» правой кнопкой / «Управление компьютером».
- В левом меню находим раздел «Службы».
- Во вкладе «Расширенный» можно почитать, чем занимается каждая из служб.
Что отключить, а что лучше не трогать? В сети гуляет много списков, но мы остановимся на тех службах, которые можно выключить практически без риска. Начнем с самых «прожорливых».
- Центр обновления — лучше периодически обновляйте систему вручную.
- Windows Search — если вы редко что-то ищете на компьютере.
Эти службы можно смело убирать, если компьютер не подключен к общей сети:
- KtmRm для координатора распределенных транзакций.
- Автономные файлы.
- Агент политики IPSec.
- Браузер компьютеров.
- Модуль поддержки NetBIOS.
- Сервер Сетевая служба.
Задачу этих служб уже взял на себя антивирус:
- Брандмауэр.
- Защитник Windows.
Эти в 99% случаев бесполезны, а вот тормозить Windows 10 из-за них может прилично:
- Адаптивная регулировка яркости.
- Вспомогательная служба IP.
- Вторичный вход в систему.
- Клиент отслеживания изменившихся связей.
- Модули ключей IPsec для обмена ключами в Интернете и протокола IP с проверкой подлинности.
- Обнаружение SSDP.
- Родительский контроль (Parental Control).
- Служба регистрации ошибок.
- Удалённый реестр.
Эти оставляйте только, если вы используете соответствующие им устройства:
- Смарт-карта.
- Факс.
- Диспетчер печати — для принтера.
- Служба загрузки изображений(WIA) — для сканеров и фотоаппаратуры.
- Служба поддержки Bluetooth — вряд ли кто-то еще пользуется блютузом.
- Служба ввода планшетного ПК — если вы не пользуетесь рукописным вводом.
- Основные службы доверенного платформенного модуля — если нет контролирующих устройств на базе BitLocker или TMP.
Как отключить службу?
Два раза нажимаем по ней и в появившемся окне в строке «Тип запуска» задаем «Отключена» / потом «Применить» или «ОК».
Возможности Easy service optimizer
Функционал утилиты Easy Service Optimizer практически полностью повторяет таковой у системной программы «Службы Windows». Основное отличие — приложение более понятно и просто в управлении, а также позволяет управлять одновременно большим количеством служб. Однако Easy Service Optimizer не позволяет изменять настройки «Параметров входа в систему», задавать действия при сбое службы и просматривать сведение об их зависимостях от тех или иных системных компонентах (впрочем, большинство пользователей этим никогда не пользуется).
В список основных функций программы Easy Service Optimizer по работе со службами входят:
- Остановка и запуск любых установленных служб (в т.ч. и несколько одновременно).
- Просмотр технической информации (название, описание и т.д.) и применение индивидуальных параметров запуска к имеющимся службам (автоматически, вручную или отключено).
- Удаление и добавление служб.
Однако наибольшую ценность (по словам разработчиков) утилиты Easy Service Optimizer представляет функция массового отключения невостребованных для обычных пользователей служб Windows. Так, в нижней части окна программы можно увидеть 4 кнопки, каждая из которых позволяет включать или отключать те или иные службы:
- «По умолчанию». Запуск стандартного набора служб.
- «Безопасно». Отключение служб, завершение работы которых не скажется на безопасности компьютера (к примеру, не тронутой останется служба «Защитник Windows»).
- «Оптимально». Отключение редко используемых служб для оптимизации работы компьютера.
- «Экстрим». Отключение служб (включая те, что обеспечивают безопасность системы) для максимального увеличения производительности компьютера.
Хорошей новостью является и то, что пользователь может сам определять, какая из служб будет выключена или запущена при нажатии на одну из вышеописанных кнопок. Для этого достаточно кликнуть по выбранной службе два раза, а затем выбрать подходящий вариант ее состояния в том или ином режиме работы.
Выполните сброс системы
Если все вышеперечисленные советы не помогут вам исправить вашу Windows 10, последнее решение – сбросить вашу систему. Эта опция вернёт вас к только что установленной конфигурации вашей системы
Обратите внимание, что хотя это не повредит вашим сохраненным файлам, тем не менее вы больше не найдете своё установленное программное обеспечение и конфигурации
Выполните следующие действия, чтобы сбросить компьютер:
- Откройте приложение «Параметры» (нажмите Win + I).
- Откройте раздел «Обновление и безопасность».
- В появившемся окне выберите Восстановление на левой панели.
- Нажмите кнопку Начать в разделе «Вернуть компьютер в исходное состояние».
Другие способы увеличения быстродействия
- Отключение службы поиска Windows.
- Отключение ненужных служб Windows.
- Отключение защиты системы и удаление точек восстановления.
- Отключение дефрагментации.
Индексация в поиске оказывает влияние на быстродействие работы системы. С другой стороны, данная функция необходима большинству пользователей. Стоит ли отключать эту функцию, решайте сами.
Здесь можно прочитать, как отключить системный поиск Windows. Отличной заменой стандартного поиска станет программа Everything.
Часто советуют отключать ненужные системные службы. Это не приведет к какому-либо заметному увеличению быстродействия системы. Пользователь может ошибочно отключить службы, которые нужны для работы Windows или программ.
После отключения защиты системы и удаления точек восстановления увеличится свободное место на системном разделе. На скорость работы ПК это не повлияет, если только на диске не хватает свободного места. Эту рекомендацию следует использовать только, если на компьютере регулярно выполняется архивация и создается резервная копия системы.
Отключение дефрагментации — вредный совет, который объясняют тем, что пользователь самостоятельно будет включать дефрагментацию вручную, в удобное время. Но, большинство забудет об этом и не будет регулярно выполнять дефрагментацию, а из-за фрагментации дисков понизится быстродействие системы.
Дефрагментация и проверка на ошибки жесткого диска Windows 10
С дефрагментацией жесткого диска все намного проще, поскольку встроенные средства операционной системы Windows 10 очень хорошо справляются с этой задачей. Подробнее о том как выполнить дефрагментацию диска на Windows 10 можно почитать в нашей статье. Как и всегда есть сторонние программы с аналогичным функционалом, а в большинстве случаем и с функционалом пошире.
Если же говорить о проверке на ошибки жесткого диска, то также существует много программ, которые позволяют это сделать. Здесь уже нужно смотреть на то позволяют ли они исправлять эти ошибки или же просто показывают Вам отчет. Весь список программ смотрите в нашей статье.
Defraggler
Отличная программа для дефрагментации жесткого диска от разработчиков программы CCleaner. Умеет находить необходимые для дефрагментации сектора и сразу же исправлять проблему. Утилита позволяет делать полную и частичную дефрагментацию, для экономии Вашего времени.
Самой главной особенность этой программы есть наличие бесплатной лицензии, что позволит каждому её использовать без ограничений.
Wise Care 365
Рис.6. Wise Care 365
Интерфейс приложения Wise Care 365 являет собой нечто среднее между CCleaner и AVG TuneUp ранних версий.
Программа способствует быстрому сканированию системы на предмет наличия ошибок. На полное их устранение уходит не более 1-2 минуты, если жесткий диск заполнен на 60-80 процентов.
Разработчики рекомендуют проводить проверку один раз в неделю.
Если нет возможности самостоятельно заниматься диагностикой, в настройках можно выбрать режим автоматического поиска и удаления ошибок системы.
Рекомендуется устанавливать Wise Care 365 пользователям, чьи компьютеры имеют ограниченный запас производительности.
В фоновом режиме программа потребляет минимальное количество памяти.
Для повышения быстродействия предусматривается набор интегрированных утилит, доступных уже в базовой версии. Wise Care 365 поставляется в условно-бесплатном режиме.
После того, как срок действия лицензии истечет, необходимо воспользоваться лицензионным кодом доступа.
Минусом Wise Care 365 является морально устаревший интерфейс, но для некоторых владельцев ПК это даже является плюсом, так как не приходится тратить много времени на изучение возможностей.
Positives
- бесплатная работоспособная версия;
- наличие планировщика;
- удобный интерфейс;
- оптимизация персонального компьютера одним кликом.
Negatives
- много рекламы в версии, где истек пробный период;
- морально устаревший интерфейс.
Как отключить (перевести в ручной режим) ненужные службы Windows
1. Запускаем строку «Выполнить» (комбинация клавиш Win + R);
2. Прописываем «services.msc» (без кавычек) и жмем Enter»;
3. В открывшемся окне менеджера служб выбираем нужную;

4. Открываем свойства службы через контекстное меню;
5. Меняем тип запуска службы с «Автоматически» на «Вручную» (полностью отключать службы не рекомендуется).

Естественно, тут же возникает вопрос — какие службы из всего списка нужны, а какие можно отключить? Ниже публикуем перечень служб Windows, которые едва ли пригодятся 99% пользователей и могут быть переведены в ручной режим запуска для освобождения операционной системы от лишней работы.
ПО ТЕМЕ: Как записать видео с экрана компьютера в GIF (гиф) на Windows и Mac: 6 бесплатных программ.
Как отключить службы в Windows?
Отключение служб Windows позволяет снизить нагрузку на процессор и оперативную память компьютера, что актуально для слабых и устаревших устройств. А также улучшить безопасность компьютера. Неудивительно, что многие задаются вопросом, как отключить службы в Windows, не навредив при этом работе системы. Отключить фоновые процессы можно двумя способами, через «Диспетчер служб» и при помощи командной строки.

Отключаем службы через настройки
Открыть настройки служб можно несколькими способами:
- Запустить панель управления, в поиске справа вверху ввести Cлужбы и запустить.
- Открыть окно Выполнить, нажатием горячих клавиш Win и R, и ввести services.msc.
После запуска Вы увидите список всех служб, установленных на Вашем устройстве
Обратите внимание, что отключать все подряд категорически не рекомендуется, так как это может повлиять на стабильную работу компьютера и привести к его полной неработоспособности
Находим службу, которая зря работает и потребляет системные ресурсы. В нашем случае, это служба факса.
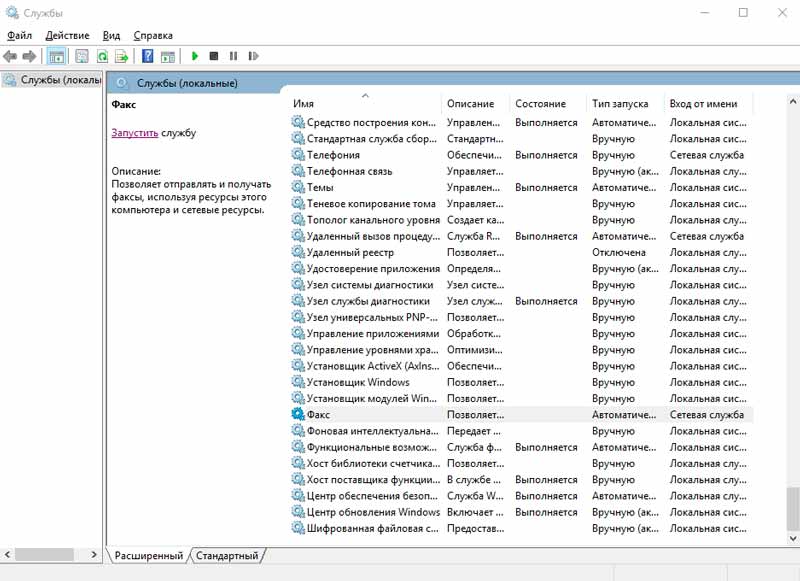
Нажимаем правую кнопку мыши, затем свойства. В появившимся окне из выпадающего списка выбираем тип запуска «Отключена» и кнопку Ок.
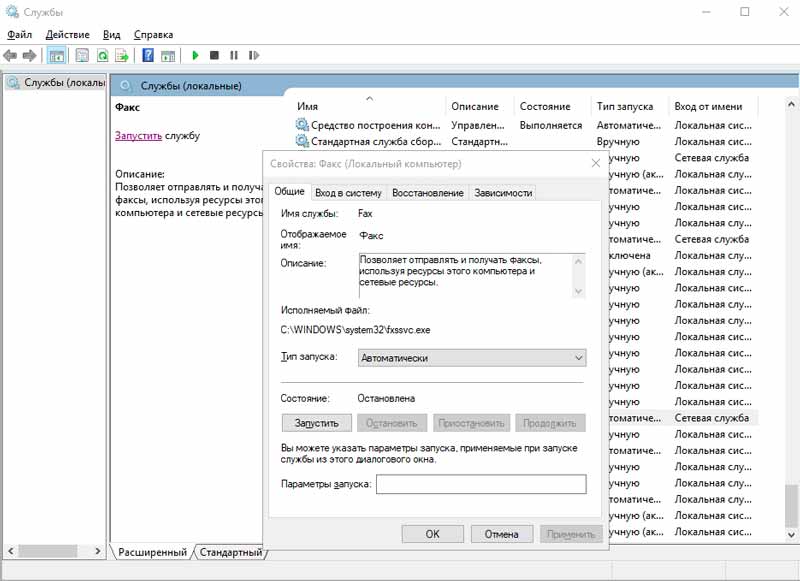
Останавливаем ненужные службы через командную строку
Также, любую из ненужных служб можно выключить и включить при помощи командной строки, запущенной от имени администратора. Для этого необходимо сделать следующее:
- Нажмите горячие клавиши Win и X или щелкните на меню Пуск правой кнопкой мыши.
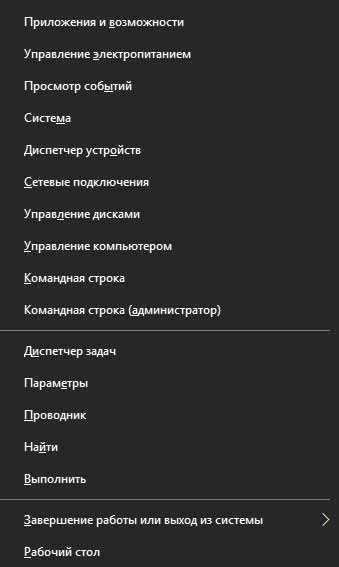
Выберите пункт Командная строка (администратор).
Вводим команду:
Где Fax – это название службы. Посмотреть название можно в Диспетчере задач, на вкладке Службы.
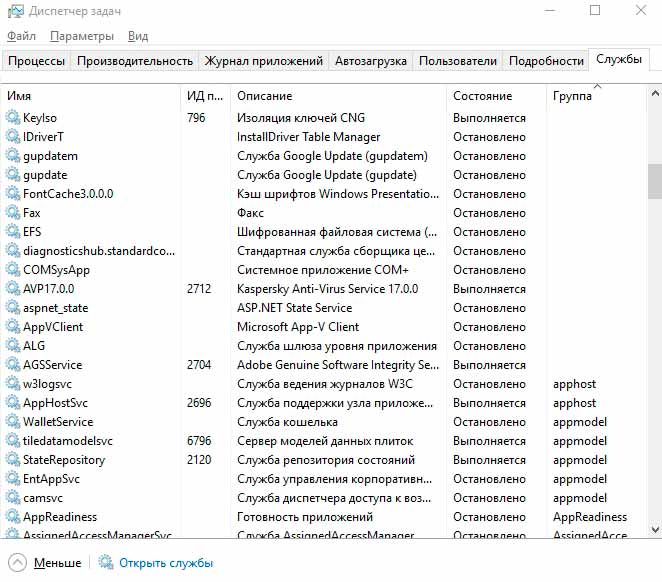
При необходимости запустить процесс, следует ввести:
Windows 8/8.1
- Служба политики диагностики (Diagnostic Policy Service);
- Модуль поддержки NetBIOS через TCP/IP (TCP/IP NetBIOS Helper);
- Вторичный вход в систему (Secondary Logon);
- Служба помощника по совместимости программ (Program Compatibility Assistant Service);
- Обозреватель компьютеров (Computer Browser) — не пригодится компьютеру, не подключенному к локальной или другой сети;
- Служба перечислителя переносных устройств (Portable Device Enumerator Service);
- Автономные файлы (Offline Files);
- Служба регистрации ошибок Windows (Windows Error Reporting Service);
- Центр обеспечения безопасности (Security Center);
- Клиент отслеживания изменившихся связей (Distributed Link Tracking Client) — также нужен только для сетевых устройств;
- Служба загрузки изображений Windows (Windows Image Acquisition, WIA) — если вы не пользуетесь сканером;
- Диспетчер печати (Print Spooler) — если у вас нет принтера;
- Вспомогательная служба IP (IP Helper) — рекомендуется использовать значение «вручную», в случае, если вы не используете IPv6-подключение;
- Удаленный реестр (Remote Registry) — эту службу можно полностью отключить;
- Сервер (Server) — если компьютер не используется как сервер;
- Windows Search — если вы не пользуетесь функцией поиска Windows.
ПО ТЕМЕ: Как скачать музыку на iPhone или iPad: все лучшие способы слушать музыку на iOS в 2018 году.
Как отключить ненужные службы Windows 7/10
Представленный выше перечень включает в себя далеко не все службы, которые можно отключить в Windows 7/10. Дело в том, что в разных версиях, сборках и редакциях системы он отличается. Здесь могут присутствовать службы, добавленные сторонним программным обеспечением – антивирусами, брандмауэрами, VPN-клиентами, драйверами Nvidia и так далее
В любом случае к задаче нужно подходить с известной долей осторожности, так как отключение одних служб может повлиять на работу других, от них зависимых. Так, если отключить «Удаленный вызов процедур», перестанет работать служба «Автономные файлы»
Что касается самой процедуры, то она не несет в себе сложностей. За небольшим исключением отключить ненужные службы Windows 7/10 можно непосредственно из одноимённой оснастки, а также с помощью командной строки и сторонних приложений вроде Easy Service Optimizer.
Войдя в систему с правами администратора, откройте командой services.msc утилиту управления службами, отыщите в списке ненужную службу и кликните по ней два раза. В открывшемся окошке вам нужно будет выбрать тип запуска «Вручную» или «Отключена» и сохранить настройки.
Используйте по возможности ручной тип запуска, так как этот режим является более безопасным. Он предотвратит ошибку, если отключенная служба вдруг понадобится какому-нибудь приложению или компоненту. Чтобы новые настройки вступили в силу, перезагрузите компьютер или нажмите кнопку «Остановить», если служба в данный момент активна.
Отключить ненужные службы в Windows 10 и других версиях позволяет также командная строка, но для ее задействования нужно знать системное имя службы (посмотреть его можно в свойствах).
Например, служба сенсорной клавиатуры рукописного ввода имеет системное имя TabletInputService. Давайте попробуем перевести ее в ручной режим, а затем и отключить. Открываем от имени администратора командную строку и выполняем в ней две таких команды:
sc config TabletInputService start= demandnet stop TabletInputService
Четкое понимание того, какие службы можно отключать в Windows 7/10, а какие нет, является весьма важным, поскольку случайная деактивация ключевых служб наверняка приведет к тому, что функциональность системы окажется в итоге урезанной. Перед тем, как отключить ту или иную службу, поищите её описание в интернете, а также на всякий случай создайте точку восстановления. И еще один момент. Большинство служб довольствуется относительно малым объемом оперативной памяти, поэтому их отключение не приведет к существенному приросту производительности. Так что, проводя оптимизацию системы данным способом, не стоит особо усердствовать.
Использование системного инструмента для исправления неполадок
Неисправности в работе устройств и операционной системы оказывают влияние на работу ПК, поэтому неполадки необходимо исправить. В операционную систему Windows 10 встроены инструменты для автоматического исправления ошибок в работе системы и оборудования, например, проблемы со звуком, принтером, клавиатурой, подключением к Интернету, BSOD и т. п.
Средство «Устранение неполадок» автоматически исправляет проблемы, возникающие в работе устройств или некоторых функций системы. Для этого необходимо выбрать проблему из доступного перечня, а затем запустить системное средство:
- Войдите в меню «Пуск», запустите приложение «Параметры».
- Откройте «Обновление и безопасность», войдите в раздел «Устранение неполадок».
Подробнее: Средство устранения неполадок Windows 10
Список второстепенных служб
- Superfetch. Можно отключить на компьютерах с SSD-диском.
- Windows Search. Нужна, если только используется индексация файлов.
- Автонастройка WWAN. Может быть отключена, если на устройстве не используется модем для подключения к сетям GSM и CDMA.
- Автономные файлы. Обеспечивает работу с файлами, хранящимися на удаленном сервере.
- Биометрическая служба. Не нужна, если не используется биометрическая аутентификация.
- Браузер компьютера. Пригодится только в локальных сетях.
- Вторичный вход в систему. Можно отключить, если на компьютере используется только одна учетная запись.
- Диспетчер печати. Нужен только тем, кто пользуется принтером.
- Диспетчер платежей и защищенных элементов. Отключите, если не используете технологию NFC.
- Модуль поддержки NetBIOS. Используется только в локальных сетях.
- Общий доступ к подключению к интернету. Не нужна, если компьютер не используется как точка доступа.
- Поставщик домашней группы. Отключите, если не используете домашнюю группу.
- Рабочие папки. Служба пригодится только в корпоративных сетях.
- Сервер. Обеспечивает подключение к общим сетевым папкам и принтерам.
- Сетевая служба Xbox Live. Обеспечивает подключение к сервисам Xbox Live.
- Служба географического положения и Dmwappushservice. Используются для отслеживания вашего местоположения.
- Служба загрузки изображений. Участвует в передаче изображения со сканеров и камер.
- Служба записи компакт-дисков. Можно отключить, если оптический привод не используется.
- Служба маршрутизатора SMS Microsoft Windows. Используется редко.
- Служба обмена данными (Hyper-V). Бесполезна, если не используется штатный гипервизор.
- Служба обновления Windows. Рекомендуется отключить, если не собираетесь обновлять систему автоматически.
- Служба поддержки Bluetooth. Отключайте, если на ПК нет Bluetooth-адаптера или вы не передаете файлы по Bluetooth.
- Служба пульса. Аналогично предыдущей.
- Служба регистрации ошибок Windows. Предназначена для создания автоматических отчетов об ошибках приложений.
- Служба сенсорной клавиатуры и рукописного ввода. Если вы не пользуетесь сенсорной клавиатурой или цифровым пером, можете смело отключить эту службу.
- Служба шифрования дисков BitLocker. Отключите, если не собираетесь ничего шифровать на диске.
- Шифрованная файловая система (EFS). Аналогично предыдущей.
- Смарт-карта. Можно отключить, если смарт-карты на ПК не используется.
- Удаленный реестр. Смело отключайте, если не редактируете реестр в удаленном режиме.
- Факс. Обеспечивает работу факса, не нужна большинству пользователей.
Программы для улучшения работы ПК на Windows 10
Выше мы рассматривали некоторые приложения, которые позволяют получить прирост производительности в работе Windows 10. Существуют целые пакеты инструментов для тонкой настройки системы и ускорения ее работы. Рассмотрим две таких программы.
Glary Utilites
Это одна из самых известных и любимых программ для ускорения операционной системы. В функционал утилиты входят: очистка дисков от мусора, поиск дубликатов файлов, поиск и удаление нежелательного софта, оптимизация работы дисковой подсистемы, очистка и дефрагментация реестра, оптимизация оперативной памяти и еще много полезных функций.
Немного ниже есть скриншот, на котором видно, что программа, не успев запуститься, уже проанализировала скорость загрузки нашей системы и предложила отключить элементы, замедляющие ее.
Есть тут и режим очистки в одно касание: вы кликаете по кнопке, а в результате программа сканирует ваш ПК разными инструментами и на разных уровнях. Результат очистки достоин наивысших похвал. Простота интерфейса, удобство работы и хорошее быстродействие делают GloryUtilities лучшим выбором на сегодня.
Advanced SystemCare
Еще одно мощное приложение, а точнее, набор программ, для очистки, оптимизации и безопасности Windows 10. Данный софт способен не только улучшить производительность ПК, но и дать ответ на вопрос – как ускорить интернет в Windows 10. Тут акцент сделан на максимальное удобство и простоту работы.
Есть и функционал для продвинутых пользователей. Можно включить расширенный режим, и вы получите доступ к намного более гибким и функциональным настройкам. Интерфейс приложения очень удобен и выглядит замечательно. На скриншотах приведен основной функционал Advanced SystemCare.
TweakNow PowerPack
Еще один большой пакет утилит для оптимизации Windows 10 или более ранних версий ОС от Майкрософт. Благодаря наличию ряда тонких настроек, требующих определенных знаний, программа больше подходит для продвинутых пользователей. Скриншоты можно увидеть ниже.
Благодаря приведенной инструкции вы уже знаете, как ускорить работу компьютера или ноутбука c Windows 10. Говорить о необходимости такой процедуры не приходится, ведь даже на современных ПК нагрузка становится настолько высокой, что машина начинает тупить. Только своевременное выполнение всех приведенных рекомендаций позволит «Десятке» жить без глюков и тормозов.
Какими способами можно отключить службы
Отключить службы в Windows 10 можно разными способами:
- выключение через меню «Службы» в Windows 10;
- с помощью Windows PowerShell;
- выключение через командную строку;
- используя конфигурацию системы;
- использование стороннего программного обеспечения.
Отключение через меню «Службы» в Windows 10
Самый доступный вариант отключения той или иной службы – отключить ее на специальной вкладке «Службы» в разделе «Администрирование». Вы можете получить доступ к этому разделу следующими способами.
- Откройте диспетчер задач: щелкните правой кнопкой мыши на панели задач и выберите «Диспетчер задач» или нажмите CTRL + ALT + DEL. Затем перейдите на вкладку «Службы» и нажмите «Открыть службы» внизу. Останавливать службы из диспетчера задач бесполезно, потому что они перезапустятся при запуске операционной системы.
- Щелкните правой кнопкой мыши «Мой компьютер» и выберите вкладку «Управление». Затем в новом окне «Управление компьютером» щелкните последнюю вкладку «Службы и приложения» и выберите «Службы».
- Рядом с кнопкой «Пуск» щелкните значок поиска. Введите слово «админ» в строку поиска. Перейдите на одноименную вкладку и в новом окне выберите пункт «Услуги».
Открыв раздел, вы увидите все сервисы, доступные в вашей операционной системе. Их активность определяется вкладкой «Статус». Если в этом столбце есть слово «Выполняется», служба активна и может быть отключена.
Для отключения выберите нужную услугу курсором и дважды щелкните левой кнопкой. В новом окне нажмите «Стоп».
Дожидаемся статуса «Остановлен» и выбираем «Отключено» в меню «Тип запуска». Затем нажмите «Применить», а затем «ОК».
Результатом ваших действий будет изменение состояния в типе запуска на «Отключено»
Деактивация служб при помощи Windows PowerShell
Windows PowerShell – это своего рода расширенная командная строка с поддержкой многих режимов. С его помощью вы можете легко отключить любую услугу.
Вы можете открыть терминал через поле поиска рядом с меню «Пуск», набрав в строке слово «power».Затем щелкните программу правой кнопкой мыши и выберите «Запуск от имени администратора».
В терминале мы запрашиваем список служб, доступных в Windows 10, с помощью команды get-service. После ввода команды нужно нажать ENTER
Обратите внимание, что между двумя словами стоит дефис.
Терминал загрузит список услуг независимо от их статуса. Список автоматически сортируется по имени
Статус определяется по первому столбцу:
- Running – запущен / запущен;
- Остановлен – приостановлен / отключен.
- Чтобы отключить службу, введите команду stop-service и имя службы из второго столбца. Например стоп-сервис irmon
Иногда терминал может отображать ошибку отключения услуги. Это означает, что отключение одной службы влияет на другие процессы и не может быть отключено через PowerShell.
Отключение ненужных служб через командную строку
Люди старой закалки всегда предпочитают работать с командной строкой. Запустить его можно так: одновременно нажмите и удерживайте две клавиши на клавиатуре: Windows и X. В появившемся окне выберите вкладку «Командная строка (администратор).
В открывшейся консоли введите команду net stop и название службы. Например, net stop irmon
Обратите внимание, что в этой команде нет дефиса между словами
Вы можете узнать название интересующей вас службы через вкладку в разделе «Администрирование», однако, не зная имени конкретной службы, вы теряете смысл использования командной строки. Зачем открывать терминал, если можно отключить процесс первым способом.
Отключение службы через конфигурацию системы
Зажимаем на клавиатуре уже ставшие родными кнопки Windows + R В появившемся окне вводим слово msconfig и нажимаем «ОК». Затем переходим на вкладку «Службы», где представлен список доступных служб вашей операционной системы.
Использование стороннего софта при отключении служб
Этот вариант отключения сервисов подходит для пользователей, которые не хотят тратить время на их изучение и отключение вручную. Easy Service Optimizer – это бесплатная утилита, которая позволяет отключать неиспользуемые службы всего за несколько кликов.
Программа предлагает три режима: безопасный, оптимальный, экстремальный. На каждой вкладке представлена информация о режимах, которые необходимо отключить, и о возможности их изменения.
После установки откройте вкладку «Параметры», выберите русский язык в строке «Языки» и выберите режим. Чтобы применить настройки, нажмите кнопку «Файл» и перейдите на вкладку «Применить настройки».
Но помимо пакетного отключения служб, программа позволяет вручную отключать любые службы. Двойной щелчок по услуге откроет дополнительное окно, где вы можете прочитать описание, отключить услугу или удалить ее полностью.
Оптимизация файла подкачки
Файл подкачки, называемый также виртуальной памятью или своп-файлом, можно считать продолжением ОЗУ компьютера на жёстком диске. Система обращается к нему при одновременной работе нескольких ресурсоёмких программ. В таком случае оперативной памяти (ОЗУ) для их обслуживания может не хватить. Тогда Windows временно переносит неактивные в данный момент приложения в файл подкачки, тем самым «облегчая жизнь» другим программам.
Виртуальная память по умолчанию автоматически управляется самой системой. В отдельных случаях можно вручную увеличить файл подкачки.
- В контекстном меню значка «Этот компьютер» щёлкнуть пункт «Свойства».
- В открывшемся окне щёлкнуть «Дополнительные параметры системы».
- Как видно, на вкладке «Дополнительно» окна свойств системы, раздел «Быстродействие» связан и с использованием виртуальной памяти. Здесь же можно управлять визуальными эффектами, речь о которых пойдёт в следующем разделе. Для коррекции виртуальной памяти щёлкнуть пункт «Параметры».
- В окне «Параметры быстродействия» перейти на вкладку «Дополнительно», затем в разделе «Виртуальная память» щёлкнуть «Изменить».
- В новом окне снять галочку с пункта «Автоматически выбирать объём файла подкачки». Далее активировать пункт «Указать размер», ввести исходный и максимальный размер, щёлкнуть пункт «Задать», далее – OK. При задании размеров, в зависимости от объёма действующей на компьютере памяти, рекомендуется устанавливать их следующие значения:
- для 4–6 ГБ – 3584 МБ (исходный) и 4096 (максимальный);
- для 6–8 ГБ – 2048 и 3584;
- для 8–12 ГБ – не более 2048 МБ.
Если объём оперативной памяти превышает 12 ГБ, то файла подкачки не нужно вообще (если конечно вы не используется специфическое ПО, требующее больших объемов).
В заключение отметим, что косвенно потребность в файле подкачки можно уменьшить, поставив дополнительный модуль ОЗУ при его недостаточном объёме.
Отключаем уведомления, рекомендации и советы
В Windows 10 можно отключить получение уведомлений, советов и рекомендаций. Необходимые действия выполняются из настроек параметров ОС.
В окне «Система» откройте раздел «Уведомления и действия». Здесь можно отключить все уведомления. Прежде подумайте подойдет ли вам эта настройка. Например, пожалуй, стоит оставить уведомления от антивируса.
Снимите флажки напротив пунктов:
- Отображать уведомления на экране блокировки.
- Показывать напоминания и входящие VoIP-вызовы на экране блокировки.
- Показывать экран приветствия Windows после обновлений и иногда при входе, чтобы сообщить о новых функциях и предложениях».
- Получать советы, подсказки и рекомендации при использовании Windows.
В опции «Получать уведомления от этих приложений» отключите уведомления от программ, оставьте только действительно нужные уведомления.
В параметре «Быстрые действия» нажмите на «Редактировать быстрые действия», а затем удалите ненужные элементы из Центра уведомлений Windows 10.
Оптимизационный перечень
Некоторые IT-ресурсы можно отключить без вреда для стабильности ОС. Главным условием является их невостребованность в повседневной жизни. Ориентировочный перечень:
- обеспечение доступа к Net.Tcp,
- факс,
- IT-ресурс определения географического расположения,
- NVIDIA Stereoscopic 3D Driver Service,
- шифрование BitLocker,
- локализация ключей CNG,
- поддержка ALLJoyn,
- рабочие папки,
- лицензии клиента (ClipSVC),
- NET State Service,
- браузер,
- удостоверение приложения,
- поддержка SMS Microsoft Windows,
- ловушка SNMP,
- поддержка Bluetooth,
- Hyper-V (окончание работы в качестве гостя, служба пульса, синхронизация времени, обмен информацией, виртуализация удаленных рабочих столов),
- служба датчиков, их данных и наблюдения за ними,
- WS-Management (дистанционная координация работы Windows),
- телеметрия и подключение дополнительных пользователей,
- рабочая станция,
- биометрическая служба Windows,
- Xbox Live,
- дистанционный реестр,
- общий доступ к, подключению к сети (ICS),
- двойной вход в систему (обеспечивает работу нескольких учетных записей. Единственная указывает на возможность отключения ресурса),
- диспетчер печати и Superfetch (обеспечивает распечатку файлов на принтере, в отсутствие которого бесполезен),
- служба отправки ошибок Windows,
- беспроводная настройка (необходимости данной службы нет, если доступ в сеть осуществляется с помощью кабеля, а не Wi-Fi),
- служба записи дисков (их время прошло вместе с востребованностью обеспечительного ресурса),
- Windows Search (некоторые не пользуются таким поиском),
- Machine Debug Manager (необходим лишь профессиональным программистам),
- поддержка загрузки изображений (в отсутствие сканера также рекомендуется выключить),
- перечислитель устройств (синхронизирует и автоматически воспроизводит файлы с внешних гаджетов, как правило, не пользуется популярностью),
- помощник совместимости программ.
Наиболее исчерпывающий перечень ресурсов и их предназначение представлен на странице blackviper.com/service-configurations/black-vipers-windows-10-service-configurations/.
