Как правильно пользоваться программой ccleaner: удаление ненужных файлов, очистка реестра и правильная оптимизация windows 7, 8, 10
Содержание:
- Настройки CCleaner
- Особенности утилиты
- Очистка жёсткого диска и реестра
- Установка CCleaner
- Как пользоваться
- Настройка процедуры очистки
- Настройка разделов в меню «Сервис»
- Расширенный функционал Клинера
- Обзор возможностей утилиты
- Программа ССклинер – описание и возможности
- Работа с утилитой
- Настройка процедуры очистки
- Как правильно удалять программы через CCleaner
- Что за программа и для чего нужна
- Установка приложения
Настройки CCleaner
Чтобы перейти к настройкам приложения, нажмите соответствующую кнопку на панели слева.
Основные параметры работы CCleaner
Здесь содержатся основные параметры для программы, например, автозагрузка или параметры контекстного меню. Вы также можете выбрать тип удаления, которое использует программа, а также настроить CCleaner так, чтобы он не удалял пароли. Для большинства пользователей достаточно обычного удаления файлов. Wipe Free Space – здесь предлагается выбор жёстких дисков для очистки.
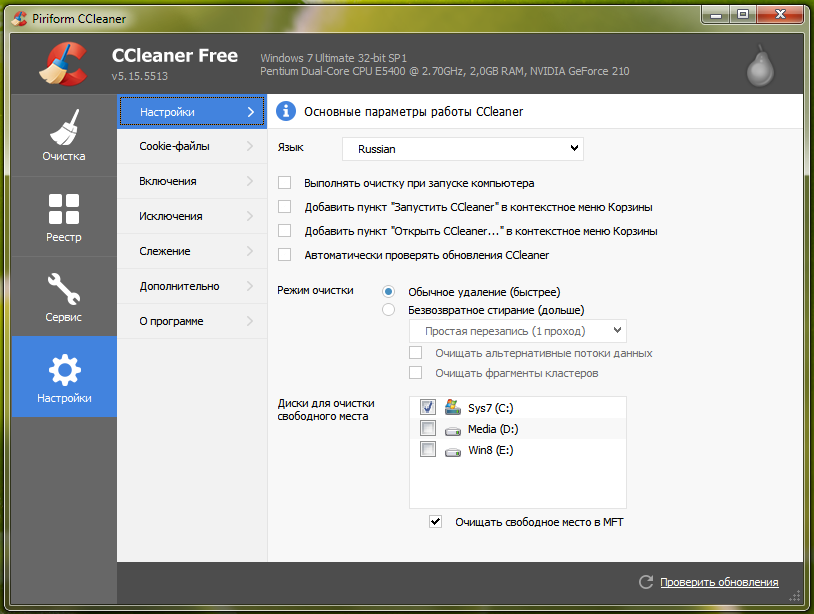
Сookie файлы
Здесь вы можете настроить клинер и выбрать, какие файлы cookie удалять каждый прогон или какие из них игнорировать. Если вы посещаете определённые сайты, такие как Google или Windows Live, вы можете настроить CCleaner игнорировать файлы cookie, связанные с ними, поэтому вам не нужно будет входить в систему после завершения работы программы. Используя стрелки посередине, вы можете перемещать cookie-файлы, которые нужно удалить или сохранить, когда вы передумаете.
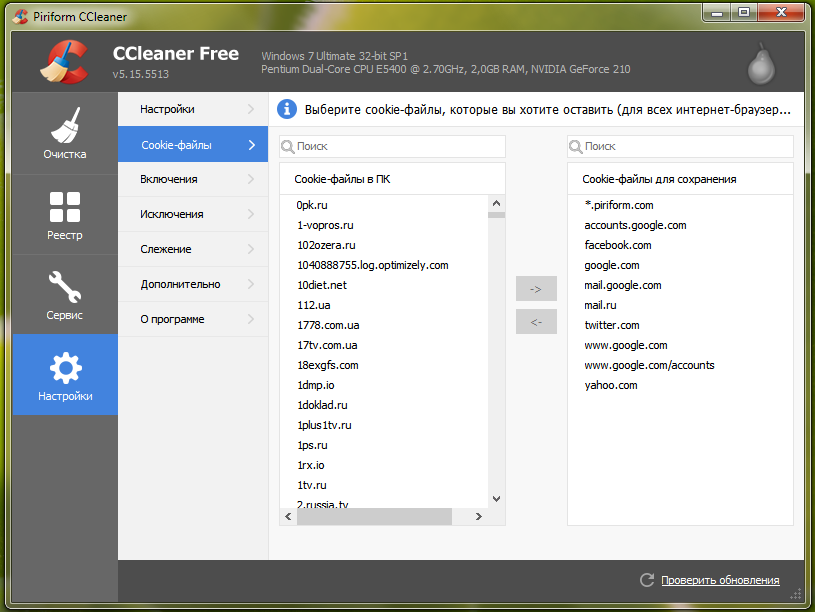
Включения
Если вы используете несколько жёстких дисков, но не хотите, чтобы CCleaner работал на одном из них, вы можете выбрать из него отдельные папки, которые будут включены в сканирование. Нажмите «Добавить», чтобы открыть новое окно, чтобы указать информацию о папках, которые вы хотите добавить в проверку вашего компьютера. Нажмите «ОК» после того, как закончите.
Исключения
Параметры исключения позволяют вам освобождать папку от сканирования. Это полная противоположность включению папок. Нажмите «Добавить» и введите необходимую информацию. Затем нажмите «ОК».
Дополнительно
На этой вкладке предлагаются некоторые дополнительные опции. Для обычного пользователя игнорируйте этот набор параметров. Однако, если вы хотите по какой-либо причине восстановить CCleaner по умолчанию, вы можете сделать это, нажав «Восстановить настройки по умолчанию» внизу или отключить их.
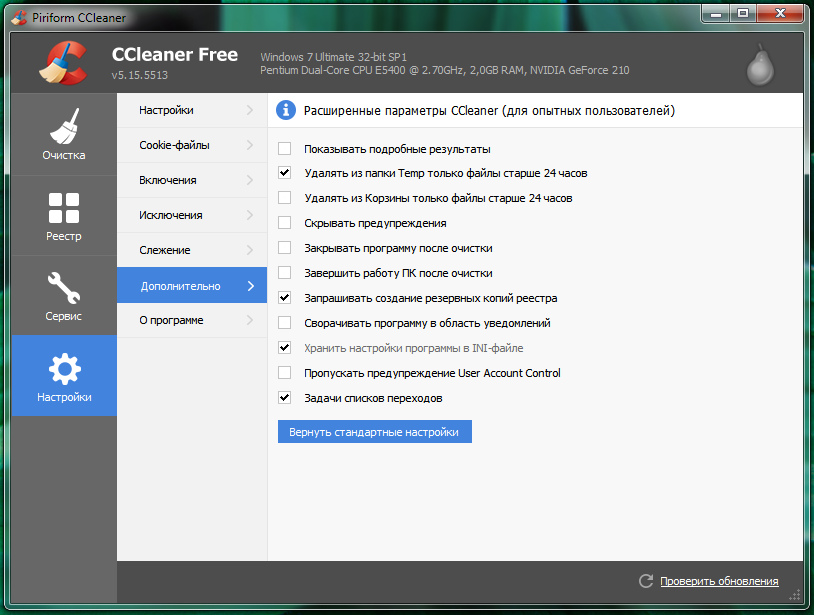
Особенности утилиты
- два вида очистки системы;
- исправление ошибок реестра;
- удаление неиспользуемых программ;
- обновление ПО;
- настройка автозагрузки;
- поиск копий файлов;
- проверка жёсткого диска компьютера, определение типов файлов и объёма памяти, ими занятого;
- работа с точками восстановления системы;
- затирание логических дисков или файлов, чтобы избежать восстановления удалённых пользовательских файлов.
Утилита выпускается в платной и бесплатной версии. В первой доступно большее количество возможностей.
Настройки СиКлинер очень обширны. Здесь можно выбрать язык интерфейса, настроить работу программы в автоматическом режиме, установить запуск вместе с ОС, а также внести ряд иных изменений.
По умолчанию программа прописывается в автозагрузке и начинает работу вместе со стартом Windows, если в этом нет необходимости, эту опцию можно отключить.
В верхней части рабочего окна программы доступна информация об установленной операционной системе и конфигурации компьютера.
CCleaner подходит для установки не только на Windows 10, но и на младшие версии ОС, начиная с XP. Также разработчики выпускают клиенты программы для Android и Mac OS.
Очистка жёсткого диска и реестра
Каждый раз, когда вы изменяете информацию о конфигурации системы, устанавливаете программное обеспечение или выполняете другие обычные задачи, эти изменения отражаются и сохраняются в реестре Windows. Чтобы производительность была максимальной, нужно регулярно чистить компьютер. Однако со временем реестр накапливает устаревшую конфигурационную информацию и настройки, включая следы устаревших программ. Параметр Реестр позволяет сканировать и удалять такую информацию, улучшая общую функцию и скорость вашей системы, а также защищая вашу конфиденциальность и безопасность.
Очистка системного мусора
Эта функция позволит удалить все временные данные, созданные Microsoft Windows и большинством приложений, которые вы используете на своём компьютере.
Нажмите Пуск – Программы – CCleaner, чтобы активировать консоль CCleaner.
Нажмите «Очистка». Консоль CCleaner, отвечающая за очистку системного мусора, разделена на две панели. На левой отображаются вкладки Windows и приложения, а на правой – пустое пространство для отображения информации или результатов операции очистки. Снизу расположены кнопки «Анализ» и «Очистка». Используя следующие шаги, вы удалите временные данные для элементов, которые вы отметили на вкладках Windows и Приложения. Учитывая, что у разных пользователей установлены разные программы, ваш собственный список приложений может несколько отличаться.
Внизу списка доступных операций есть вкладка «Прочее». При установке некоторых значений появляется диалоговое окно подтверждения, объясняющее, на что влияет на каждый параметр. Если вы включите опцию Очистка свободного места, вы значительно увеличите время, необходимое для процесса очистки; убедитесь, что у вас есть как минимум час или более для этого. Проверьте все параметры на вкладках Windows и Приложения, чтобы обеспечить полную очистку временных данных
Однако важно понимать, какие конфигурации и настройки удаляются. Нажмите ОК, чтобы закрыть сообщение и продолжить процесс удаления.
Нажмите Анализ, чтобы сгенерировать и просмотреть список различных временных документов, доступных для удаления
Перед началом процесса очистки закройте все другие программы. Если вы оставите их открытыми, CCleaner может не удалить все временные документы, связанные с этими программами.
Нажмите Да, чтобы продолжить поиск для удаления.
Нажмите «Запустить Cleaner»
Нажмите ОК, чтобы удалить временные документы.
Вы успешно удалили свои временные данные из вкладок Windows и Приложения с помощью CCleaner.
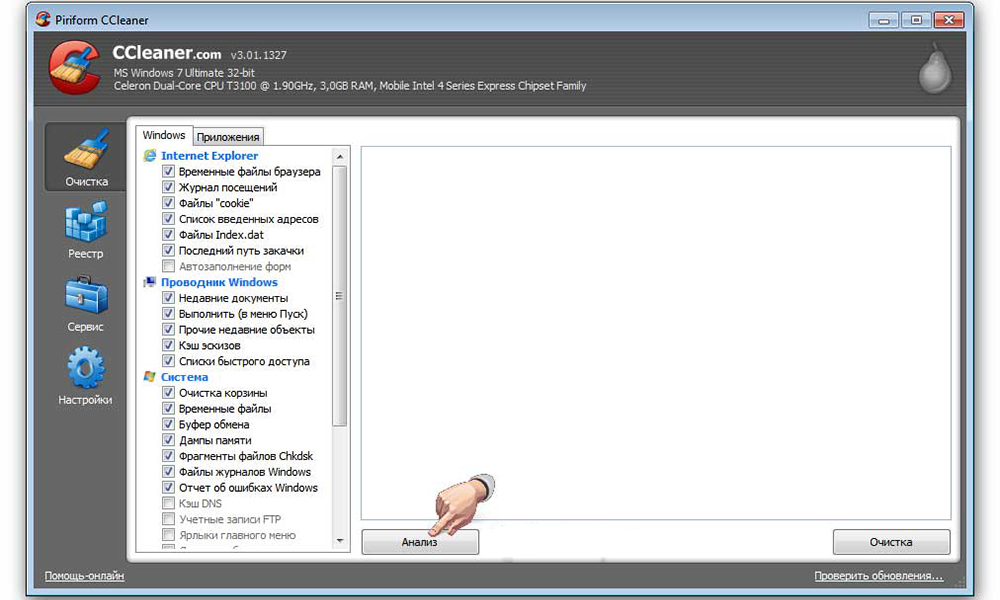
Очистка реестра Windows
Нажмите Реестр, чтобы очистить реестр с помощью CCleaner. Окно разделено на список «Целостность реестра» и панель, которая используется для отображения информации о каких-либо выявленных проблемах.
Отметьте все элементы в списке «Очистка реестра», а затем щёлкните Поиск проблем, чтобы начать сканирование неисправностей, связанных с реестром, которые необходимо устранить; через некоторое время ваши результаты появятся в окне справа
В качестве меры предосторожности, прежде чем приступать к исправлению реестра Windows, вам будет предложено сохранить резервный документ. Если возникла проблема после очистки реестра Windows, вы можете восстановить его в исходное состояние с помощью этого документа резервной копии.
Нажмите «Исправить выбранное», чтобы активировать диалоговое окно подтверждения
Если вы забыли, где сохранили файл резервной копии реестра, просто выполните поиск расширения .reg.
Нажмите «Да», чтобы создать резервную копию реестра.
Нажмите «Сохранить» после того, как вы выбрали местоположение для своего резервного файла. Пользователи с расширенными или экспертными уровнями оценят возможность устранения некоторых проблем и игнорирования других, в зависимости от их требований. Средним пользователям и новичкам рекомендуется просто исправить все выбранные проблемы.
Нажмите стрелки вправо или влево, чтобы просмотреть каждую проблему, а затем нажмите исправить выделенное, чтобы исправить только те, которые вы отметили.
Реестр Windows теперь успешно вылечен.
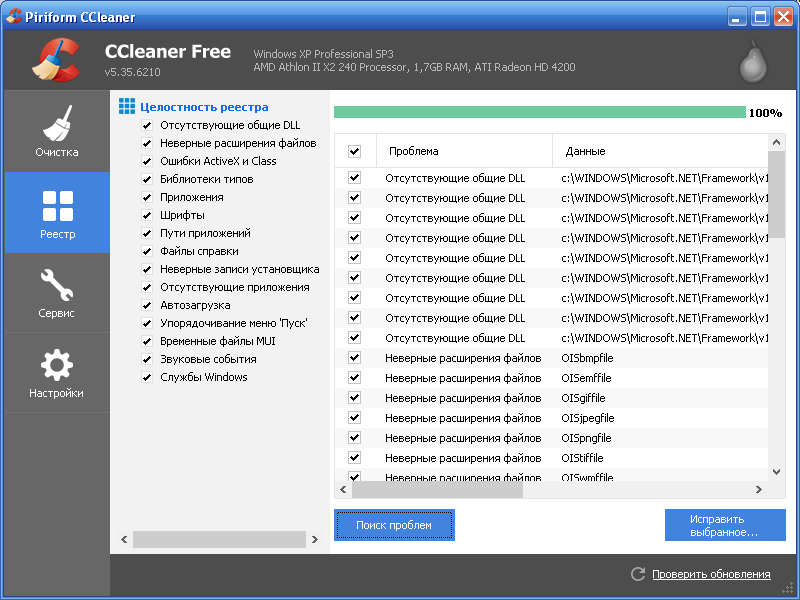
Установка CCleaner
Вы можете установить CCleaner на жесткий диск, чтобы запускать его как многие другие программы (кнопка «Пуск» и т.д.). CCleaner имеет и портативную версию: ее не нужно устанавливать, достаточно распаковать файлы в созданную папку (возможно, на USB-флешке). Функционвльно эти версии не различаются. О портативной версии написано , а сейчас рассмотрим процесс установки CCleaner.
Запускаем установочный файл.
- Вначале нужно выбрать язык. Выбираем «Русский» и нажимаем «Next».
- CCleaner установит недостающие языковые файлы и покажет то же самое окно мастера установки, но на русском языке. Нажимаем «Далее».
- Окно с параметрами установки. Можно оставить без изменений. Нажимаем «Установить».
- Процесс установки завершен. Можем снять галочку с поля «Информация о программе». Нажимаем «Готово».
Если в поле «Запустить CCleaner» вы оставили галочку, то CCleaner запустится сразу. Последует окно с предложением выполнить «оптимальный поиск cookie».

Лучше выбрать «Нет». Сookies — маленькие файлики с веб-сайтов, которые вы когда-либо посещали, с данными о ваших визитах. Крошечные кусочки приватной информации, которые можно (а с точки зрения безопасности нужно) удалить. ССleaner предлагает автоматически сохранить некоторые куки-файлы. Не будем сейчас с ним соглашаться — оставим себе пространство для маневра.
После установки видим главное окно программы CCleaner:

Как пользоваться
Как скачать
Переходим по сылке выше — откроется страница загрузки программы и через пару секунд начнется копирование CCleaner на компьютер. Если браузер выдаст сообщение, что скачиваемый файл может нанести угрозу, игнорируем предупреждение и подтверждаем действие.
Портативной версии программы на официальном сайте нет. Скачать ее можно на Softportal.
Как установить
Дважды кликаем по скачанному файлу. В открывшемся окне справа сверху выбираем Русский язык (или другой желаемый):

Снимаем все галочки, кроме создания ярлыков:

И нажимаем Установить:
Процесс не займет много времени. После его окончания, снимаем галочку Показать примечания к версии и кликаем по Запустить CCleaner:
Чистка системы
Раздел «Очистка» — ставим флажки напротив элементов, которые хотите очистить:
Обратите внимание, что в разделе две вкладки — Windows и Приложения. Для безопасного удаления выставляем следующие флажки: .
* в вашем случае набор программ может быть другим.
Для браузеров безопасно выставлять только по две галочки, чтобы не удалить сохраненные пароли и историю работы в сети Интернет.
После того, как флажки будут выставлены кликаем на Анализ — будет показан список всех файлов для удаления. Нажимаем Очистка, затем подтверждаем нажатием OK. Если в системе будет запущен браузер, программа попросит его закрыть — необходимо это сделать или отказаться от его чистки в данный момент.
Удалить файлы Интернета
Раздел «Очистка», вкладки «Windows» и «Приложения» — в группе браузеров ставим флажки элементов для очистки. Чтобы не удалить пароли и другую важную информацию, в используемом браузере стоит выставить только 2 галочки — Интернет-кэш и Cookie-файлы. После нажимаем Анализ и Очистка.
Чистка реестра
Раздел «Реестр» — выставляем флажки (безопасно выставить следующие: Отсутствующие общие DLL, Неверные расширения файлов, Ошибки ActiveX и Class, Пути приложений, Файлы справки, Отсутствующие приложения, Временные файлы MUI):

Теперь нажимаем Поиск проблем и ждем, пока система проведет анализ ошибок реестра:

После нажимаем Исправить — программа предложит сделать резервную копию реестра, соглашаемся, нажав Да, выбираем путь для записи файла и нажимаем Сохранить. В появившемся окне нажимаем Исправить отмеченные.
Повторяем процедуру еще несколько раз, пока система не перестанет находить ошибки реестра.
Удаление программ
Раздел «Сервис», подраздел «Удаление программ» — кликаем правой кнопкой мыши по программе, которую хотим удалить и нажимаем Деинсталяция — отвечаем на вопросы мастера удаления:

Управление автозапуском
Раздел «Сервис», подраздел «Автозагрузка» — если необходимо убрать из автозагрузки какой-либо сервис, кликаем по нему правой кнопкой мыши и нажимаем Выключить:

Автоматическая чистка системы при включении компьютера
Очень полезная функция — позволяет держать систему в чистоте. Прежде всего настраиваем галочки в разделе «Очистка».
Переходим в раздел «Настройки», подраздел «Настройки» — ставим галочку Выполнять очистку при запуске компьютера:

Закрываем программу. Теперь при загрузке компьютера система будет чиститься автоматически.
Автоматическая чистка с помощью скрипта
При желании контролировать более тонко процесс чистки, можно написать скрипт для автоматического запуска CCleaner для удаления ненужных временных файлов.
Пример cmd-скрипта:
@echo off
«\Program Files\CCleaner\CCleaner64.exe» /AUTO
* @echo off — отключает вывод на экран сообщений работы скрипта; если добавить в конце /SHUTDOWN, компьютер будет выключен после отработки скрипта.
Как видим, скрипт не большой. Его запуск можно настроить в планировщике Windows для автоматизации удаления мусора.
Как поменять язык на русский
Если CCleaner запускает не тот пользователь, который его установил, будет использоваться язык по умолчанию — английский.
Чтобы это исправить, переходим в раздел Options — Settings и выбираем язык в выпадающем меню Language на Russian:

Настройка процедуры очистки
Чтобы избежать описанной ситуации, нужно понять, как настроить CCleaner для правильной чистки. В таком случае не придется беспокоиться о сохранности пользовательских данных.
Все настройки будут выполняться внутри утилиты, а если конкретнее, то в разделе «Очистка». Там вы можете найти 2 вкладки: Приложения и Windows.Для каждой из них рекомендуется установить новые параметры. Они будут зависеть от того, какие программы установлены на компьютере. Поэтому универсального варианта тут не будет. Сайт cclnr.ru подготовил для вас ряд подсказок по этому вопросу.
Вкладка Windows
С разделом Windows работать проще всего. В нем можно поставить галочки рядом практически со всеми пунктами, если вы не пользуетесь встроенным браузером (речь идет об Internet Explorer, а также о Microsoft Edge). В противном случае нужно отключить ряд опции в нужном интернет-обозревателе.
Тогда деактивируйте удаление всех данных в разделе нужного браузера, за исключением «Интернет-кэш» (может также называться «Временные файлы…»). Для Internet Explorer настройка будет выглядеть так, как показано на картинке.
Также необходимо деактивировать пункты «Свои файлы и…», «Список недавних…», «Очистка свободного…» размещенные в графе «Прочее», а также все графы, которые начинаются с «Кэш…».Затем выключите две последних опции в «Система».
Вкладка «Приложения»
Основная часть настройки CCleaner для правильной чистки выполняется именно в этой вкладке. Если в качестве основного браузера вы используете не встроенный обозреватель, то его нужно настроить таким же образом, как и в случае Internet Explorer. Например, для Google Chrome параметры показаны на картинке.
А затем просто листайте список элементов, пока не наткнетесь на используемую программы. Для всех полезных приложений желательно полностью отключить удаление данных. А все остальные опции нужно наоборот активировать. В таком случае чистка системы будет проводиться лучшим образом: сотрется все лишнее, а нужные данные останутся без изменений.
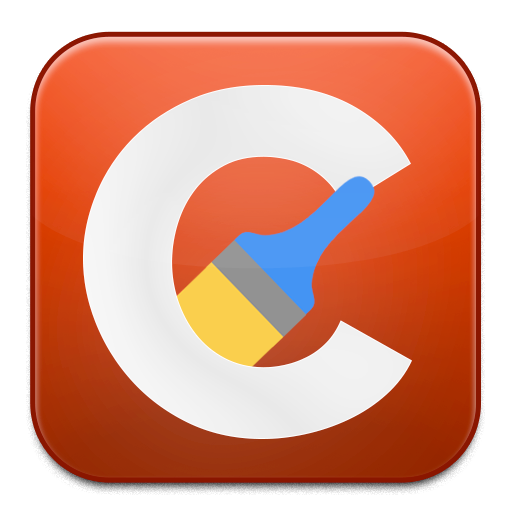
Как правило, после установки и запуска CCleaner не нуждается в дополнительной настройке, в связи с чем можно сразу приступить к использованию программы. Однако, уделив некоторое время на регулирование параметров программы, использование данного инструмента станет значительно комфортнее.
Настройка разделов в меню «Сервис»
Раздел «сервис» объединяет в себе настройку наиболее важных моментов в работе компьютера
Очень важно внимательное изучение возможностей данного раздела всем, кто хочет изучать CCleaner и как правильно пользоваться программой
Состоит он из нескольких частей:
Удаление программ
В отличие от системной панели «Установка и удаление программ», предустановленной в каждой системе Windows, эта программа удаляет требуемый софт полностью, после чего дополнительная очистка компьютера от мусора не требуется. В противном случае после удаления чего-либо, скорее всего, останутся лишние папки и файлы, рассчитанные на повторную установку удаляемой программы или что-либо иное.

Автозагрузка
В этом разделе показываются все программы, которые запускаются одновременно с загрузкой системы. Хорошим примером программы в автозагрузке является антивирус. А вот убрать из автозапуска следует те программы, которые не требуются постоянно и могут быть запущены по мере надобности.

В принципе, достаточно скачать CCleaner на русском языке только ради этой цели — большое количество программ в автозапуске делает процесс загрузки компьютера очень долгим, а его работу изначально медленной из-за заранее занятых ресурсов.
Анализ дисков
Этот раздел можно использовать для оценки того, какие файлы какого типа сколько места занимают на жестком диске. К примеру, можно оценить, сколько на конкретном жестком диске или во всей системе занимают картинки или фильмы, музыка и другие типы файлов.

Поиск дублей
В этом разделе программа находит файлы, которые вы могли ошибочно скачать или сохранить дважды. Дубли файлов не несут никакой пользы, но при этом занимают место на диске.

Восстановление системы
Если в работе Windows случились серьезные проблемы, можно, используя соответствующий раздел CCleaner, восстановить систему на одну из последних точек восстановления, когда проблемы еще не существовало.

Аналогичный русскоязычный софт, который можно бесплатно скачать, или автоматическое системное восстановление зачастую выполняют откат менее качественно, чем CCleaner.
При использовании компьютера очень часто создаются временные файлы и файлы кэша запущенных программ для ускорения их работы. Однако со временем потребность в них отпадает, например, после того, как вы закончили работу с этими программами. Несмотря на это, временные файлы остаются в системе даже после завершения работы с программами и операционной системой. Чтобы удалить их, необходимо использовать специальное программное обеспечение. Лучше всего в этом случае использовать CCleaner. Есть много программ, которые, по сути, природе делают то же самое, но эта программа наиболее быстрая и удобная. Нельзя сказать, что это идеальная программа, но с поставленными для нее задачами она справляется на отлично. Давайте разберемся, как настроить CCleaner и как правильно очистить компьютер при помощи этой программы.
Расширенный функционал Клинера
Менять и подстраивать под личные предпочтения расширенные параметры «Чистильщика» рекомендуется только опытным пользователям. Перейдите во вкладку «Дополнительно».

В расширенных настройках выберите наиболее подходящие значения.
- Детализация результатов очистки. Задайте способ представления информации об удалении мусорных файлов: сводка (значение по умолчанию), расширенный отчет, список файлов.
- Удалять из папкиTempтолько файлы старше 24 часов. Поставьте галочку во избежание проблем, вызванных удалением временных файлов, недавно созданных еще работающими программами.
- Удалять из «Корзины» только файлы старше 24 часов. Рекомендуем, если есть вероятность отправить файл в «Корзину» по ошибке.
- Скрывать предупреждения. Не проставляйте галку, чтобы всегда получать актуальные уведомления.
- Закрывать программу после очистки. Установите, если не хотите ознакомиться с отчетом о результатах работы утилиты.
- Завершать работу компьютера после очистки. Субъективная пользовательская настройка, которая мешает работе. Не выбирайте данное значение.
- Запрашивать создание резервных копий реестра. Обязательно используйте, чтобы в случае возникших после очистки реестра ошибок была возможность вернуться к предшествующему состоянию системы.
- Сворачивать программу в область уведомлений. Выберите опцию, если хотите видеть значок утилиты в нижнем правом углу экрана Виндовс.
- Хранить настройки программы в INI-файле.Используйте опцию сохранения настроек в случае запуска программы, записанной на карту памяти или флешку, на разных компьютерах.
- Пропускать предупреждениеUAC. User Account Control – служба операционной системы Windows, останавливающая «несанкционированную» активность на компьютере и запрашивающая подтверждение действий у пользователя. Установите галку.
- Задачи списков переходов. Включите данную опцию, чтобы выводить основные команды «Чистильщика» в диалоговом окне при нажатии правой клавиши мыши на иконке программы в «Панели задач».
Как сделать настройки по умолчанию в CCleaner? В любой момент можно вернуться к базовым параметрам утилиты, кликнув на голубую кнопку «Вернуть стандартные настройки» внизу окна программы.
Обратная связь с разработчиками
Утилита собирает информацию об использовании программы на конкретном компьютере для ведения статистики и дальнейшего усовершенствования продукта. Задайте галочки в пунктах «Помочь улучшать, отправляя анонимные данные», «Помочь улучшать другое наше ПО», «Показывать предложения по другому ПО» во вкладке «Конфиденциальность», если хотите отправлять анонимные данные и помочь сделать программу лучше.


Обзор возможностей утилиты
Первая функция СиКлинер – это «Простая очистка». Чтобы выполнить проверку ПК, следует нажать на кнопку «Анализ».
| Рекомендуем!InstallPack | Стандартный установщик | |
|---|---|---|
| Официальный дистрибутив CCleaner | ||
| Тихая установка без диалоговых окон | ||
| Рекомендации по установке необходимых программ | ||
| Пакетная установка нескольких программ |



Следующий инструмент – «Стандартная очистка» — предназначен для более опытных юзеров. Он состоит из двух подразделов – «Windows» и «Приложения». Здесь необходимо отметить, какие компоненты системы и приложения нужно очистить. Кнопка «Анализ» запускает процесс, а «Очистка» после его завершения – удаляет обнаруженный системный мусор.



Блок «Реестр» позволяет проверить реестр на наличие ошибок и устранить их при необходимости. Его подробное описание изложено в соответствующей статье.

Во вкладке «Инструменты» представлен целый ряд дополнительных функций, которые предлагает программа.

Опция «Удаление программ» предназначена для удаления с компьютера неиспользуемого ПО. Нужно выбрать ненужное приложение, выделить его, а затем выбрать команду «Деинсталляция» в столбце справа или в контекстном меню.

Блок «Обновление программ» работает в платной версии приложения. Он самостоятельно ищет в Сети новые версии ПО, установленного на компьютер и предлагает установить их при обнаружении.

Раздел «Запуск» предназначен для работы с автозагрузкой. Здесь представлены установленные пользователем программы и системные службы, запускающиеся вместе со стартом ОС, а также можно включить или отключить опции, прописывающиеся в контекстном меню и запланированные задачи.

Во вкладке «Расширения браузеров» можно посмотреть, какие расширения установлены в используемом веб-обозревателе и запускаются при его старте, тем самым увеличивая время загрузки приложения. Лишние компоненты можно отключить или удалить.

«Анализ дисков» позволяет выполнить анализ логических разделов жёсткого диска, определить объём свободной и занятой памяти, а также рассчитать, какими типами файлов заполнено загруженное пространство.

Вкладка «Поиск дублей» позволяет найти на компьютере одинаковые файлы по нескольким критериям и удалить их, чтобы освободить пространство на устройстве. Подробно процесс описан в соответствующей статье.

Блок «Восстановление системы» выводит информацию о всех точках восстановления системы и позволяет удалить устаревшие.

Инструмент «Стирание дисков» позволяет надёжно стереть файлы или целые разделы винчестера, чтобы тщательно удалить конфиденциальную информацию и избежать её восстановления.

Во вкладке «Параметры» пользователь может настроить, как пользоваться CCleaner для Windows. В блоке «Настройки» можно выбрать язык, установить тип очистки в качестве стартового окна приложения, интегрировать утилиту в контекстное меню Корзины, установить выполнение проверки системы при запуске ПК, а также настроить удаление информации и выбрать диски, в которых проводится затирание свободного места.

Раздел «Cookie-файлы» позволяет настроить список исключений и выбрать cookie, которые не будут удаляться при старте системы.

Вкладка «Включить» позволяет выбрать папки, которые будут очищаться при старте утилиты. «Исключить» — те разделы, которые приложение никогда не будет проверять.


Блок «Планирование» доступен только в платной версии. Здесь можно сформировать расписание работы утилиты.

В разделе «Интеллектуальная очистка» назначается запуск утилиты вместе со стартом ОС и постоянная работа в фоне, а также, в платной версии, устанавливается автоматическая очистка браузеров и настраивается оповещение пользователя о том, что размер ненужных файлов достиг определенного предела, а значит, пора выполнить очистку устройства.

Вкладка «Пользователи» также полноценно работает только в платной версии и помогает установить, на каких учётных записях, созданных на ПК, можно использовать CCleaner.

Блок «Обновления» необходим для настройки службы обновления приложения.

Во вкладке «Дополнительно» можно указать, какие файлы будут удаляться из Корзины и папки «Temp», настроить завершение работы программы или ПК после проведения очистки, назначить сворачивание утилиты в трей или внести другие изменения в её работу.

В блоке «Конфиденциальность» пользователь может включить или отключить отправление анонимной статистики на сервера разработчиков с целью улучшения работы СиКлинер.

Программа ССклинер – описание и возможности
CCleaner («Сиклинер») – программа для очистки операционной системы, которая находит и удаляет ненужные файлы реестра, кэш приложений и программ и другие ненужные данные, тормозящие работу компьютера. Пользователю достаточно нажать на «Начать очистку», и утилита сама найдет устаревшие, неиспользуемые и ненужные файлы, которые выведет на экран, чтобы затем чистить.

Если пользователь сочтет нужным оставить что-то из найденного, он может снять с них галочку, и тогда очистка их не затронет. Оставив все как есть или выбрав конкретные разделы, нужно почистить систему. Очистка займет от нескольких секунд до нескольких минут – в зависимости от количества и объема удаляемых файлов. После этого компьютер начнет работать быстрее, так как различный мусор не будет занимать его ресурсы.
Всего существует 4 версии «Сиклинера»:
- Free Edition – самая простая версия, подходящая для новичков и тех, кто использует немного функций компьютера. Обновляется по сравнению с другими версиями в последнюю очередь, имеет упрощенный интерфейс, но функционал практически не урезан.
- Home Edition – самая популярная версия, подходящая для домашнего пользования. Обновляется регулярно, обладает полным функционалом.
- Business Edition – версия для корпоративного использования, работающая на нескольких компьютерах офиса или целого здания. Регулярно обновляется.
- CCleaner Network Edition – сетевая версия, предназначенная для крупных корпораций. Может работать на неограниченном количестве компьютеров. Регулярно обновляется.
В настройках можно отметить галочками те программы, которые необходимо проверять – тогда утилита не будет затрагивать другие. Также можно проводить проверку в целом, а затем снимать отметки с тех программ и файлов, которые очищать не надо. Это актуально как для общей очистки, так и для очистки реестра.
Внимание! CCleaner также может очистить диски – удалить свободное место либо весь диск полностью и безвозвратно
Этой функцией следует пользоваться с осторожностью: новички могут по ошибке стереть нужные данные, а восстановить их будет нельзя. Для продвинутых пользователей эта функция зачастую оказывается полезной.
Для продвинутых пользователей эта функция зачастую оказывается полезной.
Есть ли русская версия и где скачать
Программа была создана в Великобритании и вскоре получила популярность во всем мире, появились ее версии на разных языках, в том числе на русском. Она является бесплатной (но имеются платные дополнительные функции), а скачать ее можно на официальном сайте, выбрав необходимую версию из четырех представленных.

Работа с утилитой
Давайте посмотрим, что можно делать с помощью CCleaner. Основные функции, необходимые каждому пользователю, удобно выделены в два отдельных раздела «Очистка» и «Реестр». На вкладке «Очистка» вы можете запустить сканирование системы на предмет обнаружения временных и неиспользуемых файлов.
На вкладке «Очистка» вы можете запустить сканирование системы на предмет обнаружения временных и неиспользуемых файлов. С помощью этой функции можно, например, удалить историю в Эксплорере или любом другом браузере или стереть файлы удаленных приложений и список недавно открытых документов и т.д.
С помощью этой функции можно, например, удалить историю в Эксплорере или любом другом браузере или стереть файлы удаленных приложений и список недавно открытых документов и т.д.
Запускается сканирование путем нажатия кнопки «Поиск проблем». После окончания анализа на экране появляется отчет с выявленными ошибками в реестре, которые можно исправить. Подобная процедура незаменима при необходимости удалить Regclean Pro и почистить реестр от других ненужных, ошибочных или вредоносных записей.
Подобная процедура незаменима при необходимости удалить Regclean Pro и почистить реестр от других ненужных, ошибочных или вредоносных записей.
С её помощью можно:
- Удалить ненужные программы.
- Настроить автозагрузку Windows, добавив или удалив из неё программы, которые запускаются при старте системы.
- Проанализировать диск и получить отчет, файлы какого типа занимают больше всего места на жестком диске.
- Осуществить поиск дублирующих файлов и быстро их стереть с жесткого диска, освободив место. Произвести восстановление системы или перезапись дисков, включая винчестер.
Важно, что программа поддерживает создание резервных копий, так что даже если вы случайно удалите не те данные, то сможете их оперативно восстановить
Настройка процедуры очистки
Чтобы избежать описанной ситуации, нужно понять, как настроить CCleaner для правильной чистки. В таком случае не придется беспокоиться о сохранности пользовательских данных.
Все настройки будут выполняться внутри утилиты, а если конкретнее, то в разделе «Очистка». Там вы можете найти 2 вкладки: Приложения и Windows. Для каждой из них рекомендуется установить новые параметры. Они будут зависеть от того, какие программы установлены на компьютере. Поэтому универсального варианта тут не будет. Сайт cclnr.ru подготовил для вас ряд подсказок по этому вопросу.
Для каждой из них рекомендуется установить новые параметры. Они будут зависеть от того, какие программы установлены на компьютере. Поэтому универсального варианта тут не будет. Сайт cclnr.ru подготовил для вас ряд подсказок по этому вопросу.
Вкладка Windows
С разделом Windows работать проще всего. В нем можно поставить галочки рядом практически со всеми пунктами, если вы не пользуетесь встроенным браузером (речь идет об Internet Explorer, а также о Microsoft Edge). В противном случае нужно отключить ряд опции в нужном интернет-обозревателе.
Тогда деактивируйте удаление всех данных в разделе нужного браузера, за исключением «Интернет-кэш» (может также называться «Временные файлы…»). Для Internet Explorer настройка будет выглядеть так, как показано на картинке.
Также необходимо деактивировать пункты «Свои файлы и…», «Список недавних…», «Очистка свободного…» размещенные в графе «Прочее», а также все графы, которые начинаются с «Кэш…». Затем выключите две последних опции в «Система».
Затем выключите две последних опции в «Система».
Вкладка «Приложения»
Основная часть настройки CCleaner для правильной чистки выполняется именно в этой вкладке. Если в качестве основного браузера вы используете не встроенный обозреватель, то его нужно настроить таким же образом, как и в случае Internet Explorer. Например, для Google Chrome параметры показаны на картинке.
А затем просто листайте список элементов, пока не наткнетесь на используемую программы. Для всех полезных приложений желательно полностью отключить удаление данных. А все остальные опции нужно наоборот активировать. В таком случае чистка системы будет проводиться лучшим образом: сотрется все лишнее, а нужные данные останутся без изменений.
Как правильно удалять программы через CCleaner
Для правильного удаления установленных программ достаточно воспользоваться разделом программы и компоненты в обновленных параметрах системы. Более подробно описано в инструкции: как удалить стандартные приложения Windows 10. Опытные пользователи по ряду причин используют CCleaner для удаления программ. По сути процесс удаления программы через CCleaner не отличается от использования средств операционной системы. В любом из случаев запускается деинсталятор, который зачастую можно найти в расположении самой программы.
Перейдите в раздел Сервис > Удаление программ, и выделив не нужную программу нажмите кнопку Деинсталяция. После чего следуйте шагам деинсталятора программы.
Что за программа и для чего нужна
CCleaner — это условно-бесплатная программа для оптимизации системы, созданная английскими разработчиками из компании Piriform. Основной целью создателей была разработка простого и интуитивно понятного инструмента для поддержания операционных систем Windows и macOS в чистоте. А огромное число постоянных пользователей по всему миру свидетельствует о том, что со своими задачами разработчики справились в полной мере.
Ccleaner поддерживает русский язык, что очень важно для неопытных пользователей
Основные функции программы:
- очистка мусора, кэша проводника, временных файлов браузеров и других утилит;
- очистка и исправление реестра;
- возможность полного удаления любой программы;
- менеджер автозагрузки;
- восстановление системы с помощью контрольных точек;
- анализ и очистка системных дисков;
- возможность постоянного сканирования системы и автоматического исправления ошибок.
Отдельным плюсом утилиты является бесплатная модель распространения для частного использования. Если же вы планируете устанавливать CCleaner в офисе на рабочие компьютеры, то вам придётся оформить пакет Business Edition. В качестве бонуса вы получите доступ к профессиональной технической поддержке от разработчиков.
К минусам утилиты можно отнести некоторые недоработки в её последних обновлениях. Начиная с версии 5.40 пользователи стали жаловаться на то, что исчезла возможность отключения сканирования системы. Однако разработчики обещают исправить эту проблему в кратчайшие сроки.
Установка приложения
Для тех, кто пользуется компьютером дома, подойдёт бесплатный вариант
После завершения загрузки откройте полученный файл. Вас встретит приветственное окно, в котором предлагается сразу установить программу или перейти к настройкам этого процесса. Однако не спишите продвигаться далее: если вы не планируете пользоваться антивирусом Avast, то вам следует убрать нижнюю галочку с надписью «Yes, install Avast Free Antivirus». Многие пользователи её не замечают, а потом жалуются на внезапно появившийся антивирус.
Установка приложения максимально проста и происходит очень быстро
Если вы хотите установить утилиту по нестандартному пути, то нажмите на кнопку «Настроить». Тут можно выбрать директорию и количество пользователей.
Интерфейс установщика, как и самой программы, максимально дружелюбен и понятен
Затем просто дождитесь завершения установки и запустите CCleaner.
