Как пользоваться программой avidemux
Содержание:
- Видео фильтры
- Краткая настройка
- Сохранение видеозаписи
- Ответы на вопросы
- Редактирование файлов
- 5. Кодирование видео
- Avidemux Review
- Установка редактора
- Инструкция, что делать, если утилита не запускается на Windows
- Обзор Avidemux
- Как пользоваться программой Avidemux
- An efficient and fast video editor
- Обрезка видео и аудио
- Функции
- 2. Обрезка видео в Avidemux
- Рабочее окно Avidemux
- Программа avidemux — как пользоваться.
- Кодирование видео
- Мой отзыв о программе.
- To encode or not to encode
Видео фильтры
Разработчики предоставили набор инструментов, которыми можно отредактировать видео. Фильтры находятся в меню видео на верхней панели управления.

Вы заметили, что этот раздел неактивный? Мы не смогли зайти в него. Оказывается, что для доступа к фильтрам нужно выставить видео кодек. Кликаем на левой панели в разделе «Видео на выходе» и выбираем самый универсальный.
Теперь редактор фильтров нам доступен. Открываем его (можно воспользоваться быстрой комбинацией клавиш – Ctrl+Alt+F). Фильтров очень много: несколько разделов с большим списком возможных изменений.
Попробуем самое простое – повернуть изображение. В разделе «Трансформация» выбираем соответствующий пункт (кликаем на него два раза левой кнопкой мыши). Выставляем угол поворота, нажимаем «ОК».

Фильтр «Повернуть» добавится в правую колонку активных. Нажимаем кнопку «Предпросмотр».

Видео наше перевернулось на 90 градусов. Изменения вступят в силу после сохранения видео. До этого же вы можете предварительно смотреть изменения и вносить свои поправки.

Несколько слов скажем об аудио фильтрах. Они находятся в таком же меню на верхней панели. Напомним, что для применения фильтров нужно выставить аудио формат в левой области навигации.

Фильтров аудио немного. Можно выставить несколько параметров: DRC, преобразователь частоты, сдвиг, сделать ремикс в стерео, установить уровень нормализации.

Краткая настройка
Для того чтобы выбрать формат по окончанию, необходимо открыть соответствующие меню в рабочем пространстве. Первоначально указаны данные исходного видео, что означает «Copy».
Для входа в системные параметры нажмите на пункт «Правки», а из контекстного выберите строку «Настройки». Откроется панель «Интерфейс», где можно задать язык текста или включить альтернативные горячие клавиши.

Для ускорения обработки и сохранения смонтированного видео зайдите в раздел «Аппаратное ускорение». В зависимости от установленных в компьютере деталей, здесь можно выбрать дополнительное ускорение за счёт производительности видеокарты.

Редактирование основных параметров завершено. Теперь можно выполнять простой монтаж снятых видео или конвертировать уже готовые материалы в другой формат. Для использования приложения Avidemux не требуются углублённые знания компьютера.
Сохранение видеозаписи
После всех внесённых правок, редактирования видео и аудио, добавления и вырезания файлов, остаётся только разобраться, как завершить процесс работы корректно. Завершение операции варьируется в зависимости от критерия, предполагает пользователь продолжение работы над проектом, или же видеозапись является финальным вариантом. Когда предполагается дальнейшая работа над проектом, сохранение выполняется следующим образом:
- В меню «Файл» надо развернуть позицию «Скрипт проекта», где выбрать задачу «Сохранить как проект».
- Видеофайл автоматически сохранится в программе, с возможностью дальнейшего его редактирования.
Пользователи высоко оценивают возможность сохранения незавершённого проекта в программе, так как иногда работа над созданием видеофайла может занять продолжительный период. Если работа по созданию видео завершена, после сверки правильности внесения кодеков и форматов, предпросмотра видео, удостоверившись, что полученный проект соответствует требованиям, потребуется выполнить следующие манипуляции:
- Зайти во вкладку «Файл», где выбрать задачу «Сохранить как».
- Указать адрес, куда программа должна разместить готовый видеофайл.
- Подтвердить сохранение, и дождаться завершения процесса.
Как видим сохранение созданного видеофайла несложная задача, выполняется как и в любых других программах и приложениях.
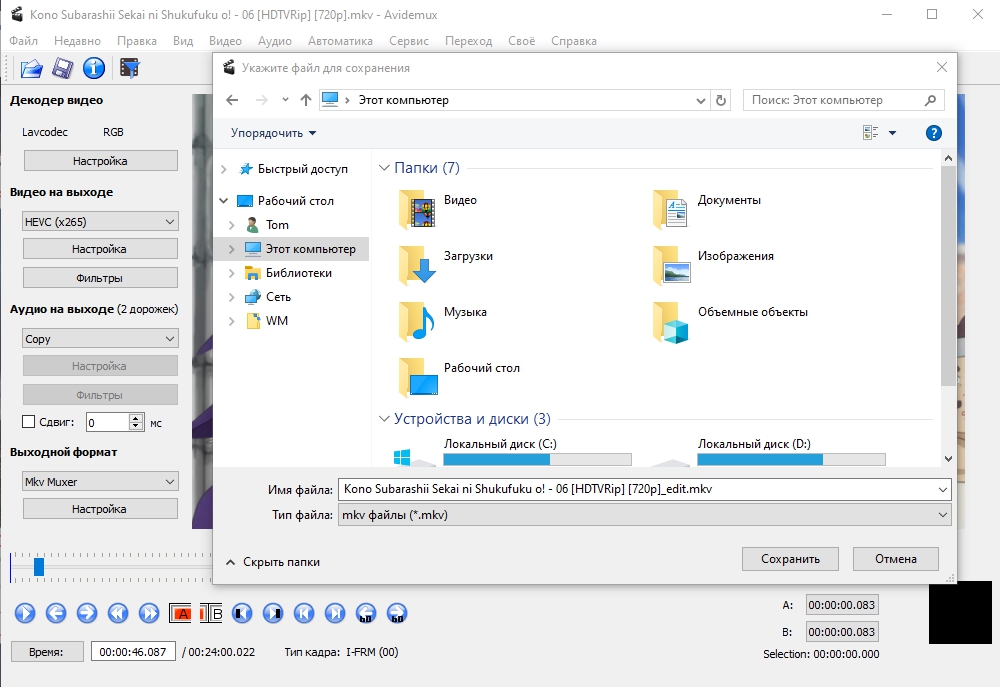
Ответы на вопросы
Как обрезать видео в Avidemux?
Переместите ползунок воспроизведения на видео дорожки в начало фрагмента, который необходимо обрезать. После этого в меню инструментов внизу найдите опцию «Начало выделения» и кликните по ней. После чего переместите ползунок в конец видеофрагмента и воспользуйтесь инструментом «Конец выделения» . Получившийся отрезок видео можно сохранить, выбрав соответствующий параметр в основном меню программы, или удалить, нажав кнопку «Delete» на вашей клавиатуре.
Как повернуть видео в Авидемукс?
В основном меню программы слева выберите опцию «Фильтры» . В открывшемся меню найдите фильтр «Повернуть» и дважды кликните по нему. Программа предложит вам повернуть видео на 90, 180 и 270 градусов. Выберите соответствующий вариант. Подтвердите применение опции кликнув «Ок» и нажав кнопку «предпросмотр» .
Как склеить видео в Avidemux?
Загрузите в программу первое видео, которое необходимо склеить. Переместите ползунок видеопроигрывателя на таймлайне в конец этого видеофрагмента. Загрузите второе видео. Теперь оба видеофрагмента идут один за другим. Теперь в основном меню программы найдите опцию «Контейнер» и выберите формат экспортируемого видеофайла. В полях «Звук» и «Видео» выберите пункт «Копировать» . Получившийся видеоролик можно сохранить через основное меню программы. Подобная операция применима и к самостоятельно нарезанным фрагментам видео.
Редактирование файлов
Просмотр файла. Кнопки управления просмотром видео находятся в нижней горизонтальной панели. Какие конкретно функции выполняет каждая клавиша, подробно показано на скриншоте.

Обрезка фрагментов видео. Здесь все операции осуществляются так же предельно просто, с помощью маркера-ползунка и двух кнопок «A» (на клавиатуре «»).
Если вы хотите обрезать файл от начала до нужного момента, поставьте ползунок туда и нажмите кнопку «B», затем откройте опцию «Правка» и нажмите на выбор «Cut»/Вырезать (Ctrl + X) или «Delete»/Удалить (Del).

Если вы хотите обрезать фрагмент видео с конца файла до нужного места, поставьте ползунок туда, затем нажмите кнопку «A». Для удаления/вырезания воспользуйтесь теми же опциями, что и в предыдущем варианте.

Если вы хотите вырезать фрагмент не с начала и не с конца файла, выставьте маркер в нужном месте и нажмите любую из кнопок «А» (влево) или «В» (вправо), затем передвигайте маркер на шкале в нужную сторону на нужное расстояние, расширяя область выделения этими же кнопками. Затем, так же проведите операцию обрезки или удаления.

Применение фильтров (спецэффектов). Звуковые фильтры вы сможете найти и настроить, последовательно пройдя по опциям «Audio Output» —> «Filters», как показано на скриншоте. Их настройка вряд ли сможет вызвать у вас какие-либо трудности.

Спецфильтры для видео находятся в следующих опциях «Video Output» —> «Filters». Выберите любой из представленных в левом окне фильтров, например, «Noise» — шумоподавление или «Sharpness» — резкость или «Colors» — цветность и т.д. Затем, в среднем окне выберите любой из инструментов, присутствующих в данном фильтре и нажмите для подтверждени на значок «+» (внизу). Активный фильтр появится в правом окне. Результат его применения на видео, можно сразу же посмотреть, нажав внизу на кнопку «Preview».

5. Кодирование видео
Еще одно действие, которое очень часто выполняется с помощью Avidemux — это изменение кодировки видео файлов. На панели слева вы можете выбрать различные параметры кодеков. Вы можете выбрать кодек для сохранения видео, аудио, а также формат, в котором будет сохранен файл.
Сначала выберите Output Format, это контейнер, в который будет помещен видео ряд, а также аудио дорожки. Поддерживаются такие форматы: AVI, MPEG, MKV, FLV, MP4, Webm. Вы можете выбрать один из них, рекомендовать что либо бесполезно, так как это зависит от вашей ситуации, в большинстве случаев можно выбрать MP4. Но это только пол дела. Еще нужно выбрать кодеки для видео и аудио.
Для видео поддерживаются такие кодеки:
- Divx — медленный и имеет мало настроек;
- Xvid — дает хорошее качество и имеет много настроек;
- Lavcodec — большая скорость работы и хорошее качество;
- Mjpeg — хорошее качество;
- Mpeg — хорошее качество, работает с большинством файлов;
- H263 — работает для большинства видео файлов;
- Huffyuv — хорошее качество, не везде поддерживается;
- VCD/DVD/SVCD — хорошее качество, но медленно;
- XVCD — быстро.
Что касается выбора, то тут все так же, как и с контейнером. Но в большинстве случаев достаточно выбрать что-то распространенное, например, Mpeg или Xvid. Из аудио кодеков здесь поддерживаются AAC, MP2, MP3. Под каждым пунктом есть кнопка «Configure», с помощью которой вы можете настроить параметры кодирования. Но обычно все будет работать с параметрами по умолчанию. Далее, вам осталось только сохранить файл.
Avidemux Review
Pros
— Avidemux works on all the primary operating systems. Linux users will appreciate having a native installation instead of having to use an emulator program like WINE.
— It has some standard video processing features and a few extra capabilities that help make editing a breeze. There’s a ‘calculator’ option that quickly estimates the final file size based on your current settings. In most other programs, you have to work through several export menus to get to the file size information.
— There is some presets to quickly process videos for different types of DVDs and current mobile devices. There are also settings to improve the quality of playback if you’re working with a low-quality file.
— Avidemux has been around for over a decade, but it still has a very active community. If you get stuck, post a question on the message board, and one of the members will help you.
— Have some videos to work on? This software can do group file editing.
Cons
— Avidemux has a somewhat dated interface; not the most professional looking freeware program out there. It has only a few icons and instead you have to rely heavily on the sometimes confusing menus.
— Some of the menu settings and names aren’t intuitive for a raw beginner. Unless you’re already familiar with terms like ‘deblocking’ and ‘VBR time map,’ expect to spend some time looking them up first.
— You may need to download extra codecs to work with uncommon video and audio file types.
Conclusion: Avidemux is a simple, relatively easy to use video editor that stands out from the crowd of other editing apps. Unlike the competing software out there, Avidemux supports most major file types including .avi, .mpeg, and .mp4. This program handles both simple processes like cutting and editing video files, and it also has a selection of filters.
Установка редактора
На сайте можно скачать Avidemux на русском языке бесплатно. Так как официального перевода нет, в инсталлятор встроен русификатор интерфейса от энтузиастов. За основу взята версия с официального сайта.Скачать Avidemux
Программа не подходит для профессионального монтажа. Добавление сложных спецэффектов и переходов лучше выполнять в аналогичных программах от Sony и Adobe.
Запустите установочный файл и подтвердите внесение изменений на компьютере. Откроется приветственное окно на английском языке. Пропустите его и переходите к разделу с условиями использования программы. Нажмите на «I Agree» для того, чтобы согласиться с правилами.

Выберите компоненты, которые будут установлены в систему. В зависимости от выставленных галочек, будет изменяться итоговый размер приложения. Если не планируете создавать дополнительные плагины или модификации, то не отмечайте дополнительные пункты.

Поставьте галочку напротив каждого из пунктов для того, чтобы создать иконку на Рабочем столе и в меню «Пуск».

Укажите путь для установки. Инсталляция необязательно будет выполнена на системный локальный диск. Нажмите «Install», после чего начнётся процесс установки.

Инструкция, что делать, если утилита не запускается на Windows
Далее рассмотрено, что нужно предпринять, если программа не открывается и не запускается на Windows. Есть три варианта действий:
- удалить мусорные файлы;
- очистить реестр;
- настроить виндовс.
Удаление мусорных файлов:
- Для этого понадобится скачать и установить программу Asmwsoft Pc Optimizer.
- В главном меню следует нажать на «Clean Junk Files».
- Далее нажимается кнопка «Start».
- После завершения поиска нужно выбрать «Select All».
- Теперь нужно нажать «Start cleaning».
Очистка реестра для исправления ошибок выполняется так:
- Запускается программа Asmwsoft Pc Optimizer.
- В главном меню следует перейти в «Fix Registry problems».
- Выбрать все разделы, запустить проверку и дождаться окончания поиска.
- После этого нужно нажать на «Select all», а затем на «Fix selected».
Настройка виндовс для решения проблем с программой Avidemux выполняется так:

- Нужно войти в свойства компьютера.
- Выбрать слева «Дополнительные параметры системы».
- Перейти в раздел «Быстродействие» и нажать на «Параметры».
- Перейти в «Предотвращение выполнения данных».
- Выбрать «Включить DEP для всех программ и служб».
- Нажать «Добавить» и найти файл avidemux.exe, а потом выбрать «Открыть».
- Подтвердить и перезагрузить компьютер.
Avidemux – это простая программа, с которой добавлять эффекты к видео сможет даже новичок. Но, к сожалению, данный софт не может предоставить все необходимые инструменты для работы. Например, в нем нельзя соединять несколько отдельных частей разных видео в одно. Но зато эта программа бесплатная и имеет удобный интерфейс.
Обзор Avidemux
Если вам срочно необходимо вырезать момент из полюбившегося фильма, то самое время скачать бесплатную программу на русском языке — Авидемукс. Avidemux это кроссплатформенная программа для простой и быстрой работы с видео файлами.
Изначально софт предназначался для нарезки видео файлов, наложения простейших эффектов и фильтров с последующим кодированием. Авидемукс имеет открытый исходный код, что предполагает бесплатную форму распространения программы. Благодаря этому, продвинутые пользователи могут вносить в софт любые индивидуальные изменения. Скачать русскую версию Avidemux бесплатно может любой желающий.
Редактор Avidemux работает со многими популярными форматами: AVI, MPEG, MKV, WMV, MP4, ASF и использует наиболее распространенные кодеки для сжатия видео: x264, Lame, Xvid. Avidemux позволяет нарезать видео на фрагменты, накладывать на них простые визуальные эффекты и фильтры, производить «склейку» и многое другое. Так же как и с видео, софт способен работать и с аудио форматами.
При необходимости программой можно управлять с помощью командной строки. В программе при создании собственных видеороликов можно обрезать видео, склеивать части видео, накладывать на видео картинку или эффект. Благодаря Avidemux вы получите основные навыки работы с видео, которые пригодятся и во многих других программах.



Как пользоваться программой Avidemux
Перед началом работы следует познакомиться с возможностями и функциями Avidemux, для чего изучим главное окно приложения. Основные разделы главного окна:
— в верхней части окна расположено меню с вкладками — для выбора опций;

— внизу экрана, параллельно меню, расположена панель навигации и инструментов, предназначенная для перемещения по видео и выбора нужного для работы инструмента;
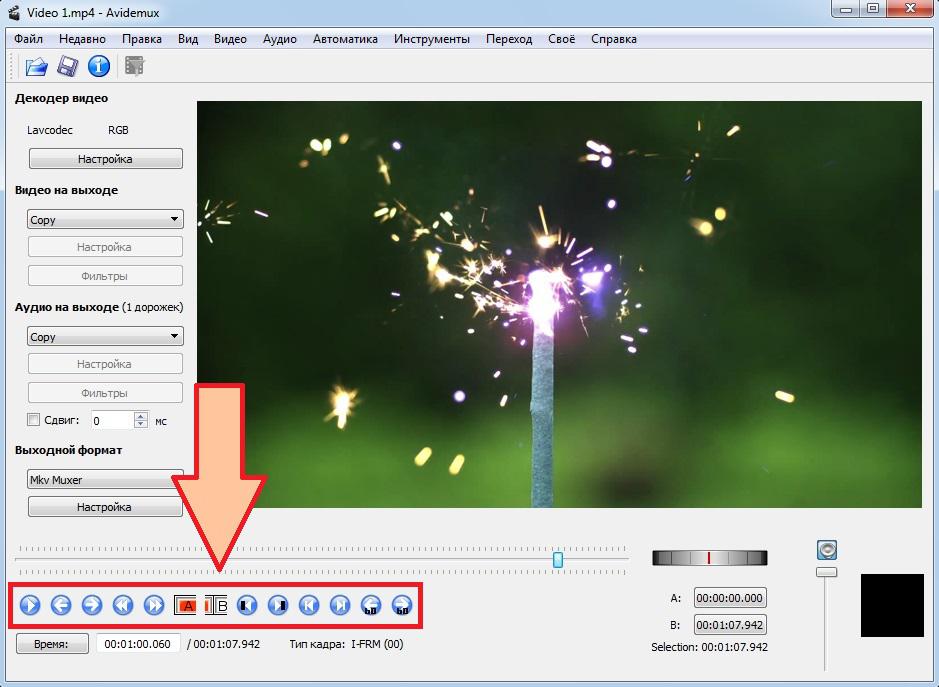
— в центральной части экрана, слева, находится панель кодирования — для перекодирования видео (задаются нужные кодеки и форматы выходного видеофайла);

— в центральной части экрана, справа, находится область предпросмотра — для просмотра рабочего кадра;

— две главные кнопки вверху — это «Открыть файл» и «Сохранить файл». Первая кнопка — чтобы выбрать нужный файл, вторая — чтобы сохранить, измененное видео.

Основные возможности редактирования видео
Для начала работы выберите в главном меню программы пункт «Файл» -> «Открыть». Ищем на компе оригинальное видео, требующее редактирования и приступаем к его модернизации.

Рассмотрим основные функции, которые чаще всего применяют в процессе редактирования.
Вырезка — удобный способ избавиться от ненужного фрагмента или подвергнуть его дальнейшей обработке. Данная манипуляция выполняется с помощью ползунка, который маркирует края выделяемого участка.
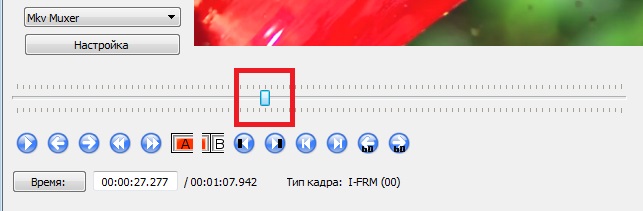
Чтобы вырезать из видео какой-то участок, нужно передвинуть маркер-ползунок к началу участка и нажать кнопку А. Это будет стартовая точка отрезка.
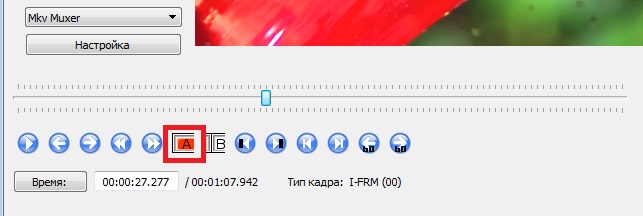
Переместив маркер-ползунок к концу участка, нужно нажать кнопку В, которая будет конечной точкой.

Таким образом был отмечен фрагмент видео для редактирования. Визуально он отображен на шкале синим прямоугольником.
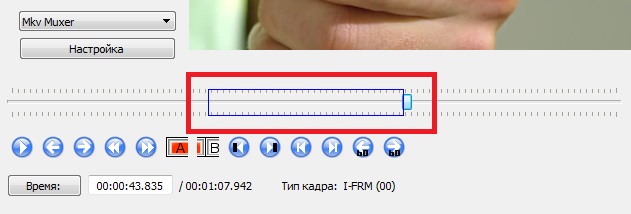
Чтобы вырезать отмеченный фрагмент, выбираем в главном меню программы пункт «Правка» -> «Вырезать».

Дальше пользователь должен сам решить, что делать с вырезанным фрагментом. К примеру, можно переместить его в другую область видео, выделив с помощью ползунка точку для перемещения и подтвердив его командой «Вставить» из меню «Правка».
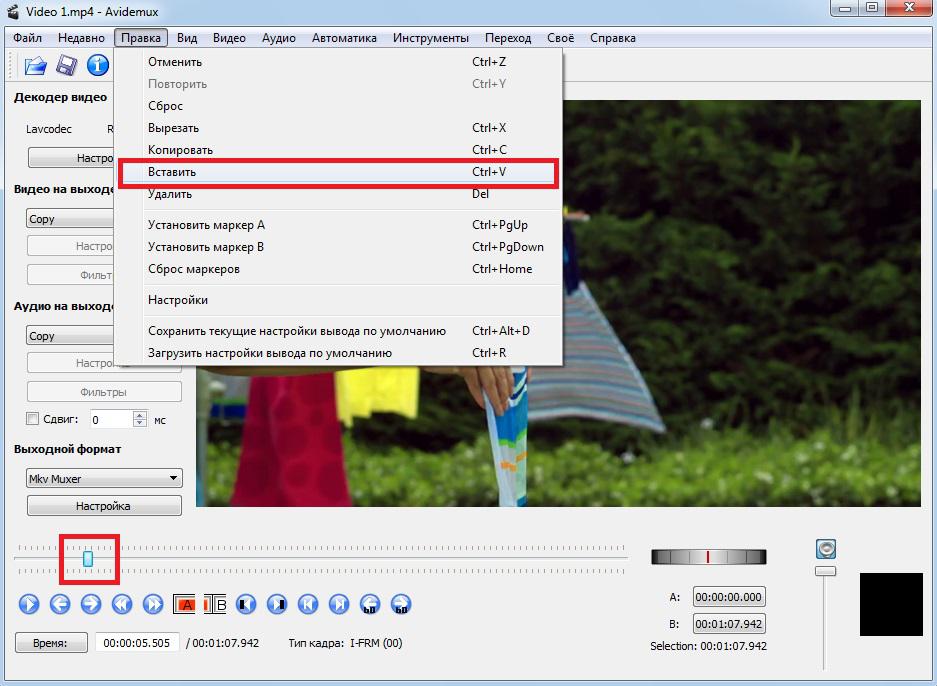
Чтобы сохранить вырезанный фрагмент, в главном меню выбираем «Файл» -> «Сохранить».
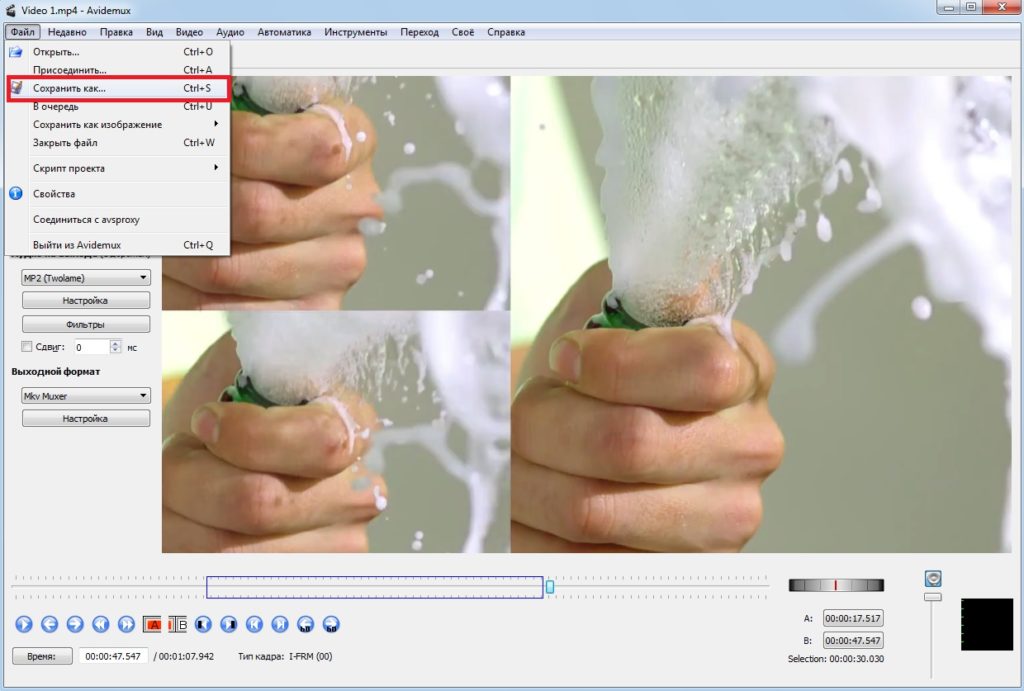
Если же вырезанный фрагмент не нужен, выбираем «Правка» -> «Удалить». Выделенный участок видео будет удален.

Отмеченный участок можно скопировать. Для этого жмем «Правка» -> «Копировать».

Теперь скопированный фрагмент можно перенести из одной области видео в другую, выделив с помощью ползунка точку для перемещения и выбрав в меню «Правка» пункт «Вставить».

Выполнив необходимые действия, необходимо сохранить изменения. Для этого жмем «Сохранить видео», в меню программы.

Применение фильтров
В разделе «Видео» вы можете настроить фильтры. Выбрать их можно через главное меню «Видео» -> «Фильтры», или же нажав кнопку «Фильтры» на боковой панели кодирования.
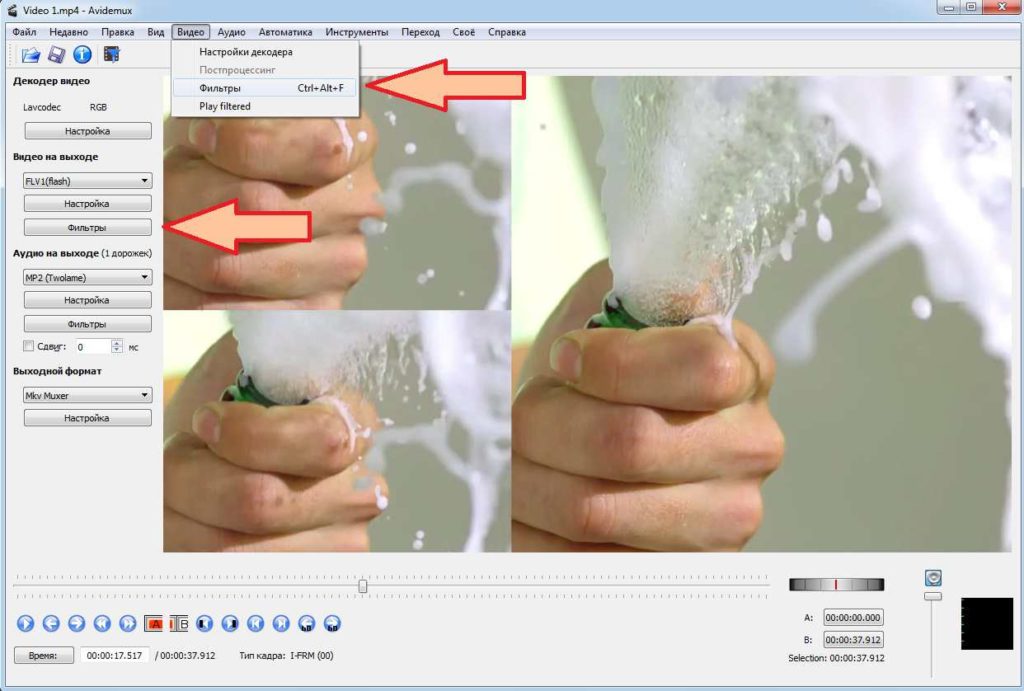
Появится окно с набором видеофильтров. С их помощью вы сможете настроить контраст и резкость, уменьшить шумы, повернуть видео, замедлить или ускорить воспроизведение и многое другое.

Чтобы задействовать понравившийся фильтр, его нужно активировать, кликнув по нему 2 раза. Фильтр из колонки «Доступные фильтры» попадет в колонку «Активные фильтры».

При необходимости выбранный фильтр можно настроить, нажав по нему правой кнопкой мыши и выбрав пункт «Настройка».

Аналогично применяются и аудиофильтры. Несмотря на небольшой выбор, их вполне достаточно для бесплатного видеоредактора.

Наложить звук на объект можно при помощи инструмента «Настройка аудиодорожек», расположенного в меню «Аудио» -> «Выбрать дорожку».

После чего выбираете аудиодорожку, которую хотите вставить. Для одного объекта возможно применение четырех звуковых дорожек.
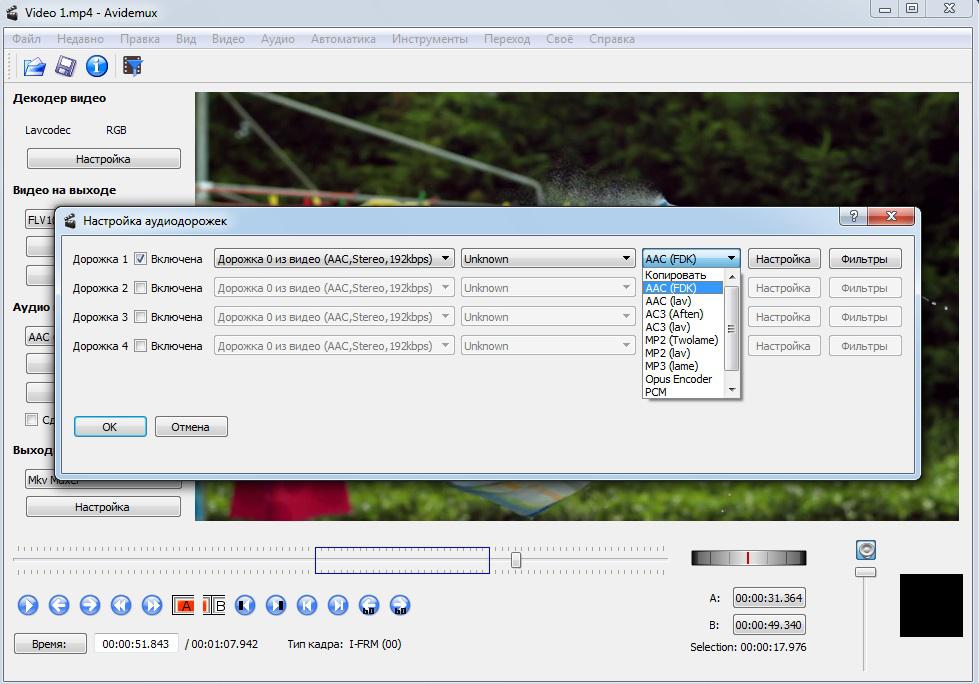
Как конвертировать видео с одного формата в другой
За процесс конвертирования видео отвечает боковая панель кодирования.
В разделе «Видео на выходе» из выпадающего списка, выбираем видеокодек, которым будем конвертировать файл.
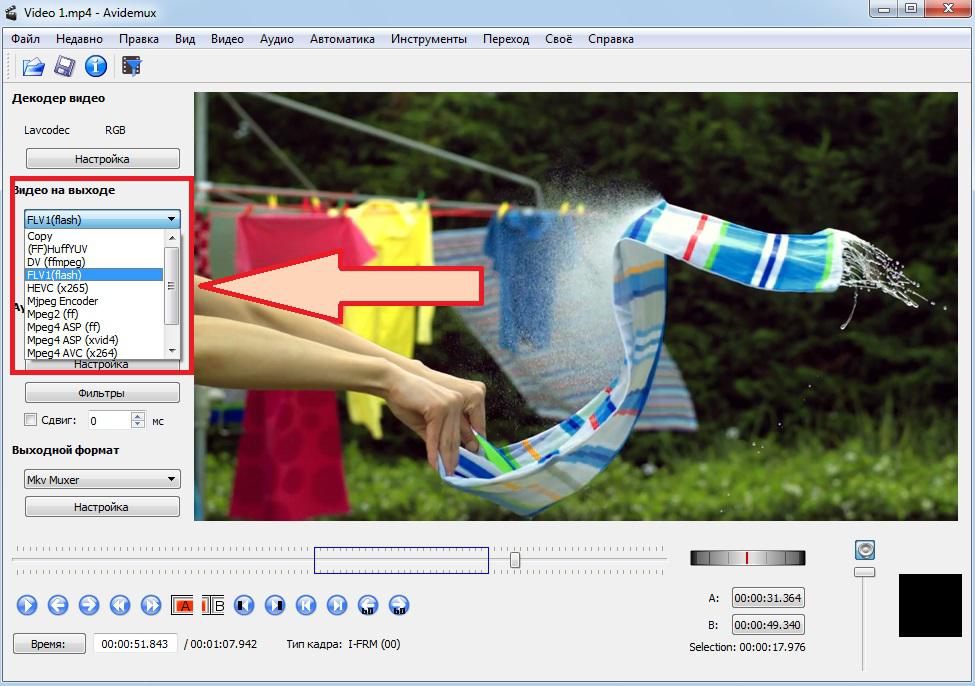
Расположенные ниже кнопки «Настройка» и «Фильтры» дают возможность задать дополнительные настройки от которых может зависеть качество и размер файла.
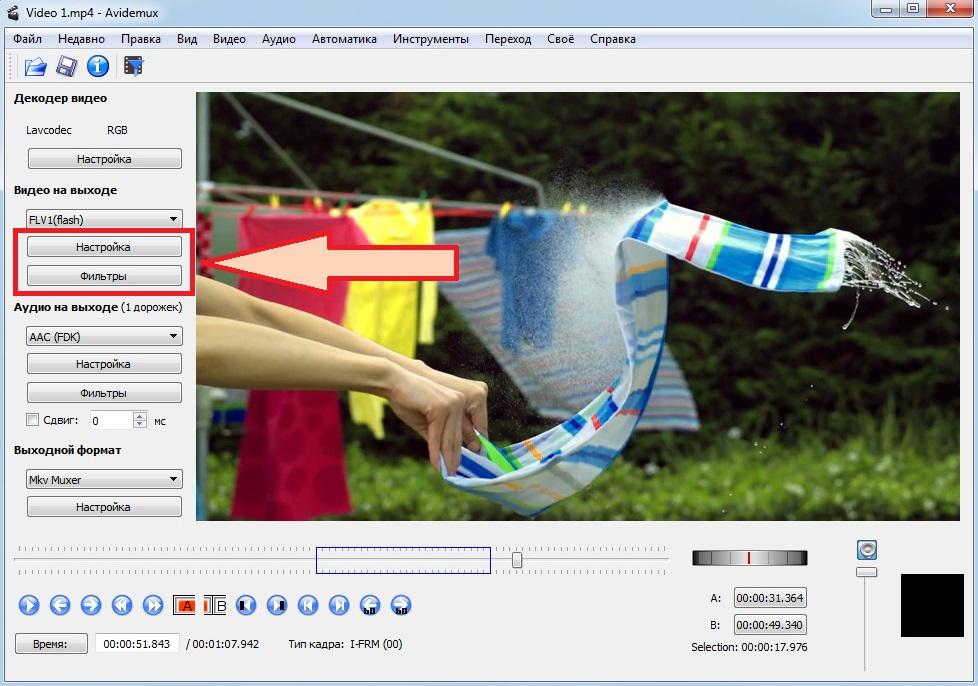
В разделе «Аудио на выходе» выполняем все то же, только для аудио. Выбираем нужный кодек, при необходимости производим дополнительные настройки, применяем фильтры.

В разделе «Выходной формат» выбираем формат будущего файла.

Далее жмем кнопку «Сохранить видео».
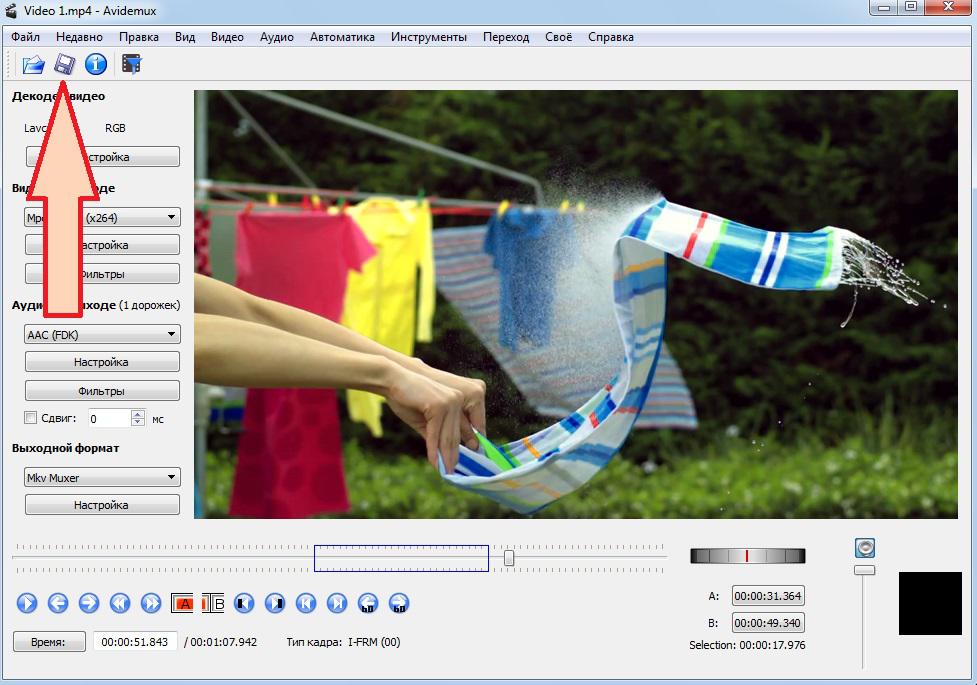
Выбираем место сохранения, после чего начнется процесс конвертирования.
An efficient and fast video editor
Avidemux is a free video editing software for Windows users. It comes with a few essential functionalities like cutting, cropping, encoding, and filtering, to help you work on different video editing projects. The software supports a range of file formats, including MP4, MPEG, DVD, and AVI among others. You can use the tool to compress videos or sync audio tracks with the correct frame. The free to download editor automates numerous processes and is also available for download on Mac devices.
What is Avidemux?
Avidemux for Windows is an easy-to-use video editor featuring various functions. You can use it to edit or cut video files, sync off-track audio, encode exports, add subtitles, and do so much more. The software is free to download and is suitable for editing videos for commercial ads and social media websites.
Beginner-friendly interface
The video editing application doesn’t have a modern interface, but that shouldn’t be a problem for beginners. Instead of a timeline with multiple tracks, the software has a clean interface with easy to access features. Once you learn to navigate around the tool, editing video clips becomes very convenient.
The software consists of a menu from where you can select different filters and editing tools like noise reduction, footage scrubber, and placement markers. You can use the different features of the tool to crop, cut, and edit sections of videos and remix audio tracks.
Comes with numerous functions
With the help of Avidemux, you can complete various editing tasks, from cropping a clip to adding filters to all the frames. For starters, you can use the tool to cut, paste, delete, or save parts of any video. This feature is extremely helpful to remove unwanted ads from videos or cut parts that you don’t like. You can also use the tool to add a logo on top of your videos.
The software also comes with encoding capabilities. This allows you to compress or convert videos to different file types and formats. When your video is available in different formats like MPEG, AVI, AAC, MKV, MP2, and DVD, you can rest knowing that it’ll play well on any available video player in the market. However, if you work on a file format that isn’t supported, you may have to download extra codecs.
Apart from editing and encoding, users can also use Avidemux to add different filters and effects. You can use the video editor to resize a video clip, sharpen the picture, increase or decrease the overall volume, and do much more. The video editor also offers scripting capabilities, so you can easily add subtitles to your videos, and manage them whenever required.
Offers automation processes
Avidemux comes with a few features that automate some video processing and editing tasks. The video editing application comes with a feature called Joblist that organizes different projects in a job queue. You can easily access the videos you’re editing from this list and even process them all in bulk.
What is Avidemux used for?
The easy-to-use video editing software comes with a few essential editing features. While the software isn’t suitable for big projects, it’s quite ideal for smaller ones. The tool comes with cutting, rotating, and editing capabilities, so you can create simple videos for Instagram and . Since the tool lacks high-end editing capabilities, it’s not suitable for professional video editing projects.
Does Avidemux have a watermark?
Avidemux is an open-source software program that doesn’t leave a watermark. Additionally, the freeware is quite useful if you wish to add a logo or copyright to any video.
Is Avidemux free?
Yes, Avidemux is a freeware and you can use it without the need of any license. While the tool is only suitable for basic editing, the latest version comes with interface improvements, better cutting, and an addition of a zooming functionality.
Are there any alternatives?
While free video editors like Avidemux have many features, they aren’t always exhaustive. If you’re looking for alternatives, you should check both free and paid software programs including, Filmora, Lightworks, OpenShot, and DaVinci Resolve.
Should I download Avidemux?
Avidemux has all the necessary tools to help you edit and encode your videos. Therefore, if you’re looking for a basic video editor to rotate and cut videos or add subtitles, you should download Avidemux for Windows. Though the software doesn’t have a very modern-looking interface, it does have essential features needed to create videos for social media sites.
Обрезка видео и аудио
С помощью Avidemux можно быстро смонтировать видеоролик или аудио трек. Обрезка – самый простой способ избавиться от лишнего. Загрузим небольшое видео. На верхней панели кликнем на иконку «Открыть».

В зависимости от размера файла загрузка (распаковка) может занять некоторое время.

Обрезать видео в Avidemux предельно легко. Выставляем временной ползунок на том участке ролика, с которого нужно начать обрезку. Дальше нажимаем на иконку «A». Мы поставили маркер на том времени, с которого нужно обрезать видео.

Второй шаг – отмечаем второй, конечный участок обрезки. Выставляем туда ползунок и нажимаем иконку «B». Весь промежуток, который нам нужно обрезать, выделился в рамку.

После чего мы нажимаем кнопку Delete на клавиатуре – и успешно завершаем редактирование. Не забывайте сохранять результаты! Нажимаем на иконку «Сохранить» в верхней панели и выбираем путь. Сохранение также может занять некоторое время, в зависимости от сделанных изменений и размера файла.

Функции
Avidemux может выполнять нелинейное редактирование видео , применять к видео визуальные эффекты (называемые Avidemux «Фильтры») и перекодировать видео в различные форматы. Некоторые фильтры были перенесены из MPlayer и Avisynth . Avidemux также может вставлять аудиопотоки в видеофайл (действие, известное как мультиплексирование или «мультиплексирование») или извлекать аудиопотоки из видеофайлов (действие, известное как «демультиплексирование»).
Неотъемлемой и важной частью дизайна программы является система проектов, в которой используется движок SpiderMonkey JavaScript. Целые проекты со всеми параметрами, конфигурациями, выборами и предпочтениями могут быть сохранены в файл проекта
Подобно возможностям создания сценариев VCF VirtualDub , Avidemux имеет расширенные сценарии, доступные как в графическом интерфейсе пользователя, так и в режиме командной строки. Он также поддерживает непроектную систему, такую как VirtualDub, где пользователи могут просто создавать все свои конфигурации и сохранять видео напрямую, не создавая файл проекта. Также доступна система очереди проектов.
Avidemux имеет встроенную обработку субтитров, как для оптического распознавания символов субтитров DVD, так и для рендеринга жестких субтитров. Avidemux поддерживает различные форматы субтитров, включая MicroDVD (.SUB), SubStation Alpha (.SSA), Advanced SubStation Alpha (.ASS) и SubRip (.SRT).
Компоненты
Avidemux был написан с нуля, но иногда также использовался дополнительный код из FFmpeg , MPlayer , Transcode и Avisynth . Тем не менее, это полностью автономная программа, которая не требует для чтения, декодирования или кодирования других программ, кроме самой себя. Встроенная библиотека libavcodec из проекта FFmpeg используется для декодирования и кодирования различных аудио и видео форматов, таких как MPEG-4 ASP. Основной (хотя и не единственный) программист Avidemux использует прозвище Mean на форуме Avidemux.
Многопоточность
Многопоточность реализована в следующих областях Avidemux (частично через libavcodec):
- Кодирование
- MPEG-1 и MPEG-2 (с использованием libavcodec )
-
MPEG-4 Part 2 SP / ASP (с использованием libavcodec или Xvid
Более ранние версии Xvid не совместимы с этой функцией.
)
- H.264 / MPEG-4, часть 10 AVC (с использованием x264 )
- H.265 / HEVC (с использованием x265 )
- Расшифровка
- MPEG-1 и MPEG-2 (с использованием libavcodec)
- MPEG-4 Part 2 SP / ASP (с использованием libavcodec)
Поддерживаемые форматы
Avidemux поддерживает следующие форматы файлов:
| Имя | Расширение файла | В качестве ввода | В качестве вывода |
|---|---|---|---|
| Аудио видео чередование | .AVI | да | да |
| Расширенный системный формат | .ASF, .WMV и .WMA | да | Нет |
| Флэш-видео | .FLV | да | да |
| Матроска | .MKV | да | да |
| Элементарный поток MPEG |
N / A | да | Нет |
| Программный поток MPEG | .MPG и .MPEG | да | да |
| Транспортный поток MPEG | .TS | да | да |
| MPEG-4, часть 14 | .MP4 | да | да |
| НуппельВидео | .NUV | да | Нет |
| .OGM | да | да | |
| QuickTime | .MOV | да | Нет |
| 3GP | .3GP | да | Нет |
| DVD-видео | .VOB | да | да |
| WebM | .WebM | да | да |
| Имя | В качестве ввода | В качестве вывода |
|---|---|---|
| AV1 | да | Нет |
| Cinepak | да | Нет |
| DV | да | да |
| FFV1 | да | да |
| H.263 | да | да |
| H.264 / MPEG-4, часть 10 AVC | да | да |
| H.265 / HEVC | да | да |
| ХаффЮВ | да | да |
| MPEG-1 | да | да |
| MPEG-2 | да | да |
| MPEG-4, часть 2 | да | да |
| Motion JPEG | да | да |
| MSMPEG-4 v2 | да | Нет |
| Необработанное видео — RGB | да | Нет |
| Необработанное видео — YV12 | да | да |
| Снег | Нет | да |
| Соренсон Видео 3 (SVQ3) | да | да |
| ВК-1 | да | Нет |
| VP3 | да | Нет |
| VP6 | да | Нет |
| VP8 | да | Нет |
| VP9 | да | да |
| Windows Media Video 8 | да | Нет |
| Y800 | да | да |
| Имя | В качестве ввода | В качестве вывода |
|---|---|---|
| Адаптивная многоскоростная передача — узкий диапазон (AMR-NB) | да | Нет |
| Расширенное кодирование звука (AAC) | да | да |
| AC-3 | да | да |
| DTS | да | Нет |
| Линейная импульсно-кодовая модуляция (LPCM) | Нет | да |
| MP2 | да | да |
| MP3 | да | да |
| Opus | да | да |
| Импульсно-кодовая модуляция (PCM) | Нет | да |
| Vorbis | да | да |
| Имя | Расширение файла | В качестве ввода | В качестве вывода |
|---|---|---|---|
| Растровое изображение Windows | .BMP | да | Нет |
| JPEG | .JPG и .JPEG | да | Нет |
| PNG | .PNG | да | Нет |
2. Обрезка видео в Avidemux
Чаще всего Avidemux используется для обрезки видео, здесь это делать достаточно удобно и в то же время просто. Допустим, вы хотите удалить из видео определенный участок. Передвиньте ползунок до начала этого участка, затем нажмите кнопку с надписью А:
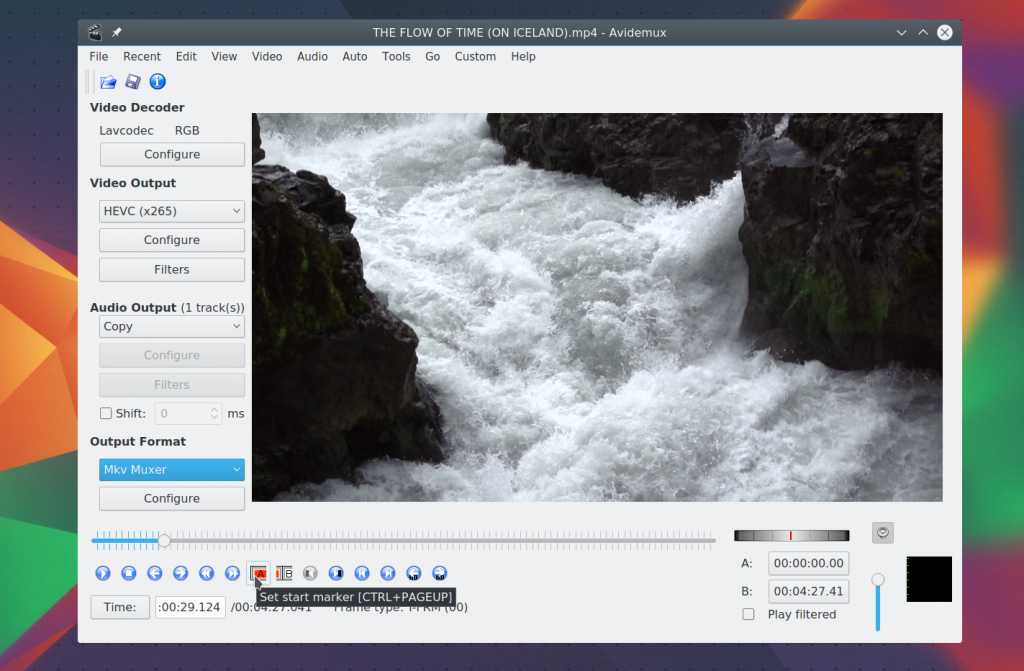
На полосе воспроизведения появиться прямоугольник, отмечающий область выделения. Дальше переместите ползунок к концу участка и нажмите кнопку с надписью B:
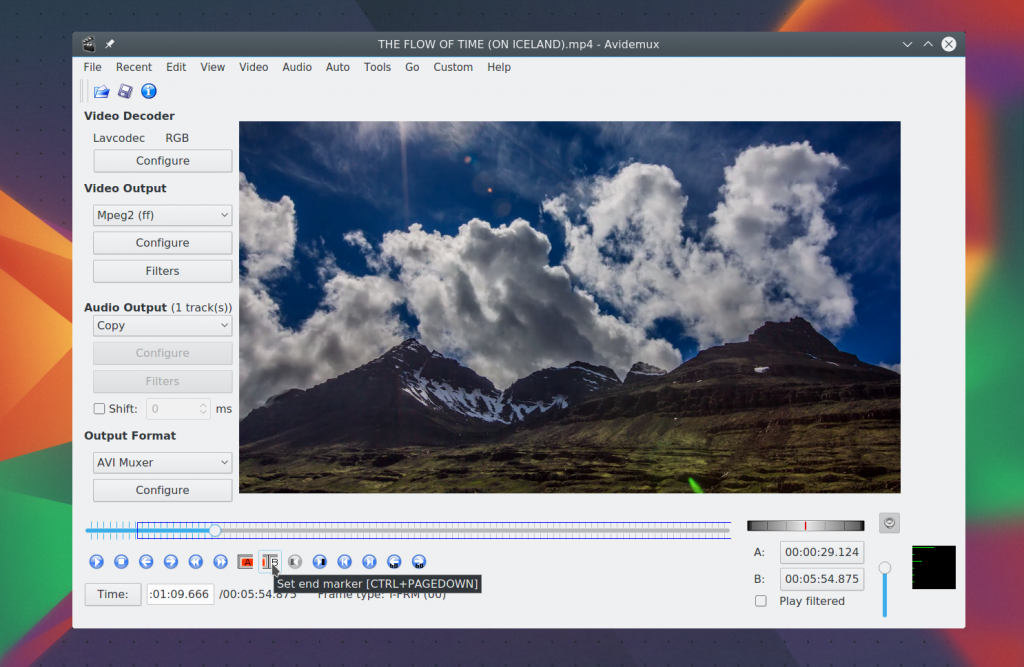
Так вы установите маркер в конце выделения и получите участок записи, отмеченный для удаления.
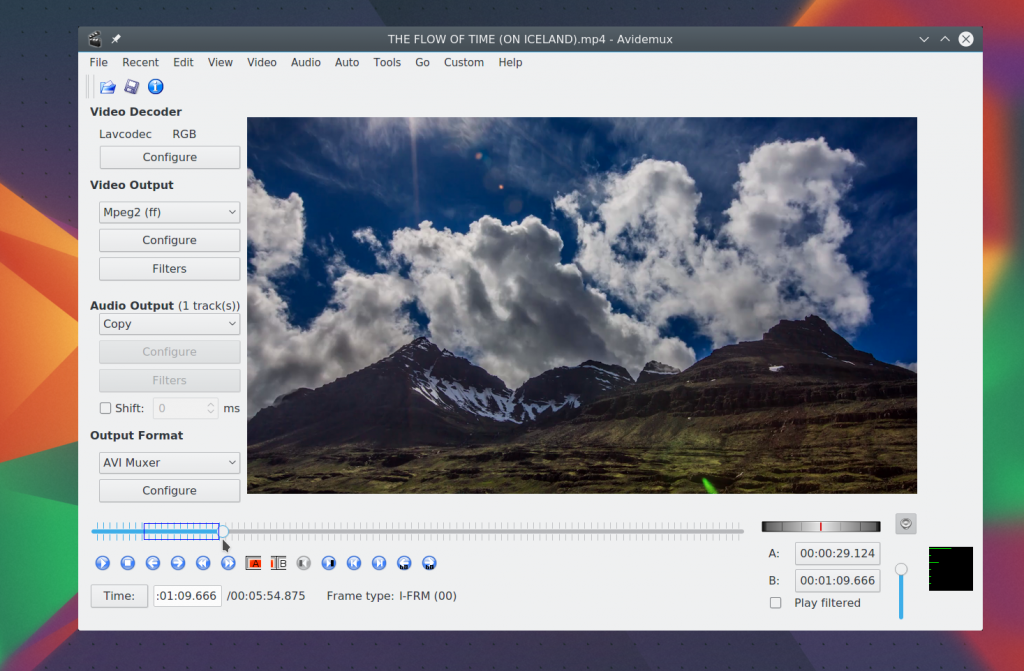
Чтобы удалить его просто нажмите Del. Так вы можете удалить все лишнее из записи. Осталось только сохранить то, что осталось. Теперь вы знаете как пользоваться Avidemux для обрезки видео и аудио треков.
Рабочее окно Avidemux
Прежде чем приступить к работе, стоит детально разобраться в возможностях и функциях Avidemux, путём изучения главного окна. Отрыв программу появится окно, разбитое на несколько разделов:
- Вверху окна в горизонтальном расположении находится меню с вкладками, где пользователю доступны базовые настройки редактора.
- Параллельно, внизу экрана располагается панель с основными навигационными объектами и инструментами, необходимыми для работы с видео.
- Центральная часть экрана разбита на две части: в правой стороне расположена область предпросмотра рабочего видео, а в левом, более узком секторе, размещены графы, где пользователь сможет задать необходимые кодеки и форматы видеофайла.
Изучив меню и интерфейс программы Avidemux, можно приступать непосредственно к разбору работы в редакторе, о чём и пойдёт речь дальше, рассмотрим ключевые моменты эксплуатации утилиты.
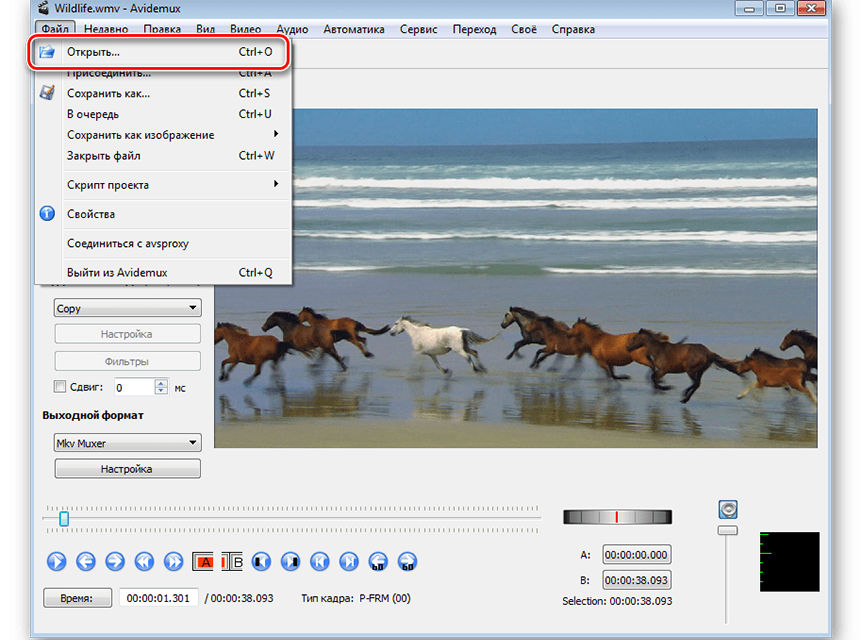
Программа avidemux — как пользоваться.
Так как функций и различных настроек у этой программы превеликое множество все их я конечно описывать не буду.
Остановлюсь лишь на тех, которые помогут нам: обрезать, склеить, наложить фильтры (например сделать видео «резче») и перекодировать видео.
Обрезка и склейка видео.
-
- Первым делом добавляем видео, нажимаем на значок папки на панели инструментов программы.
- После добавления видео выбираем две точки, между которыми будет вырезан фрагмент.
- Заходим в верхнее меню «Переход» и выбираем «перейти к кадру» или «переход к времени», вводим необходимые данные.
- Нажимаем на кнопке внизу под изображением буквы А, тем самым мы установили маркер А.

- Если нужно обрезать видео от этой точки и до конца, переходим в верхнее меню «Правка» и жмем «Вырезать».
- Если из видео нужно вырезать лишь часть, то переходим к тому месту, до которого нужна обрезка и устанавливаем маркер В (нажав на кнопку внизу, под изображением буквы В). Затем уже производим действие описанное в предыдущем пункте.
Если нужно склеить два видеоролика, то необходимо воспользоваться функцией «добавить» — второй сверху пункт в верхнем меню «файл» или третья слева кнопка на панели инструментов.
Применение фильтров, перекодирование видео.
К видео можно применить различные фильтры, например: резкость, размытие, шум. Но будьте поосторожнее применяя их, ведь можно как улучшить видео, так и испортить его.
Фильтры доступны в верхнем меню «Видео», пункт «Фильтры».

Для конвертации видеофайла можно использовать либо стандартные наборы настроек (верхнее меню «Авто»), либо вручную настроить форматы видео и аудио (слева в главном окне программы).
Вот те настройки, которые использовал я:
Окончание работы
Сохраняем полученный файл (меню «файл», пункт «сохранить» -> «сохранить видео»).

Кодирование видео
За процесс конвертирования файлов в программе Avidemux в нужный формат непосредственно отвечает вертикальная панель, предназначенная для кодирования видео. Пользоваться возможностями декодера довольно просто:
- В графе «Видео на выходе» потребуется выбрать предпочтительный видеокодек. Программа предложит на выбор доступные варианты форматов: среди них будут как популярные расширения, такие как XVID, MPEG или MJPEG, позволяющие улучшить качество видеофайла, так и менее распространённые кодеки – DIVX, VCD, Huffyuv и другие.
- Аналогично потребуется определиться с форматом «Аудио на выходе», выбрав предпочтительный режим кодирования из предложенного приложением списка.
- В разделе «Выходной формат» необходимо поставить кодек, который будет применяться как для видео, так и для звука. Желательно, чтобы он соответствовал ранее выставленным параметрам в предыдущих настройках, что при сохранении отредактированного файла позволит избежать программных конфликтов.
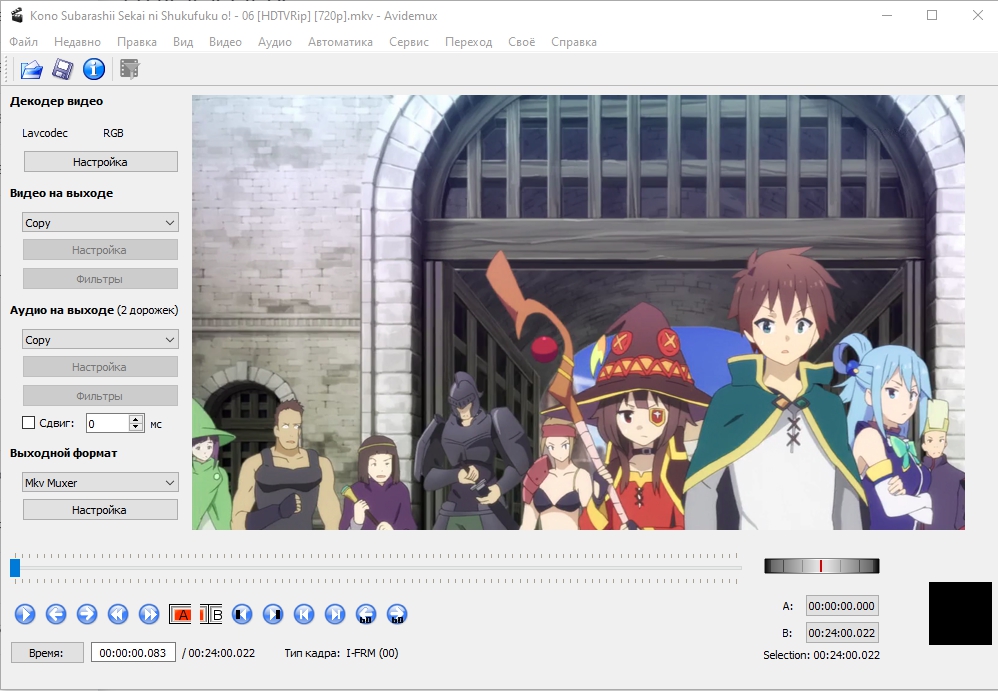
Под каждым разделом имеется графа «Настройки», где можно задать дополнительные параметры: внедряться в нюансы взаимодействия с ними специалисты рекомендуют только после детального ознакомления с базовыми инструментами программы и приобретения опыта работы с Avidemux. После внесения параметров конвертации остаётся только сохранить видеофайл, задав область его размещения на ПК.
Мой отзыв о программе.
Честно говоря для меня программа оказалась сложновата, с англоязычным интерфейсом я бы наверно если и разобрался, то не скоро…
Для тех целей, которые обычно есть у меня, а это конвертация и обрезка видео я пожалуй, продолжу использовать для обрезки FREE VIDEO DUB – бесплатная программа для нарезки видео, а для конвертации например это программу для преобразования DVD в AVI или это бесплатный конвертер flv в avi.
А AVIDEMIX буду использовать для таких специфических задач, как например улучшение качества изображения, путем наложения фильтров.
Скачать avidemux 2.5.6
Скачать русификатор для avidemux 2.5.6
Скачать avidemux 2.6.1
To encode or not to encode
Avidemux works in two basic modes: copy mode and encoding mode.
Copy mode
When the audio or video encoder is set to Copy, it means no reencoding takes place, and the audio or video track from the input file is just copied to the resulting file as-is. This means it is very fast (usually a couple of minutes at most), and there is no quality loss.
Use the copy mode when:
- you just want to cut out parts from the video, without changing the output format
- you want to append several files (using either File→Append or the automatic appending that Avidemux provides) – if the resolution (width, height), video format, audio format, audio bitrate and sampling rate is the same for all files, you can use the copy mode
- you want to fix constant audio/video desync (using the Shift option in the audio section)
- you want to perform technical changes like saving the video to a different container
Encoding mode
When you select an audio or video encoder, the audio or video track is reencoded. If the compression is lossy (with most encoders it is), this implies quality loss. Encoding is also much slower than copying. Depending on the speed of your computer, it can take hours to complete.
Use the encoding mode when:
- you want to perform audio or video format conversion
- you want to compress the file to a smaller size (at the expense of quality)
- you have to do precise cutting that’s not possible to do on keyframes
- you want to use filters (it is impossible to filter audio or video without reencoding it)
- you want to join several files with differing properties (different formats, different resolution etc.)
