Как в inshot добавить музыку?
Содержание:
- Как прикрепить музыку к фото в Инстаграме
- Выбор программы для работы
- Как не попасть под блокировку
- Viva Video
- Splice
- Способ 3: Видеоредактор (Windows 10)
- InShot
- Делаем затемнение видео
- Как сразу снять замедленное видео?
- Какое приложение использовать?
- Где брать музыку для Inshot?
- Авторские права при использовании музыки
- Просмотр фото и видео, редактирование, фильтры, эффекты
- Как наложить видео на Андроид
- Стандартные методы наложения музыки на фото
- Способ 2: Adobe Premiere Pro
- Основы цветокоррекции
- Урок по выполнению цветокоррекции видео
- Лучшие видеоредакторы для Айфона
- Идеи для сторис с быстро меняющимися картинками
- Программы слайд-шоу для Windows
Как прикрепить музыку к фото в Инстаграме
В приложении Mouve можно сделать короткое видео с фотографиями с музыкой в Инстаграм. Также доступен каталог шаблонов для создания Сторис:
- Скачать и установить приложение Mouve.
- Открыть – выбрать из каталога шаблонов подходящий.
- Нажать – по кнопке «+» выбрать для размещения фотографию.
- Перейти к инструментам: «Музыка» – из списка подобрать музыку.
- Сохранить результат.
В приложении доступны платные и бесплатные шаблоны с анимацией. Заготовки представлены по категориям: Мода, Технологии, Путешествия и другие. Нажав на один из вариантов, пользователю будут показаны готовые образцы. Чтобы воспользоваться одним из предложенных, нужно перейти по кнопке «Редактировать».
Выбор программы для работы
Inshot – это тот самый редактор в котором можно затемнить ролик. Он обладает большим количеством преимуществ, которые выделяют его среди аналогичных программ.
- Удобный интерфейс и спокойный дизайн. Вам не придётся тратить время на поиск необходимо инструмента, потому что они все подписаны. Кроме того, при первом использовании Иншот сам выдаёт подсказки.
- Доступность. Редактор можно скачать на устройства iOS и Android. При необходимости вы сможете установить его на компьютер или ноутбук с помощью эмулятора.
- Бесплатное пользование. Все функции Иншота можно использовать абсолютно бесплатно. А если вам понадобятся дополнительные фильтры или эффекты, вы всегда сможете приобрести Pro-аккаунт.
Как не попасть под блокировку
Чтобы вставить музыку на фото в Инстаграме, пользователям предложены отдельные приложения для работы со Stories или постами в Ленту. В этот список входят:
- Storybeat. Каталог музыкальных файлов для Stories;
- SnapMusical. Видеоредактор с музыкой и стилями оформления;
- Mouve. Шаблоны для Историй с заранее подготовленными звуковыми эффектами.
В редакторах также доступно редактирование цвета, добавление фильтров на видеозапись. Второй способ, как не попасть под блокировку – отредактировать трек через компьютерную программу. Популярные микшеры – FL Studio, программа для редактирования и создания видео – Movavi. Первый вариант рассчитан на профессионалов, второй – подойдет для рядового пользователя.
Ищем популярную музыку без АП: ремиксы и аудио-приложения
Сделать фото с музыкой в Инстаграм возможно, если на композиции нет авторского права. То есть, это музыкальное произведение, которое не было выпущено для массовой аудитории или имя автора неизвестно.
К такой категории относятся:
- безымянные композиции из SoundCloud;
- музыка из чатов Телеграма или Вконтакте;
- ремиксы и измененная аудиодорожка.
Как искать ремиксы и музыку без АП:
- Зайти в мессенджер Телеграм.
- В поиск вписать: «Музыка без АП».
- Скачать понравившуюся мелодию.
То же и с сообществами в ВК, но пользователю дополнительно понадобится сервис для скачивания музыки из социальной сети.
Чтобы наложить песню на фото:
- Скачать и установить видеоредактор InShot.
- Открыть – Создать новый проект.
- Выбрать из Галереи фото или видео для редактирования.
- В инструментах перейти в «Музыка» – Моя коллекция.
- Выбрать ранее скачанную композицию.
- Отрегулировать положение аудио на фото или видеодорожке.
- Сохранить.
После, созданный клип можно опубликовать в Инстаграме, не волнуясь об авторском праве.
Viva Video
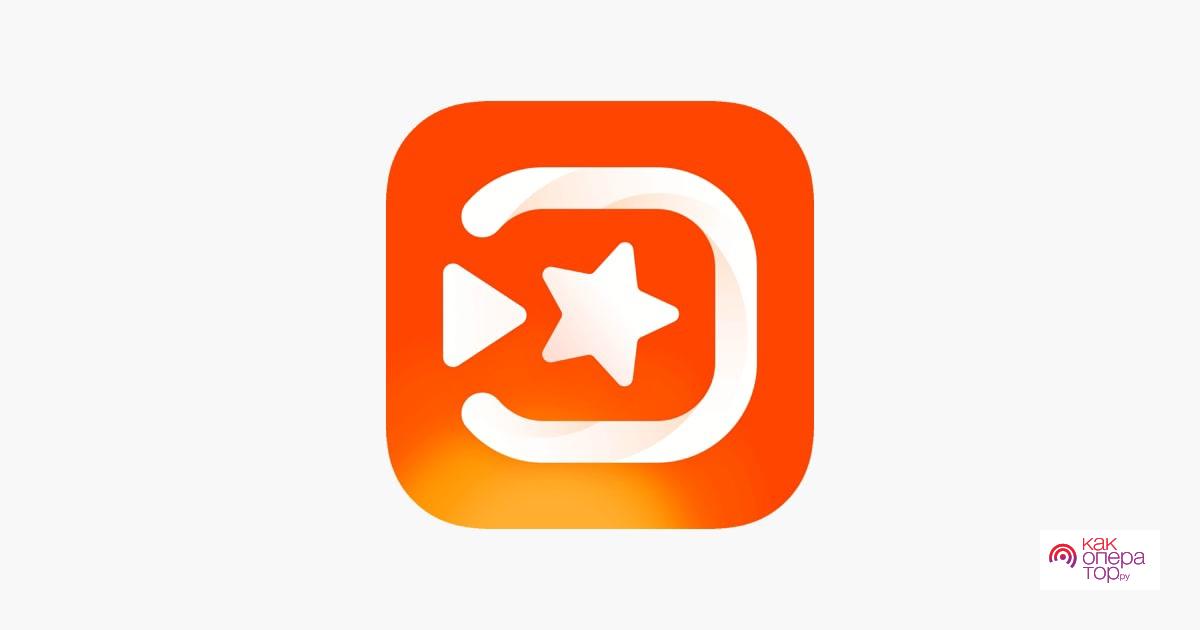
Именно это приложение может с легкостью использоваться профессионалами, так как оно позволяет редактировать качественно за счёт огромного количества добавленных фильтров и инструментов. Пользователь может бесплатно загрузить музыку из медиа, а также объективов для того, чтобы даже снимать видео. Также есть много возможностей для тех, кто хочет добавить субтитры. Огромное количество фильтров также не отстает от своего значения.
Программа есть как и в бесплатной версии, так и в PRO. Если пользователь желает улучшить свои навыки, а также осуществлять монтаж роликов наиболее классно, то ему стоит приглядеться к этой утилите.
Плюсы и минусы
Если пользователь только начинает в редактировании, то эта утилита как раз для него. Это оптимальный выбор ля пользователей.
Универсальный вариант.
Пользователь может скачать его не только на андроид, но и на iOS.
Если скачивать премиум версию, то она обойдётся достаточно дорого. Стоит выбрать более дешевый вариант, если деньги решают многое.
Функционал
8
Удобство использования
8
Простота интерфейса
7
Скорость обработки
6
Итого
7.3
Вывод: очень стандартный и достаточно посредственный редактор, но зато в нем очень много интересных фильтров.
Splice

Пользователь может скачать эту программу, при этом не так сильно важно, кто он – опытный юзер или же простой обыватель. В программе доступно множество интересных инструментов для того, чтобы отредактировать видео, в том числе вырезка, обрезка и даже кадрирование
Доступна функция «картинка в картинке», которая помогает вставлять одно видео в другое, применять наложение. При этом именно на эту функцию очень много хороших отзывов.
Если рассматривать разбор интерфейса, то здесь также будет все очень просто. Пользователю будет достаточно буквально часа, чтобы разобраться со всем и сразу. Также есть встроенная и бесплатная библиотека композиций, в которой можно добавить монтируемый сюжет. Софт подойдёт тем, что не хочет разбираться в азах, но при этом нужно получить красивое видео. Это приложение поможет.
Плюсы и минусы
Комфортность и простота исполнения помогают пользователю в работе с программкой.
Пользователь может синхронизировать контакты, при этом подключить Гугл Диск.
Есть библиотека, а также нет никакой рекламы, когда проходит экспорт файлов.
Не так много классных фильтров, которые можно применять.
Нельзя поменять положение экрана сразу.
Функционал
6
Удобство использования
8
Простота интерфейса
9
Скорость обработки
8
Итого
7.8
Вывод: прекрасная программа для того, чтобы обработать видео быстро и в срок.
Способ 3: Видеоредактор (Windows 10)
Отметим стандартное приложение Windows 10 под названием Видеоредактор. Оно годится только для того, чтобы вставить картинку после видео или в любой его части, поэтому этот вариант не подойдет тем, кто хочет наложить изображение поверх ролика.
- Откройте «Пуск», найдите приложение «Видеоредактор» и запустите его.

Создайте новый проект, кликнув по соответствующей плитке.

Задайте для него название и подтвердите создание.

Нажмите «Добавить» для загрузки медиаконтента.

В «Проводнике» найдите и откройте необходимое видео.

Ожидайте добавления файлов, не закрывая текущее окно.

Перетащите видео на таймлайн, чтобы далее отредактировать его.

Если изображение необходимо вставить где-то в середине видео, его нужно разделить на несколько кадров.

После нажатия по кнопке «Разделить» появится окно, где при помощи перемещения ползунка отметьте момент, на котором происходит разделение кадров.

К ним переместите изображение.

В итоге проект выглядит примерно так, как это показано на следующем скриншоте.

При редактировании изображения настройте его длительность.

Выберите один из вариантов времени показа или задайте собственный параметр.

Как только закончите редактирование, нажмите «Завершить видео».

Выберите его качество и запустите экспорт.

InShot
Это очень популярное приложение, доступное для пользователей iOS и Android, и более 100 млн скачиваний в Play Market – отличное тому подтверждение. Утилиту ценят за удобный интерфейс, большое количество фильтров и широкий набор возможностей.
Приложение позволяет создавать коллажи, работать с фото и видео. В InShot можно добавлять в проекты различные эффекты и фильтры, а также использовать в качестве музыкального сопровождения собственные аудиозаписи.
Редактор позволяет пользоваться собственной лицензированной музыкальной библиотекой InShot. При размещении видео в публичном доступе, чтобы не нарушать авторские права, достаточно одним нажатием скопировать имя исполнителя и название трека, а затем поместить в описании к видео. Также в приложении можно выбирать размер видео для публикации в разных соцсетях; использовать стикеры для оформления; вставлять субтитры и заголовки, используя различные эффекты, и добавлять собственные шрифты.
Приложение доступно в бесплатной и Pro версиях. Бесплатная, хотя и ограничивает возможности пользователя, но позволяет вполне комфортно работать и создавать качественный контент, в том числе сохранять видео в киноформате 2К. Pro-версию можно купить, заплатив единовременно 2090 рублей либо оформив подписку за 57 рублей в месяц. Это открывает доступ ко всем эффектам, фильтрам, шрифтам и стикерам, отключает рекламу, а также убирает логотип InShot с видео.
Делаем затемнение видео
Если вы хотите научиться делать клипы более тёмными, то инструкция, представленная ниже, точно вам пригодится. Главное – соблюдать алгоритм.
Первый шаг: Выберите материал для обработки
Для начала вам нужно зайти в программу. Узнать её можно по красной иконке с белым рисунком объектива. Если вы ещё не скачали Иншот, то сделайте это прямо сейчас.
На главном экране приложения вы увидите три кнопки: видео, фото и коллаж. Нажмите на первую из них. Далее необходимо ткнуть на надпись: «Новый». В результате откроется галерея со всеми видеоматериалами, которые хранятся в памяти устройства.
Найдите тот клип, который нужно затемнить, и выделите его. Чтобы перейти к панели инструментов, нужно нажать на зелёную кнопку с галочкой.
Чтобы облегчить поиск, можно отсортировать файлы по типу и по папкам.
Второй шаг: Затемните ролик
Найдите функцию под названием «Фильтр». Она занимает 5 позицию в панели инструментов.
Теперь вам нужно нажать на инструмент «Регулировка». Именно тут вы и будете творить.
Самый первый параметр – это яркость. Чтобы сделать видео темнее, нужно переместить ползунок влево.
Не обязательно повторять положение в точности. Смотрите на то, как будет меняться картинка.
Далее нужно поработать с тенью. Клип будет затемняться, если вы переместите ползунок влево.
Ну, и последний штрих – добавление виньетки. Этот эффект делает картинку более централизованной. Но, если вас и так всё устраивает, использовать его необязательно.
Третий шаг: Сохраните полученный результат
Для этого необходимо нажать на одноимённую кнопку, которая находится в верхней части экрана. Программа предложит выбрать разрешение и частоту кадров. Не игнорируйте этот пункт, потому что от этих параметров будет зависеть размер и качество готового контента.
Нажмите на «Сохранить» повторно, посмотрите рекламный ролик и дождитесь окончания конвертации. Готовый контент появится в вашей галерее.
Как сразу снять замедленное видео?
Иногда, для съёмки замедленного видео, не нужно устанавливать никакие дополнительные программы. На помощь может прийти сама операционная система.
Постараемся разобраться в этом вопросе и рассмотрим, ка это делать на Андроиде и IOS.
На Android
Практически любой смартфон имеет возможность осуществлять запись на частоте шестьдесят кадров в секунду. Если в дальнейшем просмотреть это видео при нормальной частоте, а именно в двадцать четыре кадра, то изображение замедлиться практически в два раза.
Единственное, что потребуется, чтобы снять видео в замедленном режиме, так это выбрать функцию и просто начать запись. Внутри программы можно непосредственно оценить результат, при необходимости сделать настройки входа и выхода из эффекта.
Имеется и другой вариант для создания подобного эффекта. Для этого нужно в режиме «Профи видео» выставить настройку 60 fps.
Но вот для того, чтобы сделать переход в нормальный режим просмотра, а именно в 30 или 25 fps придётся воспользоваться другой программой.
На Iphone
Для того, чтобы снять слоумо, следует нажать на кнопку «Камера», и перейти на режим «Замедленно».
После этого можно нацелить объектив на объект для съёмки. Запись начинается после того, как будет нажата центральная красная кнопка.
Вот и всё! Видео с эффектом замедление отснято. Найти его можно там же, где лежат все фотографии.
Как видите — замедленное видео можно получить различными способами, выберите самый удобный для себя!
Какое приложение использовать?
Для мобильных устройств разработано огромное количество различных приложений, используя которые можно монтировать видео не только для Инстаграма, но и для Ютуба, других социальных сетей, а также для демонстрации на ПК. Но наиболее продвинутым и удобным следует считать программу Иншот.
Тем более, что она имеет версии не только для Андроида, но и для Айос. Программа достаточно универсально, с её помощью можно обрабатывать не только видео, но и фотографии.
В последнем обновлении был добавлен инструмент Pip. Именно он и позволяет создать эффект картинки в картинке.
На текущий момент этот инструмент доступен лишь в версии для iOS. Владельцам устройств на платформе Андроид следует еще потерпеть некоторое время.
Где брать музыку для Inshot?
Инструмент достаточно универсален и не ограничивает пользователя каким-то одним вариантом добавления музыки. Например: на видео даже можно наложить собственный аудиофайл, если загрузить его в программу.
Загрузка собственного файла
Для того, чтобы наложить на видео собственную аудиодорожку, необходимо нажать на кнопку «Песни».

В открывшемся окне, перейти на вкладку «Моя музыка» и выбрать нужный файл из списка.

Как только файл будет выбран, можно нажать на кнопку «Использовать». После нажатия, выбранный трек появиться на таймлайне над дорожкой с видео.

Импорт из другого видео
Если возникает необходимость наложить музыку, которая нравится в другом видео, то программа предоставляет и такую возможность.
Для этого нужно выбрать необходимый видеофайл и нажать на кнопку «Песни».

Затем перейти в пункт меню «Извлечь аудио из видео».

Выбираем видео, из которого будет извлекаться звук.

Нажимаем на кнопку с галочкой. Аудиодорожка будет извлечена и помещена в новое видео.

Itunes
Для тех у кого установлен Inshot на Iphone актуальна функция добавления музыки с iTunes.

После перехода на эту вкладку, появится список композиций из iTunes. Их все можно использовать.

Однако стоит учесть, что все эти песни защищены авторским правом и пока они не будут выкуплены, при попытке их использования будет выдаваться ошибка.

Авторские права при использовании музыки
Все мы прекрасно знаем, что воровать плохо и это преследуется законом. Но, одновременно с этим, мы спокойно используем в собственных целях музыку написанную и исполненную другими людьми. А ведь у нас нет на это никаких прав. Если конечно мы официально не купили право это у официального правообладателя.
Если допустить, что видео с чужой музыкой используется только в личных целях и не выкладывается в социальные сети, то вероятно за это никто не накажет. Но если подобный клип окажется в интернете и каким-то образом это обнаружит правообладатель, то это вполне может окончиться судебным преследованием.
Просмотр фото и видео, редактирование, фильтры, эффекты
Все фото и видео сделанные на компьютере через программу «Камера» по умолчанию сохраняются в папку «Изображения» – «Альбом камеры».
Но открыть их можно прямо с приложения.
Там можно смотреть сделанные на ноутбуке фото и просматривать записанное на веб камеру видео. Но кроме этого их можно редактировать. Для такого небольшого приложения функционал там очень приличный.
Кроме обычного «Повернуть», «Удалить», «Поделится», «Печать» и т. д., можно обрезать фото, применять фильтры, эффекты, что-то рисовать, делать надписи, делать видео из фото под музыку и даже добавлять трехмерные эффекты.
Видео так же можно редактировать. Конечно же можно обрезать записанное видео, добавлять замедленное воспроизведение, сохранять фото из видео, рисовать, добавлять музыку и другие эффекты. В том числе трехмерные.
Очень интересно, прям затягивает. Пока писал статью, половину потраченного времени сидел и игрался с 3D эффектами Там еще можно разные объекты загружать и размещать их на фото и видео.
Все эти фото и видеозаписи конечно же можно сохранить, поделится ими, распечатать и т. д.
Настройка веб камеры в Windows 10. Как ее отключить, включить, почему не работает?
В настройках конфиденциальности в Windows 10 можно отключить камеру. Запретить всем приложениям ее использовать. Или наоборот, включить ее. Если она по какой-то причине отключена.
Сделать это можно в «Пуск» – «Параметры». Раздел «Конфиденциальность», вкладка «Камера».
Можно полностью запретить использование камеры, или только для каких-то конкретных приложений.
Если камеры в системе нет, но она есть в вашем ноутбуке, или подключена к компьютеру, то нужно проверить в диспетчере устройств. Запустить его можно командой mmc devmgmt.msc выполнив ее в окне, которое появится после нажатия сочетания клавиш Win + R. Или другим, удобным для вас способом.
Там должна быть вкладка «Камера», или «Устройства обработки изображений». Вот так это выглядит у меня:
У меня это устройство USB 2.0 UVC HD WebCam. Если у вас есть похожее устройство на одной из этих вкладок, то все должно работать. Если возле камеры есть значок в виде стрелки, то ее нужно «Задействовать» (включить устройство) нажав на нее правой кнопкой мыши. После этого камера будет доступна в системе.
Кстати, это самый просто и надежный способ полностью отключить веб камеру ноутбука. Просто нажимаем на нее правой кнопкой мыши и выбираем «Отключить устройство».
Если камеры в диспетчере устройств Windows 10 нет вообще (но она физически есть на вашем устройстве), то она либо сломалась (отключена), либо нужно установить драйвер. Драйвера можно скачать с сайта производителя ноутбука, или самой камеры. Качайте драйвер строго для своей модели и для Windows 10. После установки драйвера все должно заработать.
Проблемы с камерой в Windows 10 бывают редко, так как система автоматически ставит все необходимые драйвера.
Как наложить видео на Андроид
Качественно обработать видео сейчас возможно не только на компьютере, но и практически на любом телефоне. Разработчики мобильных приложений идут в ногу со временем, создавая редакторы, отвечающие требованиям пользователей. Если мы решим зайти в Google Play, то перед нами откроется множество программ для монтажа
Из такого изобилия самостоятельно выбрать что-то трудно, поэтому рекомендуем обратить внимание на видеоредактор VivaVideo
Давайте установим его, а далее рассмотрим принцип наложения одного ролика на другой. Для этого заходим в Play Маркет и в поиске вводим VivaVideo. Переходим на страницу с первым приложением из выдачи и нажимаем по кнопке «Установить». Ожидаем окончания процедуры инсталляции, а после открываем программу.

Устанавливаем приложение VivaVideo
При первом запуске необходимо предоставить утилите требуемые разрешения. Для этого нажимаем по кнопке «Разрешить». Далее откроется окошко с предложением приобрести полную версию софта. Так как для простой обработки видео особых спецэффектов не потребуется, то кликаем по крестику в левом верхнем углу экрана.
Выполняем первоначальную настройку
Теперь на главном экране приложения находим раздел «Коллаж» и переходим в него. В зависимости от версии программы его расположение может отличаться. А уже здесь выбираем интересующий шаблон, благо в данном редакторе их огромное множество. Объединить два видео можно как в вертикальном, так и горизонтальном формате. После завершения редактирования нажимаем по галочке в левом верхнем углу экрана.
Добавляем видео
Перед нами открывается ещё одна вкладка с различными эффектами. Здесь мы можем добавить фоновую музыку, вырезать лишние фрагменты, а также ускорить видео. И в завершение остаётся нажать по кнопке «Сохранить» и выбрать качество конечного ролика.
Сохраняем объединенные видео
Казалось бы, что всё отлично, и видео уже можно отправлять друзьям или выкладывать на YouTube. Однако на нём будет присутствовать водяной знак, который можно убрать только в PRO-версии софта. Но также можно скачать взломанную версию приложения из сторонних источников.
Стандартные методы наложения музыки на фото
В Инстаграм предложен способ с размещением фотографии в Stories. Доступно только на Айфоне, где при создании «Истории» появляется раздел «Music» в стикерах. Пользователю доступен каталог музыкальных файлов, с уже подключенным авторским правом. Длительность стандартная – 15 секунд. Функция не была добавлена в Android, поэтому искать в стикерах «Музыку» не стоит.
Еще один способ, как добавить музыку в Истории – включить композицию на мобильном устройстве. Рекомендуется воспроизводить в наушниках, чтобы избежать окружающего шума.
Для этого следует:
- Авторизоваться в социальной сети.
- Вторым окном открыть любой музыкальный проигрыватель: Apple Music, Play, Яндекс или Spotify.
- Поставить на проигрывание и вернуться в Instagram.
- Нажать на значок «Историй» и начать запись.
Важно, чтобы мобильное устройство поддерживало одновременный запуск музыки и записи видео. Проверить можно с помощью стандартной функции «Камера» и запуска плеера
Через компьютер
Программы для редактирования и наложения музыки на фото в Инстаграм включают: стандартные расширения Windows, сторонние утилиты. По окончанию создания, пользователь должен указать формат, соответствующий видео в Instagram – MP4. Приложение не распознает WMP, поэтому такие файлы необходимо конвертировать в соответствующий тип.
В список программ для редактирования входят:
- Встроенный редактор на Windows 10.
- Movavi и AVS.
- Corel Video и Adobe Premiere.
Прежде чем приступать к редактированию, нужно скачать музыку. После – открыть программу и создать новый проект. Если необходимо вставить длинную композицию – фотографию дублируют несколько раз.
Чтобы добавить музыку в Инстаграм на стандартном редакторе:
- Вписать в строке «Пуск» — Видеоредактор.
- Нажать сверху «Новый проект».
- Указать «Пользовательское видео».
- Выбрать объект и подождать загрузки.
- На верхней панели нажать «Звук» — Музыка – Выбрать файлы из папки.
- По окончанию, выбрать три точки в верхнем правом углу «Экспорт или отправить».
На экране появится надпись, что файл сохранен в хранилище. Формат созданного проекта – MP4. Пользователь может настраивать длительность, выбирать длину музыкальной дорожки и выбирать момент, с которого будет начинаться видео.
Примерно такая же система при работе с Movavi, AVS и другими программами. Особенность состоит в сохранении файлов, где пользователь может указать расширение объекта, размеры и качество.
Через iPhone
На iOS в список стандартных приложений входит iMovie. С его помощью доступно создание и редактирование проектов.
Инструкция, как создать изображение с музыкой в Инстаграм на Айфоне:
- Запустить iMovie – нажать на «Плюс» — Создать проект.
- Из списка выбрать фотографию – Создать фильм.
- Нажать на плюс в верхней части экрана – в выпадающем списке указать «Аудио».
- Выбрать композицию, отредактировать длину дорожки.
Добавление музыки возможно через сторонние приложения. В этом помогут: Flipagram, Shuttersong. Скачать и установить можно в AppStore, а добавить аудио даже в бесплатной версии.
После создания слайд-шоу, его следует разместить в социальной сети. Для этого предусмотрены функции «Поделиться» и «Сохранить на мобильное устройство». В первом случае, пользователю предложены История и Лента. Во втором – можно разместить видеофайл через стандартное создание публикаций.
Через Android
На Андроид предложены только сторонние утилиты, которые доступны в Play Market. В этот список вошли:
- Маджисто. Редактирование, добавление музыки и 3D-эффектов.
- V >
Инструкция, на примере последнего приложения – Маджисто:
- Установить приложение – нажать на кнопку «Создать».
- Выбрать из списка фильтры Инстаграм, если они не нужны – Без фильтра.
- Указать музыкальную дорожку из списка или выбрать с хранилища мобильного устройства.
- Настроить длину, нажать на кнопку «Сохранить».
- В выпадающем списке «Личный альбом».
- Подождать окончания загрузки и выбрать созданный фильм.
- В настройках «Поделиться» — Загрузить.
Созданный клип можно сразу отправить в Инстаграм, используя соответствующий значок приложения. Пользователю доступна бесплатная версия Маджисто и пробный период, с открытыми премиальными возможностями. Клип будет сохранен в профиле, откуда его можно перенести на мобильное устройство.
Способ 2: Adobe Premiere Pro
Adobe Premiere Pro — более продвинутое решение для видеомонтажа, ориентированное на профессионалов или любителей. Для выполнения сложных проектов понадобятся дополнительные знания в работе функций данного ПО, однако вставка изображения происходит в несколько кликов. Если вы уже приобрели Adobe Premiere Pro или используете его пробную версию, вставьте картинку следующим образом:
На нашем сайте вы можете ознакомиться со списком софта, предназначенным для вставки видео в видео. Однако этот же инструмент и используется чаще всего для наложения картинки, поэтому подойдет в данном случае тоже. Алгоритм будет примерно таким же, какой вы видели в двух способах выше, — остается лишь определиться с подходящим софтом.
Подробнее: Программы для вставки изображений в видео
Основы цветокоррекции
Самым важным в цветокоррекции является качество изначального материала. Все его показатели должны быть сведены к нулю. Это касается резкости, контраста, света, теней и т.д. Такой «чистый лист» даёт больше возможностей для творчества. Если же снимать сразу с фильтрами, ролик может иметь искаженные тени или засветы, которые никак не исправить.
Второе важное правило гласит, что в обработке обязательно нужно соблюдать определённую последовательность. Первым делом нужно убрать шумы
Ведь они мешают правильному восприятию. Далее можно работать с тенями, контрастностью и насыщенностью. Яркость и свет изменяют на предпоследнем этапе. А завершающим шагом является настройка резкости.
Урок по выполнению цветокоррекции видео
Далее будут описаны простые последовательные шаги, которые помогут качественно обработать видео. Главное – чётко им следовать.
Первый шаг: Откройте приложение
Красную иконку Иншота сложно не заметить. Ткните на неё.

В результате откроется главный экран с 3 кнопками: видео, фото и коллаж. Вам необходимо выбрать первую из них.

Приложение предложит выбрать материал из готовых проектов или из галереи. В первом случае нужно нажать на надпись с количеством проектов, а во втором – выбрать кнопку «Новый».

Когда откроется галерея, вы сможете найти нужный материал для обработки. Чтобы облегчить эту задачу можно применить фильтры. Например, очень удобно отбрасывать фотографии и выбирать определённую папку.

Второй шаг: Найдите функцию цветокоррекции
В Иншоте она носит название «регулировки». Найти эту функцию можно в инструменте «Фильтр», который находится в панели инструментов в нижней части экрана.

Нажмите на иконку «Фильтр». На экране откроется рабочая область с тремя функциями: эффект, фильтр и регулировка.

Вам нужен последний вариант.

Третий шаг: Начните обработку
Как говорилось выше, первый этап – это удаление шумов. В Иншоте такое действие можно произвести с помощью параметра «Шумы». Нажмите на него.
Вы увидите специальный бегунок, который нужно переместить в понравившуюся вам область.

Далее идёт работа с контрастом и насыщенностью. Действия аналогичны удалению шумов. Достаточно нажать на соответствующую иконку и переместить бегунок вправо или влево.

Теперь следует выбрать параметр под названием «Тень». Он позволяет увеличить резкость тёмных участков ролика. В результате кадры приобретут объём.

Чтобы осветлить тени, нужно переместить бегунок вправо, а, чтобы затемнить – влево.

Осталось поработать с яркостью, светлыми участками и резкостью. Всё аналогично предыдущим показателям. Главное – проверять, как меняется качество ролика. Сделать это можно с помощью специальной кнопки, которая находится над галочкой.

Вот как сильно изменился ролик после проведенных манипуляций.

Четвертый шаг: Завершите обработку
Чтобы сохранить ролик, нужно нажать на одноимённую кнопку в верхней части экрана.

Однако, перед этим обязательно нужно настроить расширение и разрешение. Эти параметры очень важны для социальных сетей.

Осталось дождаться окончания конвертации и наслаждаться красивым контентом.

Лучшие видеоредакторы для Айфона
Видеоредактор – это такое приложение, которое необходимо для редактирования и изменения видео в нужном пользователю формате. Это может быть как и смена музыки, фона, так и наложение одного видео на другое, как этом случае.
На устройстве системы iOS и на устройстве системы Андроид эти процессы практически ничем не отличаются. Единственное отличие в том, что какие-то программы поддерживают такую систему, а какие-то вовсе нет. Это не значит, что пользователь может просто взять и отказаться от того, чтобы скачивать программу.
Представленные ниже программы подобраны по разным критериям, но во всех них есть специальная функция «Наложить одно видео на другое». Айфон, который должен обрабатывать все это, стоит заранее приготовить к загрузке утилит для дальнейших действий.
Более подробно о том, как установить любое приложение на Айфон, стоит посмотреть в этом видео
Идеи для сторис с быстро меняющимися картинками
Если вы не знаете, как увлечь своих подписчиков, с помощью видео с быстро меняющимися картинками, то вот вам 7 идей игр:
- “Узнай, кто ты в ….” — это наиболее банальная идея, которая встречается чаще всего. Для бизнеса, вы можете придумать что-то интересное, связав идею со своей отраслью. Например, узнай, какой ты предприниматель.
- “Поймай …., и получи приз” — в основе этой игры лежит жадность. Вы предлагаете приз тем, кто поймает определенный слайд. Например, “поймай пиццу и получи её бесплатно!”.
- “Заскринь скидку” — в этом варианте, в вашем видео должны крутиться разные скидки. Тот, кто заскринит определенную скидку, сможет рассчитывать на нее в вашем магазине.
- “Собери предложение” — все картинки вашего видео, должны содержать слова или части слов. Предложите подписчикам собрать из них целое предложение или слово, пообещав первому небольшой подарок.
- Челлендж — в этом случае, видео должно содержать задания. Какое заскринил, то и выполняй!
- Пасхалка — сообщите подписчикам, что в видео есть пасхалка с очень ценной информацией или вашей откровенной фотографией и пусть они попробуют её найти. Главное не разочаровать участников.
- “Кому бы ты это сказал?” — участники этой игры должны скринить вашу историю, и выложить в своих сторис скриншот, отметив того, кому бы он сказал слова со скриншота.
Программы слайд-шоу для Windows
Для Виндовс существует огромное количество программ для создания слайд-шоу. К сожалению, бесплатных среди них достаточно мало. А те, которые есть, обладают весьма хилым функционалом.
Крутые платные программы.
Я просто перечислю их здесь. А Вы решайте, какую покупать. Честно говоря, я когда был на Виндовс, пользовался платными программами. Цена на них относительно невелика, а возможности ооооочень хорошие..
Вот пятерка лучших программ для создания слайд-шоу из фото:
- Movavi СлайдШОУ
- ФотоШОУ PR
- Wondershare DVD Slideshow Builder Deluxe
- ProShow Producer
- ProShow Gold
На самом деле этих программ намного больше, чем пять… Но мне лень их все искать и писать про них :). Думаю, если что, найдете без труда и сами.

Что касается вышеупомянутых программ, то у них функционал очень похож. Выбор зависит только от того, как удобно Вам с ними работать, нравится ли то, что получается на выходе и… сколько денег у Вас есть.
Я лично достаточно долго пользовался ProShow Producer и мне ее хватало для большинства задач.
Если же Вам по каким-то причинам не хочется платить деньги, а слайд-шоу достаточно среднего качества. Без Вау-эффектов. То можете попробовать и бесплатные программы.

Бесплатные программы для слайд-шоу.
Их опять же, очень много. Вот только некоторые из них. Опять же, привожу только некоторые из них. Какую выбрать – решать Вам. У них функционал достаточно похож между собой.
- Express Animate
- VSDC Free Video Editor
- PhotoStage Slideshow Free
- PhotoFilmStrip
- Freemore Slideshow Maker
- 4K Slideshow Maker
- Perfect Photo Show
- Bolide Slideshow Creator
- IceCream Slideshow Maker
Я в свое время достаточно активно использовал 4K Slideshow Maker для несложных проектов. Но, повторяюсь, тут уже дело Вашего вкуса и удобство в работе. По сравнению с платными программами для слайд-шоу тут функционал не очень богатый.

