Создавайте уникальные эффекты с помощью режимов наложения видео (оверлей)
Содержание:
- №4. Обработка (опционально)
- Как самому сделать дипфейк?
- Способ 4: InVideo
- Добавляем надписи в нагрузку к фото
- Videostir.com – англоязычный ресурс для наложения видео онлайн
- Как в Тик Токе вставить фото в видео
- Вставка изображения поверх видео
- Как на телефоне добавить логотип к видео
- Пошаговая инструкция: как сделать видео из фотографий
- Как вставить фотографию в видеоролик
- Вставка картинки между отдельными кадрами видео
- Нужны дополнительные приёмы анимации?
- «Классический» линейный монтаж
- Как наложить изображение поверх видео?
- Сгенерировать фотографию несуществующего человека – зачем это нужно?
- Процесс создания видео с помощью фото
- Mergevideo.online – удобный способ объединить два видео в Интернете
- Снимок
- Советы монтажеру
- Заключение
№4. Обработка (опционально)
Всё готово! Вы можете сразу перейти к сохранению (см. шаг №5) или использовать возможности «ВидеоМОНТАЖА» на максимум, чтобы усовершенствовать ролик с помощью эффектов и музыки.
Во вкладке «Редактировать» вы найдёте инструменты, которые позволят скорректировать видеоряд в добавленных фрагментах. В разделе «Улучшения» вы сможете подогнать цветовой баланс в каждом фрагменте «к общему знаменателю». Используйте для этого кривые.
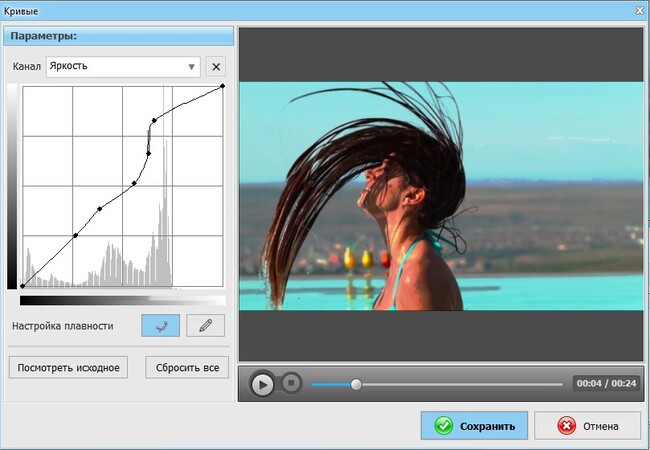
Улучшите изображение в видео с помощью кривых
Фильтры из раздела «Эффекты» помогут оформить кадры из разных роликов в едином стиле. Подберите вариант по душе или создайте с нуля.
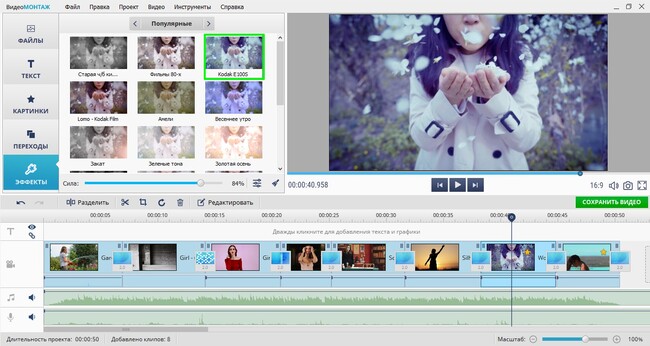
Примените эффект из коллекции или и создайте свой
Как самому сделать дипфейк?
Теория – это конечно хорошо, но не ради неё же мы собрались 🙂 Далее расскажу вам про три лучшие бесплатные программы и приложения для замены лиц в видео. Воспользоваться ими может каждый желающий.
Reface
Ранее это приложение для Андроид и iOS называлось Doublicat. Оно получило очень много положительных отзывов от пользователей из разных стран мира и имеет достаточно высокий рейтинг: 4,6 на Google Play и 4,9 на AppStore.
Работать с приложением очень просто:
- Сканируете своё лицо на фронтальную камеру мобильного устройства (потом можно будет просто подгружать картинки из памяти).
- Выбираете любой видеоролик из большого списка доступных.
- Получаете результат.

В наличии есть как коротенькие видеоклипы, так и анимированные гифки. Их подборки обновляются в приложении практически ежедневно, самые популярные попадают в тренды на главном экране приложения.
Дипфейки получаются очень смешные и прикольные. Их с успехом можно послать друзьям или разместить на своей страничке в соцсети, чтобы всех повеселить. Однако не всегда стоит ожидать полной замены лица героя на своё – там скорее происходит совмещение черт, но всё равно получается очень здорово.
DeepFaceLab
Эта программа для Windows с открытым исходным кодом. Её можно бесплатно скачать с сайта GitHub. Она имеет достаточно серьезные и даже профессиональные настройки по замене лиц, поэтому является, пожалуй, лидером в своей области.

Вот пример того, как выглядел бы Терминатор, если бы его играл на Шварценеггер, а Сталлоне (создано в DeepFaceLab):
А вот как заменено лицо Джека Николсона лицом Джима Керри в знаменитом фильме «Сияние». Не чудо ли?
На YouTube и TikTok существуют даже специализированные каналы, контентом которых являются дипфейки, созданные в данной программе, и они пользуются огромной популярностью.
FaceSwap
FaceSwap – схожая с DeepFaceLab программа, но помимо Windows её можно установить на MacOS и Linux. Софт тоже полностью бесплатен и тоже свободно скачивается с GitHub.

FaceSwap имеет серьезный алгоритм замены лиц, требовательный к железу. Поэтому если компьютер у вас достаточно слабый, имеет устаревший CPU и слабую видеокарту, создание дипфейка займет очень много времени.
Программа имеет активное сообщество в сети, благодаря которому в неё постоянно привносятся какие-то новшества, фишки и улучшения. Так же есть много обучающих материалов по работе в FaceSwap, преимущественно англоязычных.
Способ 4: InVideo
Онлайн-сервис InVideo работает примерно по такому же принципу, как и предыдущий, и для него тоже действуют аналогичные ограничения бесплатной версии. Из-за этого юзер столкнется с задачей выбора при экспорте готового проекта.
- Откройте главную страницу InVideo и зайдите на вкладку «Blank Template».

Выберите подходящую ориентацию проекта и переходите к началу взаимодействия с ним.

Через левую панель переместитесь к разделу «Uploads».

Там щелкните по кнопке «Upload — files up to 200 MB». Возможность загрузить файл весом до 200 мегабайт — еще один недостаток бесплатной версии InVideo.

В «Проводнике» точно так же выберите видео и картинку, и сначала сам ролик перетащите в окно предпросмотра.

После этого наложите на него изображение.

При помощи появившегося инструмента редактирования настройте расположение и размер картинки.

На таймлайне вы можете редактировать длину сцены, чтобы задать период, во время которого будет показано изображение.

Используйте дополнительные инструменты редактирования, чтобы закончить работу с видео.

Кнопкой «Preview & Export» перейдите к сохранению готового проекта на компьютере.

Ожидайте осуществления обработки, посмотрите само видео, а затем кликните «Export With Watermark».

Начнется процесс рендеринга, после чего видео можно будет скачать.

Если вам по каким-то причинам не подходят описанные выше онлайн-сервисы, например, не хочется приобретать полную версию для того, чтобы загрузить видео в хорошем качестве, советуем ознакомиться с полноценным программным обеспечением, позволяющим накладывать ролики и картинки поверх существующего слоя, прочитав вспомогательный материал по ссылкам ниже.
Подробнее:Как наложить видео или картинку на видеоЛучшие приложения для наложения видео или картинки на видео
Опишите, что у вас не получилось.
Наши специалисты постараются ответить максимально быстро.
Добавляем надписи в нагрузку к фото
Популярность набирают авторы, которые не просто снимают видеоклипы, но и редактируют их посредством добавления стикеров или текста. Сам процесс добавления надписи прост, но необходимо учесть нюансы, которые оказывают влияние на качество финального видео. Текст добавляется следующим образом.
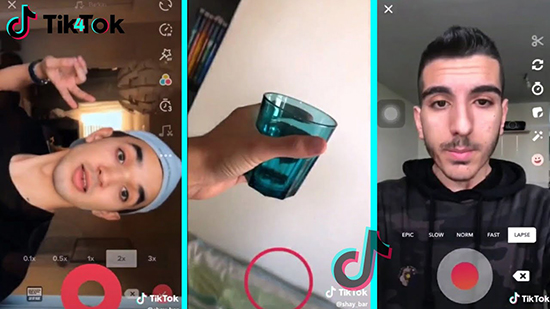
Пользователь находит на экране приложения команду «Символ» и нажимает на нее. Далее открывается специальное окно, где автор вводит текст. После этого пользователь меняет шрифт на тот, который придется ему по вкусу, выбирает расположение надписи и стикера и вставляет его под нужным углом. Приложение предоставляет функцию добавления хронометража, в зависимости от которого будет демонстрироваться надпись. Для этого пользователи выбирают команду «Длительность», после чего перед ними появляется розовая рамка, где указывается период, после которого надпись появится на экране.
Videostir.com – англоязычный ресурс для наложения видео онлайн
Единичным сетевым ресурсом, позволяющим склеить выбранные видеофайлы в Интернете, является сайт videostir.com. Данный ресурс предназначен для создания и редактирования различного видеоконтента для вашего сайта. При этом среди его инструментов имеется механизм для наложения одного видео на другое в браузере онлайн. Последний предназначен для создания фона видео для говорящего ведущего, потому механически добавить видео на всю площадь экрана здесь не получится.

Выполните следующее:
- Перейдите на сайт videostir.com и нажмите на «Start here»;
- Введите ваш е-мейл для регистрации, или авторизуйтесь на ресурсе с помощью уже существующего у вас аккаунт Гугл или Фейсбук;
- Дважды нажмите на «Got it» для перехода к экрану загрузки файлов;
- Кликните на кнопку «SELECT FOREGROUND VIDEO» для загрузки видео первого плана (в идеале это должен быть говорящий ведущий на белом фоне);
- Нажмите на кнопку «SELECT BACKGROUND VIDEO» для загрузки фонового видео;
- Выберите расположение ведущего на будущем видео. Кнопка «Bottom Left» расположит ведущего слева снизу, «Center» — в центре, «Bottom Right» — справа снизу;
- Нажмите на «Upload» для загрузки обоих видео на ресурс;
- Ролики загрузятся на ресурс и начнётся их обработка. В зависимости от длительности ваших видео она может занять от получаса и более. О конце обработки вы будете уведомлены с помощью е-мейл;
- Вам предложат скачать полученный результат. Для скачивания результата в HD качестве от вас потребуют оплатить услуги ресурса.
Как в Тик Токе вставить фото в видео
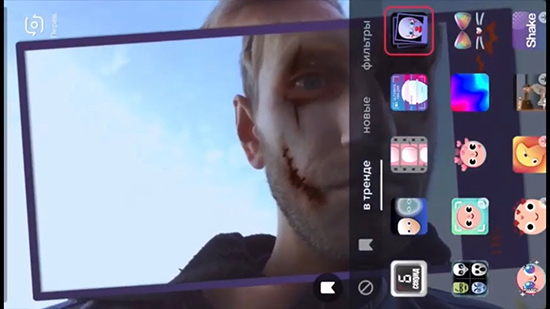
Приложение Тик Ток поддерживает ряд функций для создания полноценного видео, однако совместить изображения с клипами не так просто, как казалось. Напрямую вставить фото в видео в Тик Токе нельзя, однако существует два варианта, как выйти из такой ситуации:
- Воспользоваться сторонним приложением;
- Сделать слайд-шоу.
Все зависит от того, какой именно ролик результате желает получить пользователь. Например, чтобы видео состояло из ряда меняющихся картинок рекомендуется использовать функцию слайд-шоу. Создается оно следующим образом:
- Пользователь входит в аккаунт Тик Ток либо проходит быструю регистрацию;
- Для того, чтобы приступить к созданию клипа, нажимают кнопку «+»: пользователь открывает режим записи видео;
- На экране появится команда «Загрузить» — после ее нажатия пользователь получает доступ к галерее с видео и картинками, которые загружены в телефон;
- Затем если пользователь планирует создать видеоклип из сменяющихся картинок, то переходит в раздел «Изображения» и выбирает необходимые элементы. Аналогичные действия проделывают, если есть необходимость загрузить несколько видео, только в этом случае автор выбирает кнопку «Клипы». Приложение разрешает выбрать до 12 элементов для создания одного клипа.
- После того, как пользователь выбрал все необходимые изображения, он заметит в верхней части экрана команду «Слайд-шоу». После этого остается только выбрать подходящие фильтры, а также добавить элементы оформления. В завершении достаточно нажать кнопку «Далее» и опубликовать получившийся клип.
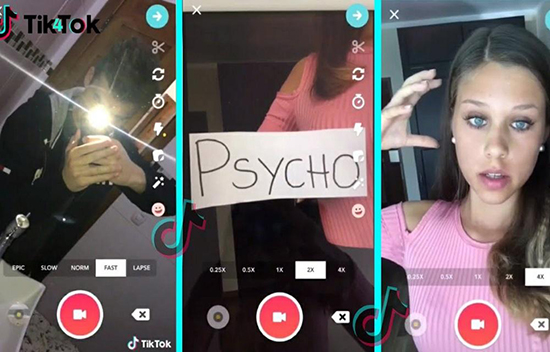
Второй вариант – это использовать сторонние приложения с телефона и видео-редакторы, которые позволят совместить виде и фото. Ниже приведены наиболее популярные из них:
- VidTrim. Видеоредактор с простым и удобным интерфейсом, позволяющий вставить в видео в ТикТоке фотографию. Также обладает функцией редактирования картинок и помогает разделить клип на несколько частей.
- Likee. База приложения содержит более 100 различных фильтров и спецэффектов, которые позволяют сделать клип необычным, а также соединить фото и видео. Версии приложения постоянно обновляются, поэтому пользователи всегда находят здесь подходящие спецэффекты и возможности.
- KineMaster. Пользователи данного приложения отмечают профессионализм и широкий выбор инструмент редактирования видео клипов. Программа позволяет не только добавить фото и видео вместе, но и создать слайд-шоу без использования основного функционала Тик Тока. Авторы добавляют через него звук, музыку, спецэффекты, а также корректируют имеющийся материал на нескольких дополнительных слоях. Приложение предоставляет возможность сохранять клипы в облачном хранилище.
Вставка изображения поверх видео
Видео в стиле «картинка-в-картинке» всегда выглядит эффектно в любом видеоролике. Встроенные в фон видеоряда фотографии станут отличным украшением для видеооткрытки на день рождения и полезным дополнением к бизнес-презентации или видеоуроку.
Шаг 1. Установите «ВидеоМОНТАЖ»
Прежде всего вам понадобится сам редактор. Загрузите с сайта инсталлятор и установите программу на свое устройство. Для этого найдите скачанный файл и дважды кликните по нему. После завершения процесса запустите программу и выберите пункт «Новый проект».
 Создайте новый проект
Создайте новый проект
Шаг 2. Добавьте медиафайлы
Импортируйте в видеоредактор ролики для обработки. Для этого кликните по кнопке «Добавить видео и фото» и найдите нужный файл на компьютере. Также вы можете добавить видеофайл, перетащив его из папки на монтажную шкалу редактора.
 Импортируйте ролик для обработки
Импортируйте ролик для обработки
Шаг 3. Встройте графику
«ВидеоМОНТАЖ» позволяет добавить фото в видео с компьютера или встроить стикеры и рисунки из встроенной коллекции. Чтобы воспользоваться библиотекой графики, щелкните «Клипарт» в левой колонке и просмотрите варианты во вкладках «Стикеры» и «Рисунки». Если какой-то файл вам понравился, кликните по нему, чтобы наложить на кадр. Не забудьте перед этим остановить видео на временном отрезке, в который вы хотите вставить картинку.
 Встройте графику из коллекции редактора
Встройте графику из коллекции редактора
Если вам нужно встроить свою картинку, например, фото человека, во вкладке «Рисунки» нажмите «Добавить свой файл». Подгрузите изображение с компьютера. Файл сразу наложится на видеокадр
 Добавьте картинку с жесткого диска
Добавьте картинку с жесткого диска
Шаг 4. Отрегулируйте параметры изображения
После того, как вы разобрались, как наложить фото на видео, вы можете отредактировать его положение на кадре и длительность показа. Чтобы установить время показа слайда, наведите курсор на файл в монтажной ленте так, чтобы появились две желтые стрелки. Захватите границу слоя и растягивайте либо сжимайте превью картинки.
Чтобы расположить изображение поверх видео в определенной части кадра, захватите картинку и перемещайте по видеофону. Также после добавления графики можно дополнительно изменить ее параметры: настроить анимацию и степень прозрачности, добавить тень и фоновую заливку.
 Отредактируйте длительность показа, положение и параметры отображения картинки
Отредактируйте длительность показа, положение и параметры отображения картинки
Шаг 5. Экспортируйте видеофайл
Нажмите зеленую кнопку «Сохранить видео» под окном встроенного проигрывателя. Выберите один из вариантов экспорта: видеофайл в формате AVI, создание DVD-диска, видео в разрешении HD, файлы для просмотра на мобильных устройствах, оптимизация для интернета или выбор видеоформатов. Нажмите на подходящий пункт и следуйте подсказкам на экране для завершения экспорта.
Как на телефоне добавить логотип к видео
Если вам нужно быстро добавить логотип на видео, это можно сделать прямо в телефоне с помощью приложения Movavi Clips.
Чтобы наложить лого на всю видеодорожку, пройдите во вкладку Логотип
и нажмите знак+. Откроется ваша галерея, найдите в ней нужный файл, отметьте его (можно несколько), затем нажмите кнопкуДобавить логотип. Выбранные изображения загрузятся в галерею логотипов Movavi Clips
. Нажмите на них, и они появятся на предпросмотре видео.
Чтобы изменить расположение изображения, зажмите его пальцем и двигайте. Менять размер изображения и поворачивать его, можно, зажав логотип двумя пальцами. Чтобы удалить логотип, нажмите на крестик в левом верхнем углу.
Пошаговая инструкция: как сделать видео из фотографий
В качестве примера покажем процесс создания клипа из фотоснимков в ВидеоМОНТАЖе. Это удобный софт, позволяющий решать множество задач — конвертировать файлы в нужный формат, накладывать музыку, создавать красивые переходы, добавлять титры и т.д. Рассмотрим подробно и поэтапно, как сделать видеоролик из фотоснимков и музыки в этой программе.
Шаг 1. Установите софт
Скачайте программу для монтажа видео и установите ее. Процесс займет пару минут — просто следуйте появляющимся подсказкам. Далее необходимо открыть ВидеоМОНТАЖ — сделать это можно как с рабочего стола, так и из меню «Пуск».
Кликните по опции «Новый проект»
Шаг 2. Добавьте фотографии
Чтобы загрузить отобранные снимки в программу, следует во вкладке «Файлы» кликнуть по иконке «Добавить видео и фото». Также реализована возможность стандартного перетаскивания нужных файлов в рабочее поле программы.
Добавьте фотоматериалы для клипа
Обратите внимание, что фотографии легко менять местами с помощью перетаскивания
При необходимости меняйте местами фото
Шаг 3. Выберите переходы
Переходы сделают красивый фильм из простого чередования фотографий. Найдите соответствующий пункт в левом вертикальном меню и решите, какие эффекты подходят к вашему ролику. Можно сделать одинаковые переходы между снимками, либо попробовать разные. Главное, не переборщить с эффектами, чтобы видеоматериалы смотрелись гармонично.
Перетащите нужный эффект перехода и вставьте его между двумя фото
Шаг 4. Отредактируйте время показа
ВидеоМОНТАЖ — это программа для создания видео из фото, в которой очень удобно корректировать время показа каждой фотографии. Для этого нажмите кнопку «Редактировать», расположенную в центральной части экрана — прямо над линейкой со временем. Далее нужно установить длительность в секундах и кликнуть по «Применить».
Скорректируйте время показа каждого снимка
Шаг 5. Добавьте титры и текст
На любой картинке можно сделать текстовую надпись — в этом поможет раздел «Текст» в левом меню. Там организованы две вкладки — непосредственно текст и титры. Чтобы подписать фото, выберите нужный шаблон текста и перетащите его на картинку. В появившемся окне требуется напечатать нужную надпись — так она появится и на фотографии.
Подпишите фотоснимки
При необходимости текст очень легко редактировать — менять можно все: цвет, стиль, положение, заливку и т.д.
Настройте стиль надписи
Для титров найдите подходящий шаблон в перечне и перетащите его к фотографиям. Не забудьте вписать заголовок.
Добавьте в ролик титры
Шаг 6. Наложите музыку
Обратитесь к горизонтальному меню — в пункте «Видео» есть возможность добавить аудио из коллекции программы. Конечно, можно перетащить в рабочее поле софта и свой трек, но далеко не всегда идея о подходящей музыке приходит сразу.
Выберите трек из многочисленной коллекции софта
Если вы не нашли ничего подходящего, то через вкладку «Моя коллекция» несложно добавить музыку, которая вам нравится.
При необходимости добавьте свою музыку
Шаг 7. Сохраните видеоролик
Итак, наше видео из фото готово, а значит, можно перейти к его сохранению. ВидеоМОНТАЖ предлагает большое количество форматов — для любых целей, а также для соцсетей, Ютуба, DVD и т.д.
Определитесь, для каких целей нужен ролик
Выберите нужный формат и сохраните проект.
Можно сразу подготовить видеоролик для публикации в соцсети
Процесс конвертации может занять несколько минут — время напрямую зависит от мощности вашего компьютера.
Как вставить фотографию в видеоролик
Здравствуйте, дорогие читатели! В этой статье речь пойдет о том, как вставить фото в видео.
При создании серии видео я столкнулась с тем, что необходимо было наложить информационный слайд и заставку на видео. Плюс, картинка-заставка должна была скрыть дефект видеосъемки в самом начале ролика. Доступные сервисы и программы просто разрезают видео и вставляют молчаливую картинку. Меня это не устраивало. Хотелось, чтобы показ слайда сопровождался звуком из видео.
Стандартно, решить эту проблему, могут платные программы, которые нужно скачать, установить на компьютер и освоить профессиональный интерфейс. Мы с вами решим этот вопрос просто, красиво, при помощи двух бесплатных сервисов.
Сразу проведем подготовительную работу — зальем необходимое видео на youtube, и приготовим все необходимые фотографии.
Затем открываем Киностудию или Movie Maker и загружаем необходимые картинки и видеоролик.

Нажмите для увеличения
При необходимости меняем ориентацию картинки в видео. Делается это на вкладке «Главная», левее кнопок социальных сетей. У меня изображение лежит на боку, поэтому переворот был необходим.
Важно! Запомните продолжительность видеоролика — наведите на него курсор мышки — всплывет окошко. Выпишите на листок значения из строки «длительность»
Переходим на вкладку «Правка», «Средства работы с видео». Будем работать с этими инструментами Киностудии.
Определяемся в каком месте ролика и как долго будет показываться фото. Просто запускаем и ждем нужный момент. Ставим видео на паузу и разрезаем — инструмент «Разделить». Запускаем видео дальше и ждем момент, когда нам нужно, чтобы слайд исчез. Снова ставим на паузу и разрезаем.
Выделяем фрагмент, на который будем накладывать фото. Задержите над ним курсор мыши — всплывет окошко. Во второй строчке есть сведения о продолжительности этого фрагмента. Запоминаем эти цифры.

Выберете слайд, который необходимо наложить, и выставьте длительность показа, равную длительности видеоотрезка. В нашем случае это 5,42. Перетащите его мышью к нужному фрагменту, фото оставьте, а сам видеофрагмент удалите.

Нажмите для увеличения
Повторяем процедуру необходимое количество раз.
Теперь нужно убрать звук в каждом кусочке видео. Выставляем курсор (голубая рамочка) на первый видеоотрезок. Выбираем в панели инструментов значок — «Громкость видео». Убираем его ползунок до нуля.

Так делаем с каждым кусочком видео.
Итоговая проверка. Посмотрите на продолжительность готового коллажа. Совпадает ли она с цифрами, которые мы записали в самом начале? Если да, то все в порядке и можно сохранить фильм.
Если время не совпадает, то либо не был удален какой-то кусочек видео, либо ошибка прокралась в экспозицию фотографии. Нужно её найти и ликвидировать. Иначе в готовом видео не получится синхронизировать звук и видеоряд.
Готовый фильм называем как-то по другому, сохраняем в Киностудии и заливаем на youtube.

Нажмите для увеличения
Работать с двумя одноименными файлами мы не сможем.
В Менеджере видео выберете один из двух наших файлов и нажмите «Улучшить видео». Затем перейдите в Видеоредактор youtube.

Нажмите для увеличения
В Видеоредакторе перетащите первый файл (без фото) в ячейку «Перетащите сюда аудио», а второй (с фото) — в «Перетащите сюда видео». Убедитесь, что время у роликов одинаковое и нажмите кнопку «Создать видео» в верхнем правом углу редактора.

Нажмите для увеличения
Дождитесь окончания обработки видео, это может занять длительное время, и оцените результат: движения губ синхронны со звуком, а фото накладываются в нужных местах.
При необходимости отредактируйте название, описание и ключевые слова видеоролика. При желании вы можете скачать готовый ролик в формате mp4 к себе на компьютер.
Вставка картинки между отдельными кадрами видео
Хотите вставить фото в видео между несколькими эпизодами, например, в начале или в конце фрагмента? Вы можете сделать это буквально за считанные минуты. При этом вам не понадобится предварительно разрезать крупный видеофайл на части – это можно сделать прямо в редакторе.
Шаг 1. Создайте проект и добавьте файлы
Запустите «ВидеоМОНТАЖ» и кликните «Новый проект», если вы начинаете обработку с нуля. Нажмите «Добавить видео и фото». Подгрузите в редактор нужные картинки и видеофайлы.
 Импортируйте в редактор сразу все типы медиафайлов для проекта
Импортируйте в редактор сразу все типы медиафайлов для проекта
Шаг 2. Встройте слайд между клипами
Чтобы расположить фотослайды между видеоролики, просто перемещайте их по монтажной шкале. Если вы предварительно открыли нужный клип, перетяните добавленную картинку между роликами. Если нет, тогда импортируйте видеофайл сразу после добавления изображения.
Если нужно вставить фотографию в крупный видеоролик, но вы не хотите предварительно резать его на куски, можно сделать это прямо в редакторе. Загрузите фильм в и остановите курсор на временном промежутке, перед которым нужно встроить картинку. На панели управления над монтажной шкалой нажмите пункт «Разделить».
 Разделите длинный фильм, чтобы вставить фото внутрь ролика
Разделите длинный фильм, чтобы вставить фото внутрь ролика
После этого импортируйте изображение и перетяните его в промежуток между разрезанными фрагментами.
 Перетащите фото между фрагментами после разделения клипа
Перетащите фото между фрагментами после разделения клипа
Шаг 3. Отредактируйте фотослайд
Теперь вам понадобится указать длительность показа добавленного слайда. Для этого выделите картинку и нажмите «Редактировать» на панели инструментов над монтажной шкалой. Откройте вкладку «Общее» и вручную укажите время, в течение которого будет отображаться фотография. Также в этом окне вы можете улучшить качество снимка.
 Установите длительность и улучшите качество картинки
Установите длительность и улучшите качество картинки
Сохраните результат
Вам осталось лишь «собрать» все кусочки проекта в единый видеофайл. Сохраните изменения в проекте и экспортируйте видеоролик, как описано в предыдущем способе.
Нужны дополнительные приёмы анимации?
Бесплатная версия VSDC позволяет создавать только траектории движения, состоящие из двух точек. Для построения траектории из трёх точек и более вам понадобится VSDC Pro – продвинутая версия редактора, доступная за $19.99 в год. Детальную инструкцию по работе c инструментом Движение в версии VSDC Pro вы найдёте здесь.
Если же вам необходимо, чтобы добавленная иллюстрация двигалась по траектории конкретного объекта на видео, удобнее всего это сделать с помощью модуля отслеживания движения. Этот инструмент также доступен в версии Pro. Он позволяет применить выбранную траекторию к любому объекту, добавленному на сцену буквально в несколько кликов.
«Классический» линейный монтаж
«ВидеоМОНТАЖ» позволяет соединять, обрезать и улучшать видеодорожки, вы сможете без труда воплощать любые креативные идеи, не прибегая ни к каким дополнительным утилитам. Всё, что потребуется для работы, – это составить сценарий, подобрать материал и скачать программу для обработки видео по указанной ссылке.
Разберёмся в основах и рассмотрим случай, когда необходимо вставить в середину одного видеоклипа фрагмент из другого. Это может пригодиться для добавления «перебивки» в однообразные кадры, для демонстрации нескольких событий или показа одного действия с разных ракурсов.
Как наложить изображение поверх видео?
Для того, чтобы просто наложить картинку на видео, достаточно добавить ее в библиотеку проекта и перетащить на верхнюю дорожку.

Изображение отобразится поверх основного видео. Для изменения длительности отображения фотографии на экране необходимо потянуть за правый или левый конец дорожки с фото.

Также можно добавить эффект плавного появления и исчезания, чтобы смотрелось более органично. Для этого дважды щелкаем левой кнопкой мыши по дорожке с фотографией и выставляем нужное количество секунд для появления и исчезания.

Однако из-за разницы в соотношении сторон по бокам от него будут видны участки картинки с нижней видеодорожки.

Для того, чтобы от них избавиться заходим в Movavi Video Editor или Suite в раздел «Настройки — Видео — Наложение». Здесь много разных режимов.

По умолчанию используется «Перекрытие». Но для того, чтобы замостить весь экран нашим фото, выделяем фото на редакторе и выбираем «Картинка в картинке». После чего за направляющие раздвигаем границы изображения за пределы экрана, чтобы оно перекрыло собой полностью видео.

Теперь установленное количество времени в конкретный момент на весь дисплей появится наложенная на видео фотография.

Ваше мнение — WiFi вреден?
Да
22.93%
Нет
77.07%
Проголосовало: 28011
Также можно поэкспериментировать с другими типами наложения. Например, разделить экран на две или три части, в одной из которых будет отображаться фото, а в других иные картинки или видеоъ


Сгенерировать фотографию несуществующего человека – зачем это нужно?
Генеративные состязательные сети представляют собой искусственный интеллект, который способен работать с большим количеством материала, необходимого для создания уникального человеческого образа. На сегодняшний день разработано большое количество онлайн-сервисов которые формируют подобные фотографии на основе соединения черт лица и поз сразу нескольких людей. Однако изначально достаточно трудно понять, для каких целей можно использовать подобные сервисы.
Возможные варианты использования сгенерированных фотографий:
От лица несуществующего человека, который очень похож на настоящего, можно опубликовать любую информацию, вести аккаунт в социальной сети или блог, размещать фотографии в интернете и т.д. Главное «оружие» таких людей – никто не догадается, что картинка ненастоящая. Именно поэтому подобные технологии могут быть использованы в мошеннических целях, а значит нужно быть предельно осторожным.
Процесс создания видео с помощью фото
В приложении «Фотографии» можно не только просматривать изображения, но и выполнять различные операции по редактированию картинок и видео на компьютере. Среди прочих инструментов, в программу добавили возможности для создания анимации фото.
Создание анимированного видео ролика проходит в несколько этапов:
- Открытие нужного изображения в программе «Фотографии».
- Добавление необходимых 3D-эффектов на фотографию.
- Сохранение готового проекта в виде короткого анимированного ролика на компьютере в видео формате.
Собственно, вам понадобится только одна исходная фотография и возможности вашей фантазии по оформлению клипа с помощью предложенных эффектов, и сохранению проекта в итоговом видео.
Приложение «Фотографии» позволит нам бесплатно из фото сделать видео, без использования стороннего программного обеспечения, установленного на ПК. В статье мы подробно пошагово рассмотрим процесс создания анимации из фото с сохранением в файле формата «MP4» двумя способами.
Mergevideo.online – удобный способ объединить два видео в Интернете
Если вам понадобилось быстро соединить видео онлайн, то в этом вам поможет ресурс mergevideo.online. Он является популярным сетевым инструментом, позволяющим последовательно объединить два различных видео. Ресурс может похвалиться русской локализацией, простотой настроек, хорошей скоростью работы.
- Запустите mergevideo.online;
- Кликните на «Выберите файлы» для загрузки первого видео на ресурс;
- Откроется окно редактирования. Нажмите на «Добавить дополнительные файлы» для загрузки на сайт последующих видео;
- Выберите конечный форма файла, необходимость плавного перехода между соединяемыми роликами, и его имя;
-
Кликните на «Объединить» для запуска процедуры соединения видео;
- После окончания процедуры нажмите на «Скачать» для сохранения результата.
Снимок
Теперь давайте поговорим о том, как добавить фото в видео и в итоге получить рамку для фотографии или добавить другие эффекты (к примеру, может быть создан красивый пейзаж на самой фотографии). Для этого вам потребуется использование программы AfterEffects.
Первым делом загружаем видеоролик и фотографию в программу, делается это при помощи меню File, после чего нажимаем на кнопку Import и выбираем на компьютере видео и фотографию. Теперь ваша задача заключается в том, чтобы поместить два загруженных в программу файла на одну палитру Timeline. Если получится так, что фотография перекрывает определенную часть видео, тогда она должна быть размещена на первом (верхнем) слое. Добавлять различные эффекты вы сможете в меню опций программы. Если вы не знаете английского языка, тогда мы рекомендуем вам скачать русификатор к этой программе для полноценной работы. На этом вопрос о том, как вставить в видео картинку, наверняка у вас будет исчерпан.
Советы монтажеру
Работа над видео всегда завораживает. И это неудивительно. Монтажёр порой чувствует себя волшебником, который творит нечто необычное. Обычно в работу опадает сырой материал.
Требуется не только создать красивую картинку, звук также должен ей соответствовать. Иногда звук нужно дорабатывать, чистить от посторонних шумов.
Во время работы нужно придерживаться некоторых правил:
Добиваться единства звука и видеороликов. Озвучка, которая присутствует в видеофильме должна соответствовать ому, что происходит на экране. Более того, даже музыка, которая используется должна подчеркивать происходящее. Благодаря музыке можно создать соответствующее эмоциональное настроение.
Доверьтесь чувствам, не бойтесь импровизировать. Чувства очень важны в работе. Порой лишь подсознание может подсказать как лучше обработать тот или иной момент в ролике. Не нужно бояться импровизаций. Всегда следует искать что-то новое и нестандартное. Не нужно стесняться того, что иногда не получается добиться задуманного результата. Всегда можно посмотреть на работы других мастеров. Ориентироваться на то, как работают другие, это всегда правильно. Однако, следует не просто копировать чужие стиль и приёмы работы, нужно перенимать самое лучшее и на этой базе создавать нечто своё.
Не перегружайте картинку
Работая над видеоматериалом важно соблюдать чувство меры. Впрочем, это неплохо делать всегда
Не нужно стремиться применять множество различных эффектов. От этого материал не становиться лучше. Наоборот, когда на экране все мелькает, это делает просмотр затруднительным. Более того, перегруженная картинка отталкивает от просмотра. Хочется отойти от экрана и никогда к нему не возвращаться.
А вообще, если придерживаться всех этих нехитрых правил, то работа видеооператора и монтажёра может увлечь с головой. Особенно если не просто снимать всё подряд, а создавать осознанный материал. Видео, которое отснято по заранее написанному сценарию.
Заключение
Несмотря на то, что в сети практически не представлены редакторы для соединения видеофайлов онлайн, вы можете воспользоваться действенной альтернативой в виде стационарных программ-видеоредакторов. На примере одного из них (бесплатного «VideoPad Video Editor») мы разобрали алгоритм действий, позволяющих наложить красочное видео на основное видео в данной программе. Учтите, что онлайновые альтернативы по своему функционалу обычно проигрывают своим стационарным собратом, потому при занятии видеомонтажом лучше будет выбрать какой-либо достойный видеоредактор (уровня «ApowerEdit» или «PREMIERE PRO») и воспользоваться его возможностями.