Фото эффекты бесплатно — скачать фото эффекты для андроид бесплатно
Содержание:
- Xeoma
- Функции захвата видео
- Какая веб-камера подойдёт для компьютера
- Обзор топ-3 лучших вебкамер для работы веб-моделью и рекомендации по их выбору
- Сделать фото на веб камеру онлайн
- Какие проблемы могут возникнуть в работе Snap Camera и Zoom
- Cam-recorder.ru — бесплатный сервис, чтобы снять видео с веб камеры
- Jabra PanaCast 20
- Сделать фото на веб камеру онлайн
- IP Camera Viewer
- Active WebCam
- Дополнительные возможности
- iSpy
- Cyberlink YouCam
- Онлайн камера с эффектами: WebcamMax
- Часть 4: LunaPic — мгновенно красите фото онлайн
- Обустройство системы видеонаблюдения
- Как сфотографировать на веб камеру ноутбука, используем интернет
- Webcamera.io — онлайн приложение для создания видео и фото
- Стандартные средства системы
- Способ 3. Chrome Apps
- Avatarify — скачать приложение «оживи любое селфи»
Xeoma
ТОП-15 Лучших бесплатных аудиоредакторов на русском и английском языках: скачивай и редактируй !
Главное окно программы Xeoma
С помощью этой программы вы сможете собственноручно и с минимальными затратами времени и средств создать качественное видеонаблюдение.
При первом запуске Xeoma запускает автоматический поиск подключенных к компьютеру камер — как вебок, так и любых других.
В случае, если поиск не увенчался успехом — вы в любой момент сможете при помощи настроек добавить новую — кликнув по значку «+» в окне настроек.
Кнопка данного меню расположена в левой нижней части рабочего окна программы.
Кроме этого, имеется возможность добавления случайной камеры мира, доступ к которой разрешен ее владельцем. Данная функция позволяет посмотреть, что происходит в любом другом городе планеты.
При добавлении новой камеры открывается информационное окно помощника, который основательно описывает все этапы данной процедуры.
В главном окне программы будут, в последствии, отображаться все установленные и найденные камеры.
В нижнем правом углу этого окна присутствует значок справки, нажав на который вы сможете получить любую, интересующую вас, информацию не только по самой программе и ее возможностях, но и прочитать различные статьи по данной тематике.
При наведении курсором мыши на любой из имеющихся значков всплывает информационное окно с описанием данного пункта меню, поэтому разобраться с их назначением будет довольно легко.
Скачать
Функции захвата видео
Среднестатистические пользователи персонального компьютера или ноутбука задействуют вебку, чтобы фотографироваться или совершать видеозвонки в распространенных мессенджерах, таких как Viber, ICQ, MSN, Camfrog, Skype и других. Возможности записи видео сразу с нескольких камер, поддержка датчика движения и опции захвата — удел профессиональных операторов, а обычному пользователю они просто не нужны.
Если речь идет о выборе программы для комфортной видеосвязи через популярные мессенджеры, то для этого можно установить утилиту ManyCam, которая существенно расширит базовые возможности юсб-камеры и сделает общение более комфортным. Как известно, программа способна накладывать на изображение различные эффекты в режиме реального времени, добавлять текстовые титры или надписи, применять профессиональные фильтры, а также вставлять анимированные объекты, оживляя картинку.
Настройка утилиты не занимает много времени, что обуславливается ее приятным интерфейсом и поддержкой русского языка. Однако, чтобы удалить водяной знак, который появляется в углу экрана во время видеозвонка, нужно заплатить 2 доллара и купить лицензию. По сути, этот логотип никак не нарушает удобство использования приложения, но и стоимость покупки совсем небольшая. Если же пользователь хочет найти бесплатную альтернативу для ManyCam, ему может понравиться инструмент SplitCam. По своим функциональным возможностям он практически повторяет предыдущую программу и при этом доступен на бесплатной основе.
Не менее интересным программным обеспечением для захвата и последующей обработки видео является Cyberlink YouCam. Его используют для съемки на профессиональные видеокамеры и более серьезных задач. К тому же функции программы подразумевают наложение фильтров и эффектов, искривление лица и ряд других забавных инструментов. Однако стоит описываемый продукт недешево, а наличие русскоязычного интерфейса не предусмотрено.
Какая веб-камера подойдёт для компьютера
Выбор камеры зависит от целевого назначения. Например, для домашнего использования не потребуется профессионального дорогого оборудования, для конференций – наоборот.
Камера для скайпа и прочих программ
Для разговоров с близкими достаточно гаджета со средними характеристиками. Например:
- Logitech HD Webcam C270 – бюджетный вариант с изображением в 720 пикселей. Частота кадров – 30 fps, чего более чем достаточно для скайпа. Девайс легко крепится на мониторе или полке, имеет встроенный микрофон с шумоподавлением и автоматическую цветокррекцию.
- Microsoft LifeCam HD-3000 – эта камера способна выдавать HD разрешение при скорости всего в 30 fps. Микрофон чувствительный, девайс не требует установки специальных драйверов при работе с Windows. Фокусировка автоматическая.
Выбираем камеру для стрима
Стримеры взаимодействуют с многочисленной аудиторией, и потому требования к девайсу здесь будут выше – картинка и звук должны быть качественными и приятными зрителю. Для этих целей подойдут следующие модели:
- Logitech Brio Stream Edition – качество изображения этой камеры может достигать разрешения в 4К, благодаря CCD матрице на 8 МП. Вебка имеет встроенный пятикратный цифровой зум, а объектив защищён от пыли шторкой. Широкоугольная веб камера (широкий угол 90 градусов).
- Genius WideCam F100 – широкоугольная камера (угол 120 градусов) с качественной CMOS-матрицей. Изображение выдаётся в качестве 1080р, микрофон чувствителен и ловит звук даже из другой комнаты. Минус – ручная фокусировка.
Как выбрать веб камеру для компьютера с микрофоном.
Разговор по видеосвязи не исключает необходимости голосового общения, без него разговор будет неполноценным. Поэтому выгоднее будет купить веб-камеру сразу со встроенным микрофоном, например:
- Defender G-lens 2597 HD720p – отличная бюджетная камера с качественным микрофоном. Благодаря технологиям камера обеспечивает стерео-звучание.
- Logitech HD Webcam C922 – встроенный микрофон отлично ловит даже самый дальний звук. Есть функция шумоподавления.
Как выбрать веб камеру без микрофона.
Цели покупки девайса могут быть разными, и для некоторых из них микрофон не обязателен. А иногда пользователь просто предпочитает покупать компьютерный микрофон отдельно. В любом случае, среди моделей без микрофона есть следующие:
- Yealink UVC30 Room – профессиональный девайс, который отлично передаёт изображение;
- SkypeMate WC-313 – более бюджетный вариант с хорошими характеристиками.
Обзор топ-3 лучших вебкамер для работы веб-моделью и рекомендации по их выбору
На основе нашего большого опыта мы предлагаем вам обзор наиболее популярных, качественных и доступных вебкамер, которыми пользуются веб-модели.
LOGITECH HD WEBCAM C615
Это лучший выбор в соотношении цены качества для начинающих вебкам-моделей.
Подробные характеристики :

- Разрешение (видео) 1920×1080
- Интерполированное разрешение в мегапикселях (фото) 8 млн пикс.
- Подключение USB 2.0
- Микрофон встроенный
- Совместимые операционные системы Windows XP/Vista/7, Mac OS X 10.5 и выше
- Длина кабеля 0,9 м.
LOGITECH C920 HD PRO
Это лучшая вебкамера для профессиональных веб-моделей.
- Разрешение (видео) 1920×1080
- Максимальная частота кадров 30 Гц
- Разрешение в мегапикселях 15 млн пикс
- Подключение USB 2.0
- Микрофон встроенный
- Фокусировка автоматическая
- Совместимые операционные системы
- Windows XP SP3/Vista/7
- Конструкция крепление на мониторе
- Подсветка есть
- Длина кабеля 1.8 м
- Видеозапись Full HD 1080p при 30 кадрах\сек
- Стереомикрофон с шумоподавлением
- Поддержка USB 3.0
- Объектив Carl Zeiss
Вебкамера Logitech C920 HD Pro позволяет создать высококачественную онлайн трансляцию. HD-разрешение камеры отчетливо передаст все детали образа модели. Эта камера обеспечит максимальное качество картинки. Впрочем, изучив все ее характеристики, можно смело назвать наилучшей вебкамерой для работы профессиональной веб-моделью
Единственным минусом является ее сравнительно высокая стоимость в пределах 130$ — 140$, но принимая во внимание, что успешные веб-модели зарабатывают от 2000$ в период — это совершенно незначительная, но крайне необходимая инвестиция для работы
LOGITECH WEBCAM C920e
- Разрешение (видео) 1920×1080
- Максимальная частота кадров 30 Гц
- Разрешение в мегапикселях 15 млн пикс
- Подключение USB 2.0
- Микрофон встроенный
- Фокусировка автоматическая
- Совместимые операционные системы Windows, MacOS, Android
- Конструкция: крепление на мониторе
- Подсветка есть
- Длина кабеля 1.8 м
- Видеозапись Full HD 1080p при 30 кадрах\сек
- Стереомикрофон с шумоподавлением
- Поддержка USB 3.0
- Объектив Carl Zeiss
- Функция слежения за лицом.
Это отличная вебкамера для трансляций. Ее цветопередача, баланс белого и функция слежения за лицом сделают ваши эфиры очень качественными. Будем надеется, что компания Logitech позаботится о веб-моделях и будет продолжать выпускать камеры, совершенствовуя их. Стоимость ее в пределах 120$ — 140$.
Сделать фото на веб камеру онлайн
С помощью данного приложения вы можете сфотографировать самого себя на веб камеру и сохранить эти фотографии на компьютер. Прежде всего, убедитесь в том, что ваша камера подключена к компьютеру. Затем, разрешите флеш приложению доступ к вашему устройству, нажав на кнопку «Разрешить»: Фотографируйте себя, нажимая на зеленую кнопку «Щелк»:
Миниатюры сделанных вами фотографий отображаются на нижней панели. Чтобы сохранить фотографию на компьютер или развернуть ее во весь размер — перейдите в режим просмотра, нажав на любую из миниатюр:
В правом нижнем углу открывшейся фотографии появится кнопка «Сохранить».
Чтобы вернуться в режим фотографирования нажмите на кнопку «Назад к камере» или просто на значок фотоаппарата («Щелк»).
Возможные проблемы
Единственной возможной проблемой может быть отсутствие сигнала с камеры. Данная ситуация может возникать по следующим причинам:
- Девайс не подключен к компьютеру или сломан.
- Не установлены необходимые драйвера.
- Приложение не видит устройство или «слушает» не то устройство.
Как правило, проблема возникет именно по последней причине. Чтобы ее устранить нажмите правой кнопкой мыши в любом месте приложения и зайдите в «Параметры» flash плеера:
В правой нижней части открывшегося окна вы можете наблюдать значок микрофона и значок веб камеры:
Последовательно нажмите на каждый из них и проверьте правильность настроек. Если нужное устройство не выбрано, то выберите его с помощью выпадающего меню, кликнув на стрелочку справа от названия:
После выставления настроек нажмите кнопку «Закрыть». Если после этого вы не увидели в центре приложения изображение с вашей камеры (или индикатор звука), то, видимо, проблема связана с самим устройством и/или драйверами
Описание онлайн приложения для фотографирования самого себя
Представляем вам наше новое флеш приложение, с помощью которого можно сделать фото с веб камеры прямо на этой странице. Не всегда удобно лезть за цифровым фотоаппаратом и потом перекидывать снимок на компьютер. Иногда просто нужно сделать быстрое и моментальное фото с помощью веб камеры, чтобы обновить аватарку вконтакте или загрузить фото в свой игровой профиль. Или просто скорчить гримасу и отправить другу. И т.д. и т.п. В таких случаях не хочется напрягаться и сталкиваться с ненужными сложностями. Хочется, чтобы все было легко и просто. Нажал и сохранил.
Именно для этих целей и создавалась данная флешка. Она проста, как автомат Калашникова и имеет две функции: щелкать и сохранять. Это очень удобный способ. Вам не потребуется ничего, кроме компьютерной мыши и пары минут времени. Это очень похоже на старые советские аппараты, которые позволяли сделать мгновенное фото за специальный жетон. Только здесь все абсолютно бесплатно. Чтобы сфотографироваться онлайн, следуйте подробной инструкции, которая находится чуть выше.
Интерфейс программы прост и понятен. Всего существует два режима. В первом происходит съемка, а во втором просмотр и сохранение файлов на диск. Переключаться между режимами можно как с помощью специальных кнопок в правой панели инструментов, так и путем непосредственного нажатия на миниатюру фотографии (или кнопку «Щелк», если вы в режиме просмотра).
Спускать затвор можно с помощью пробела или клавиши Enter. В левом верхнем углу (в режиме просмотра) всегда отображается количество уже сделанных снимков. По умолчанию, количество одновременно сохраненных в памяти фотографий равно пятнадцати. Если вы хотите сфоткаться на веб камеру большее количество раз, то просто удалите какие-нибудь снимки с помощью крестика на миниатюре (или удалите все, нажав на «сбросить»).
Что можно сфотографировать на веб камеру? Да все что-угодно. Чаще всего люди хотят красиво сфоткаться на аватарку или на память, поэтому снимают сами себя. Иногда хочется снять панораму своей комнаты или домашнее животное. Или запечатлеть вид из окна. Очень весело фотографироваться вместе со своими друзьями, гримасничать и кривляться. Также, частенько (особенно девушки) хотят посмотреть, хорошо ли смотрится их новая прическа на фотографиях, и тогда нет ничего лучше, чем обычная вебкамера и наш сервис, с помощью которого делать такие фотографии очень удобно.
Если окно программы слишком маленькое, вы можете увеличить его с помощью нажатия на плюсик в левом верхнем углу. Фотографии сохраняются в размере 920×690 пикселей.
Какие проблемы могут возникнуть в работе Snap Camera и Zoom
Видео начнет тормозить, маска будет исчезать. Если ПК слабый – он еле втискивается в минимальные системные требования, придется жертвовать какими-то окнами. Возможно, закрыть браузер либо файл pdf.

Можно также снизить разрешение картинки. Для этого:
- Кликнуть по шестеренке в Snap Camera вверху справа.
- В настройках раскрыть меню Choose camera resolution.
- Поставить значение ниже текущего. Сохраниться с помощью кнопки в правом нижнем углу.
Решить проблему может и простая очистка кеша Snap Camera:
- Перейти в настройки. Прокрутить страницу до конца. Нажать на View.
- Отметить все пункты (Favorites можно оставить) и нажать на Clear Selected.
История клиента сразу очистится.

Если с интернетом все в порядке (в браузере страницы открываются), возможно, дело в блокировке доступа. Сервером Snap Camera могут пользоваться не все страны – на некоторые наложен запрет.
В этом случае поможет VPN-сервис – в виде отдельного приложения. Он подключает компьютер к серверам других стран – доступ к Snap Camera возобновляется.
Cam-recorder.ru — бесплатный сервис, чтобы снять видео с веб камеры
Первый из сетевых сервисов, о котором я хочу рассказать – это сервис cam-recorder.ru. Принцип его работы довольно прост:
- Вы переходите на данный сайт https://cam-recorder.ru/, при необходимости активируете флеш-плеер, жмёте на «Разрешить» для предоставления ресурсу доступа к вашей камере и микрофону.
- После этого вы увидите изображение с вашей веб-камеры.
- Под ним расположены ряд настроек, в частности вы сможете выбрать громкость звука, количество FPS, нужную камеру и микрофон.
Чтобы начать запись в cam-recorder.ru кликните по кнопке
- Для осуществления записи с веб-камеры нажмите на кнопку «Начать запись».
- После окончания процесса записи нажмите на «Закончить запись», и просмотрите полученный результат.
- Для его сохранения нажмите на кнопку «Скачать», и сохраните ролик в формате «flv» к себе на ПК.
Jabra PanaCast 20

Перспективная новинка от Jabra, которая еще только начинает поступать в продажу. Официально это даже не веб-камера, а «устройство для индивидуальных видеоконференций» — все потому, что у нее много полезных функций.
Например, в Jabra PanaCast 20 есть интеллектуальный зум — он понимает, сколько человек находится в комнате и старается уместить всех в кадр. Если кто-то входит или выходит, устройство это учитывает и перенастраивает зум.
PanaCast 20 обеспечивает видео в формате 4К и качественный стереозвук. Оно умеет адаптироваться к любым условиям освещения и даже при недостатке света выдает четкую картинку. Одна из интересных функций — «картинка в картинке», позволяющая демонстрировать одновременно изображение с камеры и с экрана компьютера. Ну и, конечно, не обошлось без физической крышки объектива — популярного элемента конфиденциальности.
Подробнее о том, как выбрать хорошую веб-камеру, читайте в нашей статье:
Сделать фото на веб камеру онлайн
С помощью данного приложения вы можете сфотографировать самого себя на веб камеру и сохранить эти фотографии на компьютер. Прежде всего, убедитесь в том, что ваша камера подключена к компьютеру. Затем, разрешите флеш приложению доступ к вашему устройству, нажав на кнопку «Разрешить»:
Фотографируйте себя, нажимая на зеленую кнопку «Щелк»:
Миниатюры сделанных вами фотографий отображаются на нижней панели. Чтобы сохранить фотографию на компьютер или развернуть ее во весь размер — перейдите в режим просмотра, нажав на любую из миниатюр:
В правом нижнем углу открывшейся фотографии появится кнопка «Сохранить».
Чтобы вернуться в режим фотографирования нажмите на кнопку «Назад к камере» или просто на значок фотоаппарата («Щелк»).
Возможные проблемы
Единственной возможной проблемой может быть отсутствие сигнала с камеры. Данная ситуация может возникать по следующим причинам:
- Девайс не подключен к компьютеру или сломан.
- Не установлены необходимые драйвера.
- Приложение не видит устройство или «слушает» не то устройство.
Как правило, проблема возникет именно по последней причине. Чтобы ее устранить нажмите правой кнопкой мыши в любом месте приложения и зайдите в «Параметры» flash плеера:
В правой нижней части открывшегося окна вы можете наблюдать значок микрофона и значок веб камеры:
Последовательно нажмите на каждый из них и проверьте правильность настроек. Если нужное устройство не выбрано, то выберите его с помощью выпадающего меню, кликнув на стрелочку справа от названия:
После выставления настроек нажмите кнопку «Закрыть». Если после этого вы не увидели в центре приложения изображение с вашей камеры (или индикатор звука), то, видимо, проблема связана с самим устройством и/или драйверами
Описание онлайн приложения для фотографирования самого себя
Представляем вам наше новое флеш приложение, с помощью которого можно сделать фото с веб камеры прямо на этой странице. Не всегда удобно лезть за цифровым фотоаппаратом и потом перекидывать снимок на компьютер. Иногда просто нужно сделать быстрое и моментальное фото с помощью веб камеры, чтобы обновить аватарку вконтакте или загрузить фото в свой игровой профиль. Или просто скорчить гримасу и отправить другу. И т.д. и т.п. В таких случаях не хочется напрягаться и сталкиваться с ненужными сложностями. Хочется, чтобы все было легко и просто. Нажал и сохранил.
Именно для этих целей и создавалась данная флешка. Она проста, как автомат Калашникова и имеет две функции: щелкать и сохранять. Это очень удобный способ. Вам не потребуется ничего, кроме компьютерной мыши и пары минут времени. Это очень похоже на старые советские аппараты, которые позволяли сделать мгновенное фото за специальный жетон. Только здесь все абсолютно бесплатно. Чтобы сфотографироваться онлайн, следуйте подробной инструкции, которая находится чуть выше.
Интерфейс программы прост и понятен. Всего существует два режима. В первом происходит съемка, а во втором просмотр и сохранение файлов на диск. Переключаться между режимами можно как с помощью специальных кнопок в правой панели инструментов, так и путем непосредственного нажатия на миниатюру фотографии (или кнопку «Щелк», если вы в режиме просмотра).
Спускать затвор можно с помощью пробела или клавиши Enter. В левом верхнем углу (в режиме просмотра) всегда отображается количество уже сделанных снимков. По умолчанию, количество одновременно сохраненных в памяти фотографий равно пятнадцати. Если вы хотите сфоткаться на веб камеру большее количество раз, то просто удалите какие-нибудь снимки с помощью крестика на миниатюре (или удалите все, нажав на «сбросить»).
Что можно сфотографировать на веб камеру? Да все что-угодно. Чаще всего люди хотят красиво сфоткаться на аватарку или на память, поэтому снимают сами себя. Иногда хочется снять панораму своей комнаты или домашнее животное. Или запечатлеть вид из окна. Очень весело фотографироваться вместе со своими друзьями, гримасничать и кривляться. Также, частенько (особенно девушки) хотят посмотреть, хорошо ли смотрится их новая прическа на фотографиях, и тогда нет ничего лучше, чем обычная вебкамера и наш сервис, с помощью которого делать такие фотографии очень удобно.
Если окно программы слишком маленькое, вы можете увеличить его с помощью нажатия на плюсик в левом верхнем углу. Фотографии сохраняются в размере 920×690 пикселей.
IP Camera Viewer
ТОП-15 Лучших микрофонов: выбираем хороший звук для записи стримов и повседневного общения | 2019 +Отзывы
Рабочее окно программы IP Camera Viewer
С помощью данного приложения вы с легкостью сможете создать систему видеонаблюдения и просматривать видео как с IP, так и с веб-камеры.
Для того, чтобы осуществлять одновременное слежение за несколькими объектами — программа поддерживает работу одновременно с несколькими камерами, подключенных либо с помощью IP-адреса, либо через USB-порт компьютера.
В настройках IP Camera Viewer имеется возможность установки различных параметров видеосигнала, а также увеличения картинки с помощью цифрового зума.
Вместе с записью изображения программа позволяет сохранять и звук, однако, для реализации данной функции требуется наличие специальной камеры либо отдельного микрофона.
Установите и попробуйте в работе данное приложение, которое мало чем уступает дорогому профессиональному оборудованию для организации видеонаблюдения.
Скачать
Active WebCam
ТОП-15 бесплатных программ для записи видео со звуком с экрана
Внешний вид программы Active WebCam
Эта многофункциональная программа считается одной из самых лучших по работе с веб-камерами.
Среди имеющихся возможностей присутствует запись видео по датчику движения.
Среди подключаемых устройств поддерживаются локальные камеры, подключаемые к компьютеру через USB-порт, сетевые камеры, имеющие IP-интерфейс, а также удаленные.
Для использования последних необходимо иметь на удаленном компьютере установленную копию программы Active WebCam.
В настройках вы сможете выбрать как способ захвата видео, так и устройство, с помощью которого это будет происходить.
Кроме этого, доступна настройка разрешения изображения и выбор источника звука.
На вкладке «Сжатие» вы сможете указать его процент, но запомните, что чем больше будет сжиматься картинка, тем меньше информации сохранится, да и само качество будет желать лучшего.
На этой же вкладке предоставляется возможность сжимать и записываемый звук.
Пункт «Движение» позволяет активировать и произвести настройку датчика движения с тем, чтобы он не срабатывал впустую, запуская лишний раз запись видеоклипа.
Скачать
Дополнительные возможности
В программе SplitCam в дополнение к уже описанным возможностям реализован целый ряд приятных «мелочей», некоторые из которых могут оказаться очень и очень полезными. Начать надо с зума – возможности приближения изображения. Такой функции на веб-камерах, конечно же, нет, однако в некоторых случаях она нужна. SplitCam позволяет моментально приблизить передаваемое изображение, а потом вернуть его в исходное положение. Для управления зумом можно использовать колесико мыши или кнопки «плюс» и «минус» на клавиатуре.

Другой возможностью SplitCam, которую наверняка по достоинству оценят многие пользователи, является запись видео с веб-камеры или любого другого выбранного в данный момент источника видеосигнала в видеофайл. Здесь необходимо отметить крайнюю простоту самой процедуры. Можно в любой момент кликнуть мышкой по кнопке Rec, ввести имя файла и все, программа тут же приступит к записи. Интересно, что запись можно в любой момент приостановить, а потом продолжить.
Кстати, с описанной возможностью отлично сочетается еще одна функция рассматриваемой программы — быстрая загрузка видеофайлов на сервис YouTube. Реализована эта процедура опять же весьма просто. Пользователю достаточно выбрать видеофайл, написать к нему заголовок, описание, установить ключевые слова и категорию и нажать на одну кнопку. Понятно, что предварительно человек должен зарегистрироваться на проекте (логин и пароль можно ввести однократно, программа их запомнит). Безусловно, все это же самое можно сделать и вручную непосредственно через сайт YouTube. Однако совместно с процедурой записи SplitCam эта функция позволяет заметно облегчить весь процесс. Пара кликов мышкой – и видеоролик записан, еще пара – и он уже доступен всему миру. Что ни говори, весьма удобно.
Ну и, наконец, последней дополнительной возможность рассматриваемой программы является система снятия «скриншотов» с видопотока. Их можно делать как вручную, так и в автоматическом режиме. При выборе последнего программа сама будет создавать картинки через заданный пользователем интервал времени. При необходимости полученные изображения можно сохранить на жесткий диск компьютера.

iSpy
Как вырезать звук из видео: два простых способа с пошаговой инструкцией + бонус извлечение дорожки из YouTube
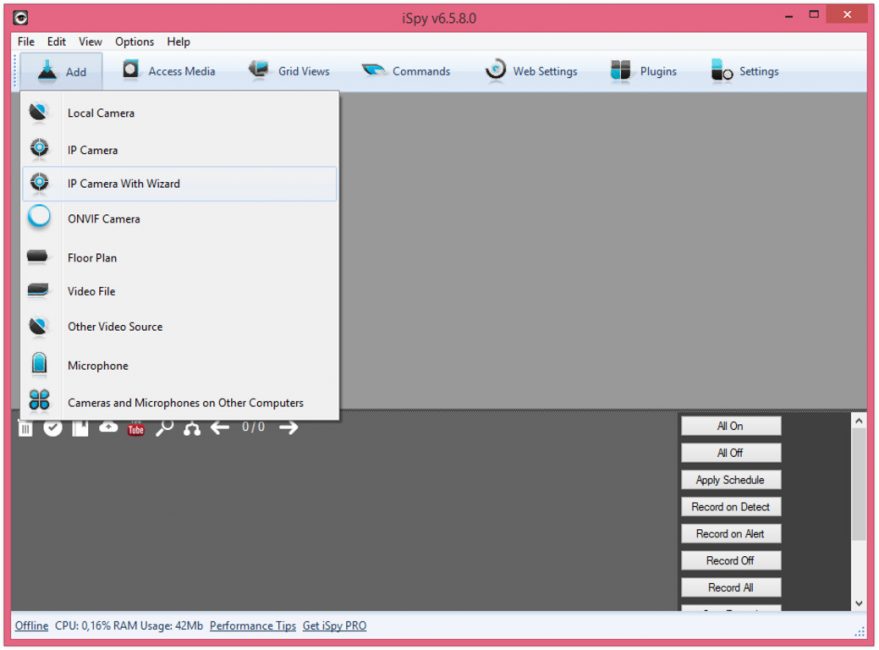
Главное окно программы iSpy
Программа является простым, но достаточно функциональным инструментом по созданию видео наблюдения, включающим в себя и звуковое сопровождения записываемого материала.
Вы сможете без труда добавить для наблюдения как веб-камеру, так и IP-камеру, установка которой может быть проведена с помощью встроенного мастера.
Кроме этого, вам предоставляется возможность отобразить план этажа, где установлена камера, воспроизвести записанный материал или осуществить запись с микрофона.
При добавлении нового источника видеосигнала вы получите большое количество всевозможных настроек, среди которых трансформация изображения, частота кадров и подключение микрофона.
В программе присутствует функция настройки детектора движения, для которой имеется список встроенных алгоритмов обнаружения движения объекта.
Программа, так же, позволяет активировать функцию оповещения.
При желании запись имеющихся камер можно активировать как по датчику движения, так и по сигналу тревоги, а также производить настройку качества сохраняемого видеоматериала и его формат.
Скачать
Cyberlink YouCam
Cyberlink YouCam – достаточно хороший редактор для захвата с вебкамеры и улучшения готового видеоматериала. Приложение позволяет в реальном времени редактировать изображение (настраивать цвета), а также добавлять надписи, рамки, фильтры и эффекты. Запись видео с веб камеры можно выполнять на Windows 7, 10 и других версиях ОС. Дополнительно есть инструменты для захвата экрана и подготовки скриншотов. Сделанные клипы можно загрузить на YouTube и в Facebook.
Интерфейс Cyberlink YouCam
Пользоваться софтом достаточно удобно благодаря современному понятному интерфейсу. Но лишь в том случае, если вы свободно владеете английским. Локализации для Cyberlink YouCam не предусмотрено. Кроме того, стоимость его достаточно большая – 35$. Пробный период, в который можно ознакомиться с возможностями, длится 30 дней.
Онлайн камера с эффектами: WebcamMax
Если по причине конфиденциальности или из других соображений вы не хотите пользоваться онлайн-сервисами, скачать эффекты для вебкамеры можно в виде программы WebcamMax. Повеселите друзей: перед началом сессии Skype загрузите программу и «наденьте» маску или установите эффект кривого зеркала. Как вариант – поменяйте фон на пляжный пейзаж Мальдив. Программа работает с приложениями Yahoo, MSN, Skype, AIM, ICQ, Stickam и Camfrog.
Если хорошо поискать, то можно найти и другие камеры онлайн с эффектами. Выбор сервисов и программ для вебкамеры приятно удивляет, прикольные спецэффекты поднимают настроение и открывают огромные возможности для импровизации. Оказывается, сделать фото с вебкамеры со спецэффектами онлайн просто как «1, 2, спуск».
Часть 4: LunaPic — мгновенно красите фото онлайн
LunaPic — это онлайн-редактор бьюти-камеры, который содержит различные инструменты редактирования, аналогичные Adobe Photoshop. Вы можете не получить много готовых пресетов. Но LunaPic позволяет пользователям персонализировать селфи с помощью более настраиваемых фильтров.
- Импортируйте фотографию из вашей локальной папки или URL-адреса.
- Красота — это фото с художественные эффекты одним щелчком мыши.
- Получите различные инструменты для редактирования фотографий, такие как искусство, анимация, эффекты, фильтры, границы, рисование и многое другое.
- Мгновенно сравнивайте эффекты камеры красоты до и после в режиме онлайн.
Обустройство системы видеонаблюдения
 Организация собственной системы видеонаблюдения уже не считается показателем роскоши или слишком дорогостоящим удовольствием. Достаточно приобрести несколько вебок и найти для них соответствующее ПО, чтобы удаленно мониторить происходящее в доме, находясь в любой точке мира с открытым доступом к интернету.
Организация собственной системы видеонаблюдения уже не считается показателем роскоши или слишком дорогостоящим удовольствием. Достаточно приобрести несколько вебок и найти для них соответствующее ПО, чтобы удаленно мониторить происходящее в доме, находясь в любой точке мира с открытым доступом к интернету.
Сегодня список приложений, способных превратить компьютер в полноценную систему видеонаблюдения за частным помещением, офисом, участком или квартирой, очень обширный. Остается тщательно изучить его и найти оптимальный вариант.
Большинство доступных утилит оснащены встроенным детектором движения, который автоматически запускает запись видео при обнаружении какой-либо активности. А также они способны начинать снимать через определенный промежуток времени, когда хозяева покинут дом. К тому же многие из них предоставляются на бесплатной основе и не требуют покупки лицензии, при этом принцип их работы может существенно отличаться. Более усовершенствованные инструменты с платной лицензией способны отправлять на телефон владельца охраняемого объекта смс-сообщения при несанкционированном проникновении. Список наиболее универсальных утилит выглядит следующим образом:
- Среди недорогого ПО следует выделить доступную программу Xeoma, которая отличается простым интерфейсом, модернизированной системой оповещения, менеджером файлов и другими полезными возможностями.
- Неплохим решением для обустройства домашней системы видеонаблюдения является программа Ivideon Server. Она подразумевает использование смартфона в качестве вебки с открытым доступом в интернет. Для этого достаточно установить на мобильное устройство соответствующий клиент, а затем открыть утилиту на персональном компьютере.
- В список хороших приложений для удаленного видеомониторинга можно отнести Acrive WebCam, которая поддерживает массу функций и настроек для отображения, кодирования и захвата видео. Единственным минусом программы является высокая стоимость и не совсем удобный интерфейс.
Как сфотографировать на веб камеру ноутбука, используем интернет
Если устройство подсоединено к интернету, тогда можно воспользоваться специальными ресурсами, которых сейчас в интернете огромное множество. Лучшим считается picachoo.ru. Данный ресурс предлагает пользователям множество интересных решений. Загрузив сайт необходимо нажать на раздел — Сделать фото. Отобразится всплывающие окно, где потребуется дать разрешение на полный доступ. Перед тем как сфотографировать на веб камеру ноутбука остается только выбрать необходимый режим съемки и нажать на соответствующую клавишу.
На данном ресурсе доступно множество интересных эффектов, позволяющих значительно преобразить любой кадр. По завершении обработки, приглянувшуюся фотографию доступно скачать и сохранить ее на своем устройстве. Кроме того, доступен электронный адрес, позволяющий публиковать снимки на различных интернет-ресурсах. С этим сайтом даже обычный пользователь разберется как сфотографировать экран монитора на ноутбуке.
Webcamera.io — онлайн приложение для создания видео и фото
Сервис webcamera.io – это ещё один интернациональный ресурс с русской локализацией. Как и у большинства подобных сервисов, пользование webcamera.io абсолютно бесплатно, и не вызовет у пользователя никаких проблем.
- Для работы с ресурсом вы переходите на него https://webcamera.io/ru/, активируете флеш, и разрешаете сайту доступ к вашей камере и микрофону.
- Для записи служит большая красная кнопка внизу экрана, а для сохранения отснятого видео будет достаточно нажать на кнопку «Сохранить».
В webcamera.io можно снимать, как фото, так и видео
- При этом видео сохраняется сначала на облачные сервисы «Google Drive» или «Dropbox», а уже оттуда вы сможете скачать ролик к себе на компьютер.
Стандартные средства системы
Чтобы снять фото на вашем ноутбуке не нужно ничего устанавливать или куда-либо заходить. Все что требуется уже есть в самой ОС и сейчас мы покажем, как этим воспользоваться в разных версиях «Виндовс».
Windows XP
Начнем, пожалуй, с самой старой операционной системы. Казалось бы, она безнадежно устарела и уже никем не используется. Но на самом деле все не совсем так. Многие люди устанавливают данную ОС из-за ее легковесности. Итак, разберемся, как это делается:
- Сначала жмем кнопку «Пуск» и переходим к панели управления.

- Переключаем режим отображения в классический, нажав на ссылку в левой части окна.

- В панели управления выбираем иконку, которую мы отметили красной рамкой.

- Если «вебка» подключена и ее драйвер установлен, вы увидите соответствующую иконку. Делаем по ней двойной левый клик.

- Запустится мастер настройки, на первом этапе которого нам нужно нажать «Далее».

- Появится маленькое окошко с изображением нашей камеры. Нажатие по отмеченной кнопке сделает селфи.

- В итоге снимок будет сделан и появится в правом окошке. Там его можно повернуть и проделать другие простейшие операции. Когда процесс будет завершен, жмем «Далее».

- Затем делаем следующее:
- задаем имя нашего изображения;
- указываем папку для его сохранения;
- жмем «ОК»;
- переходим к следующему шагу, кликнув по «Далее».

- Когда все будет готово, жмите пункт, отмеченный на скриншоте ниже.
Способ 3. Chrome Apps
Webcam Toy
пользователям Chrome доступно несколько приложений для съемки. Одним из самых популярных является Webcam Toy. Это приложение позволяет делать снимки с помощью веб-камеры, а также включает в себя 80 различных эффектов, которые вы можете применить к своим фотографиям; alt=»Как сфотографировать себя на компьютере» src=»https://spravkapc.ru/wp-content/uploads/2019/12/kak-sfotografirovat-sebja-na-kompjutere-3f6c5cc.png» class=»aligncenter» width=»600″ height=»235″ Интерфейс «Webcam Toy»
чтобы начать съемку с помощью приложения « Webcam Toy», нажмите кнопку «Use my camera!». После этого нажмите «Allow» — отобразится ваша веб-камера. Чтобы сфотографироваться, нажмите на значок с камерой. Как только вы это сделаете, начнется обратный отсчет, после чего фотография будет сделана; alt=»Как сфотографировать себя на компьютере» src=»https://spravkapc.ru/wp-content/uploads/2019/12/kak-sfotografirovat-sebja-na-kompjutere-18c1121.png» class=»aligncenter» width=»600″ height=»353″ Нажимаем значок с камерой, что бы сделать фото
Webcam
Webcam — это приложение Chrome, которое позволяет вам делать снимки с помощью веб-камеры и сохранять их на своем ПК. Так будет выглядеть основной интерфейс после запуска из App Launcher; alt=»Как сфотографировать себя на компьютере» src=»https://spravkapc.ru/wp-content/uploads/2019/12/kak-sfotografirovat-sebja-na-kompjutere-244ee65.png» class=»aligncenter» width=»600″ height=»537″ Интерфейс «Webcam» после запуска из App Launcher
чтобы сделать снимок с помощью этого приложения, нажмите «Take picture» в верхней части экрана веб-камеры, а затем «Save picture» в нижней части дисплея, чтобы сохранить его на жестком диске.
Avatarify — скачать приложение «оживи любое селфи»
Ещё одним приложением оживляющим любое селфи под музыку является «Avatarify» на iOS, призванное оживить любое селфи. Вам достаточно загрузить фотографию в приложение, и нейронная сеть заставит лицо на фото смеяться, плакать, совершать любые мимические действия.
- Пользоваться приложением Avatarify очень просто.
- Загрузите в программу нужную фотографию из памяти телефона (предоставьте приложению нужный доступ) или создайте фото с помощью камеры.
- Затем выберите нужную эмоцию из галереи гифок, имеющихся в приложении, и насладитесь полученным результатом.
![]()
В режиме «Live Mode» данного приложения вы можете оживить нужное фото песней в реальном времени.
