Виджет погода бесплатно — скачать виджет погода для андроид бесплатно
Содержание:
- The Weather channel
- Как установить часы на главный экран — инструкция к действию
- 8GadgetPack
- Популярные программы
- Как я выбрал мои любимые погодные приложения для Windows 10
- Настольные приложения Weather для Windows 10
- Сравнительная таблица
- MyRadar
- Навигация в Магазине Windows
- xWidget
- Сторонние приложения погоды для рабочего стола Windows
- Популярные программы установки гаджетов под Windows 10
- Начало установки виджетов
- Что такое гаджет для Windows
- cpu.anorexia
The Weather channel
()
Один из самых популярных прогнозов погоды на просторах Плей Маркет, насчитывающее свыше 50 миллионов скачиваний. В качестве источника используется портал Weather.com, владеющий большим количеством станций наблюдения за метеоусловиями.
Приложение имеет приятный дизайн, большое количество информации как о погоде (ветер, влажность, давление, точка росы, уф-индекс), так и о других факторах (условия дороги, уровень пыльцы в регионе, условия для бега или отдыха).

Наравне с большим количеством информации присутствует много рекламы в бесплатной версии
Виджеты очень разнообразны: есть как маленькие, так и занимающие практически весь экран.

Как установить часы на главный экран — инструкция к действию
Пользователи смартфонов, как правило, хотят иметь быстрый доступ к актуальному времени. Для этого нужно поставить часы на главный экране телефона Самсунг. Это легко сделать с помощью встроенного приложения или путем инсталляции специальной программы. Преимущество второго варианта в том, что можно получить более оригинальное изображение, в том числе дополненное другой информацией (к примеру, погодой).
Встроенная программа
Чтобы установить на Андроид Самсунг дату и время на главный экран, найдите свободное место на экране, жмите на него пальцем и удерживайте 1-2 секунды до появления меню. Далее сделайте следующее:
- выберите интересующий виджет и нажмите на него;
- дождитесь пока появиться главный экран (несколько картинок);
- переместите виджет в интересующее место.
Сразу после этого или со временем можно переместить или удалить виджет. Для этого:
- жмите и удерживайте часы на Самсунг;
- переместите виджет в другую часть дисплея (влево или вправо), а для удаления передвиньте его в корзину (Удалить).
Если ваша цель — установить другой софт на главный экран, необходимо скрыть часы, установленные по умолчанию. Для этого:
- войдите в Настройки Самсунга;
- жмите Приложения и уведомления;
- перейдите в раздел Сведения о приложениях;
- выберите нужный вариант;
- жмите Удалить или Отключить.
На некоторых телефонах Самсунг скрыть отображение виджета, который установлен по умолчанию, не выйдет.
Дополнительный софт
Для расширения функционала необходимо установить стороннее приложение. Рассмотрим, как вывести часы на главный экран телефона Самсунг, если выбор пал на другую программу. Выделим несколько популярных утилит:
Minimal Clock — качественный виджет, который востребован среди пользователей телефонов Самсунг и других производителей. Здесь предусмотрено множество настроек, позволяющих задавать внешний вид изделия. Чтобы установить виджет на главный экран, скачайте программу из Плей Маркета, после зажмите пустую область рабочего стола на несколько секунд. В разделе Виджеты найдите указанную утилиту и переместите ее на главный экран. В настройках задайте вид времени, формат даты, стиль шрифтов, цвет фона и другие данные. После этого сохранитесь и наслаждайтесь часами.
Analog Clock Live Wallpaper — качественный софт с изображением в виде живых обоев. Чтобы установить утилиту, скачайте ее Плей Маркет, выставьте настройки и примените их.
Sense Flip Clock & Weather — красивый виджет, который выводит интересующие данные на главный экран. Особенности приложения — несколько вариантов виджетов, наличие анимации с возможностью перелистывания, несколько разных скинов и автоматическое определение местоположения. Чтобы установить часы на главный экран Самсунг, можно использовать ту же инструкцию, что рассмотрена выше.
Retro Clock Widget — приложение с минимальным оформлением. Здесь предусмотрено несколько перелистывающихся страниц без особых изысков. В утилите не указания местоположения, отсутствует погода или другие настройки. Чтобы установить картинку, достаточно перейти в виджеты и перенести его на главный дисплей Самсунг.
Digi Clock — качественные цифровые часы, которые отображают время и дату. Отличаются большим выбором настроек.
В распоряжении пользователей Самсунг много вариантов виджетов, которые можно установить на главный экран. Принцип действия во всех случаях идентичен. Отличается только оформление и настройки.
8GadgetPack
Данную утилиту (в том числе, ее скачивание, установку и функционал) мы уже рассматривали в нашей статье “Гаджеты на рабочий стол Windows 10: где скачать, как установить”.
Стандартный виджет отображает температуру для заданной локации, а также осадки. При наведении указателя мыши на него, справа появится значок в виде гаечного ключа.
Нажатие на него открывает настройки, где мы можем выбрать город, изменить вид и единицы измерения.
Примечание: Необходимо помнить о потенциальном риске при скачивании вышеперечисленных программ в интернете. Также рекомендуется проверять загруженные файлы в антивирусе на предмет наличия компьютерных вирусов. На нашем сайте мы можем только рекомендовать определенные ссылки на посторонние страницы для скачивания программ, однако, мы не несем ответственности за содержание подобных страниц и возможный ущерб, причиненный в результате их посещения.
Популярные программы
Наборы виджетов представлены в виде отдельных приложений, требующих установки. После завершения инсталляции у вас появится возможность активировать меню с гаджетами и выбрать часы для отображения на главном экране. Далее рассмотрим лучшие комплекты, которые помогут вам установить блок с временем.
Gadgets Revived
В этом наборе представлены гаджеты от операционной системы Windows 7. По сути, Gadgets Revived возвращает утраченный функционал, и у пользователя появляется возможность вывести на экран:
- курс валют;
- головоломку;
- новостную строку;
- индикатор ЦП;
- календарь;
- погоду;
- галерею слайдов;
- часы.
Разумеется, нас будет интересовать последний из обозначенных элементов. Чтобы не запутаться, предлагаем ознакомиться с подробной инструкцией установки и настройки Gadgets Revived (он будет актуальна для большинства других подобных программ):
- Скачайте дистрибутив с официального сайта разработчика.
- Установите приложение, используя скачанный EXE-файл.
- Щелкните ПКМ по свободной области Рабочего стола.
- Выберите пункт «Гаджеты», который должен появиться после установки.
- В представленном списке выберите «Часы» и поместите их на главный экран.
Если меню гаджетов не появляется в диалоговом окне Рабочего стола, то рекомендуется предварительно запустить Gadgets Revived. После этого проблема должна быть исчерпана.
MFI10
Еще одна программа, позволяющая установить гаджет с часами на Рабочий стол. Процесс инсталляции здесь отличается от других приложений подборки, поэтому остановимся на нем подробнее:
- Предварительно установите на компьютер Daemon Tools или другой софт для работы с образами диска.
- Скачайте дистрибутив с сайта MFI10.
- Откройте ISO-файл, используя DT.
- Запустите установочный EXE-файл из образа.
- По окончании инсталляции запустите MFI10.
- Выберите пункт «Gadgets».
Нажатие на кнопку «Gadgets» приведет к активации инструмента для Windows 10. Далее вы сможете поставить интересующий виджет, используя вкладку «Гаджеты» из диалогового окна на Рабочем столе или соответствующий раздел в Панели управления.
8GadgetPack
В отличие от ранее рассмотренных наборов, 8GadgetPack позволяет добавить на экран монитора не только виджеты от Windows 7, но и другие гаджеты, которых изначально не было на «семерке». Процесс установки соответствует таковому из инструкции для Gadgets Revived, поэтому вы можете вернуться на шаг назад и повторить указанные выше действия.
Digital Clock
Программа иного толка, предлагающая цифровые часы в рамках отдельной программы, а не гаджета. После установки и запуска Digital Clock вы увидите меню настройки часов. Здесь можно настроить отображение элемента, а затем переместить его в нужную часть экрана. При этом сами часы выглядят довольно просто и точно не являются произведением искусства.
Desktop Clock Plus-7
Еще одна отдельная программа, удовлетворяющая потребности тех людей, которые ценят классику. Здешние часы представлены в виде аналогового циферблата, но все равно поддаются точечной настройке. Допускается изменение размера виджета, отключение секундной стрелки, а еще вы можете поставить гаджет в любую часть экрана.
Важно. Утилита представлена в двух версиях
Одна из них является бесплатной, но обладает урезанным функционалом.
Другие варианты
Выше мы рассмотрели самые лучшие программы и наборы гаджетов, которые содержат в себе календарь, часы и прочие элементы. В то же время есть неплохое приложение World Clock и еще несколько достойных утилит:
- Simple Clock;
- XClock;
- YATS! Clock;
- Retro Clocks;
- CX Digital и другие.
Изучите каждый вариант, чтобы выбрать наиболее подходящий гаджет. С высокой долей вероятности, вы останетесь довольны итоговым результатом. А если ни один из представленных шаблонов не подойдет – посетите один из интернет-ресурсов, предлагающих отдельные гаджеты.
Как я выбрал мои любимые погодные приложения для Windows 10
У меня было только несколько критериев. Приложение должно было быть бесплатным, иметь разумные рейтинги, должно быть на английском языке (хотя я могу читать на некоторых других языках, я ни в коем случае не бегло говорю), должно было предоставлять полезную информацию и, увы, я должен был добавить, что оно должно действительно работать «к списку. Несколько приложений, которые я пробовал, не содержали никакой полезной информации, а некоторые просто отказывались работать. Я не знаю, как (или нет) эти вещи проверяются сотрудниками Магазина Windows, но ясно, что не все даже близко стоит того, чтобы загрузить, даже если они бесплатны.
В конце я приложил все усилия и выбрал некоторые, которые выглядели многообещающими из тех немногих, чей язык я мог понять и которые, казалось, предлагали реальные прогнозы погоды. Я также выбрал тот, который, по моему мнению, был бы забавным, а другой — предостерегающим рассказом.
Поскольку у всех разные предпочтения, и то, что было бы лучше для одного человека, было бы бесполезно для другого, я не представляю их как лучшие приложения и не перечисляю их в каком-либо определенном порядке.
Настольные приложения Weather для Windows 10
Хотя приложения Microsoft Store удобны и просты в установке, они не всегда так функциональны, как полнофункциональные настольные приложения. Многие настольные приложения позволяют делать такие вещи, как закрепление дисплея сбоку или интеграция с панелью задач.
Ниже приведены два лучших настольных погодных приложения для Windows 10, которые действительно стоит установить.
WeatherBug уже много лет является популярным веб-сайтом о погоде. Сам его веб-сайт является отличным источником информации о погоде и новостей. Но WeatherBug предлагает настольное приложение, которое поможет вам получить эту информацию на рабочем столе без использования браузера.
После его установки вы получите практически все те же сведения о погоде на аккуратной странице рабочего стола.
На главной странице вы увидите местную информацию о погоде, включая текущую температуру, а также высокие и низкие температуры.

Другая информация включает:
- точка росы
- Влажность
- Давление
- Восход и закат
- Скорость и направление ветра
- Текущие погодные условия
- Оповещения о погоде
Выберите меню, чтобы увидеть другие виды, например прогноз на 10 дней, почасовую разбивку погоды и многое другое. Выберите «Карты», чтобы просмотреть такие параметры просмотра карты, как радар, засуха, карты гриппа или трекер ураганов.

То, что вы выберете, остается в центре вашего местоположения. Карта радара позволяет переключаться между обзором радара США, спутниковым обзором, картами влажности, давления, температуры или скорости ветра.
Единственным недостатком этого настольного приложения погоды для Windows 10 является то, что оно включает большую рекламную панель в качестве рамки.

Если вы можете смириться с этим, то получите очень полезное приложение для работы с погодой на рабочем столе, которое можно оставить открытым на любом экране, пока вы используете браузер для более продуктивных задач.
WeatherMate – одно из самых полезных погодных приложений для ПК, потому что оно не мешает, пока оно вам не понадобится.
После запуска WeatherMate он закрепить в верхней части экрана и спрячься. Поместите указатель мыши рядом с окном приложения, чтобы сдвинуть док-станцию вниз.
Используйте Настройки, чтобы добавить одно или несколько местоположений на отображение текущей погоды в приложении.

При открытии приложение показывает вкладки для каждого добавленного вами местоположения. Вы получаете текущую температуру и погодные условия, а также более подробную текстовую информацию о погоде.

Приложение выглядит слишком простым, но вы также можете добавить гораздо больше информации о погоде в разделе настроек.
Выберите Карты США, чтобы добавить все типы карт, которые вы хотите видеть в окне, когда вы его открываете. Типы карт подразделяются на прогноз, осадки, суровую погоду и т. Д.

Теперь, когда вы снова откроете приложение, вы увидите типы погоды, выбранные вами для мест, которые вы добавили в приложение.

При желании вы можете добавить несколько карт к каждому отображению местоположения.

Само меню настроек позволяет настроить параметры отображения, положение стыковки окна, время и порядок его запуска, предупреждения на рабочем столе и многое другое.

Это обманчиво простое приложение, вероятно, является одним из самых простых способов держать информацию о погоде под рукой, даже не занимая места на рабочем столе, пока оно вам не понадобится.
Сравнительная таблица
| Название гаджета | Категория | Язык | Поддерживаемые ОС |
|---|---|---|---|
|
Clipboarder |
Системные | Английский | Windows 7, 8, 10 |
|
Vigor |
Системные | Английский | Windows XP, 7, 8, 10 |
|
World Cities Widget |
Информационные | Английский | Windows XP, 7, 8, 10 |
|
HUD Time |
Информационные | Английский | Windows 7, 8, 10 |
|
Launch Control |
Быстрый запуск | Английский | Windows 7, 8, 10 |
|
Моя погода |
Информационные | Русский | Windows 7, 8, 10 |
|
Modern Vinyl Player |
Мультимедиа | Английский | Windows XP, 7, 8, 10 |
|
Futuristic Car Dashboard |
Дата и время, системные | Английский | Windows XP, 7, 8, 10 |
|
Vintage Radio |
Мультимедиа | Английский | Windows XP, 7, 8, 10 |
|
cpu.anorexia |
Системные | Английский | Windows XP, 7, 8, 10 |
MyRadar
Если вам нравится смотреть карты метеорологических радиолокаторов, это приложение может вам понравиться. Это все, что он показывает (наряду с рекламой, о которой я расскажу подробнее через минуту). Вы можете посмотреть на весь земной шар, но вы должны прокрутить карту до вашего точного местоположения самостоятельно. Нет способа установить какое-либо конкретное местоположение по умолчанию.
И если в области, которую вы смотрите, нет метеорологических радиолокационных станций, вы просто увидите красивую спутниковую карту и никаких радиолокационных данных. Например, в Африке и России нет радара, или, по крайней мере, их радар не доступен для приложения.

Я не знаю, будет ли это работать по всему миру, но для меня MyRadar открывается картой США.

Это был простой захват и перемещение карты в район Лос-Анджелеса. Если вы переместите указатель влево, откроется панель увеличения / уменьшения.

Или в Европу, из-за погоды моих румынских коллег. 🙂

К сожалению, с течением времени реклама стала более неприятной. Откройте приложение после его закрытия, и вы начнете получать «Сообщение дня», которое вы не можете отключить.

И если вы видите именно это рекламное место, не нажимайте на значок этого сообщения. Он откроет ваш браузер, чтобы перейти к еще одной рекламе (люди, которые разработали приложение Accuweather, также использовали это особенно ядовитое вторжение). Существует платная версия приложения, которая удаляет рекламу.

Вы можете увеличивать и уменьшать масштаб с любой другой спутниковой картой, чтобы вы могли получить хорошее представление о том, какая погода движется к вам. Но это все. То, что вы видите, это то, что вы получаете.
В пределах своих ограничений MyRadar работает хорошо и привлекательно на вид. Возможность смотреть на весь земной шар, даже без радиолокационных данных, может несколько часов занять людей. Пока вы можете игнорировать рекламу, конечно. Понятно, что дизайнеры действительно хотят, чтобы вы заплатили.
Скачать: MyRadar
Навигация в Магазине Windows
Хотя Windows Store под Windows 8.1 был не самым быстрым, по крайней мере, вы могли бы что-то искать и иметь шанс найти множество релевантных записей. Магазин Windows 10 мягко говоря можно назвать хаотичным. Вы когда-нибудь пытались найти на Amazon, используя что-то, кроме «релевантности», в качестве вашего термина сортировки? Когда-нибудь замечали, что вы получаете страницы записей, которые не имеют ничего общего с тем, что вы ищете? Итак, вы знаете, что вас ждет (каламбур) с Windows 10. Вот скриншот только того, что появилось, когда я использовал «погоду» в качестве поискового запроса. Теперь я понимаю, что газеты публикуют сообщения о погоде … но The Economist? Полицейские сканеры?

Я попытался найти названия знакомых приложений и обнаружил, что некоторые из них просто недоступны для настольных ПК с Windows 10, например, наиболее часто используемое на iOS и Android, Weatherbug (доступно только для мобильных устройств) или много других. Weather Underground из моих друзей и родственников (может быть, программисты думали, что пользователи Windows 10 свяжут это имя с кучей безумных шестидесятых?) Затем я попытался изменить поисковый термин на «прогноз погоды».

Да, думаю, это не был хороший поисковый запрос. . 🙂
xWidget
Еще одной замечательной программой, позволяющей установить на рабочий стол Windows 10 всевозможные полезные гаджеты, можно назвать xWidget.
Окно инсталлятора программы xWidget
Инсталляция данной программы является обычным стандартным процессом, а основная «сложность» заключается в прописывании пути установочных файлов и подтверждении запроса на создание ярлыков.
Программа довольно интересная и обладает очень хорошим функционалом, которого вполне достаточно для удовлетворения самых требовательных пользователей.
Установив к себе на компьютер xWidget, вы сразу получаете три неплохих гаджета на рабочий стол, среди которых, чаще всего —симпатичные аналоговые часы, информер погоды в вашем населенном пункте и программа отображения слайдов.
С помощью имеющихся у программы настроек без особого труда можно изменить некоторые параметры имеющихся гаджетов — расположение на рабочем столе компьютера, прозрачность его окна, а также зафиксировать его в определенном месте и сделать абсолютно некликабельным.
Можно также поэкспериментировать и с размерами имеющихся гаджетов, применив к ним одну из 10-ти имеющихся позиций.
Самым большим плюсом xWidget является наличие в ее арсенале большого количества гаджетов, которое с каждым месяцем только увеличивается, чего не скажешь о других программах такого направления.
Ко всему прочему, данная программа является абсолютно бесплатной и не имеет навязчивой рекламы.
Ссылка на скачивание программы xWidget:
Скачать
Среди всего этого разнообразия можно выделить ТОП-10 наиболее распространенных и популярных гаджетов, установив которые вы обеспечите себя полезной, а главное — своевременной информацией.
Сторонние приложения погоды для рабочего стола Windows
Win10 Widgets. Программа, включающая в себя ряд действительно полезных информационных блоков. Среди них – подробная погода, часы и календарь, состояние батареи, памяти и звука. Кроме того, можно оценить загруженность процессора, памяти и сети. По сути дела, программа является визуализированным диспетчером задач с более широким набором информационных функций. При установке выводятся сразу все блоки. Ненужные можно скрыть, а остальные – настраивать согласно своим предпочтениям.
8GadgetPack. Следующая утилита – не что иное, как портирование «классических» гаджетов на последнюю версию ОС. Не изменился даже внешний вид окошка и кнопки управления. Настройки выполняются путем нажатия на гаечный ключ.
xWidget. Упрощенный вариант первой упомянутой программы. Сам информационный блок компактен и не содержит лишней информации. Показатель температуры, иконка погодных условий с их описанием и текущая дата. Более подробная информация о прогнозе открывается по двойному щелчку на значок осадков. Для вызова меню и настроек нужно нажать по нему ПКМ.
Популярные программы установки гаджетов под Windows 10
В интернете существует немалое количество программ для установки гаджетов под ОС Windows 10. Рассмотрим наиболее популярные и проверенные из них.
8GadgetPack
Главным достоинством программы является большое количество предлагаемых виджетов, а также их расширенные настройки, предусматривающие, в частности, автозапуск, масштабирование и назначение горячих клавиш. Чтобы скачать и установить программу, необходимо:
Видео: как добавить виджет на рабочий стол с помощью 8GadgetPack
Из всех доступных в программе 8GadgetPack виджетов наиболее интересными являются:
Gadgets Revived
Другое название этой программы — Desktop Gadgets Installer. Она позволяет полностью интегрировать все стандартные виджеты ОС Windows 7 с «десяткой». Алгоритм скачивания и установки программы следующий:
Видео: как добавить виджеты с помощью программы Gadget Revived
Gadget Revived предоставляет лишь стандартный набор виджетов версии ОС Windows 7, поэтому каких-либо уникальных и необычных приложений в нём нет.
Missed Features Installer 10 (MFI10)
Программа представляет собой целый комплекс системных приложений для Windows 10. В него входят не только набор гаджетов рабочего стола, но и дополнительные инструменты по настройке меню «Пуск» и пакет загружаемых скриптов для изменения реестра, настройки автозапуска и задания параметров установки стороннего ПО.
Чтобы скачать и установить программу, необходимо:
MFI10, как и Gadget Revived, предоставляет пользователями лишь стандартный набор виджетов из Windows 7.
Начало установки виджетов
Всё очень просто! Для того чтобы бесплатно вернуть всеми нами любимые виджеты, первым делом нам потребуется запустить любой браузер.
- 8GadgetPack
- Desktop Gadgets
Принципиальных различий между ними не найти, хоть разница всё-таки имеется. 8GadgetPack скачивается одним установочным файлом, имеет большую сборку гаджетов нежели альтернативный вариант. Тогда как с установочным файлом Desktop Gadgets внутри архива идут два FAQ, два файла с рекламными ссылками на какие-то форумы.
Однако если вы используете «медленный» интернет, или сильно ограничены в свободном месте, я рекомендую скачивать именно Desktop Gadgets, как по сколько размер этого архива почти в четыре раза меньше нежели у его оппонента.
Если для Вас лучшим вариантом оказался – DesktopGadgets, то вам нужно будет нажать правой кнопкой мыши на скаченный архив и в выпавшем меню выбрать – “извлечь в DesktopGadgets\”, или “extract to DesktopGadgets\”.
У Вас появится папочка “ DesktopGadgets”, в ней запускаете файл с идентичным названием. А если Вы решили скачать “ 8GadgetPackSetup”, то после загрузки просто запускаете двойным щелчком скаченный файл, устанавливаем его. Долго ждать не придётся, установка займёт всего несколько секунд!
Однако обратите внимание, что перед началом инсталляции, утилита будет предлагать Вам сделать Яндекс поиском по умолчанию, установить Яндекс браузер и тому подобное. Это нормально, эта реклама является видимо единственным источником дохода разработчиков данных приложений, что выложены в общий доступ совершенно бесплатно, но маловероятно, что кому-то из нас это действительно необходимо
Во избежание конфузов с вашей поисковой системой, я настоятельно рекомендую своевременно (до начала самого процесса установки) убрать галочки напротив всех пунктов, в которых фигурирует Яндекс. Внимательно читайте всё, что пишет программа-установщик и не пропустите этот коварный момент.
Установка закончена — закрываем открытые папочки и окна, нажимаем правой кнопкой мыши на рабочий стол, где можем видеть, что нам удалось вернуть строку “гаджеты” в выпадающее меню рабочего стола. Левой кнопкой мыши заходим в это меню и нашему взору предстаёт достаточно широкий выбор виджетов. Выбираем любой понравившийся, нажимаем на него правой кнопкой мыши и в выпавшем меню жмём кнопочку “добавить”. Виджет сразу же отобразится на вашем рабочем столе.
Таким образом можно активировать сколько захотите гаджетов единовременно. Как установить гаджет на Windows 10 разобрались. Для настройки используйте либо панель управления на виджете, либо нажмите на него правой кнопкой мыши для получения подробного меню.
Что такое гаджет для Windows
Гаджет для Windows – это специальное мини-приложение, максимально простое в использовании и предназначенное для выполнения несложных узкоспециализированных задач. Платформа гаджетов дебютировала около 10 лет назад в операционной системе Windows Vista и тогда являлась частью ещё одного механизма – боковой панели Sidebar.
Изначально система предлагала лишь небольшую группу простеньких гаджетов, включая часы, календарь, просмотр погоды, лент новостей и курсов валют, а также мониторинг процессора и оперативной памяти. Остальные гаджеты пользователь мог установить из официального сайта-каталога или же из сторонних источников.
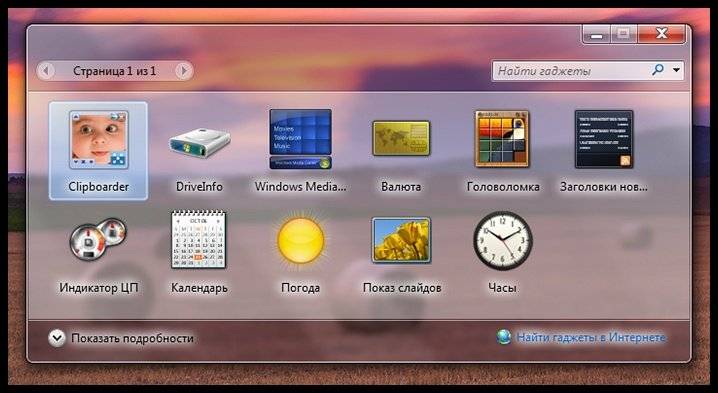
К примеру, два первых гаджета на скриншоте выше в первоначальный комплект не входят и были установлены автором статьи отдельно.
Начиная с Windows 7 Microsoft позволила гаджетам «жить своей жизнью», разрешив пользователю размещать их где угодно на рабочем столе. В свою очередь, от боковой панели было принято решение отказаться, хотя в памяти системы все гаджеты для Windows так и остались объединены общим процессом sidebar.exe.
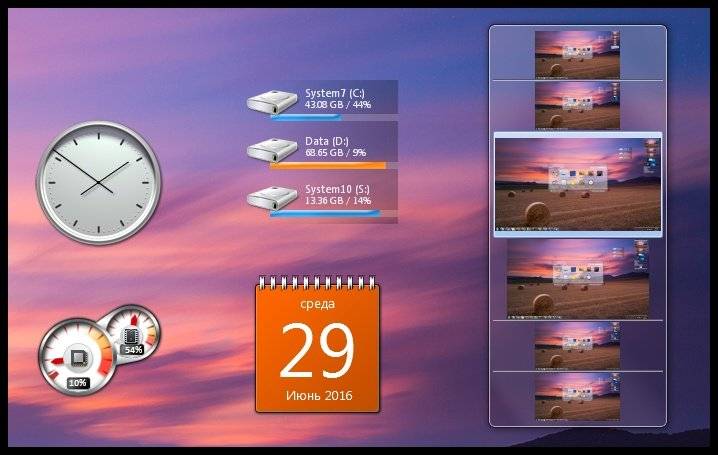
Исчезновение гаджетов произошло незадолго до выхода финальной версии Windows 8. Буквально на самом последнем этапе её тестирования Microsoft выпилила мини-приложения из системы. Формальным поводом стали проблемы безопасности, вдруг обнаружившееся в гаджетах, однако, что мешало корпорации их исправить и вернуть данную функциональность в систему – загадка.
cpu.anorexia
Внешний вид cpu. anorexia
С помощью этого компактного гаджета вы сможете получить максимально полную информацию о работе всех систем своего компьютера, включая его сердце — процессор.
Невзирая на свои размеры — cpu.anorexia вполне способна заменить в операционной системе Windows ее стандартный менеджер процессов.
В выводимой на экран монитора информации присутствуют текущее время и дата, загруженность ядер центрального процессора с полной детализацией, а также количество используемой в настоящее время виртуальной памяти и оставшегося незанятого места на жестком диске.
Кроме отображения полезной информации, гаджет позволяет настроить шрифт выводимого текста и цвет фона, используя для этих целей специальные ползунки.
Скачать
Как добавить гаджеты в Windows 10
Простая инструкция по установке
7.7 Total Score
Классные гаджеты для Windows 10 на рабочий стол
Clipboarder
7
Vigor
7
World Cities Widget
7
HUD Time
8
Launch Control
9
Моя погода
7
Modern Vinyl Player
7
Futuristic Car Dashboard
8
Vintage Radio
7.5
cpu.anorexia
9
|
