Как сделать гифку из видео или фото на телефоне андроид
Содержание:
- Пошаговая инструкция: как сделать видео из фотографий
- Просмотр фото и видео, редактирование, фильтры, эффекты
- Kwai
- Топ самых завораживающих шаблонов InVideo
- Как создать слайд шоу хорошего качества
- Picovico – популярная англоязычная альтернатива
- iMovie — бесплатный видеоредактор для создания музыкального слайд-шоу
- Как прикрепить мелодию с помощью сторонних софтов
- Создание ролика на Андроид
- Slide Life — сделать клип бесплатно
- KineMaster
- Как онлайн программа для слайд шоу может мне помочь?
- FilmoraGo
- Лучшие онлайн-сервисы для обрезки видео
- GIF Editor
- Создаём видеоколлаж
- СделатьВидео.ru
Пошаговая инструкция: как сделать видео из фотографий
В качестве примера покажем процесс создания клипа из фотоснимков в ВидеоМОНТАЖе. Это удобный софт, позволяющий решать множество задач — конвертировать файлы в нужный формат, накладывать музыку, создавать красивые переходы, добавлять титры и т.д. Рассмотрим подробно и поэтапно, как сделать видеоролик из фотоснимков и музыки в этой программе.
Шаг 1. Установите софт
Скачайте программу для монтажа видео и установите ее. Процесс займет пару минут — просто следуйте появляющимся подсказкам. Далее необходимо открыть ВидеоМОНТАЖ — сделать это можно как с рабочего стола, так и из меню «Пуск».
Кликните по опции «Новый проект»
Шаг 2. Добавьте фотографии
Чтобы загрузить отобранные снимки в программу, следует во вкладке «Файлы» кликнуть по иконке «Добавить видео и фото». Также реализована возможность стандартного перетаскивания нужных файлов в рабочее поле программы.
Добавьте фотоматериалы для клипа
Обратите внимание, что фотографии легко менять местами с помощью перетаскивания
При необходимости меняйте местами фото
Шаг 3. Выберите переходы
Переходы сделают красивый фильм из простого чередования фотографий. Найдите соответствующий пункт в левом вертикальном меню и решите, какие эффекты подходят к вашему ролику. Можно сделать одинаковые переходы между снимками, либо попробовать разные. Главное, не переборщить с эффектами, чтобы видеоматериалы смотрелись гармонично.
Перетащите нужный эффект перехода и вставьте его между двумя фото
Шаг 4. Отредактируйте время показа
ВидеоМОНТАЖ — это программа для создания видео из фото, в которой очень удобно корректировать время показа каждой фотографии. Для этого нажмите кнопку «Редактировать», расположенную в центральной части экрана — прямо над линейкой со временем. Далее нужно установить длительность в секундах и кликнуть по «Применить».
Скорректируйте время показа каждого снимка
Шаг 5. Добавьте титры и текст
На любой картинке можно сделать текстовую надпись — в этом поможет раздел «Текст» в левом меню. Там организованы две вкладки — непосредственно текст и титры. Чтобы подписать фото, выберите нужный шаблон текста и перетащите его на картинку. В появившемся окне требуется напечатать нужную надпись — так она появится и на фотографии.
Подпишите фотоснимки
При необходимости текст очень легко редактировать — менять можно все: цвет, стиль, положение, заливку и т.д.
Настройте стиль надписи
Для титров найдите подходящий шаблон в перечне и перетащите его к фотографиям. Не забудьте вписать заголовок.
Добавьте в ролик титры
Шаг 6. Наложите музыку
Обратитесь к горизонтальному меню — в пункте «Видео» есть возможность добавить аудио из коллекции программы. Конечно, можно перетащить в рабочее поле софта и свой трек, но далеко не всегда идея о подходящей музыке приходит сразу.
Выберите трек из многочисленной коллекции софта
Если вы не нашли ничего подходящего, то через вкладку «Моя коллекция» несложно добавить музыку, которая вам нравится.
При необходимости добавьте свою музыку
Шаг 7. Сохраните видеоролик
Итак, наше видео из фото готово, а значит, можно перейти к его сохранению. ВидеоМОНТАЖ предлагает большое количество форматов — для любых целей, а также для соцсетей, Ютуба, DVD и т.д.
Определитесь, для каких целей нужен ролик
Выберите нужный формат и сохраните проект.
Можно сразу подготовить видеоролик для публикации в соцсети
Процесс конвертации может занять несколько минут — время напрямую зависит от мощности вашего компьютера.
Просмотр фото и видео, редактирование, фильтры, эффекты
Все фото и видео сделанные на компьютере через программу «Камера» по умолчанию сохраняются в папку «Изображения» – «Альбом камеры».
Но открыть их можно прямо с приложения.
Там можно смотреть сделанные на ноутбуке фото и просматривать записанное на веб камеру видео. Но кроме этого их можно редактировать. Для такого небольшого приложения функционал там очень приличный.
Кроме обычного «Повернуть», «Удалить», «Поделится», «Печать» и т. д., можно обрезать фото, применять фильтры, эффекты, что-то рисовать, делать надписи, делать видео из фото под музыку и даже добавлять трехмерные эффекты.
Видео так же можно редактировать. Конечно же можно обрезать записанное видео, добавлять замедленное воспроизведение, сохранять фото из видео, рисовать, добавлять музыку и другие эффекты. В том числе трехмерные.
Очень интересно, прям затягивает. Пока писал статью, половину потраченного времени сидел и игрался с 3D эффектами Там еще можно разные объекты загружать и размещать их на фото и видео.
Все эти фото и видеозаписи конечно же можно сохранить, поделится ими, распечатать и т. д.
Настройка веб камеры в Windows 10. Как ее отключить, включить, почему не работает?
В настройках конфиденциальности в Windows 10 можно отключить камеру. Запретить всем приложениям ее использовать. Или наоборот, включить ее. Если она по какой-то причине отключена.
Сделать это можно в «Пуск» – «Параметры». Раздел «Конфиденциальность», вкладка «Камера».
Можно полностью запретить использование камеры, или только для каких-то конкретных приложений.
Если камеры в системе нет, но она есть в вашем ноутбуке, или подключена к компьютеру, то нужно проверить в диспетчере устройств. Запустить его можно командой mmc devmgmt.msc выполнив ее в окне, которое появится после нажатия сочетания клавиш Win + R. Или другим, удобным для вас способом.
Там должна быть вкладка «Камера», или «Устройства обработки изображений». Вот так это выглядит у меня:
У меня это устройство USB 2.0 UVC HD WebCam. Если у вас есть похожее устройство на одной из этих вкладок, то все должно работать. Если возле камеры есть значок в виде стрелки, то ее нужно «Задействовать» (включить устройство) нажав на нее правой кнопкой мыши. После этого камера будет доступна в системе.
Кстати, это самый просто и надежный способ полностью отключить веб камеру ноутбука. Просто нажимаем на нее правой кнопкой мыши и выбираем «Отключить устройство».
Если камеры в диспетчере устройств Windows 10 нет вообще (но она физически есть на вашем устройстве), то она либо сломалась (отключена), либо нужно установить драйвер. Драйвера можно скачать с сайта производителя ноутбука, или самой камеры. Качайте драйвер строго для своей модели и для Windows 10. После установки драйвера все должно заработать.
Проблемы с камерой в Windows 10 бывают редко, так как система автоматически ставит все необходимые драйвера.
Kwai
class=»img-responsive»>Программа для монтажа на мобильных телефонах, у которой есть своя социальная сеть. Здесь можно делиться любимыми работами в сообществе, вести блог, находить единомышленников, общаться, развивать мастерством, описывать фантазии и мысли. Работать легко: библиотека содержит сотенную базу эффектов, переходов, шаблонов, анимации и современной музыки.
Готовые записи можно размещать в одноименном сообществе, сохранять и отправлять во все популярные социальные сети, на электронную почту и SMS. Kwai поощряет талантливых и динамичных людей, устраивая конкурсы и челенджы, батлы и поединки. Более пятидесяти миллионов установок. Рейтинг 4,5.
Скачать приложение для Android, для iOS
Топ самых завораживающих шаблонов InVideo
В бесплатной программе для создания слайдшоу InVideo есть множество шаблонов. Мы отобрали лучшие из них:Роскошь С этим элегантным в дизайне и простым в использовании шаблоне вы сможете создать слайдшоу для любого случая. Бизнес-презентация, семейные воспоминания или видео на день рождения — этот шаблон поможет красиво и достойно рассказать вашу историю. Легко, просто и бесплатно — в InVideo.Ретро Стильный шаблон для тех, кто ценит дух прошлой эпохи. Отличный способ подчеркнуть ваше чувство вкуса. Используйте раздел «Сторителлинг» в InVideo Slideshow Maker, чтобы получить доступ к этому достойному внимания шаблону.
Дымка Шаблон специально разработан для создания эффектных историй в Инстаграме. Ищите в разделе «Быстрые видео» InVideo.
Минимализм Продемонстрируйте своё чувство стиля с этим шаблоном. Кстати, он лучше всего подходит для постов в Facebook. Смотрите в разделе «Быстрые видео» InVideo.
Как создать слайд шоу хорошего качества
Подберите качественные изображения
В большинстве гаджетов, даже мобильных, встроены экраны высокого разрешения. Поэтому чтобы слайд шоу из фотографий смотрелось привлекательно, используйте для этого фото хорошего качества. Если же они начинают расплываться или разбиваться на пиксели, то размещайте на одном слайде их по несколько штук. Такие коллажи тоже будут достойно смотреться.
То же касается и обычных изображений или иллюстраций. Как бы вы их не использовали – для фона или визуализации, выбирайте картинки высокого разрешения. Если вы не можете найти нужный вам вариант в хорошем качестве, воспользуйтесь нашей библиотекой. Там вы найдете изображения на разные темы нужного разрешения и со свободной лицензией.
Узнайте аудиторию, для которой создается слайд шоу
Чем больше вы будете знать о будущем зрителе, тем более подходящий вариант слайд шоу вам удастся сделать. Узнайте целевую аудиторию на будущем выступлении или предпринимателя, которому вы отправите партнерское предложение в подобном формате. Так вы поймете, в какой стилистике можно оформить ролик, какие использовать изображения и нужна ли в вашем случае фоновая музыка. Из всех таких мелочей как раз создается слайд шоу должного качества.
Выберите ненавязчивую фоновую музыку
Чаще всего музыка используется в поздравительных открытках или презентационных роликах на сайте. В первом случае мелодия на фоне помогает передать праздничное настроение и в каком-то роде добавляет поздравлению ценности
Во втором варианте вам важно не отвлечь зрителя от сути информации и просто сопроводить ее приятным звуковым фоном. Бывают случаи, когда под некоторые коммерческие ролики мелодия совсем не ложится
Тогда лучше вообще отказаться от фоновой музыки и не раздражать тех людей, которые будут это смотреть.
Определите цель
Не забывайте перед созданием слайд шоу определиться для чего вы его делаете. Это влияет как и на подход к созданию, так и на вложенный смысл. Если работа делается для личного использования в качестве фотоальбома, то тут не так важны анимации и правильно подобранный шрифт. Ценность этого ролика в другом. Но в случае когда проект делается для большой аудитории, клиентов или партнеров, то тогда нужно отнестись с должной серьезностью. Не терять логику повествования, выделять ключевые тезисы, использовать продуманный визуальный язык и прочее.
Будьте последовательны
У каждого слайд шоу своя специфика, поэтому говорить о последовательности слайдов в общем сложно. Но есть ряд аспектов, которые стоит соблюдать для комфортного просмотра:
- выбирайте хронологический или тематический порядок повествования, если в ролике минимум текста
- вносите разнообразие планов или цветов, чтобы не было ощущения, что каждый новый слайд повторяет предыдущий
- избегайте резких перепадов цветов или обработки фотографий, чтобы слайд шоу смотрелось единым и не давило на глаза
- если у вас есть фоновая музыка, старайтесь чтобы переход слайдов о нее не «спотыкался»
Дальнейшая нить повествования уже зависит от того, какой посыл вы хотите передать своей работой. Не прыгайте с темы на тему, а последовательно рассказывайте свою историю.
Используйте переходы и анимацию
В нашем редакторе множество вариантов переходов между слайдами, анимации текста или объектов и прочих интерактивных элементов
Используйте такие возможности, чтобы акцентировать внимание пользователя там, где вам нужно, а также чтобы слайд шоу смотрелось более живым. Статичные слайды будут уместны только во время выступления спикера
Работайте с текстом
Не забывайте про верстку, сочетание шрифтов и их расположение. Текст не должен закрывать важные элементы визуальной части, которая помогает в повествовании истории. Но также он не должен быть слишком мелким, чтобы его было комфортно читать не только на больших экранах, но и, например, на телефонах. Сам шрифт должен быть читаемый и лучше не использовать на одном слайде более двух шрифтовых вариантов.
Picovico – популярная англоязычная альтернатива
Англоязычный ресурс Picovico имеет достаточно простой и удобный функционал, возможности которого позволяют сохранить полученный результат на ПК (что для англоязычных сервисов скорее исключение, нежели правило). При этом бесплатные ролики сохраняются только в формате 360p, а также имеют небольшой логотип «Picovico» справа сверху.
Алгоритм создания видеоролика таков:
- Перейдите на сайт Picovico, и пройдите регистрацию (можно задействовать данные аккаунта в Гугл или Фейсбук);
- Затем выберите вкладку «Create Video» слева, и нажмите на «Сreate» под «Slideshow Video»;
- Выберите стиль вашего видео (избегайте надписи Pro – это платные варианты), и кликните на «Create Video». Вы перейдёте в окно редактирования, где сможете загрузить ваши фото на ресурс (кнопка с плюсом, после чего нажмите на «Upload pictures»);
- Нажатие на расположенную внизу кнопку «Change Music» позволит добавить к ролику свою музыку.
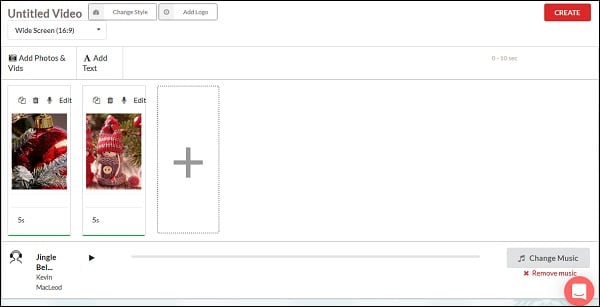
Для создания видео нажмите на «Create» — «Finalize». Просмотрите результат, и если он вам подошёл – нажмите на «Download».
iMovie — бесплатный видеоредактор для создания музыкального слайд-шоу
Онлайн-видеоредактор для продукции Apple iMovie очень удобен для создания музыкальных слайд-шоу. Хотя приложение считается бесплатным, полноценный функционал доступен лишь после оплаты. Ссылка на скачивание лежит здесь.
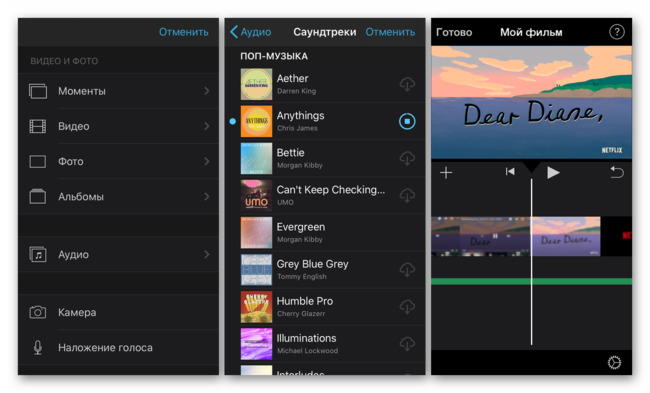
Интерфейс iMovie
Владельцы Айфонов часто предпочитают использовать именно iMovie. Он поддерживает множество форматов изображений и языков, а также работает очень стабильно и с высокой производительностью. Легко поможет сделать видео из фото с наложением музыки. Функция «Семейный доступ» позволяет бесплатно делить возможности приложения со своими близкими.
Как прикрепить мелодию с помощью сторонних софтов
В официальных магазинах программного обеспечения AppStore и Google Play много графических редакторов. С их помощью из нескольких изображений можно создать целый анимированный фильм. Чтобы сделать переходы, прикрепить песню и наложить песню, не требуется особые знания и навыки. Мы составили подборку приложений, которыми юзеры могут пользоваться в зависимости от того, какая операционка на их устройстве.
1. InShot
Первый инструмент из нашего списка активно юзают как блогеры с опытом, так и новички. Функционал приложения позволяет создавать видео для соцсетей, накладывать треки на фотографии и т.д. Но на конечном результате проделанной работы будет присутствовать водяной знак. Чтобы убрать его, нужно приобрести PRO-версию программы.
Всем, кто не знает, как в Инстаграмме добавить музыку к фото, мы рекомендуем опробовать возможности InShot (на Андроид). После того, как мы скачали приложение с Google Play, открываем его, кликаем по «Фото», чтобы создать новый проект. Выбираем из галереи изображение, на нижней панели инструментов нажимаем «Музыка». Разрешаем софту доступ к медиатеке смартфона, чтобы добавить любой трек. Здесь же можно записать свой голос с микрофона, чтобы добавить его к изображению.
Далее обрезаем нужный фрагмент нажатием по звуковой дорожке, добавляем эффекты. Когда редактирование будет завершено, нажимаем на галочку в правом нижнем углу. Чтобы сохранить результат, выбираем «Поделиться» – «Сохранить». Также его можно мгновенно опубликовать в инсте.

2. iMovie
Чтобы не ломать голову над тем, как наложить музыку в Инстаграм, владельцам iOS мы рекомендуем скачать iMovie. Эта программа полностью бесплатна, а принцип ее работы аналогичен софту, рассмотренному выше. Утилита поддерживается всеми версиями iPhone, iPad и Mac. В процессе монтажа небольших роликов здесь можно добавлять эффекты, фильтры и переходы.
Перед тем, как соединять композицию с фотографией, необходимые файлы нужно скачать на устройство. Если у Вас уже готовы все файлы, можно переходить созданию «музыкального» фото.
3. SoundTracking
Этот инструмент от двух предыдущих отличается обратным принципом работы – он распознает песни и прикрепляет к ним фотографии. А полученным результатом делиться с фолловерами в Instagram. Утилита доступна для смартфонов на Android и iOS. Наложить музыку на фото в Инстаграм можно по такой схеме:
- устанавливаем и запускам софт, проходим авторизацию под своей учетной записью;
- на верхней панели кликаем на иконку глобуса, выбираем трек из хранилища программы или из медиатеки вашего телефона;
- нажимаем на символ ноты, чтобы создать публикацию (здесь доступен выбор картинки, к которой будет прикреплен трек);
- кликаем на значок «Share».
После нажатия на клавишу «Поделиться» нужно выбрать «Instagram». Система фотохостинга в автоматическом режиме обрежет ролик в соответствии с лимитами соцсети.
4. Flipagram
Программа на Андроид, позволяющая не только накладывать музыку на одну фотографию, но и создавать ролики из нескольких изображений. Скачиваем Flipagram с магазина Google Play, открываем приложение. Чтобы понять, как добавить музыку в Инстаграм, в нижней части экрана кликаем на иконку видеокамеры. Свайпаем влево для перехода в раздел «Фото». Нажимаем кнопку «Фотографии», выбираем из галереи смартфона 1-2 снимка.
Нажатием клавиши «Начать создание» переходим в меню выбора музыкального сопровождения. Загружаем песню из памяти телефона (функция доступна в разделе «Локальное») или выбираем трек из списка «Популярное». После выбора мелодии тапаем «Подтвердить», обрезаем фрагмент песни и нажимаем «Далее». Чтобы сохранить результат в память устройства, нужно нажать «Сохранить локально». После этих действий снимок с музыкой можно выкладывать в инсту.
Создание ролика на Андроид
На смартфонах под управлением Android также есть возможность создавать видео на основании картинок. Одним из лучших вариантов достижения поставленной цели является использование приложения Video Maker.
Как сделать ролик на телефоне Андроид:
- Устанавливаем утилиту Video Maker.
- Открываем её и на главном экране, жмём на кнопку для работы над новым проектом (находится справа в нижнем углу).
- Загружаем в приложение желаемые фотографии, которые будут использоваться в ролике (минимум 2 штуки).
- Задаём порядок и длительность отображения каждого фото.
- Нажимаем на ссылку «Music» и выбираем музыку из списка или загружаем собственную.
- Задаём время проигрывания, устанавливаем фильтры и сохраняем творение.
Slide Life — сделать клип бесплатно
Ещё один сервис с условно бесплатным функционалом, чтобы сделать видео из фото с музыкой онлайн. При всех возможностях сайта его бесплатный функционал существенно ограничен, позволяя создать клип из нескольких слайдов и вашей музыки, который, к тому же, необходимо ждать 5 часов. Большие возможности доступны только на платной основе.
Чтобы воспользоваться возможностями этого сервиса выполните следующее:
- Выполните вход на ресурс по данной ссылке https://slide-life.ru/;
- Нажмите на кнопку «Попробовать бесплатно»;
- Выберите тему для вашего ролика;
- Переключитесь на вкладку «Слайды» и загрузите ваши фото (или добавьте текст) нажимая на изображение плюсика;
- Жмём «Далее», переходим на вкладку «Мелодия» и выбираем понравившуюся (или загружаем свою);
- Жмём на «Далее» и кликаем на кнопку «Сделать видео».
KineMaster
class=»img-responsive»>Программа имеет мощную начинку, позволяющий разрезать и склеивать отдельные фрагменты аудио и видео файлов, настраивать яркость, насыщенность, задавать контраст, накладывать спецэффекты и фильтры, делиться качественными Full HD лентами в соц. сетях, YouTube, Dropbox. KineMaster содержит двадцать пять тем и большое количество спецэффектов.
Использование диктофона позволяет делиться личными комментариями, а встраивание картинки в клип создаст впечатление медленного приближения или удаления, имитируя ощущение присутствия и погружения в картину. Сто миллионов скачиваний. Рейтинг 4,5. Входит в ТОП-рекомендуемых бесплатных на Google Play в категории «Видеоплееры и редакторы».
Как онлайн программа для слайд шоу может мне помочь?
Мир сегодня — это мир видео. Согласно исследованиям, в ближайшие пару лет 80% мирового мобильного трафика будет создавать именно видео. Это рынок с огромным потенциалом, место в котором надо занимать уже сейчас.
С помощью онлайн программы для слайд шоу InVideo вы можете создавать видео из ваших фотографий сразу для всех социальных сетей и с лёгкостью обгонять конкурентов в просмотрах и охватах.
Пожалуй, нет более удобной формы контента, чем видео. Отложите в сторону идеи постов с фотографиями и начните создавать слайдшоу — живые, броские и захватывающие
Ведь InVideo знает толк в том, как заполучить всё внимание аудитории
FilmoraGo
Создатели FilmoraGo решили предоставить пользователю такой же опыт работы с видео, какой он мог бы получить на персональном компьютере. Приложение имеет горизонтальный интерфейс с окном предварительного просмотра в центре, а вокруг размещены кнопки редактирования.
Программу стоит порекомендовать в первую очередь тем, кому нужен расширенный набор настроек. Впрочем, с FilmoraGo можно получить также простой короткий видеоролик для загрузки на такие сервисы, как Instagram. Для этого имеется множество предустановленных шаблонов — просто выберите одну из них, чтобы создать новый клип всего за несколько минут.
Хорошим помощником станет множество профессиональных инструментов: добавление закадровых комментариев, субтитров, переходов, эффекты ускорения или замедления, возможность добавить тексты, фильтры, анимацию и т. д. В недавнем обновлении добавлена функция предварительного редактирования музыки, чтобы сделать редактирование видео более удобным. А также появилась возможность создать собственный водяной знак, который будет накладываться на видео, чтобы никто не присвоил его авторство себе.
Лучшие онлайн-сервисы для обрезки видео
Сегодня существует достаточно много видеоредакторов, предлагающих пользователям инструментарий для роботы с видеоматериалами. Здесь предлагается рассмотреть наиболее простые в использовании и эффективные из них.
Сервис 1. Online Video Cutter — поможет обрезать файлы AVI, 3GP, MP4, MPG,
Для начала можно рассмотреть сайт, предлагающий простой в освоении, но достаточно мощный инструмент для изменения размеров видеофайлов Online Video Cutter (http://online-video-cutter.com/ru/ ).
Чтобы обрезать видео онлайн необходимо перейти на главную страницу ресурса, на которой можно видеть наглядное меню действий. Сначала нужно нажать кнопку «Открыть файл».
После этого откроется дополнительное контекстное меню, с помощью которого нужно выбрать файл, который нужно разделить.
Как только выбор будет подтверждён, загрузка видео начнётся в автоматическом режиме. При этом скорость передачи данных будет ограничена пропускной способностью сети.
После загрузки файла на ресурс, станет доступным пункт меню «Обрезать», предусматривающий три главных инструмента:
- разделение видеоряда на кадры (1);
- возможность предварительного просмотра выбранного отрезка или всего файла (2);
- и поворот картинки на 90 градусов (3);
- также можно будет видеть основную строку изменения размера файла, бегунки которой означают начало и конец необходимого отрезка (4).
После того, как предварительные опции будут выбраны, появится возможность некоторых дополнительных настроек, вроде изменения формата и выходного качества ролика. Если всё выставлено как надо, можно нажимать клавишу «Обрезать».
После окончания процесса появится перечень возможных дальнейших действий – скачивание файла на локальное хранилище или же сохранение в одном из облачных сервисов.
Сервис 2. Video Toolbox видеоредактор
Ещё одним онлайн ресурсом является Video Toolbox (http://www.videotoolbox.com ), среди преимуществ которого можно отметить расширенный функционал и отсутствие ограничения по объёму файлов, но здесь потребуется регистрация аккаунта. После того, как собственная учётная запись на ресурсе будет активирована, можно будет обрезать видео достаточно больших размеров. Для этого в правой части меню необходимо выбрать пункт «File Manager».
В открывшемся меню можно будет видеть кнопку загрузки файла, которую и необходимо нажать.
После выбора и загрузки файла он будет виден в списке, доступном для работы. Необходимо галочкой выделить нужный ролик и в появившемся контекстном меню выбрать «Cut/Split file».
Далее появится окно с визуальным отображением ролика в виде дорожки с двумя бегунками, каждый из которых отделяет начало и финал отрезаемого куска файла.
После того, как нужный отрезок будет выделен (функция предпросмотра отсутствует), нужно нажать на кнопку «Convert the slice» и выбранный фрагмент будет вырезан и сохранён для скачивания через браузер. Найти его можно среди прочих файлов в профиле.
Сервис 3. YouTube
В качестве следующего ресурса, который позволяет срезать лишние кусочки видео можно упомянуть известный видеохостинг YouTube. Здесь к услугам пользователя предоставлен достаточно широкий инструментарий, необходимый для работы с видеофайлами на любительском уровне. Для доступа к ним необходимо иметь аккаунт в сервисах Google (https://accounts.google.com/signup ).
После того, как вход на Ютуб хостинг будет осуществлён, необходимо нажать на кнопку «Добавить видео», расположенную рядом с картинкой аватара.
В открывшемся меню нужно выбрать и загрузить файл, после чего выбрать один из вариантов его сохранения (публикация или личный доступ).
Далее необходимо перейти в менеджер видео и выбрать изменяемый файл. После этого можно будет зайти в дополнительное меню «Изменить». В верхней части ролика станет видно дополнительную панель инструментов, где нужно выбрать «Улучшить видео» и далее «Обрезать».
В открывшемся меню можно будет определиться с продолжительностью нужного отрезка, после чего произвести процесс отделения ненужных частей.
GIF Editor
Это приложение с простым дизайном и хорошим функционалом. Да, оно на английском языке, но это никак не мешает его комфортно использовать. Все разделы расположены на привычных местах, а названия вкладок не заставляют долго задумываться об их предназначении. Чтобы создать GIF-изображение, выполните следующие действия:
- Нажимаем по кнопке в виде плюса, расположенной в самом центре экрана.
- Выбираем из чего будет создаваться гифка. Например, из видео или картинки. Также можно записать ролик прямо через программу, выбрав «From Camera».
- Добавляем какие-либо эффекты при необходимости. Редактор позволяет нанести на изображение текст, развернуть его, прикрепить стикеры и выбрать понравившееся фоны.
- Сохраняем анимированное изображение, нажав по кнопке «Save» в правом верхнем углу экрана. Не забываем указать параметры сохранения, то есть выбрать оптимальное качество и размер картинки.

Программа GIF Editor
Что же можно сказать про данную программу? GIF Editor – это хороший редактор с простым интерфейсом и приятными эффектами. В принципе, он ничем не уступает предыдущим приложениям из нашего списка.
Создаём видеоколлаж
Если вы хотите создать коллаж из двух или более клипов, то инструкция, представленная ниже, точно вам пригодится. Главное – точно ей следовать.
Первый шаг: Откройте программу
Если Иншот уже установлен на ваше устройство, то его иконку можно найти в меню приложений. Она имеет красный фон и белый рисунок объектива. Ткните на неё.
Теперь нажмите на значок под названием «Видео». Вы увидите кнопку «Новый», которая откроет галерею телефона. Нажмите на неё.
Для того чтобы создать коллаж, вам нужна какая-нибудь подложка. Для этой цели отлично подойдёт пустой файл, который занимает первую позицию в списке. Выберите его и нажмите на галочку в нижней части экрана.
Второй шаг: Добавьте ролики
Для этого вам понадобится функция под названием «PIP». Найти её можно в панели инструментов, которая находится в нижней части экрана.
Для того чтобы выбрать ролик, необходимо просто нажать на иконку инструмента.
В результате откроется галерея с вашими видео. Ткните на нужное.
Теперь настройте размеры наложенного клипа и его местоположение. Если вы случайно ошиблись с выбором, удалите клип, нажав на крестик в левом верхнем углу.
Теперь добавьте второй ролик. Для этого вам нужно снова выбрать функцию «PIP». В рабочей области вы увидите иконку со знаком «+». Нужно нажать на неё.
Выберите второй клип и настройте его параметры точно так же, как вы это делали с первым. Только расположить его нужно в другой части подложки.
Длительность пустого файла должна быть равна длительности роликов. Для этого его нужно просто растянуть.
Третий шаг: Сохраните результат
Для этого нажмите на соответствующую кнопку, которая находится в верхней части экрана.
Теперь настройте параметры разрешения и частоты кадров. От этого будет зависеть не только размер файла, но и качество готового контента. Поэтому этот шаг лучше не игнорировать.
Осталось только дождаться окончания конвертации.
СделатьВидео.ru
Это довольно известный онлайн редактор, в котором легко сделать качественное видео бесплатно и без регистрации.
Алгоритм работы следующий:
- на официальном сайте ищите клавишу «Загрузить фото, видео, и музыку»;
- загружаете изображения и/или музыкальную композицию;
- выбираете фон, текст, можно выполнять другие настройки, расположенные в нижней части экрана;
- кликаете «Создать»;
- ждете завершения обработки;
- для просмотра жмете «Смотреть моё видео»;
- когда нужно что-то поменять, есть кнопка «Продолжить редактирование»;
- если все устраивает, нажимаете скачивание, делаете правый клик мышкой по клавише синего цвета «Скачать» и сохраняете результат.
Данный видеоредактор предлагает большой ассортимент инструментов, позволяющих сделать качественный и интересный материал с эффектами. Интерфейс простой и лаконичный, нет ничего лишнего, следовательно отлично подходит любителям.
Полезный контент:
- Онлайн секундомер со звуком — лучшие сервисы для тайм-менеджмента
- Бонусы «Спасибо» от Сбербанка: магазины-партнеры, где можно ими оплатить
- Как перейти на другого оператора, сохранив номер
- Караоке онлайн петь бесплатно с баллами — какие сервисы в этом помогут
