Как сделать черно белое фото: простые способы как раскрасить в черное и белое любую фотографию (видео-инструкции)
Содержание:
- Сайты для конвертации цветных и черно-белых фотографий
- Как сделать фото частично цветным, сделать фон черно-белым?
- Как сделать фотографию черно-белой с помощью программы Picasa?
- Как сделать картинку черно-белой в Paint?
- Черно-белая фото через Hue/Saturation
- Ручное окрашивание в Photoshop
- Преобразовать черно-белое в цветное в «Фотошоп»
- Превращаем цветные фото в чёрно-белые
- С помощью фильтра “ Nik Collection”
- Когда лучше переводить изображение в черно-белый
- Dramatic Black and White
- Подборка идей для черно-белых фото
- Нюансы монохромной съемки
- Специальные программы
- Как сделать черно-белое фото цветным на онлайн-сервисе Сolourise
Сайты для конвертации цветных и черно-белых фотографий
Если мы не хотим устанавливать программы на наш компьютер, мы также сможем найти различные веб-сайты, которые позволят нам сделать это. Однако мы должны быть осторожны с фотографиями, которые мы отправляем на эти платформы, поскольку мы буквально отправляем и сохраняем их на сервере, контролируемом частной компанией, и мы на самом деле не знаем, как они будут их использовать. Если они являются конфиденциальными или частными фотографиями, лучше выбрать одну из вышеперечисленных программ.
Algorithmia
Это одна из самых простых страниц, которую мы можем найти, чтобы превратить любую нашу фотографию в цветную. Этот сайт имеет довольно мощный ИИ, в дополнение к ряду различных алгоритмов, благодаря которым мы сможем получить исключительные результаты. Помимо возможности конвертировать наши собственные фотографии, мы также сможем использовать некоторые изображения, которые взяты из примера, чтобы получить представление о результате.
Мы можем получить доступ Алогирмия от здесь .
Colorizer
Этот сайт, если возможно, даже проще, чем предыдущий. Он имеет очень полный бэкэнд, способный распознавать изображение, анализировать его стиль и качество и окрашивать его с помощью продвинутого ИИ всего за несколько секунд. Нам не нужно ничего делать, чтобы загрузить преобразованное изображение. Кроме того, он имеет политику конфиденциальности, которая гарантирует, что каждые 24 часа все загруженные фотографии будут удаляться.
Мы можем начать конвертировать наши фотографии в цвет с Colorizer от этой ссылке .
Раскрасить фото
Хотя предыдущие альтернативы являются автоматическими, веб предназначен для пользователей, которые хотят лучше контролировать процесс окраски. С этого веб-сайта мы сможем контролировать ряд параметров для окрашивания наших фотографий, а также возможность окрашивать их вручную. Таким образом, самые требовательные пользователи могут достичь более профессиональных результатов.
Мы можем получить доступ к Раскрасить фото сайт из Следующая ссылка .
Раскрасить
Этот сайт был создан специально для того, чтобы раскрасить все виды старых фотографий, сделанных в Сингапуре. Тем не менее, он имеет один из самых продвинутых механизмов глубокого обучения, благодаря которому мы сможем раскрасить любую фотографию с самым высоким качеством и загрузить ее с максимальным разрешением.
Мы можем получить доступ Раскрасить от этой ссылке .
MyHeritage в цвете
Еще одна альтернатива, которая позволит нам легко раскрасить наши фотографии в черно-белые. Этот веб-сайт использует один из лучших алгоритмов глубокого обучения для раскрашивания фотографий и, кроме того, он имеет большое количество функций, которые позволяют нам очень легко обмениваться фотографиями с семьей и друзьями.
Мы можем получить доступ к Сайт MyHeritage In Color от следующая ссылка .
PhotoGlory
PhotoGlory это программа для восстановления старых фотографий. Помимо удаления царапин и рваных краев, он также позволяет раскрашивать черно-белые изображения. Есть два способа: автоматический и ручной с помощью кисти.
Если у вас нет времени, программа может раскрасить фотографию за вас. Он обнаружит содержимое изображения: людей, небо, здания, деревья — и автоматически добавит к ним цвета. Как вариант, вы можете раскрасить изображение самостоятельно, используя специальную кисть и удобные палитры. Просто выберите цвет из палитры или изображения и закрасьте области в градациях серого.
PhotoGlory предлагает более 100 эффектов одним щелчком мыши и предустановки 3D LUT, которые вы также можете использовать для настройки цветов. Если вы хотите опробовать программу, вы можете скачать PhotoGlory отсюда (здесь).
Как сделать фото частично цветным, сделать фон черно-белым?
В последнее время фотографии с черно-белым фоном и красочной центральной фигурой, или же наоборот, — довольно интересный и не примитивный тренд.

Конечно, такую обработку можно сделать в любом достаточно многофункциональном редакторе или фотошопе, но можно пойти более простым путем и отредактировать фото с помощью мобильного приложения. Согласитесь, это проще и быстрее!

А теперь давайте разберемся как сделать наше фото более оригинальным: как сделать часть фото черно-белым.

Первое приложение — Snapseed, скачать которое можно как на iOs, так и на Android, что несомненно является одним из главных плюсов приложения.

Итак, скачав приложение на мобильное устройство, запускаем его и открываем необходимую фотографию. После этого добавляем яркости и контраста для того, чтобы сильнее обозначить контур элементов изображения, потому что выделять цветные предметы мы будем вручную.

Немного отредактировав фотографию, мы идем в раздел «Кисть» в основном меню редактирования. Затем нажимаем на иконку кисти.

В определителе насыщенности цветов мы видим шкалу от «-10» и до «+10», соответственно отрицательно значение — это необходимый нам монохром, а положительные — усиление цвета элементов фотографии.









Мы берем отрицательные значения и выделяем фон или элементы, обрисовывая контур. А для того чтобы было удобнее вырисовывать по контуру и видеть, где Вы уже провели кистью, а где нет, можно нажать на иконку «Глазок».


Если же Вы хотите сделать на фотографии черно-белым лишь фон, Вам следует обвести центральную цветную фигуру кистью «-10», а затем закрасить оставшуюся рамку.

Как сделать фотографию черно-белой с помощью программы Picasa?
Picasa является также очень простой в использовании программой, с которой смогут справиться даже новички. Для редактирования фото достаточно всего лишь загрузить фотографию в приложение: сначала необходимо нажать на файл правой кнопкой на мышке и выбрать » Открыть с помощью» и выбрать более удобное для Вас приложение.

У программы есть обновленная, более улучшенная и расширенная в плане вариантов обработки фото, программа. Одним из главных удобств этой новой расширенной версии является возможность ее использования на мобильных устройствах.


Затем, в самом низу открывшейся страницы найдите клавишу «Световые фильтры» и выберите «Черно-белый».

После чего Вам останется только сохранить готовое отредактированное фото в папку: найдите в левом углу «Сохранить как…» и выберете место для сохранения.










Как сделать картинку черно-белой в Paint?
Paint – это один из самых простых редакторов изображения. Нет ничего сложного в том, чтобы с помощью этой программы преобразовать обычное цветное фото в черно-белое. Выполнить процедуру вам поможет нижеприведенная инструкция:
- Так как Paint – стандартная программа на операционных системах Windows, вам не придется устанавливать ее. Достаточно открыть изображение в программе, нажав правой кнопкой мыши на картинку и выбрав пункт «Открыть с помощью Paint»;
- На панели инструментов есть меню «Коррекция». Нажмите на него, и выберете пункт «Сделать черно-белым»;
 Рис. 1
Рис. 1
- Чтобы сохранить преобразованное фото, нужны вкладки «Файл» и «Сохранить как»;
 Рис. 2
Рис. 2
- Введите имя файла и выберите папку или место на компьютере, куда хотите сохранить фотографию.
 Рис. 3
Рис. 3
Черно-белая фото через Hue/Saturation
Hue/Saturation — во истину универсальный черно отбеливатель фотографий, который служил для этих целей всем дизайнерам долгие годы. Вы найдете его в Image > Adjustiments > Hue/Saturation.
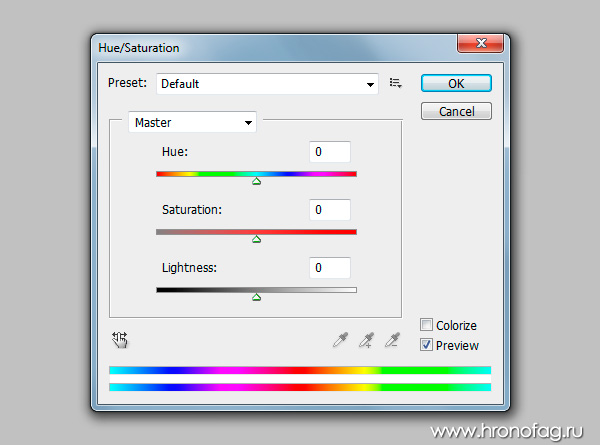
Ползунок Hue — это сам оттенок. Про Saturation мы уже говорили. Lightness не является аналогом яркости. Он добавляет фотографии освещенности или ввергает её в пучину тьмы. Основное предназначение Hue/Saturation — работать с отдельными оттенками цвета и корректировать их по трем вышеназванным опциям, то есть менять оттенок, насыщать или обесцвечивать, делать темнее или светлее. С помощью Hue/Saturation можно обесцветить как отдельный цвет (его можно выбрать из меню выше ползунков) так и целый ряд цветов, которые можно выбрать прямо с фото пипеткой или настроить палитру радуги на дне Hue/Saturation вручную.

Галочка Colorize позволяет отключить много-оттеночность и перевести всю фотографию в русло одного оттенка. Что в свою очередь помогает достичь очень специфических фото эффектов вроде сепии. Кстати, в меню Presets, которое позволяет сохранять готовые настройки, сепия уже имеется.
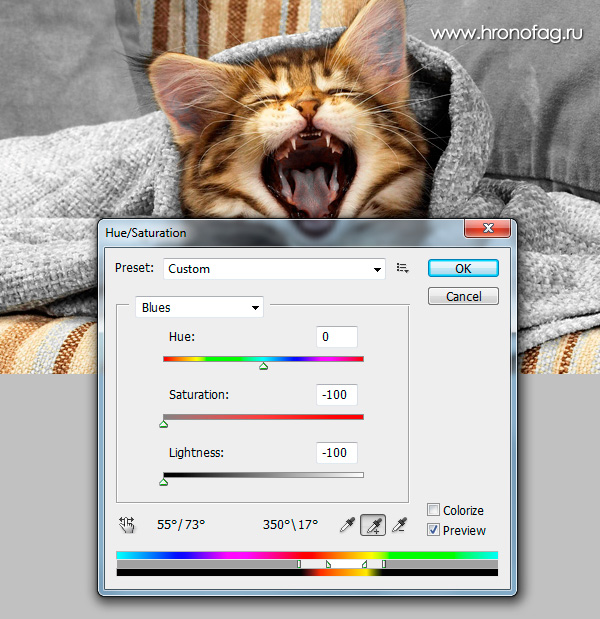 В моем примере я настроил Hue/Saturation следующим образом. Я выделил все оттенки кроме красно-оранжевого и убрал насыщенность Saturation. Я так же сделал эти оттенки более темными при помощи Lightness.
В моем примере я настроил Hue/Saturation следующим образом. Я выделил все оттенки кроме красно-оранжевого и убрал насыщенность Saturation. Я так же сделал эти оттенки более темными при помощи Lightness.
Ручное окрашивание в Photoshop
Для получения максимально качественных результатов нужна программа Photoshop. В ней вы можете вручную наносить каждый цвет при помощи смешивания слоёв.
Результаты могут получиться превосходными. Правда, может потребоваться от 20 минут до более чем часа, если окрашивать фотографии вручную. Если вы готовы потратить столько времени, ниже будет описано, как это делается.
Создание цветных слоёв
Нажмите на иконку создания нового слоя внизу панели «Слои». Иконка выглядит как наполовину чёрный, наполовину белый круг. Выберите «Цветовой баланс».

Для этого цвета создаётся оттенок кожи. Красный выставили на + 20, зелёный на -20, синий на -65. Это создаст цвет по всему изображению, который затем будет обрабатываться и маскироваться. Закройте диалоговое окно «Цветовой баланс».
Примените стиль слоя
Правой кнопкой мыши нажмите на Color Balance 1 Layer и выберите опции смешивания. Левой кнопкой мыши нажмите на чёрную точку Underlying Layer и перетащите на значение 35. Удерживайте кнопку Alt и перетащите указатель на чёрную точку, установите значение 175.

Удерживая кнопку Alt, перетащите левую половину белой точки на 235 и нажмите OK. Это сделает смешивание цветов более эффективным.
Очистка цвета
Убедитесь, что прикреплённая к Color Balance 1 Layer маска активна и нажмите Ctrl для преобразования в чёрный и сокрытия цветов.
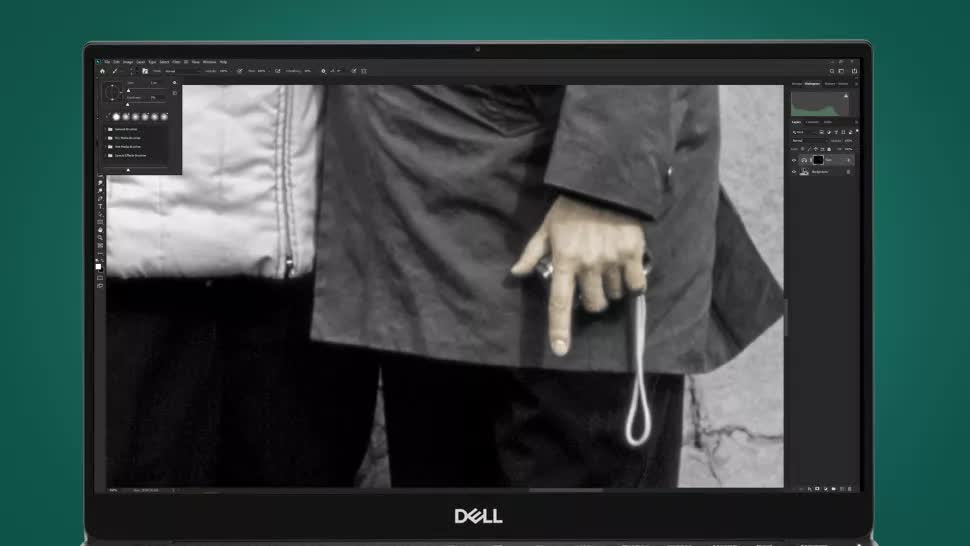
Нажмите на клавиатуре кнопку D, чтобы задать чёрно-белую цветовую палитру. Нажмите кнопку X для переключения между двумя цветами. Используйте кисть с плавной границей белого цвета на переднем плане для окрашивания. Если ошибётесь, переключись на чёрный и закрасьте ошибку. Выбирайте размер кисти по своему усмотрению.
Осторожно закрашивайте
Когда закрашиваются небольшие участки, вроде деталей лица, соблюдайте осторожность. Старайтесь не закрашивать границы, поскольку это может привести к проблемам с цветами
Если вы закрасили что-то лишнее, пройдитесь по участку чёрным цветом.

Когда закрашивание закончено, нажмите правой кнопкой мыши на слой и выберите «Копировать стиль слоя», а затем создайте новый слой цветового баланса, задайте цвета. Прежде чем правой кнопкой мыши нажать на новый слой, выберите «Вставить стиль слоя».
Повторите и завершите
Для каждого нового создаваемого цвета нажимайте правой кнопкой мыши на слой и выбирайте «Вставить стиль слоя» для применения смешивания.

Это сэкономит время и сделает процесс менее утомительным, чем если каждый раз вручную применять стиль слоя. Когда изображение окрашено, если вы хотите сделать цвет более насыщенным, создайте слой Hue/Saturation Adjustment и установите насыщение между + 15 и + 30.
Преобразовать черно-белое в цветное в «Фотошоп»
В этот раз к оригинальному изображению вам необходимо добавить лишь два корректирующих слоя. Для создания первого перейдите по пути «Слой>Новый корректирующий слой>Микширование каналов» или использования соответствующей кнопки в панели «Слои». В любом случае откроется панель со свойствами, как на следующем скриншоте.
Поставьте галочку напротив пункта «Монохромный». Мгновенно «Фотошоп» сделает картинку черно-белой. Теперь ваша задача — поиграться с ползунками, отвечающими за красный, зеленый и синий каналы. Суммарное значение этих каналов не должно превышать 100%. Для нашего снимка мы выставили по 0% красному и зеленому каналам, а синему отдали все 100%.
Теперь необходимо продублировать имеющийся корректирующий слой. Для этого перетащите его на кнопку создания нового слоя или перейдите по пути «Слой>Создать дубликат слоя». Смените режим с «Нормальный» на «Перекрытие». Уменьшите прозрачность до оптимального параметра (здесь всё зависит от освещения на фотографии). В нашем случае прозрачность составляет 47%. Итог вы видите ниже.
Превращаем цветные фото в чёрно-белые
Рассмотрим по порядку все возможные способы преобразовать цветные изображения в чёрно-белые.
Режим «Оттенки серого» — Способ 1
Простейший способ создать монохромное изображение – изменить режим цветовой модели RGB на Градации серого.
Выберите в меню Изображение – Режим и поставьте галочку в чекбоксе Градации серого.

Инструмент «Тон-Насыщенность» — Способ 2
Следующий способ сделать ч/б – полностью убрать цветовую насыщенность изображения.
а) Выберите в меню Цвет – Тон-Насыщенность.
б) В открывшемся диалоговом окне переведите значение параметра Насыщенность в отрицательную сторону на -100, произведя обесцвечивание изображения.

в) Нажмите ОК.
Инструмент «Тонирование» — Способ 3
Как и в предыдущем варианте, инструментом тонирования можно создать монохромное изображение, погасив насыщенность цвета.
а) Выберите в меню Цвет – Тонирование.
б) В окне настроек инструмента сведите Насыщенность цвета на 0.

в) Нажмите ОК.
Инструмент «Обесцвечивание» — Способ 4
Само название режима цветокоррекции говорит за себя. К тому же, этот инструмент позволяет заранее выбрать необходимую основу оттенков серого.
а) Выберите в меню Цвет – Обесцвечивание.
б) В диалоговом окне инструмента активируйте подходящий уровень яркости серого оттенка из трёх предложенных вариантов: Освещённость, Светимость, Среднее.

в) Нажмите ОК.
Фильтр «Микшер каналов» — Способ 5
Пожалуй, это один из самых эффективных инструментов преобразования цветных изображений в монохромные, имеющийся по умолчанию в арсенале GIMP. В отличии от описанных выше режимов, Микшер каналов позволяет избирательно влиять на цветовые каналы изображения, достигая желаемого результата в градациях серого.
а) Зайдите в меню Цвет – Составляющие и выберите фильтр Микшер каналов.

б) В открывшемся диалоговом окне:
- поставьте галочки в чекбоксах Монохромный и Сохранять яркость;
- регулируйте переменные цветовых каналов.

в) Достигнув желаемого чёрно-белого изображения в миниатюре предпросмотра, нажмите ОК.
С помощью фильтра “ Nik Collection”
Раньше данный фильтр продавался и стоил примерно триста долларов. На данный момент его выкупила компания Google и стала распространять его бесплатно. Данный фильтр обладает очень широким спектром возможностей и имеет отдельный раздел по конвертации изображений из цветного в черно-белое.
- Фильтр Nik Collection вы найдете в Фильтры → Nik Collection, и для наших задач выбираем Silver Efex Pro:
- После клика по кнопке Silver Efex Pro может потребоваться некоторое время для открытия панели управления. После открытия вы увидите вот такое окно:
- С левой стороны нам открывается огромный выбор различных вариантов автоматического обесцвечивания фотографии вплоть до сепии:
- Для нашего фото мы выбрали настройку “013 Градиент НП (EV -1). Вы обязательно найдете тот, который подойдет по вкусу вам или вашему проекту:
- Так же вы можете выбранную настройку поправить по вашим пожеланиям. По стандартные настройки подробно рассказывать не будем, так как покрутив их вы быстро поймете, что к чему. Самое, на наш взгляд, интересное в настройках — это “Выборочная корректировка”:Нажимаем на кружок и выбираем то место на фото, которое хотим отредактировать:Далее нам откроются настройки, которые мы можем применить к определенному участку изображения:
- После внесения всех необходимых корректировок, нажимаем “Ок” и любуемся отличным результатом:
Когда лучше переводить изображение в черно-белый
Есть три идеи, которые приходят мне на ум, когда я пытаюсь оценить, должен ли я перевести свое изображение в черно-белое (здесь и далее буду называть сокращенно ЧБ):
- В первую очередь, это немного очевидно, но какой вы желаете получить результат? Ваш клиент специально просил сделать фото ЧБ? Вы участвуете в фотоконкурсе в номинации для ЧБ? Вы делаете серию для галереи ЧБ (потому что, вообще-то, это выглядит не слишком хорошо, когда у вас только одно или два фото ЧБ среди цветных, вы ведь хотите иметь удачное сочетание?) Как я уже сказал, это довольно очевидно, что вам необходимо учитывать конечный результат, но это стоило высказать еще раз.
- Во-вторых, необходимо учитывать значение динамического диапазона. В фотографии термин «значение диапазона» говорит о соотношении темных и светлых участков изображения. Поэтому, когда я говорю оценивать диапазон изображения, я говорю о том, есть у вас зоны глубокого черного и яркого белого на фотографии. Какой у вас динамический диапазон? В большинстве своем, «плоские» изображения выглядят не очень хорошо в ЧБ. Традиционные ЧБ имеют хорошую контрастность и достаточно растянутые значения по всей гистограмме. Так что, если ваше изображение имеет эти составляющие, то оно может стать неплохим выбором для конвертации в ЧБ.
- Я напишу когда-нибудь статью на тему теории цвета и цветовых отношений, но если у вас есть странные сочетания цветов, которые не выглядят удовлетворительно вместе, то такой снимок может быть хорошим кандидатом для преобразование в ЧБ. Посмотрим правде в глаза, некоторые цвета не очень хорошо сочетаются с другими. ЧБ может быть прекрасным способом избежать несогласованности и получить отличную фотографию.
Просто совет: если вы прищурите глаза, глядя на изображение, вы увидите меньше цветов и более расширенный диапазон. Это может помочь получить представление, действительно ли ваше изображение имеет подходящий динамический диапазон.
Dramatic Black and White
Dramatic Black and White предлагает вам настраиваемый пользовательский интерфейс, широкий набор вариантов редактирования и огромное разнообразие пресетов.
Вы можете настроить оттенок, зернистость плёнки, использовать различные цветовые фильтры, чтобы подчеркнуть оттенки фотографии в градациях серого. Всё это предлагается разработчиком за доступную цену в 2,99 доллара.
На мой взгляд, самый интересный инструмент этого приложения — «Эллипс». Он позволяет настроить источник света на любой объект снимаемой сцены.
В приложении можно создавать собственные пресеты для будущего использования.
Dramatic Black and White для iOSDramatic Black and White для Android
Подборка идей для черно-белых фото
Вариантов для фотосессии может быть множество, и выбор конкретного решения зависит только от вашей фантазии. Мы предлагаем ознакомиться с популярными идеями для ч/б фото.
Фотосессия в студии.
Данный жанр — идеальное решение для студийной портретной фотосессии. Во время съемки акцент делается на эмоциях модели. Главной идеей для ч/б фото является передача настроения и самых мимолетных деталей мимики с помощью баланса света и тени. Для получения более глубоких оттенков рекомендуется использовать черно-белый гардероб.
Позы для съемок ничем не отличаются от привычной фотосессии: портреты стоя у стены или окна, сидя на диване, стуле или качелях. Загадочности и таинственности кадру может придать задумчивый взгляд модели мимо камеры, а легкости — движения руками и «игра» с аксессуарами.

Фотосессия в черно-белом цвете на улице
Интересными идеями для ч/б фото станет съемка в следующих локациях:
городской парк или лес. Здесь, в тени деревьев или брызгах фонтанов, можно поймать красивые кадры. Замечательные снимки вы получите во время прогулки с питомцами, велопрогулки, посещения аттракционов, семейной черно-белой фотосессии и т.д.

морской пляж, речной берег, водная прогулка на катере или лодке. Черно-белые фотографии позволяют передать текстуру воды и с помощью контрастности подчеркнуть настроение.

фасады колоритных зданий. Старинные постройки хранят в себе удивительную атмосферу. Проводя здесь фотосессию в ч/б стиле, можно получить выразительные, высокохудожественные изображения с нотками кинематографичности. А если подобрать соответствующий гардероб, то легко создать красивые ретро-фотографии.

улицы города. Спешащие люди, пролетающие мимо автомобили, вывески магазинов — все это станет отличным антуражем для создания динамичных фото
Для реализации идеи фотосессии ч/б на улицах города важно уделить особое внимание настройкам фокуса, яркости и контрастности

Фотосессия на заброшке
Съемка на территории заброшенных зданий — это особый поджанр, который пользуется огромной популярностью у фотографов и моделей. Такие места по-своему уникальны и хранят неповторимую атмосферу, что несомненно отпечатывается и на изображениях: они наполнены загадочностью и таинственностью.
В качестве гардероба можно использовать вещи светлых тонов. Девушки предпочитают проводить черно-белую фотосессию в рубашке или платьях. Для тех, кто предпочитает брутальные фотографии, оптимальным решением станут наряды в темных оттенках.

Нюансы монохромной съемки
Кроме правильной композиции в черно-белых фотографиях очень важны еще несколько параметров. Учтя это, удастся сделать правильные и интересные кадры.
Контраст
На фото должен быть сильный контраст и большой диапазон тонов. Так удастся заинтересовать и увлечь зрителя. На черно-белых фотографиях не должно быть слишком много серого. Свет поможет создать яркие детали, которые укажут в каком направлении главный объект. А темные объекты, имеющие глубокие тени, обеспечат контрастность изображения.
Яркий контраст просто получить в солнечную погоду
Однако важно не пересветить фотографию. В ряде ситуаций лучше снижать экспозицию на 1-2 ступени, чтобы на матрицу фотокамеры попадало меньше света
Светочувствительность (ISO)
Для черно-белых фото лучше выставлять минимальное ISO. Так удастся избежать шума, который на черно-белых фотографиях заметнее, чем на цветных. Исключение, если по задумке фотографа фото должно выглядеть зернистым, имитируя пленочный снимок. Хотя, такой эффект можно придать и в постобработке. А избавиться от шума без потери качества в фоторедакторе гораздо сложнее.
Форма и текстура
Важно уделить достаточное внимание форме и текстуре на черно-белых снимках. На цветном фото от этих показателей зрителя могут отвлечь тональные переходы и цвет. В монохромной фотографии – это один из важнейших показателей
В монохромной фотографии – это один из важнейших показателей.
Например, при съемке пейзажей нужно уделять особое внимание небу. От его фактурности (обилия и красоты облаков) зависит привлекательность и настроение кадра
Если в монохромной пейзажной фотографии нет сильного акцента на каком-то предмете, невыразительное небо сделает его блеклым и неинтересным.
Перед тем, как сделать кадр, важно оценить текстуру и представить, как она будет выглядеть при отсутствии ярких красок. Фотографируя цветы, следует оценивать не их цвет, а форму и текстуру
Создавая портрет, учитывать не цвет глаз и волос, а форму лица и глаз.
Не имея широкой цветовой гаммы, важно заранее решить, как объект предстанет в черно-белом свете, как изобразить его светлыми и темными тонами
Свет
 Света должно быть достаточно, чтобы показать все нужные детали. В монохромной фотографии он заменяет цвета и оттенки.
Света должно быть достаточно, чтобы показать все нужные детали. В монохромной фотографии он заменяет цвета и оттенки.
Важно правильно оценить, с каким источником света придется работать, откуда он падает, есть ли дополнительное отражение от какой-то поверхности. Решив, какие контрасты и тени нужны для кадра, нужно выбрать источник света или точку съемки
Например, прямой свет дает резкие глубокие тени. Особенно при создании черно-белых фотографий в полдень в яркий солнечный день. Если на улице облачно или съемка ведется с использованием непрямого света, он будет более мягким, рассеянным. Если по задумке нужны как раз резкие контрастные тени подойдет прямой свет. Для создания разных оттенков серого и смягчения теней лучше использовать рассеянный свет
Решив, какие контрасты и тени нужны для кадра, нужно выбрать источник света или точку съемки. Например, прямой свет дает резкие глубокие тени. Особенно при создании черно-белых фотографий в полдень в яркий солнечный день. Если на улице облачно или съемка ведется с использованием непрямого света, он будет более мягким, рассеянным. Если по задумке нужны как раз резкие контрастные тени подойдет прямой свет. Для создания разных оттенков серого и смягчения теней лучше использовать рассеянный свет.
Также нужно учитывать, что свет, идущий сбоку, увеличивает размер предметов. Прямой свет дает больше глубины и подчеркивает структуру. Свет, падающий на объект сзади, меньше подчеркивает детали
Важно все это оценить и продумать и использовать свет исходя из своих задач
Специальные программы
Если у пользователя есть опыт работы со специальными фоторедакторами, превратить и покрасить в нужный цвет старую фотографию не составит большого труда.
Но даже при отсутствии таких навыков, быстро овладеть ими можно.
В качестве примеров действительно эффективных и полезных программ стоит выделить такие:
- Photoshop;
- Movavi.
В первом случае программа предлагается бесплатно. И сделать любое чёрное-белое фото цветным можно своими руками.
Программа Movavi предлагается на условно бесплатных основаниях. Можно получить пробную версию либо же загрузить полноценный инструмент с широкими возможностями, но уже за деньги.
Photoshop
Для начала о том, как превратить любое чёрно-белое фото в красочное цветное, используя всем известный Фотошоп. Урок будет простой, базовый. Потому даже новичок его без проблем быстро освоит.
Инструкция выглядит следующим образом:
- Откройте фотографию, которую хотите обработать. Зайдите в меню «Изображение», затем в «Режим» и там поставьте галочку около пункта RGB. Если она там не стояла, конечно же.
- Сильно тёмные или чрезмерно яркие фотографии лучше сразу откорректировать. Опять же, меню «Изображение», затем раздел «Коррекция», где регулируются контрастность и яркость.
- Далее выберите режим «Быстрая маска». Он же Quick Mask. Для этого просто нажмите клавишу Q.
- Выберите Кисть и закрасьте те участки, которые хотите окрасить в первую очередь.
- Если это фото людей, тогда начинайте с лица, рук, ног и тех частей, которые имеют телесный цвет.
- Если маска не срабатывает, тогда задействуйте инструмент «Лассо».
- Кто использовал маску, должны вернуться в «Стандартный режим» (Standard Mode), нажав на Q. После этого окрашенные вами зоны выделятся.
- Далее откройте «Выделение» и кликните на пункт «Инверсия».
- Затем «Изображение», меню «Коррекция» и оттуда в раздел «Цветовой баланс».
- Появятся ползунки, которые перемещаются от красного к жёлтому. Так добейтесь правильного оттенка кожи. Подкорректировать его можно цветовым балансом и заменой цвета.
- Выключите выделение. Для этого требуется зайти в «Выделение» и отменить его. Либо просто сочетание Ctrl и D.
- Все остальные элементы на фото окрашиваются по аналогии.
Если такой способ кажется слишком сложным и хочется быстрее добиться результата, тогда есть смысл опробовать альтернативные методы.
Movavi
Можно согласиться с тем, что раскрашивать фото в Фотошопе, обрабатывая чёрно-белые изображения, довольно сложно. Многим юзерам хочется максимально упростить эту задачу.
Тут объективно неплохим решением станет программа под названием Мовави. Довольно распространённый софт, который широко применяется для редактирования фото и видео. Причём есть отдельное ПО в виде видеоредактора, а также специальная разработка для фотообработки.
Потому, чтобы сделать снимок цветным, используя чёрно-белое фото, следует скачать с официального сайта программа Movavi Фоторедактор.
В отличие от Фотошопа, здесь для получения готового изображения нужно намного меньше. Чтобы сделать из чёрно-белой, довольно потёртой фотографии полноценную цветную картину, следует выполнить такие действия:
- Скачать установочный файл. Только делать это нужно строго с официального сайта, чтобы не подцепить вирус. Установить и запустить программу.
- Далее добавьте фото на экран через меню «Открыть файл». Либо перетащите его мышкой.
- Откройте вкладку «Реставрация». Там находится переключатель, который именуется просто «Сделать цветным». Его нужно активировать.
- Параллельно включите ещё один инструмент – «Улучшить фото».
- Теперь остаётся предельно простое действие. Нажать на клавишу «Реставрировать».
- Программа начнёт автоматически обрабатывать снимок. На это уходит некоторое время.
- На завершающем этапе полученный результат сохраняется.
Подобное раскрашивание практически полностью автоматическое. А вот в том же Фотошопе, чтобы раскрасить старую отсканированную чёрно-белую фотографию, придётся разобраться во всех инструментах и повозиться.
Причём Мовави регулярно выпускает обновления, которые касаются и вопроса улучшения работы этой функции.
Как сделать черно-белое фото цветным на онлайн-сервисе Сolourise
Программисты и аналитики сингапурской компании GovTech запустили проект Сolourise на основе искусственного интеллекта для колоризации классических старых фотографий. Команда поставила себе цель – создать изображения с правдоподобными цветами. Но никто не сможет дать гарантии, что новая фотография в точности отображает фактическое положение дел на снимке. Надо сказать, что колоризация является активно изучаемой областью. Можно вспомнить хотя бы раскрашенные в России классические черно-белые фильмы, получившие вторую жизнь. Идеальным результат быть не может – одни фотографии лучше поддаются обработке, а другие – хуже. Нравится новое фото тоже не всем.
Создатели сервиса гарантируют, что загруженные пользователями фотографии не будут предоставляться третьей стороне. Немного расскажем о том, как появился на свет этот интересный сайт.
Ручная колоризация фотографии является очень трудоемким процессом. Специалисту необходимо сперва детально изучить исторический, культурный и географический контекст работы и подобрать соответствующие требуемые цвета. Затем черно-белое фото раскрашивают с помощью программ. Чаще всего это обычный Photoshop. Такова очень упрощенная схема. Аналогично свои задачи решает и компьютерная программа. Она должна идентифицировать объекты на черно-белом фоне и определить для них приемлемый цвет с учетом прошлого опыта. Затем происходит раскраска.
Команда из Сингапура использовала методику глубокого обучения Generative Adversarial Networks (GAN). В нее входит одна нейронная сеть с миллионами параметров, пытающаяся предсказать значения цвета для разных черно-белых пикселей на основе особенностей изображения и другая, пытающая определить фотореалистичность сгенерированных цветов по сравнению с аналогичными фотографиями. Модель продолжает самообучение до тех пор, пока генератор создает «поддельные» цвета.
Для обучения модели был использован набор из 500 тысяч старых доступных фотографий и множество графических процессоров NVIDIA V100. Для улучшения результатов была задействована открытая библиотека изображений от Google. Это помогло обработать части тела, с которыми оригинальная модель плохо работала: руки, ноги, трудно идентифицируемые конечности. Помощь Google увеличила и скорость обучения.
Первоначально модель работала на локальном кластере внутри офиса – доступ к ней имела лишь команда разработчиков. Чтобы результат был виден всем, потребовалось веб-приложение, через которое сервис мог бы получать запросы снаружи. В качестве облачного провайдера была выбрана платформа Google. Она позволяет защититься от атак, хранить и кэшировать статический контент, балансировать и распределять нагрузку.
Этап окрашивания требует значительных вычислительных мощностей и занимает около 3 секунд. Задачей постановки запросов в бэкенд занимается NGINX-сервер. Он может попросить пользователя повторить попытку позже, если частота входящих запросов превышает скорость работы внутренних служб. Ключевым моментом архитектуры является автоматическое масштабирование виртуальных машин в зависимости от объема трафика. Это позволяет экономить средства, так как дополнительные мощности активируются только в случае запроса на них.
Сервис Colourise хорошо себя показал на изображениях с высоким разрешением, на которых значительную часть фотографии занимают люди. Хорошо справляется и с пейзажами. Итоговые изображения выглядят правдоподобно, если на них есть объекты, присутствующие в обучающем наборе. Модель правильно определяет их и раскрашивает нужным образом.
А вот если на фотографии оказывается нечто нераспознанное, может получиться забавный эффект окклюзии. В компьютерном зрении это важная проблема, связанная с трудностями идентификации частично показанных объектов.
