Как почистить браузер на телефоне андроид
Содержание:
- Droid Web Inspector – браузер с полным набором инструментов разработчика для Android
- Как установить браузер по умолчанию на Андроиде
- Почему обновление не происходит
- Почта: как зайти через браузер
- Универсальные способы выбора браузера по умолчанию
- Как очистить браузер на телефоне Андроид
- Универсальные способы выбора браузера по умолчанию
- Что делать если не получается скачать приложение
- Обзор популярных браузеров
- Браузеры на iOS
- Папка «Загрузки» в браузерах
- Что удалится при очистке браузера
- Вводная информация
Droid Web Inspector – браузер с полным набором инструментов разработчика для Android
Это приложение должно было быть первым в списке ввиду своего богатого функционала, но тогда бы вы не обратили внимание на другие, ничуть не уступающие ему браузеры

Браузер с консолью разработчика, в функции которой входит:
- Очистка кэша.
- Веб-консоль. Отображает список HTTP/S запросов и позволяет выполнить JavaScript.
- Полный исходный код страницы (HTML) с функцией отслеживания и редактирования стилей элементов.
- Отображение дерева DOM.
- Отслеживание JS- и CSS-файлов с возможностью их редактирования.
- Отображение сетевых ресурсов (изображения, скрипты, стили и прочее).
Минусы:
- Не идет на старых версиях Android.
- Отсутствует исследование отдельных элементов. Возможно, баг моего телефона, но все элементы доступны в общем коде HTML.
В отличие от приложения Web Inspector (Open Source), на момент написания статьи имело всего чуть более 5 000 установок, но, несмотря на это, активно развивалось автором.
Поддержка Android 5.0+. Интерфейс на английском языке.
Ссылка на Google Play: Droid Web Inspector.
Как установить браузер по умолчанию на Андроиде
Существует несколько методов, позволяющих поменять стандартный браузер на смартфоне. Каждый из них способен привести к одному результату, поэтому сначала ознакомьтесь с ними, а после выберите любой понравившейся вариант.
Способ 1: через настройки браузера
Большинство современных веб-серферов имеют в своих настройках вкладку, позволяющую выбрать конкретный браузер по умолчанию. Стоит отметить, что подобный раздел отсутствует в приложении Google Chrome, поэтому здесь рекомендуется переходить к следующему способу. В остальных случаях предлагаем ознакомиться с пошаговой инструкцией:
Открываем нужный инструмент просмотра веб-страниц. В нашем случае это будет Opera.
Далее кликаем на «три точки» или интерактивную иконку программы.
Затем из открывшегося списка выбираем «Параметры». Также вместо текста может присутствовать значок шестеренки.
Теперь ищем пункт «Сделать браузером по умолчанию»
Обратите внимание, что он может иметь другое, аналогичное название.
После на экране устройства появится окно, в котором требуется поставить галочку возле строки «Всегда» или «Запомнить выбор». Далее из списка веб-обозревателей выбираем нужное приложение.
Способ 2: через настройки телефона
Следующим методом, позволяющим изменить браузер по умолчанию на Android, будет использование стандартных функций системы. Не будем долго томить и перейдем к подробному руководству:
- Открываем настройки смартфона. Делается это нажатием на иконку программы или переходом через шторку уведомлений.
- Затем заходим во вкладку «Все приложения».
- Здесь кликаем на «три точки», расположенные в правом верху экрана.
- Из открывшегося списка выбираем «Приложения по умолчанию».
- Нажимаем по пункту «Браузер».
- Выбираем необходимый веб-обозреватель.
Теперь при открытии сайтов система не будет предлагать выбрать веб-серфер.
Следует понимать, что данный метод работает только тогда, когда постоянный веб-серфер еще не выбран. Первым делом откроем приложение, где расположена нужная ссылка, после:
- Кликаем на URL-адрес сайта. Если переход осуществляется из блокнота или заметок, то выделяем адрес и выбираем «Открыть в браузере».
- После на дисплее должно появиться окно. В нем нужно поставить галочку в пункте «Всегда» или «Запомнить выбор».
- Затем нажимаем по иконке выбранного веб-серфера.
Теперь все ссылки автоматически будут открываться в указанном веб-обозревателе. Конечно, при желании его всегда можно поменять, но для этого потребуется использовать первый либо второй способ.
Почему обновление не происходит
Иногда случаются такие ситуации, когда Яндекс Браузер не обновляется.
Существует несколько причин:
- установленная версия обозревателя – не лицензионная или установлена со стороннего источника;
- антивирусная программа или защитник Windows запрещает установка обновления;
- файлы, которые отвечают за процесс обновления, удалены;
- во время установки программы был сбой.
Для корректной и безопасной работы браузера Яндекс рекомендуется регулярно проверять обновления. Это можно сделать вручную, а также в автоматическом режиме через настройки. Актуальную версию следует устанавливать и на мобильные устройства. Это не занимает много времени и не требует больших усилий.
Почта: как зайти через браузер
Первым делом открываем браузер на своем устройстве. Далее в браузере надо набрать без кавычек «Яндекс». Затем в результатах поиска появится Яндекс и там будет ссылка на почту. Чтобы зайти в почту Майл ру или в другую почту, следует проделать те же действия.
Можно просто перейти по указанным ниже ссылкам или вручную набрать в адресной строке тот адрес, который идет после двух слешей (две косые черты).
 Рис. 3. Чтобы в Яндекс.Почту войти через браузер, в верхней строке браузера набираем без кавычек «mail.yandex.ru»
Рис. 3. Чтобы в Яндекс.Почту войти через браузер, в верхней строке браузера набираем без кавычек «mail.yandex.ru»
Далее, чтобы попасть в свою Яндекс.Почту, следует кликнуть «Войти» (рис. 3), а затем ввести свой логин и пароль.
Аналогично осуществляется вход в другие почтовые ящики.
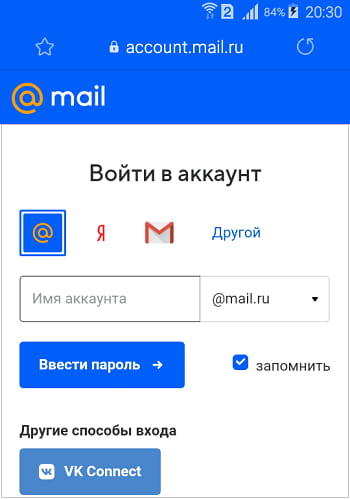 Рис. 4. Чтобы в почту Майл ру войти через браузер, в верхней строке браузера набираем без кавычек «e.mail.ru»
Рис. 4. Чтобы в почту Майл ру войти через браузер, в верхней строке браузера набираем без кавычек «e.mail.ru»
Универсальные способы выбора браузера по умолчанию
В системе Андроид предусмотрено два способа установки приложений по умолчанию. Они работают на всех телефонах вне зависимости от того, какие браузеры установлены. Названия опций и пунктов меню могут отличаться, но в целом порядок действий везде один и тот же.
Назначение браузера по умолчанию в настройках телефона
Первый способ — назначение обозревателя по умолчанию в системных настройках:
Аналогичным образом можно настроить другие приложения — например, для просмотра видео или прослушивания аудио.
Если вы нажмёте «Всегда», то выбранный браузер станет таковым по умолчанию.

На некоторых версиях и прошивках Android нет кнопок «Только сейчас» и «Всегда». Вместо них — чекбокс «Запомнить выбор». При установке в нем флажка выбранный браузер также будет использоваться для открытия всех ссылок по умолчанию.
Как очистить браузер на телефоне Андроид
Помимо настроек удалить кэш и другие данные браузера можно в самом приложении
Так как сейчас существует большое количество браузеров, важно рассмотреть алгоритм действий для каждого конкретного случая
Google Chrome
Хром – стандартный браузер, который установлен на всех телефонах под управлением операционной системы Андроид. Удаление кэша, куки и истории посещений выполняется через приложения. Для очистки браузера понадобится:
- Открыть Chrome.
- Нажать на значок с тремя точками в правом верхнем углу.
- Кликнуть «История», а затем – «Очистить историю»
- Выбрать временной диапазон и тип файлов.
- Нажать кнопку «Удалить данные».
При необходимости можно очистить сразу все файлы, которые хранил Гугл Хром на телефоне. Для этого на 4 шаге нужно выбрать параметр «Все время» и поставить галочки напротив пунктов с кэшем, куки и другими файлами.
UC Browser
Один из самых популярных браузеров для Android чистится схожим образом с Google Chrome. Но пункты меню в UC Browser немного отличаются, поэтому нужно следовать другой инструкции:
- Запустить программу.
- В нижней части экрана нажать на кнопку с тремя полосками.
- Нажать на шестеренку в левом нижнем углу.
- Кликнуть на «Очистить записи».
- Отметить файлы для удаления.
- Нажать кнопку «Очистить».
Если вам требуется избавиться только от истории просмотров, то можно на третьем шаге перейти во вкладку «История и закладки». Здесь в том числе можно очистить посещенные сайты.
Яндекс. Браузер
Фирменный браузер Яндекса тоже пользуется большой популярностью у владельцев смартфонов на Android. Для удаления кэша и других файлов пользователю необходимо:
- Открыть приложение.
- Нажать на кнопку с тремя точками.
- Перейти в «Настройки», а затем – в «Конфиденциальность».
- Кликнуть «Очистить данные».
- Отметить файлы для удаления.
- Нажать «Очистить данные».
- Подтвердить выполнение операции.
Mozilla Firefox
В Мозилле удаление кэша, истории и куки происходит по очень схожему с Google Chrome алгоритму. То есть владельцу смартфона нужно:
- Открыть Mozilla Firefox.
- На главной странице выбрать кнопку с тремя вертикальными точками.
- Нажать на «Параметры».
- Перейти в раздел «Удалить мои данные».
- Отметить файлы.
- Нажать «Удалить данные».
Также у Мозиллы есть особый функционал, который позволяет удалять кэш и другие данные пользователя в автоматическом режиме. Это повышает уровень конфиденциальности и освобождает большое количество места на накопителе. Для включения функции следует:
- Открыть раздел «Параметры» настроек браузера.
- Войти в «Приватность».
- Поставить галочку напротив пункта «Удаление моих данных при выходе».
- Выбрать сведения для удаления.
- Нажать кнопку «Установить».
Теперь вам не придется каждый раз открывать настройки для очистки истории или кэша. Вся информация удалится автоматически, как только Mozilla Firefox закроется.
Opera
Этот браузер за последние годы стал значительно менее востребованным, чем приложения вроде Google Chrome или UC Browser. Интерфейс Оперы давно не обновлялся, поэтому у пользователей возникают проблемы с очисткой кэша.
Инструкция для Opera:
- Откройте приложение Опера.
- Нажмите на значок браузера в правом нижнем углу.
- Перейдите в «Настройки».
- Войдите в блок «Конфиденциальность».
- Кликните на «Очистить историю посещений».
- Отметьте файлы и нажмите «Очистить данные».
Если пользователь не желает, чтобы Opera сохраняла данные куки при посещении сайтов, необходимо в блоке «Конфиденциальность» отключить cookie.
Универсальные способы выбора браузера по умолчанию
В системе Андроид предусмотрено два способа установки приложений по умолчанию. Они работают на всех телефонах вне зависимости от того, какие браузеры установлены. Названия опций и пунктов меню могут отличаться, но в целом порядок действий везде один и тот же.
Назначение браузера по умолчанию в настройках телефона
Первый способ — назначение обозревателя по умолчанию в системных настройках:
- Откройте настройки Android. Иконка для их запуска расположена на одном из рабочих столов или в главном меню.
- Перейдите в раздел «Приложения».
- Найдите пункт «Дополнительные настройки» и нажмите на него. На некоторых прошивках параметры могут быть скрыты в подменю «Ещё».
- Откройте раздел «По умолчанию».
- Выберите пункт «Браузер».
- Отметьте приложение, через которое должны открываться веб-ссылки.
Аналогичным образом можно настроить другие приложения — например, для просмотра видео или прослушивания аудио.
Если вы нажмёте «Всегда», то выбранный браузер станет таковым по умолчанию.
На некоторых версиях и прошивках Android нет кнопок «Только сейчас» и «Всегда». Вместо них — чекбокс «Запомнить выбор». При установке в нем флажка выбранный браузер также будет использоваться для открытия всех ссылок по умолчанию.
Очистить историю загрузок из Chrome, Firefox, Edge и др.
Что делать если не получается скачать приложение
Некоторые из серферов сталкиваются с проблемами при загрузке
приложений. Причин приводящих к ним может быть несколько:
- Заполнена память устройства;
- Накопилось большое количество обновлений;
- Отсутствует соединение с интернетом;
- Доступ к приложению закрыт для определенных
стран и регионов;
Решить первые три проблемы не составит труда. Для запуска
обновлений на телефоне достаточно зайти в магазин девайса, выбрать пункт
«Обновления», запустить скачивание файлов.
В некоторых регионах страны загружать определенные программы
запрещено. Исправить ситуацию поможет любой впн-сервис. Активируйте его и
повторите попытку, браузер наверняка загрузится.
Скачать браузер на телефон не трудно, все достаточно легко и просто. Перед тем как отправляться искать приложение, обязательно ознакомьтесь с лидирующими программами, их функционалом, положительной и отрицательной стороной, а только потом принимайте окончательное решение.
Обзор популярных браузеров
Интернет-браузер в смартфоне такой же функциональный, как и программы для ПК. Разница только в том, что такие приложения пишутся под ОС для мобильных устройств, работающих на Android, iOS и других. Поэтому работа в таком браузере доступна только с мобильника или планшета. Рассмотрим список самых популярных браузеров.
Dolphin
Это приложение предназначено для смартфонов на ОС Андроид и Айфонов. У программы расширенный функционал, быстрая синхронизация, возможность управления жестами, работа с флеш-плеером и многое другое. Приложение имеет простой интерфейс, отличается высокой скоростью загрузки и наличием режима инкогнито. Недостаток только в том, что нужно использовать полную версию программы, мобильного варианта просто нет.
Firefox
Это распространённый браузер, которым пользуются многие юзеры. Он поддерживает синхронизацию HTML5 и позволяет использовать несколько панелей одновременно. При помощи данной программы можно отправлять видеоролики на ТВ и при этом быть уверенным в надёжной защите от вирусов. Есть быстрые ссылки на распространённые социальные сети. Имеется один существенный недостаток – иногда зависают ёмкие страницы, особенно если их грузить одновременно.
Google Chrome
Это очень быстрый и удобный браузер для смартфонов, которым пользуется больше 1 млн. человек по всему миру. Есть поддержка формата HTML5, оперативная синхронизация и опция сохранения данных. Нет ограничений по числу открытых вкладок. разработчики предусмотрели высокий уровень безопасности передаваемых данных. Есть и недостаток – дополнительных возможностей совсем мало.
Opera Mini
Всего несколько лет назад данный браузер был очень популярен среди юзеров, так как позволял открывать даже ёмкие страницы. Сегодня это один из самых быстрых веб-проводников, где предусмотрена интегрированная защита, быстрое сохранение данных и ночной режим. Тут же имеется функция сохранения новостей. Недостаток – ограниченное число точных настроек.
UC Browser
Этот браузер доступен для всех мобильных устройств. Тут используется сжатие страниц при помощи прокси-серверов. Программа приспосабливается к условиям разных сетей и поддерживает мультизагрузку файлов различных форматов. Есть поддержка HTML5 и функция облачной синхронизации. Недостаток – максимальное количество открытых вкладок не больше 20 штук.
Практически все пользователи понимают, зачем нужен браузер в смартфоне и имеют представление о его функциях. Это вовсе неудивительно, так как с каждым годом всё больше людей предпочитает искать нужную информацию в интернете через смартфон
При выборе подходящего веб-сервиса стоит посмотреть на его характеристики и обязательно обратить внимание на недостатки
| Название | Популярность | Достоинства | Недостатки |
| Firefox | Пользуются многие юзеры | Можно использовать несколько панелей одновременно. Хороший уровень защиты. | Иногда виснут ёмкие страницы, особенно если их открывают сразу несколько. |
| Google Chrome | Браузер довольно распространён среди пользователей | Предусмотрена оперативная синхронизация и опция сохранения данных. Неограниченно количество открытых вкладок. | Мало дополнительных возможностей. |
| Opera Mini | Очень популярная программа | Можно быстро открывать даже ёмкие страницы. Есть ночной режим и функция сохранения новостей. | Ограниченное количество точных настроек. |
| UC Browser | Этим браузером пользуются нечасто | Поддерживается мультизагрузка файлов разных форматов. | Нет интеграции с сервисами Гугл. |
| Dolphin | Этим браузером пользуется небольшое число юзеров | Расширенный функционал и быстрая интеграция. Высокая скорость загрузки, есть режим инкогнито. | Нужно использовать полную версию программы, мобильной версии нет. |
Браузеров для смартфонов немало, все они отличаются функционалом и интерфейсом. Многие пользователи привыкают к одному веб-сервису на ПК и потом его же устанавливают на свой смартфон или планшет. При необходимости можно изменить настройки и сделать браузер по умолчанию. После этого все ссылки будут открываться в нём.
АвторТатьянаСлежу за новостями на рынке мобильных услуг. Всегда в курсе последних событий
Читайте, как и где посмотреть историю интернет-браузера на Android и каким способом её можно удалить
. Отдельно рассмотрены все популярные браузеры. Как и версии браузеров для ПК, мобильная версия каждого браузера по умолчанию сохраняет историю посещённых пользователем сайтов и закрытых вкладок. А при использовании функции синхронизации браузера на ПК и мобильном устройстве, такая информация может быть доступна с обеих версий приложения одновременно.
Браузеры на iOS
Стандартным обозревателем для iPhone является Safari. Глобально новые версии поставляются в составе пакета «system update». В качестве исключения незначительные исправления доступны, как для отдельной программы. Установить их можно двумя способами.
AppStore
В каком-то смысле этот способ дублирует работу через PlayMarket для Android. Включает в себя следующие шаги:
- Запустить AppStore (при наличии новых версий на иконке появятся цифры, указывающие их количество).
- В нижней части окна присутствует кнопка «обновления», следует нажать по ней.
Альтернатива: можно сразу нажать кнопку «update all», которая запустит процесс для всех купленных программ.
- Найти нужное приложение в списке и клацнуть Update.
iTunes
В этом случае используется компьютер. Поскольку у iPhone проработанный механизм синхронизации и удалённого управления, то запустить любое обновление можно с помощью специальной утилиты. Она проста в использовании и действия в ней во многом похожи с действиями в AppStore:
- Запустить iTunes.
- Нажать на пункт «Музыка» и перейти во вкладку «Программы».
- Открыть вкладку «Обновления».
- Нажать «Обновить все программы».
- Дождаться завершения операции.
При этом сам iPhone будет несколько минут недоступен. Также, из окна iTunes можно запустить обновление ОС. Принудительно установить новые версии для каких-то программ нельзя. Возможно, эту функцию вернут позже. Она включала в себя нажатие и выбор соответствующего пункта на конкретной программе.
Решение возможных проблем
Процедура обновления веб-обозревателя как в Android, так и в iOS не всегда проходит гладко: вследствие множества факторов возможны сбои и неполадки. Решению проблем с Play Маркетом посвящена отдельная статья на нашем сайте, потому рекомендуем с ней ознакомиться.
На iPhone некорректно установленный апдейт порой становится причиной системного сбоя, из-за которого телефон может не включаться. Мы рассматривали и эту проблему в отдельном материале.
Папка «Загрузки» в браузерах
Обыкновенно скачивание файлов происходит с помощью браузера, который по умолчанию складывает закаченное в папку «Загрузки», которую мы рассмотрели выше. Данная папка находится на системном диске, и опытные пользователи назначают другое место для загрузки, указывая папку для скачанных файлов на другом локальном диске, чтобы не захламлять раздел с операционной системой и программами. Давайте и мы назначим папку для загрузки. Разберем на примере трех самых популярных браузеров на данный момент.
Назначаем папку загрузки в браузере Ghrome
- Откройте меню браузера щелчком по изображению трех вертикальных точек в правом верхнем углу программы и выберите пункт «Настройки».
- Прокрутите окно настроек вниз колесиком мыши или зацепив курсором правый слайдер до вкладки «Дополнительные».
- Раскройте дополнительные настройки щелчком по вкладке «Дополнительные» и прокрутите окно дополнительных настроек до настроек местоположения скачанных файлов.
- Щелкните мышью на пункте «Изменить», укажите папку, в которую должен скачивать файлы браузер Ghrome и подтвердите действие кликом по кнопке «Ок». На скриншоте видно, что указана папка «Загрузки» на локальном диске D. Папку можно создать прямо в навигационном окне, щелкнув по кнопке «Создать папку»
Теперь скачанные из интернета файлы будут находиться в указанном вами месте. Если в настройках местоположения передвинуть переключатель «Всегда указывать место для скачивания» вправо, то при старте загрузки браузер всегда будет просить указать место, куда будет сохранен файл.
Назначаем папку загрузки в браузере Mozilla Firefox
- Откройте меню браузера щелком мыши по изображению трех горизонтальных линий в правом верхнем углу программы и выберите пункт меню «Настройки», щелкнув по изображению шестеренки.
- Выберите в открывшемся окне настроек в левой панели, вкладку «Основные».
- Вызовите навигационное окно кликом мыши по кнопке «Обзор», в котором укажите локальный диск и папку, куда браузер будет сохранять скачанные из интернета файлы.
- Для завершения настройки щелкните по кнопке «Выбор папки»
Назначаем папку загрузки в Яндекс браузере
- Вызовите меню браузера щелчком мыши на изображении трех горизонтальных полосок в правом верхнем углу программы и выберите пункт «Настройки».
- Прокрутите окно настроек колесиком мыши или правым слайдером вниз, до кнопки «Показать дополнительные настройки».
- Раскройте дополнительные настройки щелчком левой кнопкой мыши на кнопке «Показать дополнительные настройки» и прокрутите окно вниз до поля «Загруженные файлы Сохранять в».
- Укажите локальный диск и папку, куда будут скачиваться файлы из интернета с помощью Яндекс браузера, кликом по кнопке «Изменить». Тут же можно и создать папку, если она не была создана предварительно, щелкнув по кнопке «Создать папку». Подтвердите выбор кликом по кнопке «Ок».
В остальных браузерах алгоритм назначения места закачки примерно такой же: открыть настройки программы, найти пункты «Путь сохранения файлов», «Загруженные файлы», «Сохранять в» и т.п. и указать место, где можно будет найти скачанные из интернета файлы. Удачных загрузок!
Многие из нас сталкивались с ситуацией, когда после загрузки на телефон непонятно где находятся файлы. Как найти загруженные файлы на андроид мы расскажем в нашей инструкции сегодня.
Что удалится при очистке браузера
Как правило, владелец Андроид-смартфона освобождает свободное место путем очистки браузера. Во время этого процесса удаляются следующие элементы:
- кэш;
- куки;
- история просмотров.
Обычно в настройках очистки можно выбрать, от каких данных избавиться, а какие оставить. Рекомендуется избавляться прежде всего от кэша, так как он занимает больше всего места на телефоне. Как только cache будет удален, пользователю придется заново открывать страницы в интернете и дожидаться, пока подгрузятся все данные. В этом видится серьезный недостаток очистки, но в эпоху безлимитного выскоскоростного интернета удаление кэша пойдет только на пользу.

Иногда вместе с кэшем удаляется история просмотров. Это адреса страниц сайтов, которые посещал пользователь. Сейчас веб-браузеры позволяют посетителю самостоятельно выбрать, чистить ли историю просмотров вместе с кэшем.
Файлы куки хранят в себе логины, пароли и банковские карты пользователя, если он их вводил в браузере. Обычно эта информация занимает совсем немного места, но для повышения уровня конфиденциальности владелец смартфона в любой момент может очистить cookie. После этого на каждом сайте придется заново ввести логин и пароль.
Вводная информация
Сайты пишут в основном на языке HTML – это язык гипертекстовой разметки. Также используется CSS, чтобы оформить стили. Более сложные ресурсы пишутся на скриптовых языках таких как PHP и JS. Пользователь видит текст, картинки, видео, динамичные элементы и всплывающие окна. Но внутри – все это состоит из тегов, функций, условий, ссылок, одним словом – кода.
Есть ресурсы, которые позволяют создавать сайты без знания языков программирования, это конструкторы. Но и они так или иначе преобразуют визуальные элементы в разметку на языке HTML, CSS и JS. Только происходит это без участия разработчика.
Для чего нужно просматривать код
Необходимость открыть и посмотреть внутреннее содержимое сайта может возникнуть в различных ситуациях:
- Если вы начинающий веб-разработчик или верстальщик, вам будет полезно посмотреть, как реализованы на разных сайтах те или иные элементы. Какие-то части кода вы даже можете скопировать себе в свой проект.
- Тестировщики сайтов и менеджеры проектов должны проверять не только визуальное исполнение сайта согласно макетам, но и правильно ли выполнена вложенность тегов H1, H2 и т.д., прописаны ли метатеги, тайтлы и дескрипшены на каждой странице.
- Если копирование текста, картинок, видео на сайте запрещено, обойти ограничение можно через код.
- Специалисты, которые занимаются написанием текстов на сайт, не всегда могут проконтролировать процесс публикации статьи. Если ваш материал опубликовали под именем администратора или менеджера, вы не сможете положить эту статью в портфолио. Но с помощью инструментов разработчика можно подкорректировать» некоторые элементы сайта, например, если в тексте закралась досадная ошибка, ее можно исправить и после сделать скриншот.
Изменения можно вносить любые. Это никак не отразится на работоспособности сайта. Все действия отображаются только на вашем ПК, в вашем браузере, потому что вы удаляете объекты или изменяете текст в локальной копии сайта, хранящейся у вас на компьютере. После перезагрузки страницы все исправления исчезнут, и вы снова увидите сайт, какой он лежит на сервере.
Инструменты разработчика и исходный код – в чем разница
Вы, наверное, могли обратить внимание, что в браузере есть две функции: «Просмотреть код» и «Просмотр кода страницы». Несмотря на схожесть названий, это разные функции
Исходный код страницы Хром – это набор символов, структурированный в древовидную структуру, и он открывается на отдельной странице. Все страницы сайтов, написанных на языке HTML, начинаются со строчки <!DOCTYPE html>. Она говорит браузеру, что данная страница написана на языке HTML5. Заканчивается каждая страница тегом </html>. Это неизменно.
Все что между первым, открывающим тегом и закрывающим в конце страницы, это метатеги, которые дают техническую информацию браузеру и все визуальные элементы страницы, то есть тело страницы, что видит пользователь. На этой странице ничего с кодом сделать нельзя, только перейти по ссылкам или скопировать его или какие-то части себе в проект или для каких-то других целей.
Функция «Просмотреть код» – это инструмент, с помощью которого мы можем изучить более подробно отдельные элементы, стили, скрипты. Что-то изменить на сайте, но только локально. Ещё эта функция называется «Инструменты разработчика».
