Топ 10 бесплатных инструментов для объединения видео и аудио онлайн
Содержание:
- Часть 2. Как объединять видео в Windows Movie Maker
- Как добавить видео на видео на примере стационарного «VideoPad Video Editor»
- Как склеить два фото в фоторедакторе
- FROM FOTO — создание слайд-шоу из фотографий и музыки
- Как происходит подбор ключей для ролика?
- Создавайте ролики за пару кликов!
- Likee — социальная сеть со встроенным онлайн-видеоредактором
- Часть 3: объедините видео на Android
- Как сделать видео из фото с помощью Галереи
- Пошаговая инструкция: как сделать видео из фотографий
- iMovie — бесплатный видеоредактор для создания музыкального слайд-шоу
- Google Фото — поможет сделать слайд-шоу из фото с музыкой
- Особенности сетевых ресурсов по монтажу видео
- Croper
- Slide Life — сделать клип бесплатно
- Часть 1. Как объединять видеофайлы на Windows с помощью Filmora Video Editor
Часть 2. Как объединять видео в Windows Movie Maker

Windows Movie Maker можно использовать для объединения видео на windows 10 а также для объединения видео на windows 7. Для объединения файлов в Windows Movie Maker, слудует выполнить следующие шаги:
Шаг 1: Кликните на кнопку «Добавить видео и фото», расположенную под вкладкой «Главная». После этого выберите видео, которые хотите использовать.
Шаг 2: Видео будут разделены в монтажной линейке Windows Movie Maker. Вы можете определить порядок в котором вдиеофайлы должны быть расставлены.
Шаг 3: После объединения фидео в один файл, следующим шагом следует сохранить файл.
Шаг 4: После окончания разделения вам будет указан пусть в папку, где будет сохранен разделенный файл.
Как добавить видео на видео на примере стационарного «VideoPad Video Editor»
И всё же, основными инструментами для наложения видео являются специализированные стационарные программы-видеоредакторы. Предлагаю рассмотреть вставку видео на видео на примере бесплатного видеоредактора «VideoPad».
- Загрузите Videopad и установите его на вашем ПК;
- С помощью опции «Add file» загрузите ваши видео на ресурс. Одно будет основным, второе мы разместим, к примеру, в правом углу;
-
С помощью зажатия левой клавиши мышки перенесите ваши видео на нижние дорожки редактирования. Основной видеоклип будет располагаться на дорожке «Video track1», а второй перетащите на временную дорожку, расположенную на первом (будет создана дорожка «Video track2»);
- Выравниваем наши видео как нам нужно;
-
Нажимаем сверху на кнопку на «Video Effects FX» — «Motion» для изменения размера видео и его местоположения;
-
Зажимаем мышкой маркер справа от окружности и тянем в сторону середины круга для уменьшения ролика. Настройки «Horizontal» и «Vertical» позволят нам разместить наше видео в той части экрана, где нам необходимо.
- Просматриваем полученный результат;
- Если он нас устроил, жмём на «File» — «Export video» — «File» — «Video File». Вводим название для нашего файла, файловый формат и разрешение, после чего кликнем на «Create»;
- Дожидаемся окончания обработки файла, после чего файл будет сохранён на ПК (по умолчанию в директорию «Видео»);
Как видим, всё довольно просто, и вы можете использовать «VideoPad» для удобного наложения отснятого вами видео на видео на ПК.
Как склеить два фото в фоторедакторе
ФотоМАСТЕР объединил в себе лучшие стороны простых базовых средств и продвинутых приложений. Программа обладает удобным интерфейсом на русском языке, в ней присутствует большой набор профессиональных функций с доступными инструкциями, есть полностью автоматизированные опции, коллекция фильтров и эффектов.
Умный фоторедактор для новичков и профи
Скачать
Для Windows 10, 7, 8, ХР
Среди прочих функций:
- Пакетная обработка фотографий высокого качества;
- Автоматическая ретушь, функция «Идеальный портер», пластика фигуры и лица;
- Большая коллекция художественных эффектов и HDR;
- Быстрая замена фона в несколько кликов;
- Автоматическое улучшение, пресеты для исправления света и цвета и многое другое.
Благодаря понятным инструкциям и большому набору автоматических функций фоторедактор легко освоят даже новички, никогда не имевшие дело с подобным софтом. Чтобы склеить два фото или больше в 1 снимок, понадобится несколько простых действий.
Загрузите главное фото
Запустите софт двойным кликом по ярлыку и импортируйте фотографию, которая станет основой проекта. для этого нажмите кнопку «Открыть фото». ФотоМАСТЕР поддерживает множество форматов, в том числе редкие расширения и файлы RAW.
Добавьте вторую картинку
Фоторедактор позволяет быстро объединить фото и сделать из нескольких картинок одну общую, накладывая слайды друг на друга. Перейдите в раздел «Инструменты» и в правой колонке найдите функцию «Вставка картинки». Нажмите кнопку и выберите вариант «Наложить изображение из файла». Импортируйте фотографию, которую хотите наложить.
Захватите новый объект и переместите его на любое место на холсте. Вы можете свободно увеличивать или уменьшать размер снимка, растягивая его за границы или сжимая. Чтобы повернуть кадр на любой угол, воспользуйтесь зеленым кружком.
В правой колонке дополнительно можно создать тень, отрегулировать градус ее падения и мягкость. Также вы можете настроить прозрачность картинки. Когда все будет готово, сохраните изменения кнопкой «Применить». Таким образом вы можете комбинировать фото разных форматов, например, если хотите объединить вместе 4 картинки, размещать их сеткой или накладывать друг на друга.
Добавьте элементы (по желанию)
В редакторе можно не только совместить фото, но также встраивать стикеры, надписи, рамки. Эти функции находятся в разделе «Текст и рамки». Поддерживается добавление графики с компьютера или из библиотеки программы и добавление текстовых элементов.
Сохраните коллаж
ФотоМАСТЕР позволят экспортировать обработанные изображения в форматах JPG, PNG, TIFF, BMP. Кроме этого, вы можете оптимизировать изображение специально для загрузки в интернет или просмотре на широкоэкранном мониторе. Для этого нужно выбрать опцию «Изменить размер и сохранить». Дополнительные функции сохранения включают печать и установку фоновой картинки на рабочий стол.
FROM FOTO — создание слайд-шоу из фотографий и музыки
Чтобы сделать слайд шоу онлайн на русском можно воспользоваться русскоязычным сервисом FROM FOTO. Ресурс обладает достаточно обширным функционалом, при этом к его недостаткам я бы отнёс длительность режима обработки видео в бесплатном варианте (вы сможете скачать результат лишь через 12 часов).
Среди преимуществ сервиса заявлена постобработка вашего ролика в ручном режиме профессиональным дизайнером (насколько это отвечает истине узнать тяжело).
Для работы с сервисом выполните следующее:
- Перейдите на ресурс https://fromfoto.com/;
- Нажмите на кнопку «Попробовать бесплатно»;
- Выберите дизайн для своего клипа из предложенных вариантов;
- Загрузите требуемое количество ваших фотографий (25-30 штук);
- Затем внизу кликните на кнопку «Загрузить свою музыку» и добавьте к вашим фото загруженную вами музыку;
- При необходимости добавьте текст к клипу, нажав на кнопку «Добавить свой текст»;
- Укажите ваш е-мейл в соответствующей строке снизу, а затем кликните на кнопку «Создать клип»;
- Ожидайте 12 часов при бесплатном варианте.
Как происходит подбор ключей для ролика?
Даже профессиональная работа в видеоредакторе и оригинальное слайд шоу не принесет много денег, если
ключевые слова будут взяты с головы. Следует проделать небольшую аналитическую работу. Для начала можно
посмотреть, какие ютуб
видео делают другие пользователи, и что больше всего смотрят. На самом сайте
нужно ввести примерную тему своего ролика, и если таких видео очень много, то, значит, тема является
актуальной, и ее стоит развивать. Перед тем как сделать видео, которое будет приносить прибыль, стоит
выбрать один из специализированных сервисов. Хорошо справляется Google keyword tool. Там подбираются
параметры поиска, включая язык, регион и прочее. Из полученного списка выбирается несколько самых
распространенных слов и вставляются в название, в описание, в поле тегов и т.д
Создавайте ролики за пару кликов!
На приобретение сложного профессионального софта уйдет не один час. На скачивание и установку «ВидеоМОНТАЖа» — 5 минут. Запустив ПО вы сразу же сможете перейти к созданию собственного фильма или клипа, а также к склейке обрезков друг с другом.
В стартовом меню поручите создать для работы новый проект программе для склейки видео. Дополнительно из главного меню можно перейти к работе с узконаправленными опциями. Они позволяют:
- заменять фон (нужно активировать функцию «Хромакей»),
- нарезать ролик на произвольное количество фрагментов быстро и просто,
- создать трогательное поздравление на важные даты и просто так,
- отснять для работы материал с веб-камеры.
Из стартового окна программы вы можете перейти к интересующей функции
Для склейки файлов нужно просто перетащить их на монтажный стол. Расставьте элементы в той последовательности, в которой хочется видеть части видео именно вам.
Ролик был поставлен не туда? Просто ухватите его мышкой и перетащите в нужное место. Удаляйте добавленные по ошибке файлы. В этом нет ничего сложного: достаточно щелкнуть по нежелательному фрагменту на монтажном столе и нажать клавишу «Delete» на клавиатуре. Сцена полностью удалена!
Likee — социальная сеть со встроенным онлайн-видеоредактором
Популярное приложение Likee дает возможность украшать свои проекты красивыми стикерами, накладывать модные фильтры, заменять лица изображенных на фото людей. Присутствует множество настроек для обработки снимков. Через Likee можно также смотреть видеоконтент со всего мира и знакомиться с другими людьми.
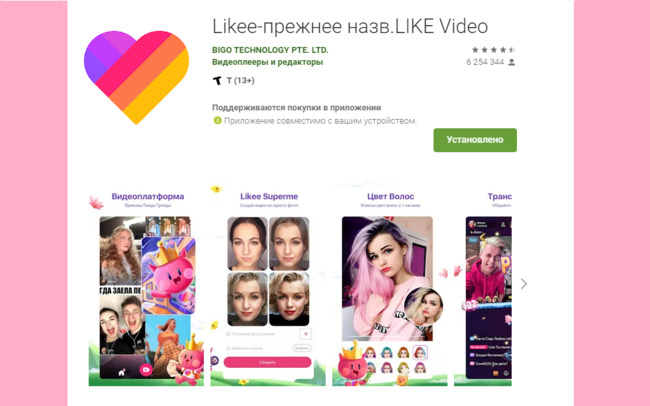
Главная страница в профиле Likee
Разработчики сделали программу бесплатной, но зарабатывают на рекламе. Встроенная функция по автоматическому созданию слайд-шоу позволяет моментально получить красивый и необычный фильм, созданный алгоритмами искусственного интеллекта из ваших фото онлайн.
Часть 3: объедините видео на Android
Если вы ищете видео для редактирования в Google Play Store на телефоне Android, вы можете получить очень длинный список. Имеет смысл, что людям становится все удобнее снимать и редактировать видео на смартфоне. Среди них Quik и Adobe Premiere Clip могут комбинировать видео для YouTube и других платформ.
Как присоединиться к видео вместе на Android через Quik
Quik выпущен GoPro, но он доступен для всех пользователей Android бесплатно. Это не только приложение для редактирования видео, но и создатель фильма. Вы можете объединить видеоклипы вместе и установить свою любимую музыку в качестве фоновой музыки. Во всяком случае, все функции в Quik предназначены для создания фильмов.
Шаг 1
Чтобы начать объединение двух видео на Android, коснитесь синего Дополнительная знак в правом нижнем углу. Затем импортируйте видеоклипы, которые вы хотите собрать. Он может добавлять видеофайлы MP4, HEVC и VP8. Источники ввода включают в себя фотогалерею, альбомы, Google Photos, Dropbox и GoPro +.
Шаг 2
Перейдите в Видео стиль и выберите свой любимый стиль для финального видео. Затем вы можете просмотреть и отредактировать каждый видеоклип, прежде чем объединять их.
Шаг 3
Направляйтесь к Музыка вкладку снизу и установите фоновую музыку. Затем перейдите к Регулировать вкладка и доступ к дополнительным параметрам, таким как Фильтры, Сбросьте их в зависимости от ваших предпочтений.
Шаг 4
Если вы остались довольны результатом после предварительного просмотра, у вас есть два варианта сохранения окончательного видео. Нажмите скидка Кнопка в правом нижнем углу, чтобы экспортировать его в свой телефон. Или нажмите Поделиться загрузить видео.
Как объединить видеофайлы с Adobe Premiere Clip
Adobe Premiere Clip — еще один способ соединить два видео на Android. Хотя продукты Adobe стоят дорого, Premiere Clip можно бесплатно использовать на Android.
Шаг 1
Откройте приложение для объединения видео и нажмите Дополнительная Иконка для создания нового проекта. Затем выберите источник входного сигнала, коснитесь видеоклипов для объединения и коснитесь Готово чтобы добавить их в приложение.
Шаг 2
Затем выберите тип проекта или создайте индивидуальный стиль, нажав Свободная Форма, Тогда все видеоклипы появятся в нижней области. Чтобы организовать видеоклипы, нажмите один видеофайл и перетащите его в нужное место.
Шаг 3
Если вы хотите отредактировать отдельный видеофайл, выберите его, разделите и обрежьте видео или добавьте фильтр. Кроме того, вы можете добавить фоновую музыку в видео-проект, нажав Музыка значок.
Шаг 4
Наконец, нажмите Дополнительная значок на главном интерфейсе, выберите Название текста и дать название. Предварительный просмотр финального видео, а затем нажмите Поделиться икона. Тогда вы получите несколько вариантов, Сохранить в галерее, Поделиться на YouTube, и более. Выберите правильный и выберите разрешение экспорта, чтобы сохранить окончательное видео.
Как сделать видео из фото с помощью Галереи
Мы попадаем в редактор выбора. Здесь нам необходимо выбрать несколько изображений из которых нужно будет сделать клип из фотографий. Если ваши фотографии находятся где-то в другой папке, то вверху есть переключатель между Фото и Альбомами. Переходим на вкладку Альбомы и находим нужные фотографии.
Нам необходимо выбрать фотографии из которых нужно будет сделать фото. Вы могли заметить, что сделать видео из фото можно от 3 до 20 фотографий. Больше, к сожалению, выбрать нельзя. Выбрав нужные фотографии нажимаем на галочку сверху.
Сделать видео из фотографий с музыкой
После этого мы попадаем в редактор клипа. Самое интересное находится здесь. Экран здесь состоит из нескольких разделов.
Раздел Шаблон. Тут можно выбрать подходящий вид смены фотографий. Смена фотографий будет соответствовать тому шаблону, который вы выберите. Некоторые шаблоны можно загрузить только из интернета. Такие шаблоны показаны с синей стрелкой загрузки. Скачиваются довольно быстро и занимают мало места. После каждой смены шаблона, запускается предпросмотр видео. Это довольно удобно и дает возможность сразу увидеть итоговое видео из фото.
Выбрав нужный шаблон переходим на вкладку Звук. На этой вкладке можно выбрать подходящее музыкальное сопровождение.
Вариантов довольно много и описывать словами музыку нет смысла. Находите подходящую для вас композицию и переходим на вкладку редактор.
На этой вкладке можно задать очередность фотографий. По началу, программа для создания фото из видео покажет вам фотографии в своем порядке. Но если вам нужно его изменить, то сделать это можно в этом разделе. Путем перетаскивания фотографий, указываем нужный порядок следования фотографий.
После того, как закончили, лучше всего нажать на кнопку проигрывания по центру изображения, чтобы оценить итоговый результат. Если вас все устраивает, то нажимаем внизу Сохранить.
Запустится процесс создания видео и после того, как он завершится, вам покажется итоговое видео. Для того, чтобы отправить ваше видео, надо нажать внизу на кнопку отправить.
Откроется окно, где вам просто нужно выбрать каким образом отправить только что сделанное видео из фото.
Если вы просто хотите узнать, где находится ваше видео, то нажимайте три точки внизу и выбирайте Подробности. Созданные таким образом видео, находятся обычно в папке Память устройства/DCIM/Creative
Как видите, сделать видео из фотографий с музыкой на телефонах Xiaomi довольно просто. Данный способ может выручить вас в любой ситуации и устанавливать дополнительные программы нет необходимости.
Пошаговая инструкция: как сделать видео из фотографий
В качестве примера покажем процесс создания клипа из фотоснимков в ВидеоМОНТАЖе. Это удобный софт, позволяющий решать множество задач — конвертировать файлы в нужный формат, накладывать музыку, создавать красивые переходы, добавлять титры и т.д. Рассмотрим подробно и поэтапно, как сделать видеоролик из фотоснимков и музыки в этой программе.
Шаг 1. Установите софт
Скачайте программу для монтажа видео и установите ее. Процесс займет пару минут — просто следуйте появляющимся подсказкам. Далее необходимо открыть ВидеоМОНТАЖ — сделать это можно как с рабочего стола, так и из меню «Пуск».
Кликните по опции «Новый проект»
Шаг 2. Добавьте фотографии
Чтобы загрузить отобранные снимки в программу, следует во вкладке «Файлы» кликнуть по иконке «Добавить видео и фото». Также реализована возможность стандартного перетаскивания нужных файлов в рабочее поле программы.
Добавьте фотоматериалы для клипа
Обратите внимание, что фотографии легко менять местами с помощью перетаскивания
При необходимости меняйте местами фото
Шаг 3. Выберите переходы
Переходы сделают красивый фильм из простого чередования фотографий. Найдите соответствующий пункт в левом вертикальном меню и решите, какие эффекты подходят к вашему ролику. Можно сделать одинаковые переходы между снимками, либо попробовать разные. Главное, не переборщить с эффектами, чтобы видеоматериалы смотрелись гармонично.
Перетащите нужный эффект перехода и вставьте его между двумя фото
Шаг 4. Отредактируйте время показа
ВидеоМОНТАЖ — это программа для создания видео из фото, в которой очень удобно корректировать время показа каждой фотографии. Для этого нажмите кнопку «Редактировать», расположенную в центральной части экрана — прямо над линейкой со временем. Далее нужно установить длительность в секундах и кликнуть по «Применить».
Скорректируйте время показа каждого снимка
Шаг 5. Добавьте титры и текст
На любой картинке можно сделать текстовую надпись — в этом поможет раздел «Текст» в левом меню. Там организованы две вкладки — непосредственно текст и титры. Чтобы подписать фото, выберите нужный шаблон текста и перетащите его на картинку. В появившемся окне требуется напечатать нужную надпись — так она появится и на фотографии.
Подпишите фотоснимки
При необходимости текст очень легко редактировать — менять можно все: цвет, стиль, положение, заливку и т.д.
Настройте стиль надписи
Для титров найдите подходящий шаблон в перечне и перетащите его к фотографиям. Не забудьте вписать заголовок.
Добавьте в ролик титры
Шаг 6. Наложите музыку
Обратитесь к горизонтальному меню — в пункте «Видео» есть возможность добавить аудио из коллекции программы. Конечно, можно перетащить в рабочее поле софта и свой трек, но далеко не всегда идея о подходящей музыке приходит сразу.
Выберите трек из многочисленной коллекции софта
Если вы не нашли ничего подходящего, то через вкладку «Моя коллекция» несложно добавить музыку, которая вам нравится.
При необходимости добавьте свою музыку
Шаг 7. Сохраните видеоролик
Итак, наше видео из фото готово, а значит, можно перейти к его сохранению. ВидеоМОНТАЖ предлагает большое количество форматов — для любых целей, а также для соцсетей, Ютуба, DVD и т.д.
Определитесь, для каких целей нужен ролик
Выберите нужный формат и сохраните проект.
Можно сразу подготовить видеоролик для публикации в соцсети
Процесс конвертации может занять несколько минут — время напрямую зависит от мощности вашего компьютера.
iMovie — бесплатный видеоредактор для создания музыкального слайд-шоу
Онлайн-видеоредактор для продукции Apple iMovie очень удобен для создания музыкальных слайд-шоу. Хотя приложение считается бесплатным, полноценный функционал доступен лишь после оплаты. Ссылка на скачивание лежит здесь.
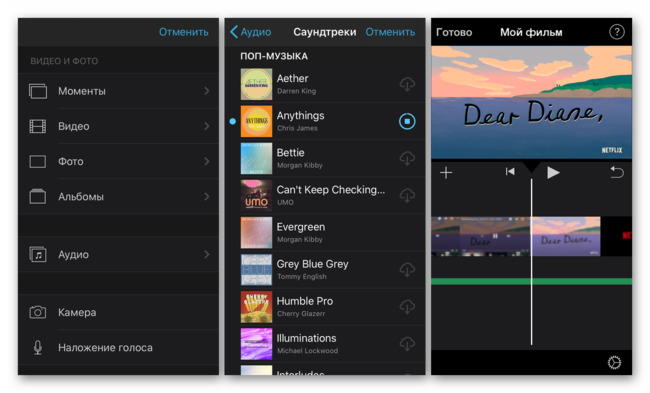
Интерфейс iMovie
Владельцы Айфонов часто предпочитают использовать именно iMovie. Он поддерживает множество форматов изображений и языков, а также работает очень стабильно и с высокой производительностью. Легко поможет сделать видео из фото с наложением музыки. Функция «Семейный доступ» позволяет бесплатно делить возможности приложения со своими близкими.
Google Фото — поможет сделать слайд-шоу из фото с музыкой
Официальное приложение для Android можно загрузить здесь. Владельцам iOS нужно будет перейти по этой ссылке на скачивание.
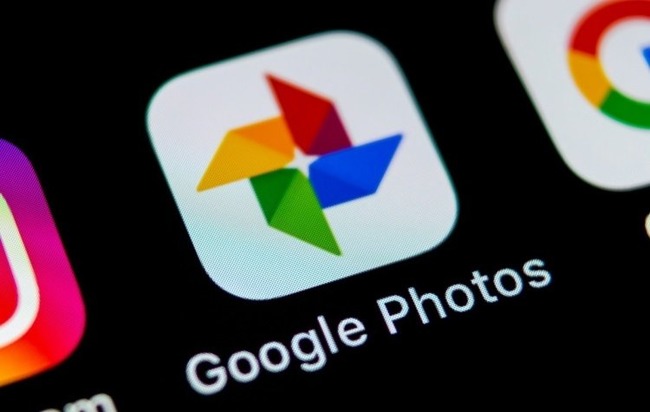
Как выглядит логотип GooglePhotos в списке приложений на смартфоне
Программа создана для хранения и упорядочивания фотографий. Однако «умная» нейросеть автоматически отбирает лучшие снимки, делает из них клип и накладывает поверх него музыку. Результат получается неожиданным и интересным.
Пользователь также может сам редактировать или создавать новые оригинальные фильмы из своих фотографий. Сервис от Google бесплатен, прост в освоении и постоянно совершенствуется.
Каким образом самостоятельно сделать видео из фотографий с красивой музыкой онлайн бесплатно:
Установив приложение, войдите в свой Google-аккаунт или зарегистрируйтесь.
Обратите внимание на нижнюю часть дисплея. Там должна быть кнопка «Библиотека»
Нажмите на нее.
Выберите из появившегося списка пункт «Инструменты».
Нажмите на кнопку «Создать фильм».
Отметьте нужные фото и видеозаписи. Тапните по надписи «Сохранить».
Чтобы отредактировать фильм со смартфона, делайте следующее:
- Откройте запись;
- Тапните по кнопке «Изменить»;
- Нажмите на символ в виде нотного знака, чтобы настроить музыкальное сопровождение;
- Поменять порядок воспроизведения клипов можно, зажав один из них пальцем и перетащив вручную на новое место.
Когда видео будет готово, нажмите на кнопку «Сохранить». Если вы захотите очистить память от неудавшегося творения, тапните по кнопке «Еще». Затем выберите действие «Удалить».
Особенности сетевых ресурсов по монтажу видео
В сети представлено достаточное разнообразие сервисов, позволяющих соединить между собой видеоклипы. Большинство из них имеют платный характер, требуя денег за свой полноценный функционал и возможность скачивания конечного видео без водяных знаков.
Тем не менее как в русскоязычном, так и в англоязычном сегменте имеются бесплатные сервисы, позволяющие скомпоновать ролики. Они довольно различные по своему функционалу. Одни являют собой упрощённые базисные инструменты, вторые – полноценные онлайн видеоредакторы, позволяющие выполнять множество операций по работе с видео.
Механизм соединения видео состоит примерно в следующем:
- Вы переходите на такой ресурс и при необходимости проходите в нём регистрацию (часто доступен вход через социальные сети).
- Последовательно загружаете на ресурс ваши видеоролики.
- При необходимости выбираете настройки склейки клипа – плавность перехода, формат конечного видео, добавление каких-либо сопроводительных надписей, музыки, эффектов.
- Жмёте на кнопку запуска процедуры объединения.
- По окончанию процесса сохраняете результат на PC.
Давайте разберём эффективные сетевых сервисы, позволяющих склеить видеоролики абсолютно бесплатно.
Croper
Croper – ещё один сервис, который поможет оперативно склеить 2 фото онлайн.
Для выполнения задачи потребуется:
щёлкнуть по фразе «загрузите файлы»;
нажать на кнопку «Выберите файл» для указания изображения, далее – на кнопку «Загрузить» для загрузки на сайт. Выбранное изображение будет загружено;
- выбрать пункт «Файлы» > «Загрузить с диска» для возврата к форме загрузки изображения. Повторить предыдущий шаг, чтобы загрузить вторую картинку;
- выбрать пункт «Операции» > «Редактировать» > «Склеить несколько фото»;
- щёлкнуть по образам фото, которые необходимо склеить (они будут скопированы из исходной колонки в «выбранные»);
- задать настройки:
- нормализацию размера (установить флажок при необходимости);
- толщину рамки;
- тип склейки (по горизонтали либо по вертикали). После выбора типа склейки изображение будет обработано;
полученный результат можно принять либо отменить и провести повторную склейку с другими параметрами.
Для сохранения полученного результата: выбрать в меню пункт «Файл» > «Сохранить на диск». В новом окне будет предложено скачать документ на компьютер в виде ZIP-архива либо в исходном формате.
К преимуществам сайта относится:
- многофункциональность. Сайт позволяет не просто склеить два фото, но и предварительно их обработать;
- простота использования. В работе сервиса разберётся даже пользователь-новичок;
- услуги предоставляются на бесплатной основе;
- оперативность обработки файлов.
К недостаткам сайта относится:
- много лишних переходов, которые замедляют процесс получения желаемого. Для смартфонов прогрузка каждой страницы может занимать до 10 секунд;
- работа только с исходными форматами, невозможность сохранить полученной изображение в другом формате.
Slide Life — сделать клип бесплатно
Ещё один сервис с условно бесплатным функционалом, чтобы сделать видео из фото с музыкой онлайн. При всех возможностях сайта его бесплатный функционал существенно ограничен, позволяя создать клип из нескольких слайдов и вашей музыки, который, к тому же, необходимо ждать 5 часов. Большие возможности доступны только на платной основе.
Чтобы воспользоваться возможностями этого сервиса выполните следующее:
- Выполните вход на ресурс по данной ссылке https://slide-life.ru/;
- Нажмите на кнопку «Попробовать бесплатно»;
- Выберите тему для вашего ролика;
- Переключитесь на вкладку «Слайды» и загрузите ваши фото (или добавьте текст) нажимая на изображение плюсика;
- Жмём «Далее», переходим на вкладку «Мелодия» и выбираем понравившуюся (или загружаем свою);
- Жмём на «Далее» и кликаем на кнопку «Сделать видео».
Часть 1. Как объединять видеофайлы на Windows с помощью Filmora Video Editor
Для получения лучших результатов при объединении файлов на Windows 10, 8 и 7, вы можете воспользоваться Filmora Video Editor. Эта программа была создана для достижения превосходства — в ней различные операции над видеофайлами могут выполняться в различных окнах. Использование Fimora Video для объединения файлов достаточно легко при следовании следующим шагам:
Загрузить бесплатно Загрузить бесплатно
Шаг 1: Запустите Filmora Video Editor
В первом шаге следует загрузить программу, кликнув на ссылку приведенную выше. После того, как Filmora Video Editor будет установлена, ее следует запустить и выбрать «Полнофункциональный режим».

Шаг 2: Загрузите файлы в программу
В следующем шаге необходимо загрузить файлы в программу. Импортировать файлы в Filmora Video Editor достаточно легко — просто перетяните их в главное окно.

После этого перетяните загруженные файлы в монтажную линейку в нужном порядке.

Шаг 4: Добавьте переходы между видео
Чтобы сгладить переход от одного видео к другому, лучше всего добавить переход между двумя видео. На вкладке «Переходы» выберите один переход и перетяните его в монтажную линейку между двумя видео. Кликните правой кнопкой мыши на любом переходе и появится меню с опцией “Применить ко всем» и «Случайно ко всем».

Шаг 5: Выгрузите видеофайл
Это последний шаг при объединении видеофайлов с помощью Filmora Video Editor. Перед сохранением объединенных видео, следует предварительно просмотреть их, чтобы убедиться что все было выполнено так как требовалось. После этого, кликните на кнопку «Экспорт» и сохраните в одном файле.

Почему следует выбрать Filmora Video Editor для объединения файлов
Filmora Video Editor — это отличная программа с множеством различных качеств, стилей и функций для объединения видеоклипов. Она создана для того, чтобы могли ее использовать для любых операций с видео, вне зависимости от их формата. Использование Filmora Video Editor для объединения видеофайлов обеспечивает высокое качество файлов и их содержимого.
Загрузить бесплатно Загрузить бесплатно

