Как пользоваться программой teamviewer
Содержание:
- Удаленное управление вашим компьютером
- Radmin — ПО для удаленной техподдержки
- Как в TeamViewer создать подключение к стороннему ПК
- Как подключиться к другому ПК
- Преимущества TeamViewer
- Меню и функционал
- Как работает удаленное управление
- Удаленное управление вашим компьютером
- Пошаговая инструкция для передачи файлов
- Особенности TeamViewer 11:
- Начало работы с Тим Вивер
- Запись видео в TeamViewer
- Настройка неконтролируемого доступа в TeamViewer
- Начнем с BIOS. Для других типов компьютера процедура может быть другая.
- Управление мобильными устройствами
- Способы решения ошибки waitforconnectfailed
- Установка
- Запись видео в TeamViewer
- Как подключится к чужому компьютеру через Тим Вивер
Удаленное управление вашим компьютером
Панель «Разрешить управление» служит для вывода данных для удаленного управления вашим компьютером. Здесь имеется информация об ID данного компьютера в системе TeamViewer, а также выведен пароль, который можно будет изменить при необходимости.
В поле «Личный пароль» вы можете ввести свой пароль для доступа к конкретному компьютеру из любой точки.
Ваш ID и пароль вы должны будете передать своему удаленному партнеру, который будет осуществлять удаленное управление вашим компьютером.

После подключения к вашему компьютеру и ввода полученных от вас данных, ваш удаленный партнер будет управлять вашим компьютером.
Radmin — ПО для удаленной техподдержки
Radmin – одна из первых программ для удаленного управления компьютером. Все каналы передачи информации защищены криптографическими алгоритмами, что делает работу с ней безопасной. Информация при этом хорошо защищена от копирования посторонними лицами. При подключении к удалённому компьютеру посредством этого приложения можно получить доступ к его BIOS.
Для запуска программы необходимо установить серверную и клиентскую части программы на соответствующие устройства. Серверная часть инсталлируется на тот компьютер, к которому будет осуществляться подключение. При этом нужно указать логин и пароль, необходимые для входа, и прописать данные порта, для удаленного подключения. После этого на компьютер, с которого планируется производить управление, устанавливают клиентскую часть и добавляют Новую запись.
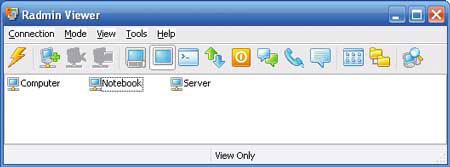
С этого момента все действия, производимые на втором компьютере, будут отображаться и на первом. Утилита отличается высокой скоростью работы, запускаясь буквально за считанные секунды. Программа поддерживает текстовый чат и предполагает возможность голосового общения. Есть возможность работы с несколькими сетевыми подключениями. Кроме того, можно переключаться между сессиями. Программа обеспечивает защиту пароля. Утилита работает на всех версиях операционной системы Windows. Технология DirectScreenTransfer позволяет обмениваться данными на очень высоких скоростях.
Выбор программы для управления компьютером с другого компьютера зависит от того как часто предполагается использовать дистанционное подключение, скорости имеющегося интернет соединения, а также числа компьютеров, необходимости проведение онлайн презентаций, обучающих лекций и ряда других факторов.
Как в TeamViewer создать подключение к стороннему ПК
Есть два способа. Первый
: попросите у пользователя «на другом конце провода» предоставить вам свой тимвьюверовский ID и пароль
, запустите TeamViewer (если вы этого еще не сделали), в разделе «Управлять компьютером»
введите в нужные поля эти данные и обязательно выберите вариант подключения «Удаленное управление»
/»Передача файлов»
, после чего, нажмите кнопку «Подключиться к партнеру»
(в дальнейшем будет гореть надпись «Прервать соединение»
). Дождитесь черного экрана и смело двигайте мышь!

Второй способ
: войдите в меню «Компьютеры и контакты»
, найдите нужного вам юзера, нажмите на его контакт прав. клав. мыши
и просто выберите нужное действие (см. скриншот снизу).

Как подключиться к другому ПК
Следующим этапом является предоставление неконтролируемого доступа к ПК. Проще всего в этих целях использовать не классический TeamViewer, а версию Host, предназначенную для серверных систем. Установить программу нужно на обоих ПК, после чего перейти к установке соединения.
Установка соединения
Сразу после установки и запуска программы появится окно, в котором пользователю будет предложено настроить неконтролируемый доступ. На первом шаге потребуется придумать имя компьютера — оно вводится в произвольном порядке на усмотрение владельца ПК. Строки с паролем стоит пропустить, чтобы упростить доступ к другому компьютеру. На втором шаге программа предложит войти в учетную запись, которая была зарегистрирована ранее.
Войдя на обоих устройствах в учетную запись, необходимо настроить зависимый ПК. Для этого нужно закрыть TeamViewer на вашем компьютере и дождаться, пока он появится в системном трее. После этого на иконку программы нужно нажать правой кнопкой мыши и перейти во вкладку «Опции». В развернувшемся окне настроек необходимо выбрать раздел «Безопасность». Строки с паролем нужно заполнить в соответствии с данными привязанной учетной записи. Для предоставления упрощенного доступа к рабочему столу зависимого устройства необходимо поставить галочку «Предоставить легкий доступ».
Завершающий этап настройки — соединение с удаленным компьютером. На основном экране приложения во вкладке с подключениями появится список «Мои компьютеры». Чтобы подключиться к зависимому устройству, нужно просто дважды кликнуть по его названию из списка.

Удаленное управление ПК
Режим удаленного управления
Неконтролируемый доступ позволяет самостоятельно подключаться к другому без предварительных запросов пароля. Чтобы начать удаленное управление, достаточно, чтобы зависимое устройство было включено и имело доступ в интернет.
Функционал TeamViewer Host по сравнению с классической версией программ ограничен для более экономного потребления ресурсов. Тем не менее, основные возможности по управлению другими компьютерами разработчиком сохранены. Пользователь администрирующего устройства может устанавливать любые программы, производить системные настройки, выключать и перезагружать зависимый компьютер.
Если на управляемом ПК нет интернета, TeamViewer расскажет о появлении сети с помощью системного уведомления из трея.
Самостоятельно подключаться к чужому ПК с помощью TeamViewer достаточно просто. Для этого необходимо использовать версию TV Host, которая предоставляет неконтролируемый доступ к другим устройствам, подключенным к одной учетной записи. Подключиться к зависимому устройству можно сразу после входа в систему: при правильной настройке для этого даже не потребуется пароль.
Преимущества TeamViewer
Благодаря обеспечению возможности для большого количества пользователей одновременно работать над одним проектом (файлом), программа TeamViewer стала одним из самых популярных решений среди специалистов и частных лиц. Кроме того, пользователи выбирают Тимвьювер за ряд преимуществ:
• защиту передачи данных;
• низкие требования с системным ресурсам ПК;
• удобный и понятный интерфейс;
• стабильная связь;
• интеграция с различными приложениями, в том числе популярными офисными программами;
• поддержку русского языка;
• совместимость с различными версиями операционных систем Windows и Ubuntu.
Программа TeamViewer является уникальным инструментом для решения профессиональных и других задач. Пользоваться клиентом сможет любой пользователь, в том числи и начинающие. Базовая некоммерческая лицензия является бесплатной.
Меню и функционал
В правом верхнем углу экрана TeamViewer находится поле для ввода ID пользователя, справа от которого размещена кнопка Подключиться. Также присоединение к конференции возможно через соответствующий пункт меню. Через раздел Дополнительно открывается доступ к опциям, данным лицензии, файлам журнала и другой информации.
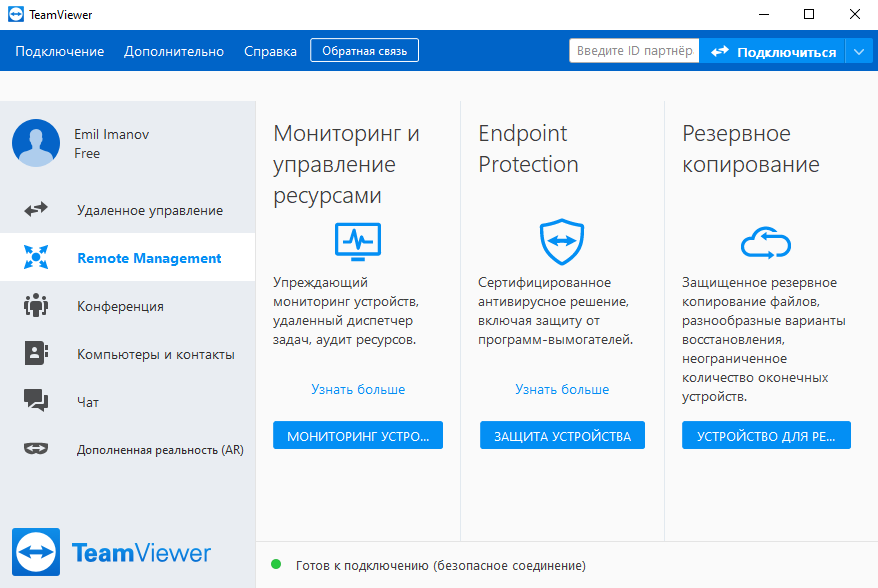
Возможно, вас интересует как пользоваться Тимвивер и другая справочная информация? Загляните в меню Справка – здесь описаны все возможности программы и нюансы работы.
При возникновении технических проблем обратитесь в службу поддержки – нажмите кнопку Обратная связь и изложите детали.
Как работает удаленное управление
Принцип осуществлен с помощью сервера (компьютер нуждающийся в помощи) и клиента (компьютер удаленно управляющий рабочим столом).
- Программа TeamViewer устанавливается на оба компьютера, на управляемый и который управляет.
- Пользователь удаленного компьютера, который нуждается в помощи, сообщает ID и пароль для подключения.
- Другой пользователь вводит сказанные данные и подключается.
В принципе очень все просто. Программа также может управляться и не устанавливаясь, а также установить и заходить по просьбе пользователя без данных которые он должен вам сообщить, но об этом чуть ниже. Разбираться будем по порядку.
И так начнем со скачивания и установки.
Удаленное управление вашим компьютером
Панель «Разрешить управление» служит для вывода данных для удаленного управления вашим компьютером. Здесь имеется информация об ID данного компьютера в системе TeamViewer, а также выведен пароль, который можно будет изменить при необходимости.
В поле «Личный пароль» вы можете ввести свой пароль для доступа к конкретному компьютеру из любой точки.
Ваш ID и пароль вы должны будете передать своему удаленному партнеру, который будет осуществлять удаленное управление вашим компьютером.
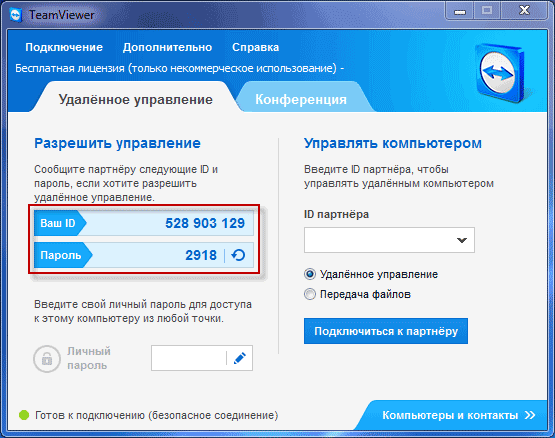
После подключения к вашему компьютеру и ввода полученных от вас данных, ваш удаленный партнер будет управлять вашим компьютером.
Пошаговая инструкция для передачи файлов
Передача информации может быть выполнена как в специальном режиме с соответствующим названием, так и во время удаленного управления устройством.

Передача файлов
Режим передачи файлов
Чтобы использовать программу для обмена данными, нужно убедиться, что Тим Вивер установлен на обоих устройствах.
Далее потребуется запросить у собеседника, находящегося за вторым ПК, номер ID и временный пароль, а затем выполнить следующие шаги:
- Запустить TeamViewer, убедиться, что утилита готова к работе (в нижней части окна появится зеленый индикатор и соответствующее уведомление).
- В правой части окна доступен выбор режимов работы. Нужно снять метку напротив поля «Удаленное управление» и выбрать «Передача файлов».
- Чтобы подключиться к партнеру, нужно нажать на кнопку «Подключиться».
- Появится поле «ID партнера», в нем следует ввести код удаленного компьютера.
- Указать временный пароль.
Откроется окно программы, выполненное в минималистическом стиле и представляющее собой обычный файловый менеджер. Оно разделено на две части: слева находятся папки и файлы локального устройства, в том числе скрытые, справа – удаленного компьютера. Утилита позволяет создать новую папку на компьютере, удалить, переименовать, копировать или обновить ее содержимое.
Передать данные можно двумя способами:
Копировать документ или папку и нажать на кнопку «Отправить».
Мышкой захватить файл или каталог (или несколько, удерживая клавишу CTRL) и переместить во вторую часть окна.
После запуска перемещения появится окно, в котором будет отображен сам процесс, время до окончания операции, а также скорость передачи информации. Процедура двусторонняя, т.е. контент можно перемещать как на свой компьютер, так и на удаленный.
Режим удаленного управления
Если пользователь находится в режиме удаленного управления компьютером, и у него возникает необходимость передать документы, он может это сделать это, не прерывая соединения, чтобы переключаться на функцию обмена данными.
Необходимо в верхней части окна, в котором ведется работа с компьютером партнера, найти вкладку «Передача файлов» и кликнуть в выпадающем списке по одноименной кнопке.
Откроется файловый менеджер, описанный ранее. Дальнейшие действия те же.
Особенности TeamViewer 11:
После подключения у вас появилось полностью рабочее пространство вашего клиента или партнера, вы можете делать что угодно, например зайти в интернет, посмотреть, что хранится на компьютере, удалить файлы или же что то закачать те или иные файлы или папки.
Для этого откройте в верхней панели задач пункт «Файлы и дополнительные возможности» далее жмем «Открыть передачу файлов»

У вас выходит некоторое окно в котором вы видите «Локальный компьютер» то есть ваш компьютер и «Удаленный компьютер» который принадлежит вашему партнеру.
Выберем файлы которые расположены на вашем ПК и переместим на компьютер друга, для этого выделим нужный файл и нажмем «Отправить»

На компьютере вашего партнера появился отправленный нами файл

На этом я пожалуй закончу свою статью посвященной теме «Как установить TeamViewer 11» если у вас остались какие-либо пожелания или вопросы публикуйте их в комментарии и не забываем подписываться на рассылку!
Начало работы с Тим Вивер
Начало работы с программой Тим Вивер включает в себя инсталляцию программы, знакомство с ее функциями и настройку удаленного доступа.
Установка программы
Для установки программы необходимо скачать ее на нашем сайте. При закачке инсталлятора с других ресурсов нужно выбирать только проверенные сайты, иначе вместе с утилитой можно скачать на компьютер вирусы или установить вредоносное ПО.
Порядок установки:
- Найти на компьютере загруженный установочный файл и двойным кликом запустить инсталляцию Тим Вивер.
- На экране появится окно мастера установки утилиты. В нем нужно выбрать желаемое действие: установка, установка для управления данным ПК, запуск.
- Указать, как будет задействована программа – личное, коммерческое использование или сразу оба варианта (бесплатный вариант – только личное использование).
- При необходимости поставить метку в поле «Показать дополнительные настройки» в нижней части окна, чтобы выбрать каталог установки или внести другие изменения.
- Нажать на кнопку «Принять-завершить», дождаться завершения установки.
Настройка удаленного доступа
После загрузки программа предложит настроить неконтролируемый доступ, чтобы подключиться к домашнему ПК через любое другое устройство. Для этого нужно придумать и указать личный пароль, который вместе с ID ПК будет использован для входа.
Следующий шаг – это создание учетной записи в программе TeamViewer. Это необходимо для более удобного подключения к удаленным компьютерам для работы с ними.
Далее программа предложит установить удаленный доступ к другому компьютеру. Для этого нужно ввести ID партнера, далее – временный пароль (или личный для постоянного доступа). Если данные указаны верно, соединение будет установлено.

Работа с функциями TeamViewer
Начало работы с функциями программы
Основная функция Тим Вивер – удаленный доступ к компьютерам. Это могут быть устройства других пользователей или свой собственный ПК.
В первом случае необходимо, чтобы собеседник находился рядом с ПК, к которому выполняется подключение и смог запустить утилиту, а затем сообщить ID удаленного устройства и временный пароль, генерируемый программой. Эти данные видны при запуске утилиты.
Для подключения к собственному ПК используется постоянный личный пароль, созданный при установке программы и ID компьютера. Чтобы получить доступ к устройству, компьютер следует оставить включенным и, находясь вне дома, связаться с ним с мобильного устройства или любого другого ПК, запустив TeamViewer и указав данные для идентификации. Другое решение, которое предоставляет TeamViewer – запуск удаленного компьютера через Wake-on-LAN. Это позволяет пробудить отключенный от Сети ПК для дальнейшего удаленного им управления. Wake-on-LAN работает через другой ПК, подключенный к интернету или через публичный адрес устройства.
Для такого использования утилиты необходимо настроить ее запуск при старте Windows, установив соответствующую метку в настройках Тим Вивер. После этого программа работает в фоновом режиме (ярлык ее виден в трее) и самостоятельно запускается, когда пользователь решает подключиться к компьютеру. Таким образом, для доступа к домашнему ПК помощь другого человека не требуется.
Помимо удаленного управления компьютером, подключиться к партнеру можно для передачи файлов. Это еще одна полезная функция Тим Вивер, о которой пользователи практически не знают и поэтому редко ей пользуются. Утилита позволяет удобно и легко переместить с одного устройства на другое любые файлы или папки, за исключением системных. Скорость передачи данных в этом случае зависит от быстродействия ПК и интернет-соединения.
В TeamViewer доступны и другие функции – чат, проведение конференций, удаленный менеджмент устройств и т.д., – но управление удаленным ПК и передача файлов являются ключевыми и актуальными для домашнего использования программы.
Запись видео в TeamViewer
Для того, чтобы записать видеосеанс нужно войти в меню «Дополнительно», в контекстном меню перейти к пункту «Запись». Здесь находятся пункты для управления записью видео «Пуск», «Пауза» и «Остановить».
Используя эти команды, вы можете записать видео файл, на котором будет отображены ваши действия в окне удаленного компьютера. После окончания записи, видеофайл будет сохранен в формате «.tvs». Этот файл можно будет конвертировать в формат «.avi» для возможности его просмотра на любом компьютере.
Для этого нужно войти в главное окно программы, открыть меню «Дополнительно», а в контекстном меню выбрать пункт «Воспроизвести или конвертировать записанный сеанс…». После этого откроется окно «Открыть», в котором следует выбрать видеофайл с расширением «.tvs».
Далее на верхней панели нажмите на кнопку «Конвертация».
В открывшемся окне «Конвертировать запись сеанса» нажмите на кнопку «Конвертация». Если это необходимо, то вы можете перед началом процесса конвертирования видеофайла, изменить настройки преобразования. Для этого нужно будет нажать на кнопку «Конфигурация…», а затем в открывшемся окне, изменить настройки.
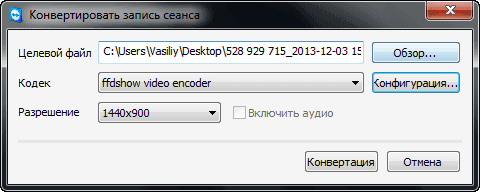
Далее запустится конвертация видеофайла в формат «.avi».
После завершения конвертации вы можете проиграть записанный видео сеанс, при помощи обычного плеера.
Настройка неконтролируемого доступа в TeamViewer
Сразу стоит сказать, что для настройки неконтролируемого доступа не нужно обладать высшим образованием в сфере IT-технологий. Установить необходимые параметры очень просто. С этим справиться практически любой пользователь, в независимости от навыка обращения с ПК.
- Для начала, разумеется, скачивается программа TeamViewer. Сделать это можно на нашем сайте по прямой ссылке. Регистрация аккаунта является важным фактором для получения неконтролируемого доступа. Процесс регистрации не сложный — следуем инструкции и вводим запрашиваемые данные.
- В зависимости от того как вы хотите использовать программу выберите соответствующее строку. В нашем случае — Для личного пользования, поэтому выбираем Личное/некоммерческое использование. Это означает, что используем TeamViewer для бесплатного домашнего использования.
- После успешной регистрации в меню утилиты находим кнопку «Вход в систему». В появившемся поле указываем логин и пароль от аккаунта, который зарегистрировали ранее. Причём выполнить данные шаги необходимо на двух устройствах, которые будут участвовать в удалённом доступе.
Авторизация компьютеров
Чтобы удалённо управлять двумя компьютерами, нужно их авторизировать через один аккаунт. Для этого запускаем TeamViewer на обоих компьютерах и авторизируемся через один логин и пароль.
Настройка неконтролируемого доступа
Всё описанное ниже нужно выполнять только на том компьютере, к которому в дальнейшем будет происходить подключение.
- В главном меню программы заходим в меню «Удалённое управление». Ставим галочку в пункте «Запускать TeamViewer при загрузке Windows» и «Предоставить лёгкий доступ».
- Когда нажмёте на пункт «Предоставить лёгкий доступ». Появится окошко с привязкой данного устройства к учётной записи TeamViewer. Здесь нужно ввести свой E-mail и нажать на кнопку «Связать».
- После удачного соединения, надпись «предоставить лёгкий доступ» сменится на «Для User (мой ник) предоставляется простой доступ»
- Настройка неконтролируемого доступа завершена. Теперь, чтобы удалённо управлять другим ПК, управляющему ПК нужно выбрать нужный ПК в списке контактов учётной записи.
Начнем с BIOS. Для других типов компьютера процедура может быть другая.
Для активации Wake-On-LAN в BIOS выполним такие действия:
- Запустим компьютер.
- Сразу после включения для доступа к настройкам BIOS нажмем клавишу Del (иногда F2 или F1, F12), откроется окно настроек BIOS.
- Откроем вкладку Power («Power Management Setup», или «ACPI Configuration» и т.п.)
- Активируем опцию Wake-Up by PCI devices (или “Wake-on-LAN”, «Power on by Ethernet Card», “Power by PCI” и т.п.) для встроенной в материнскую плату сетевой карты. Если карта внешняя, активируем опцию Wake-Up by PCIE devices.
- Выберем Save and Exit (F10).
или настройка для новых компьютеров с UEFI:
На начальной странице нажимаем «Выход\Дополнительный режим»:
Переходим на вкладку «Дополнительно», здесь выбираем пункт APМ:
Здесь видим пункт ErP Ready, который по умолчанию ВКлючен. Ставим переключатель в положение ВЫКЛ, появятся несколько пунктов, нам нужен Power On By PME Device, который активирует WOL — ставим переключатель в положение ВКЛ. Сохраняем изменения и загружаем винду.
Остальные настройки проводятся в Windows. Зайдите под учетной записью администратора.
Управление мобильными устройствами
Для того чтобы начать управлять мобильным устройствам со стационарного компьютера, необходимо в программе перейти во вкладку с названием «Удалённое управление”. В этом разделе отображается экран мобильного телефона или планшета. При необходимости у пользователя имеется возможность отображать экран мобильного устройства на весь экран компьютера.

Благодаря компьютерной мыши пользователь может перемещаться по рабочему столу мобильного устройства, при этом имитируя сенсорное управление, запускать приложения и проводить другие операции. Управление в TeamViewer на Андроиде происходит с некоторой задержкой в действиях. Это обусловлено невысокой скоростью передачи данных. Исправить немного ситуацию поможет функция оптимизации качества соединения. Эта опция находится на панели управления во вкладке “Просмотр”. Другие полезные возможности открываются у пользователя программы стационарного компьютера во вкладке “Файлы дополнительные возможности” в панели инструментов. Здесь имеется возможность активировать передачу файлов, запустить видеозапись процедуры удалённого подключения, а также произвести снимок дисплея мобильного устройства с его последующим сохранением на стационарном ПК.
Сохранение видеоролика процедуры удалённого подключения производится в специализированном формате TVS. В дальнейшем, при его просмотре во внутреннем проигрывателе программы, файл можно конвертировать во многие популярные форматы видеофайлов, в том числе и в AVI.
Во время удал`нного сеанса программа на стационарном ПК имеет привилегии доступа не только к файловой системе, но к цифровой камере мобильного устройства.
Сделать снимок экрана мобильного телефона можно и не самостоятельно, запросив при этом партнёра. Эта функция реализована в основном окне подключения, во вкладке “Скриншот”.

Способы решения ошибки waitforconnectfailed
Перезапуск программы
Первым делом необходимо попробовать перезапустить программу. При этом желательно, чтобы эту операцию выполнил каждый из участников сеанса связи. Это действие поможет приложению завершить текущий сеанс и при повторном запуске установить успешное соединение с сервером и удалённым компьютером.

Перезапуск компьютера
Если не помог перезапуск программы, попробуйте перезапустить компьютер. Иногда бывает, если его долго не выключать, какие-то службы или системные файлы могут начинать работать с ошибками, что приводит к некорректной работе программного обеспечения. И вообще перезагрузка операционной системы позволяет справиться с многими неполадками, включая ошибку waitforconnectfailed.
Обновление программы
Чтобы TeamViewer работал максимально корректно, желательно, чтобы версии программного обеспечения у каждого пользователя совпадали. Довольно часто из-за того, что версии программы разные, возникают различные неполадки в работе. Чтобы устранить этот недостаток, на каждом компьютере в главном меню программы перейдите во вкладку «Справка» и кликните по кнопке «Проверить наличие новой версии». Если программа найдёт обновление, она предложит загрузить его и автоматически установит, если вы дадите соответствующее разрешение.

Полная переустановка программы
Иногда обычный перезапуск или обновление может не помочь, и ошибка waitforconnectfailed продолжает вас беспокоить. В таком случае можно выполнить полную переустановку TeamViewer . Для этого:

Если для выхода в интернет кто-то из юзеров использует роутер, проблема может часто быть именно в нём. Для начала достаточно просто выполнить его перезагрузку. Как это сделать? Отключите питание примерно на полминуты, после чего включите снова.
Включение UPnP на роутере
При использовании в домашней сети нескольких устройств, а также для корректной работы некоторого программного обеспечения, включая TeamViewer, практически необходимо, чтобы режим UPnP был активирован в настройках роутера. Благодаря этому режиму вам не нужно будет присваивать номер порта для различного ПО или устройств в сети в ручном режиме, поскольку роутер делает это автоматически. По умолчанию этот режим включён, но всё же не помешает в этом удостовериться. Для этого необходимо войти в веб-интерфейс настроек роутера через любой браузер, после чего, зависимо от производителя устройства, соответствующую настройку можно найти по следующим адресам:

Прямое подключение
Если никакие манипуляции с роутером не привели к успеху, попробуйте подключить интернет к сетевой карте компьютера или ноутбука напрямую. Для этого кабель, идущий от провайдера, подключите в соответствующей разъём вашего устройства. После этого необходимо в настройках сетевой карты внести соответствующие настройки. Как это сделать, можно прочитать в статье «Подключаем интернет на ноутбуке : все возможные способы» на нашем сайте, либо проконсультироваться с технической поддержкой провайдера. Если интернет не работает и при прямом подключении, значит, он не работает совсем, оставьте заявку в технической службе провайдера.
Сброс настроек роутера
Если при прямом подключении, в обход роутера, интернет работает, а при его использовании — нет, можно попробовать выполнить сброс установок маршрутизатора. Обычно необходимый пункт располагается в разделе дополнительных настроек. Если у вас не получается найти его, прочитайте инструкцию пользователя, идущую в комплекте.
Заключение
Может понадобиться обыкновенному пользователю в действительности очень много. Первая (и самая распространенная!) — вам нужно получить полный доступ к стороннему компьютеру, который находится от вас на приличном расстоянии. Вторая (тоже нередкая!) — установить связь с удаленным ПК для обмена информацией (прием/передача файлов). Также, тимвьювер позволяет создавать/настраивать виртуальные частные VPN-сети (двухуровневые сети, состоящие из «внутренних» защищенных соединений и «внешних», по которым осуществляется связь). Ну, и в добавок ко всему, данная программа позволяет осуществлять видеосвязь и создавать веб-конференции и демонстрации между соединенными в сеть машинами.
Установка

- Просто кликаем по большой кнопке «Загрузить…». Хотя, предварительно можно ознакомиться с преимуществами новой версии, почитать блог разработчиков, задать вопросы службе техподдержки и т.д.;
- Скачанный файл следует запустить двойным щелчком левой кнопки мыши. Спустя несколько секунд начнется процесс инсталляции. На одном из шагов нужно будет правильно расставить «галочки», чтобы пользоваться продуктом бесплатно:

Процедура установки займет максимум 1 минуту. По окончанию будет отображено информационное окно с двумя страницами. Так сказать, инструкция по интерфейсу:


Ознакомившись со всеми нюансами, нажимаем на «крестик» для закрытия и перехода к использованию программы.
С установкой разобрались. Теперь перейдем к более интересному занятию!
Запись видео в TeamViewer
Для того, чтобы записать видеосеанс нужно войти в меню «Дополнительно», в контекстном меню перейти к пункту «Запись». Здесь находятся пункты для управления записью видео «Пуск», «Пауза» и «Остановить».
Используя эти команды, вы можете записать видео файл, на котором будет отображены ваши действия в окне удаленного компьютера. После окончания записи, видеофайл будет сохранен в формате «.tvs». Этот файл можно будет конвертировать в формат «.avi» для возможности его просмотра на любом компьютере.
Для этого нужно войти в главное окно программы, открыть меню «Дополнительно», а в контекстном меню выбрать пункт «Воспроизвести или конвертировать записанный сеанс…». После этого откроется окно «Открыть», в котором следует выбрать видеофайл с расширением «.tvs».
В открывшемся окне «Конвертировать запись сеанса» нажмите на кнопку «Конвертация». Если это необходимо, то вы можете перед началом процесса конвертирования видеофайла, изменить настройки преобразования. Для этого нужно будет нажать на кнопку «Конфигурация…», а затем в открывшемся окне, изменить настройки.

После завершения конвертации вы можете проиграть записанный видео сеанс, при помощи обычного плеера.
Как подключится к чужому компьютеру через Тим Вивер
- В рубрике White for Session отображаются идентификационный ID номер вашего компьютера. Там вы найдете пароль необходимый для удаленного доступа к компьютеру другим пользователям программы Тим вивер.
- Все данные, которые вы хотите найти об удаленном управлении компьютером, можно найти в разделе Creat Session. Там находится поле, в которое вводится ID компьютера, которым вы хотите удалённо управлять. Ниже выбирается метод соединения.
- В разделе remote support вы сможете удаленно управлять вашим компьютером.
- Функция «Демонстрация» позволяет показывать презентации.
- Чтобы передать файлы нажмите на пункт трансфер.
- Используйте функцию VPN, чтобы осуществить подключение к виртуальной частной сети.
- Наберите комбинацию 12345 в соответствующем поле для подключения к тестовому ID.
- Перейдите в Connect to Partner для завершения регистрации. Потом вы увидите специальное окно, в котором нужно набрать слово password, чтобы войти в систему. В конце отобразится пароль. Он находится под полем ввода.
- После пароля нажмите кнопку логон. Все, вы настроли подключение. Теперь можете подсоедится к удаленному компьютеру.
Подключение к компьютеру через Тимвивер
Полная версия TeamViewer должна быть установлена на том компьютере, с которого вы хотите подключаться к другому компьютеру или телефону. Программа TeamViewer quicksupport поддерживает только входящее подключение и установка не требуется. Эту программу можно бесплатно скачать с официального сайта. Она предоставляется бесплатно только для личного пользования. Если используете в коммерческих целях эту программу, то придётся заплатить за нее.
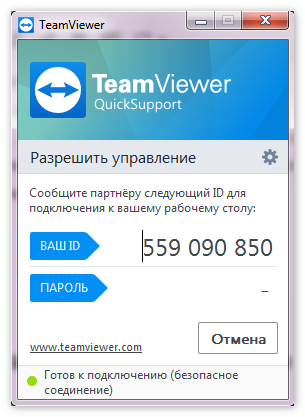
Скачивание Тимвивер и установка ее на компьютер
Ищите на официальном сайте пункт бесплатная полная версия и выберите вашу операционную систему. Установить программу очень просто. Главное следовать следующим указаниям:
- Установить. Выполняете полную установку полной версии программы. После этого можно к вашему компьютеру подключаться с любой точки мира и в дальнейшем удалённо управлять вашим компьютером.
- Установить для удаленного управления. Отличается оно тем, что на этапе установки приложения происходит удалённое подключение к компьютеру.
- Только запустить. Возможно однократное подключение к другому компьютеру без установки самой программы. Такая функция используется только для разового пользования.
голоса
Рейтинг статьи





