Подключение к удаленному компьютеру
Содержание:
- Запрещаем удаленный доступ
- Влияние вида ip-адреса и решение проблем
- RAdmin
- Удалённый рабочий стол (Microsoft Remote Desktop)
- Supremo Remote Desktop
- Для чего необходим удаленный доступ к ПК
- Использование функции Internet ID в Windows
- Что за удалённый доступ
- Удаленный доступ. Самые легко настраиваемые программы для Windows 10,8,7, xp
- Splashtop
- Удаленный доступ к компьютеру – что это такое и зачем нужно?
- TeamViewer
- Remote Assistance
- Teamviewer
- Для чего нужно управление другим компьютером через интернет
- Microsoft Remote Assistance
Запрещаем удаленный доступ
Как уже было сказано выше, мы будем менять исключительно системные настройки, позволяющие сторонним пользователям просматривать содержимое дисков, менять параметры и совершать иные действия на нашем ПК. Имейте в виду, если вы пользуетесь удаленными рабочими столами или машина является частью локальной сети с общим доступом к устройствам и программному обеспечению, то приведенные ниже действия могут нарушить работу всей системы. Это же касается и тех ситуаций, когда требуется подключаться к удаленным компьютерам или серверам.
Отключение удаленного доступа выполняется в несколько этапов или шагов.
- Общий запрет удаленного управления.
- Выключение помощника.
- Отключение соответствующих системных служб.
Шаг 1: Общий запрет
Данным действием мы отключаем возможность подключения к вашему рабочему столу с помощью встроенной функции Windows.
-
Жмем правой кнопкой мыши по значку «Этот компьютер» (или просто «Компьютер» в Windows 7) и переходим к свойствам системы.
-
Далее идем в настройки удаленного доступа.
-
В открывшемся окне ставим переключатель в положение, запрещающее подключение и нажимаем «Применить».
Доступ отключен, теперь сторонние пользователи не смогут выполнять действия на вашем компьютере, но смогут просматривать события, используя помощник.
Шаг 2: Отключение помощника
Удаленный помощник позволяет пассивно просматривать рабочий стол, а точнее, все действия, которые вы выполняете – открытие файлов и папок, запуск программ и настройка параметров. В том же окне, где мы отключали общий доступ, снимаем галку возле пункта, разрешающего подключение удаленного помощника и жмем «Применить».
Шаг 3: Отключение служб
На предыдущих этапах мы запретили совершать операции и вообще просматривать наш рабочий стол, но не спешите расслабляться. Злоумышленники, получив доступ к ПК вполне могут изменить эти настройки. Еще немного повысить уровень безопасности можно с помощью отключения некоторых системных служб.
-
Доступ к соответствующей оснастке осуществляется путем нажатия ПКМ по ярлыку «Этот компьютер» и переходом к пункту «Управление».
-
Далее открываем ветку, указанную на скриншоте, и кликаем по «Службам».
-
Первым делом отключаем «Службы удаленных рабочих столов». Для этого кликаем по названию ПКМ и переходим к свойствам.
-
Если служба запущена, то останавливаем ее, а также выбираем тип запуска «Отключена», после чего жмем «Применить».
- Теперь те же действия необходимо выполнить для следующих сервисов (некоторых служб может не оказаться в вашей оснастке – это значит, что просто не установлены соответствующие компоненты Windows):
- «Служба Telnet», которая позволяет управлять компьютером с помощью консольных команд. Название может быть другим, ключевое слово «Telnet».
- «Служба удаленного управления Windows (WS-Management)» – дает почти такие же возможности, что и предыдущая.
- «NetBIOS» – протокол для обнаружения устройств в локальной сети. Здесь также могут быть разные названия, как и в случае с первой службой.
- «Удаленный реестр», который позволяет менять настройки системного реестра пользователям сети.
- «Служба удаленного помощника», о котором мы говорили ранее.
Все действия, приведенные выше, можно выполнить только под учетной записью администратора или введя соответствующий пароль. Именно поэтому для предотвращения внесения изменений в параметры системы извне необходимо работать только под «учеткой», имеющей обычные права (не «админские»).
Подробнее:
Создание нового пользователя на Windows 7, Windows 10Управление правами учетной записи в Windows 10
Заключение
Теперь вы знаете, как отключить удаленное управление компьютером через сеть. Действия, описанные в данной статье, помогут повысить безопасность системы и избежать многих проблем, связанных с сетевыми атаками и вторжениями. Правда, почивать на лаврах не стоит, поскольку никто не отменял зараженные вирусами файлы, которые попадают на ПК через интернет. Будьте бдительны, и неприятности обойдут вас стороной.
Опишите, что у вас не получилось.
Наши специалисты постараются ответить максимально быстро.
Влияние вида ip-адреса и решение проблем
Если у Вас статический IP-адрес для выхода в интернет, то тут никаких проблем не возникнет. Но если же он статический, но находиться в составе сети дома или района, а те, в свою очередь, имеют динамический (то есть меняющийся время от времени) адрес для выхода в интернет, то тут уже могут возникнуть сложности. Ну и просто если Вы не состоите ни в какой сети, но выходите в интернет по динамическому адресу – та же проблема.
Но эти проблемы разрешимы. Есть, например, такие специальные сайты как No-Ip.com или DynDNS.com, где можно зарегистрироваться, установить программку – “апдейтер” и получить через них постоянный адрес: user.no-ip.com. Правда, эти сайты англоязычные, но если понадобиться, я уверен Вы сможете найти другие и русскоязычные тоже.
Это для информации, а вообще я бы не стал этим заморачиваться. В настоящее время существует немало готовых программ, которые каждый раз сами всю эту техническую работу с регистрацией текущего адреса на своём сервере берут на себя и указывают по какому адресу искать Ваш ПК в интернете.
Но если есть необходимость в статическом IP-адресе (мне, например, он нужен по ряду других причин), то это можно сделать через своего провайдера. Кто не знает, провайдер это поставщик интернет услуг. У нас в городе в Башинформсвязи на сегодняшний день подключение стоит 150 руб., ежемесячная плата 50 рублей. Согласитесь не такая уж и великая сумма даже для пенсионеров.
RAdmin
Одна из первоначальных платных программ дистанционного манипулирования сторонними компьютерами, разработанная для операционного администрирования и сделана с акцентом на безопасность. Утилита складывается из двух частей: сервер и клиент. Основной задачей программы является работа с IP адресом, инсталляция обязательно необходима. Без особых навыков будет непросто разобраться во всех функциях, поэтому для пользователей-новичков не подходит.
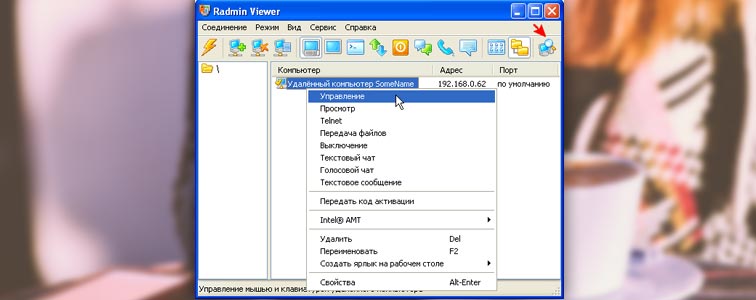
Как и предполагалось, программа работает на больших скоростях благодаря графическому драйверу, практически нет лагов и зависаний. Встроенная методика Intel AMT позволяет иметь доступ к BIOS чужого ПК и проводить с его помощью различные операции. Программа не имеет чрезвычайных возможностей, кроме надежности и безопасности. Встроены основные режимы: Чат, экспорт файлов, дистанционное регулирование.
Есть несколько изъянов: отсутствие мобильного клиента и работы без IP адреса, бесплатная версия доступна только на месяц, графические ограничения отключают персонализацию (может тухнуть монитор), для работы с утилитой требуется опыт.
Итак, можно сделать вывод, что данная программа должна использоваться опытными пользователями для администрирования ПК в режиме локалки. Чтобы работать в интернете, скорее всего, потребуется провести VPN туннель.
В принципе, можно отметить еще как минимум 5 программ, однако в этом нет смысла: все необходимые функции выполняют перечисленные выше утилиты. Функционал у этих программ не особо отличается. Одни полностью бесплатны, но имеют свои недостатки, у других более широкие возможности, но нужно платить. У некоторых, к тому же, лицензия на год, так что для длительного пользования придется раскошеливаться и на ее продление. Так что выбирать следует, исходя из своей цели. Данные программы вполне подойдут для некоммерческого использования. Можете даже совместить несколько сразу.
Удалённый рабочий стол (Microsoft Remote Desktop)

Данная программа позволит вам подключаться к специальным разрешениям операционной системы Windows, в частности, таким как Professional, Enterprise, а также Ultimate. Однако вместе с тем сервером могут выступать и Windows, и MacOs, также использовать данную разновидность программ можно абсолютно с любых мобильных устройств.
К системе Windows подключена еще одна программа для осуществления удаленного доступа. Главное отличие данной платформы в том, что сервер будет отключать ее во время работы на компьютере клиента.
При этом клиентом может выступать как мобильное устройство, так и компьютер с системами Windows и MacOs. И появляется возможность обмениваться файлами.
А дальше вам потребуется настроить свой сервер. И только после этого Удаленный рабочий стол начнет работать.
Вот, что нужно сделать серверу:
- Найти соответствующую функцию в настройках вашего стационарного компьютера или же ноутбука. В зависимости от вашей операционной системы, процесс поиска данного пункта может отличаться.
- Сервис 2IP поможет вам узнать свой локальный IP-адрес, а также свой публичный IP-адрес. Публичный адрес вместе с паролем от учетной записи вам затем необходимо будет направить управляющему клиентом.
- Чтобы предоставить доступ к компьютеру посредством интернета, необходимо перенаправить порты на роутере через его настройки. Там следует создать виртуальный сервер через порт 3389, после чего ваш локальный IP-адрес.
Однако такой доступ не всегда может предоставить гарантию безопасности подключения. Если вы хотите полностью обезопасить себя, то вам необходимо будет использовать другие способы.
Для запуска нужно сделать следующее:
- Следует найти через поиск и подключить соответствующую функцию. После чего вам необходимо будет нажать комбинацию клавиш mstsc
- После этого вам необходимо будет нажать на клавишу Enter и ввести присланный вам публичный IP-адрес, а также другие данные. В частности, такие как логин и пароль.
После чего вам будет предоставлен полный доступ к удаленному серверу.
Supremo Remote Desktop

Supremo Remote Desktop — утилита для управления устройством на расстоянии. Отличается от других ПО защищённым алгоритмом подключения, наличием бесплатного тарифа для некоммерческого использования. Supremo Remote Desktop не требует установки дополнений, просто подключается к удалённому ПК.
Достоинства:
- бесплатный тариф для некоммерческого применения;
- возможность использовать утилиту без установки;
- русский интерфейс;
- встроенный чат, файлообменник;
- простое и удобное администрирование;
- поддержка прокси;
- безграничное количество подключений.
Недочёты:
- нет мобильной версии;
- медленная скорость соединения;
- нет мультимедийных опций.
Supremo Remote Desktop — программное обеспечение, с которым просто работать. Утилита доступна бесплатно, при этом подходит для серьёзного администрирования.
Для чего необходим удаленный доступ к ПК
Доступ к другому устройству можно выполнить как с ноутбука, так и смартфона. Это дает возможность многим людям, работающим на компьютере путешествовать, при этом не отрываться от повседневной работы.
К примеру, вы поехали на море в другую страну. На сегодняшний день практически во всех отелях есть, бесплатный Wi Fi, вы без проблем подключитесь к маршрутизатору с помощью ноутбука или планшета. Дальше необходимо запустить специальную программу. Какие они бывают, мы расскажем дальше в статье, после чего введите данные удаленного компьютера и подключитесь.
Приведем ещё один пример. Вы выросли, создали семью, уехали в другую страну. Ваши пожилые родители ради общения с вами по скайпу, купили ноутбук. Как ним пользоваться они обычно не знают. В такой ситуации родителям необходимо попросить соседа, родственника, выполнить настройку удаленного рабочего стола. Чтобы вы смогли удаленно заходить на ПК и показывать, как пользоваться.
Примеров можно приводить массу, возможность подключения к удаленному PC очень востребована. Поэтому читайте дальше статью и выбирайте утилиту, которая наиболее подходит вам.
Использование функции Internet ID в Windows
В операционной системе Windows есть встроенная возможность настройки удаленного соединения между двумя ПК.
Функция называется Internet ID, она позволяет максимально быстро подключиться к нужному Хосту.
При этом все дополнительные сетевые протоколы NAT игнорируются устройствами. Это позволяет обеспечить быстрое и бесперебойное соединение.
Следует учесть, что скорость удаленного соединения напрямую зависит от качества интернет-подключения.
Присвоение уникального идентификационного номера в сети позволяет значительно упростить процесс подключения. Используя эту функцию, у компьютеров отпадает необходимость настраивать каждый раз процесс обратного соединения.
Также Функция интернет ID довольно проста в использовании и настроить ее работу сможет даже обычный пользователь.
Как работает Internet ID? Соединение двух компьютеров происходит благодаря подключению к единому Хосту. Отображение интерфейса происходит за счет протокола NAT или стандартного сетевого экрана.

Схематическое изображение работы удаленного соединения через интернет
Следуйте инструкции ниже, чтобы самостоятельно настроить удаленный доступ к ПК с помощью опции интернет ID:

Окно опций Хоста
Затем в новом окне нажмите на соответствующую кнопку для получения интернет-идентификатора. Эту процедуру необходимо делать на компьютере, с которого будет осуществляться управление другим ПК;
Окно получения идентификатора
Через несколько секунд появится окно с текстовым полем, в котором будет указан идентификатор, обеспечивающий удаленное подключение двух ПК. Запомните его, ведь без указания идентификатора на другом ПК, вы не сможете настроить соединение;
Полученный идентификатор Хоста
- Теперь необходимо совершить несколько действий на клиентском персональном компьютере (к которому вы будете подключаться). Запустите установленную утилиту, выберите режим работы как «Клиент»;
- Нажмите на клавишу создания нового соединения и в открывшемся окне укажите название подключения и сам идентификатор. Название можно выбирать любое, а Internet ID должен совпадать с тем, который был выдан на первом ПК. Нажмите на клавишу ОК;

Опция «Подключить новое соединение»
Далее откроются свойства подключения. Выберите режим соединения через идентификатор, как показано на рисунке ниже, и введите его еще раз в соответствующее текстовое поле;

Теперь подождите несколько секунд и дождитесь завершения соединения. При последующих попытках получить удаленный доступ к другому ПК необходимо будет на стороне администратора ввести только идентификатор, а на стороне клиента — выбрать ранее созданный шаблон подключения.
Помимо предложенного способа настройки удаленного доступа, вы можете воспользоваться специальными программами, которые еще более просты в настройке.
Далее описаны самые популярные приложения для организации доступа к клиентскому ПК.
Что за удалённый доступ
Где-то стоит компьютер. Вы подключаетесь к нему с помощью специального софта и получаете доступ.
В одном случае доступ — это возможность исполнять команды. О таком мы писали в статье про SSH: у вас на экране командная строка, вы можете выполнять команды на другом компьютере, но не увидите его экрана.
В другом случае может быть доступ к файловой системе — то есть можно копировать и записывать файлы. Так работает, например, FTP: когда вы подключаетесь к FTP-серверу, то фактически получаете удалённый доступ к части его файловой системы.
В третьем случае можно прямо увидеть картинку с монитора другого человека и поработать за компьютером так, будто вы сами за ним сидите. Такие системы называют VNC, Remote Desktop, «Общий экран», «Удалённый рабочий стол» и другими мудрёными словами.
Удаленный доступ. Самые легко настраиваемые программы для Windows 10,8,7, xp
Давайте рассмотрим приложения, которые помогут нам сделать удаленный доступ. Выберем наиболее популярные и легко настраиваемые, чтобы любой пользователь мог легко и быстро установить и настроить.
Номер 1 – AnyDesk
Отличная утилита. Она работает на многих операционных системах (Windows, Linux, ios, macOS, Android, FreeBSD). Познаний в области администрирования не нужны, приложение очень простое. Разработчик уверяет, что благодаря технологии TLS 1.2, безопасность доступа к удаленному компьютеру на высшем уровне. Высокая скорость передачи данных делает эту утилиту одной из лучших. Для теста, можно программку скачать и запустить при этом её не обязательно устанавливать. Если она вам понравится тогда можно установить.
Приступим к настройке AnyDesk
- Скачиваем с сайта разработчика AnyDesk. Для пробы, просто запускаете скаченный файл, если будете постоянно пользоваться, тогда лучше установить.
- На ноутбуке в строке «Адрес в AnyDesk» будет виден ваш идентификатор, который необходимо ввести с другого устройства. Вводить в строку «Другое рабочее место» Нажимаем «Соединиться». Подтверждаем нажатием «Принять».
- Может появиться окно «Оповещение системы безопасности Виндовс». Если появиться, нажмите на кнопку «Разрешить доступ».
Splashtop
Splashtop – самая новая из представленных программ, однако она уже успела стать одной из самых популярных. По статистике разработчиков, программу уже установило более 15 миллионов пользователей по всему миру.
Чем обоснована такая популярность? Splashtop – прогрессивное приложение, которое позволяет пользователю не только осуществлять настройку компьютера дистанционно, но и использовать абсолютно все его функции (играть в игры, смотреть фильмы, использовать приложения и т. д.).
Что касается интерфейса, то в Splashtop он весьма простой и удобный в использовании. Также софт может похвастаться высокой скоростью передачи данных. Возможно администрирование компьютерной сети, правда, только до пяти устройств. Подходит Splashtop для любых устройств и операционных систем.
У разработки есть лишь один большой минус. Это не программа для удаленного управления компьютером через интернет, доступ возможен только через локальную сеть.
Удаленный доступ к компьютеру – что это такое и зачем нужно?
Удаленным доступом принято называть функцию, которая предоставляет пользователю возможность подключения к компьютеру через другое устройство практически из любой удаленной точки. Благодаря этому человек может работать с многочисленными файлами и программами, находящимися на удаленном компьютере. Особенно эта функция может быть полезна организациям, в которых сотрудники находятся вне офиса, но нуждаются в получении доступа к своему рабочему компьютеру, просмотре электронной почты и прочих решениях.
Обратите внимание! Благодаря удаленному доступу не нужно осуществлять закачку необходимых для работы данных на внешнее устройство хранения данных, отправку информации по электронной почте. Достаточно будет установить соединение с офисным компьютером
Удаленный доступ используют системные администраторы, чтобы управлять вверенной им системой, оперативно устранять сбои в работе. На сегодняшний день эта технология активно используется, чтобы дистанционно обучать учащихся современных образовательных учреждений.
TeamViewer
TeamViewer является одной из самых популярных программ среди пользователей. Слоган данного продукта звучит как “Всё в одном!”. Программа проста в эксплуатации и совершенно бесплатна для некоммерческого использования.
Одним из плюсов TeamViewer является то, что продукт не обязательно скачивать и устанавливать на ПК, программа доступна для использования онлайн. У решивших загрузить программу на компьютер скачивание и установка программы также не вызовут затруднений и не займут много времени.
После запуска программа отобразит окно с ID и паролем компьютера для возможности удалённого подключения к нему, и второе окно, позволяющее подключаться к другим ПК через введение уже их данных. Используется данный софт как программа для управление, наблюдение за удаленным компьютером.
К преимуществам разработки можно отнести:
- несколько режимов работы (удалённое подключение, демонстрация, передача файлов и чат);
- бесплатное использование в личных целях;
- возможность круглосуточного доступа к удаленному компьютеру;
- высокая скорость работы;
- простой и понятный интерфейс;
- возможность установки утилит для расширения функционала.
Минусы у программы также есть: программа не всегда справляется с длительными сеансами и не подходит для администрирования нескольких компьютеров. Для исправления этих недостатков придётся купить дополнительные модули. Правда, при использовании в личных целях такие недостатки софта мало заметны.
В целом софт отлично подходит для частного пользования и краткосрочных сеансов, но не удовлетворит все потребности программистов, администрирующих целые компьютерные сети.
Remote Assistance
Один из самых распространённых вариантов того, как можно подключить удалённый доступ к любому другому компьютеру. Это встроенная утилита в операционных системах Windows.
ВАЖНО. Remote Assistance работает только на ОС Windows и позволяет подключать УД только к ПК с ОС Windows.. Программа даёт возможность обойтись без посторонних программ, получить полный доступ к удалённому ПК и организовать между ними текстовый чат
А вот обмен файлов здесь отсутствует
Программа даёт возможность обойтись без посторонних программ, получить полный доступ к удалённому ПК и организовать между ними текстовый чат. А вот обмен файлов здесь отсутствует.
Со стороны сервера потребуется сделать следующее:
- Найти удалённый помощник на ПК. В случае с Windows 10 нужно искать MsrA. Кликнув правой кнопкой по значку, запустите программу от имени администратора.
- Далее следует пригласить того, кому доверяете, нажав на соответствующий пункт.
- Помощник предложит выбрать вариант для приглашения, и затем потребуется сохранить его в виде файла. Укажите имя, папку для сохранения и создайте файл.
- Создав файл, появится новое окно с паролем. Его нужно скопировать и отправить клиенту вместе с файлом приглашения на другой компьютер по почте или через мессенджер.
- Затем от клиента должен прийти запрос на подключение, которое нужно одобрить.
Со стороны клиента нужно также выполнить несколько действий.
От клиента требуется:
- получить и открыть файл;
- вписать присланный пароль;
- получить доступ к экрану удалённого ПК;
- для управления файлами и программами через УД нужно отправить запрос на управление и дождаться его одобрения.
ВНИМАНИЕ. Файлы и пароли одноразовые
При каждом новом подключении их создают заново.
Нельзя сказать, что утилита невероятно удобная. Но поскольку это встроенный инструмент от Microsoft, ему смело можно доверять.
Teamviewer

Одна из лучших программ для управления компьютером на расстоянии. Утилита легко устанавливается и используется. При этом программа не требует изменения настроек брандмауэра, маршрутизатора. Teamviewer отличается от других софтов для «дальнего» администрирования широким функционалом:
- безопасный доступ к автономно работающим устройствам;
- выход из спящего режима, перезапуск и скачивание приложений;
- гибкие возможности совместного использования файлов;
- печать на расстоянии;
- межплатформенный доступ и другие опции.
Плюсы программного обеспечения:
- Понятный интерфейс, в котором разберётся даже новичок или непродвинутый пользователь. Teamviewer просто запускается, при этом для доступа к компьютеру достаточно знать ID и пароль.
- Возможность скачать «мобильную» версию софта. Она используется без установки, но доступные функции ограничены. «Мобильная» версия удобна, когда нужно одноразово подключиться к устройству на расстоянии.
- Создание и сохранение настроек для каждого ПК, возможность дистанционно управлять компьютером со смартфона.
- Удалённый доступ к мобильному (для этого разработчики выпустили специальную версию).
Teamwier не лишён недостатков:
- Утилита бесплатна для некоммерческого использования. Если программа посчитает, что пользователь применяет приложение в целях коммерции, возникнут трудности с доступом к ПО.
- Администрирование нескольких компьютеров платное.
Программное обеспечение подходит для подключения к удалённому компьютеру. Она понравится новичкам, непродвинутым пользователям. Плюсов у утилиты больше, чем минусов. Поэтому Teamwier — лучшая программа удалённого доступа к компьютеру.
Для чего нужно управление другим компьютером через интернет
Конечно же перво-наперво для того, чтобы кто-то более опытный и разбирающийся вкомпьютерной технике, например, Ваш друг или родственник, живущий далеко от Вас, смог в случае необходимости помочь Вам решить с Вашим ПК дистанционно.
Да даже необязательно проблемы, а просто настроить какую-то программу или помочь то же заявление на загранпаспорт через интернет оформить. Или другой случай: Вы уже достаточно опытный пользователь и Вам необходимо, находясь в отъезде, из своего “дорожного” ноутбука иногда заглянуть на домашний ПК.
Хотя бы для того чтобы документик какой-то распечатать, который только там и есть. Или ещё зачем-то, мало ли? Вот тут-то и понадобиться управление другим, то есть своим домашним компьютером через интернет.
Или взять предприятие, имеющее свою локальную сеть. Представляете как придётся бегать системному администратору, если понадобиться где –то программу запустить или другой ПК из зависания вывести. А если там сотня компьютеров и не одна, да в разных корпусах? Тут спринтером надо быть. И то, через некоторое время ноги до одного места сотрёшь. Надеюсь я развеял Ваши сомнения в ненадобности этого дела?
Microsoft Remote Assistance
Microsoft Remote Assistance ещё один встроенный инструмент Windows после RDP. Обе утилиты не требуют дополнений, но их сложно настроить обычному пользователю ПК. Программные обеспечения позволяют удалённо управлять устройством, совместно работать и общаться. Отличие RDP в блокировке сервера компьютера подключения, что делает невозможным его использование до конца сеанса. Однако RDP предоставляет доступ к MAC-устройствам, мобильным, позволяет копировать файлы.
Плюсы встроенных инструментов Windows:
- бесплатный доступ;
- отсутствие дополнительных версий (ничего не нужно устанавливать).
Минусы:
- Remote Assistance лишён широкого набора функций;
- RDP не безопасен, так как он перенаправляет порты, что упрощает хакерские атаки;
- настройка RDP сложна, требует специальных знаний в области IT.
Встроенные инструменты Windows сложны для рядовых пользователей. В них нет широкого функционала, высокого уровня безопасности. Поэтому большинство пользователей скачивают сторонние ресурсы для управления компьютером на расстоянии.
