Безопасное подключение через putty: как пользоваться ssh
Содержание:
- Как пользоваться клиентом PuTTY
- Инструкция по применению программного обеспечения PuTTY
- PuTTY for Mac
- Особенности программы
- Connect to your Linux instance
- Клавиатурные сочетания
- Install SuperPuTTY
- Как работать с Putty
- Transfer files to your Linux instance using the PuTTY Secure Copy client
- Transfer files to your Linux instance using WinSCP
- Как пользоваться PuTTY
- . Чтение сжатых лог-файлов без их распаковки
- Known security vulnerabilities
- Using SSH in PuTTY (Windows)
- 1. Manage Session in PuTTY
- 2. What is Logging in PuTTY?
- 3. What is Terminal in PuTTY?
- 4. Configure Keyboard setting in PuTTY.
- 6. Features of PuTTY
- 7. Adjust the size of Window in PuTTY.
- 8. Change the Appearance of PuTTY
- 11. What is Selection in PuTTY?
- 13. Configure Connection in PuTTY.
- 14. Manage Data in PuTTY.
- 16. What are Telnet, Rlogin, and SSH in PuTTY?
Как пользоваться клиентом PuTTY
Наиболее популярный вопрос после установки: как пользоваться программой putty, чтобы она работала корректно. После запуска программы в окне «Сеанс», которое расположено слева вверху, заполняем данные. Окошко для имени хоста или IP-адреса самое верхнее. Порт, используемый для подключения, оставляем тот, который стоит по умолчанию, то есть 22. В окошке тип подключения отмечаем необходимый например SSH и нажимаем соединиться.
![]()
Еще ниже расположено окно Управление сеансами где есть пункты загрузки, сохранения, удаления сессии. Стоит прописать название сеанса, нажать кнопку “Сохранить”. После этого вам не нужно будет постоянно вводит ip адресс выбирать порт и тип соединения. Нужно будет лишь выбрать из списка необходимый сеанс.
![]()
Также придется настроить корректное отображение кириллических символов. Слева выбираем вкладку «Окно», верхнюю ссылку «Внешний вид» , жмем на «Изменить», расположенную справа.
![]()
В нижней части окна настройки шрифта из набора символов выбираем «Кириллица».
![]()
После нажатия “Ок”, зайдите во вкладку «Кодировка», проверьте кодировку, которая настраивает подключаемый сервер. Должно стоять UTF-8. в таком случае программа putty будет корректно отображать русскоязычный текст.
![]()
Чтобы подключение через putty прошло успешно, и пользователь смог работать с терминалом, сервером, сетевым маршрутизатором, на стороне, где расположены конечные устройства, должны быть произведены настройки SSH-сервера, открыт порт 22, указанный в настройках программы. На локальном компьютере, с которого будет произведено подключение, рекомендуется отключить защиту Файрволл / Брандмауэра Windows.
Начиная подключение впервые, на экране монитора пользователя появится окошко, предупреждающее на английском языке, что программа будет записывать удаленный ключ шифрования сервера. Из трех вариантов нужно выбрать “Да”.
![]()
После этого откроется терминал, в котором нужно ввести логин, пароль. Каждый ввод должен заканчиваться нажатием «Enter». Символы не будут видимыми, подтверждением правильности операции станет подключение к серверу. Чтобы управлять системой воспользуйтесь командами Unix, Cisco.
Программа PuTTY – простой, удобный инструмент, открывающий широкие возможности работы с сервером. Утилита бесплатная, обеспечивает превосходную степень надежности при передаче информации, обладает гибкими настройками, чем заслужила востребованность.
Инструкция по применению программного обеспечения PuTTY
Скачать программу PuTTY можно через бесплатный сервис Торрент. После загрузки на компьютер нужно открыть папку и найти файл с названием скачки «putty.exe». Программа имеет англоязычный интерфейс, поэтому ниже приведены подсказки для облегчения работы с меню. Установка PuTTY в среднем занимает около 10-20 минут.
Host name – это поле, где нужно вводить личный ip адрес своего устройства (для которого настраивается подключение)
Важно помнить, что перед установкой на устройстве необходимо разрешить доступ на подключение через выбранный тип и порт. Connection type – это поле для выбора оптимального типа коннекта
Например, если пользователь хочет подключиться к устройству через маршрутизатор cisco 1861, то во время настройки по умолчанию устанавливают коннектор telnet порт 23.

Port – это поле, в котором нужно указать порт для подключения устройства. После этого нужно сохранить все введенные данные, чтобы не прописывать их каждый раз при открытии программы. В поле «saved sessions» необходимо указать название выполняемого подключения. Это может быть work 1, work 2 и т.д.

Далее можно нажимать на кнопку «Open». На рабочем столе открывается окно, где пользователь должен ввести данные для дальнейшей авторизации. Во время первого открытия программы PuTTY и подключения к серверу по протоколу SSH пользователь должен согласиться с записью ключа для удаленного сервера.
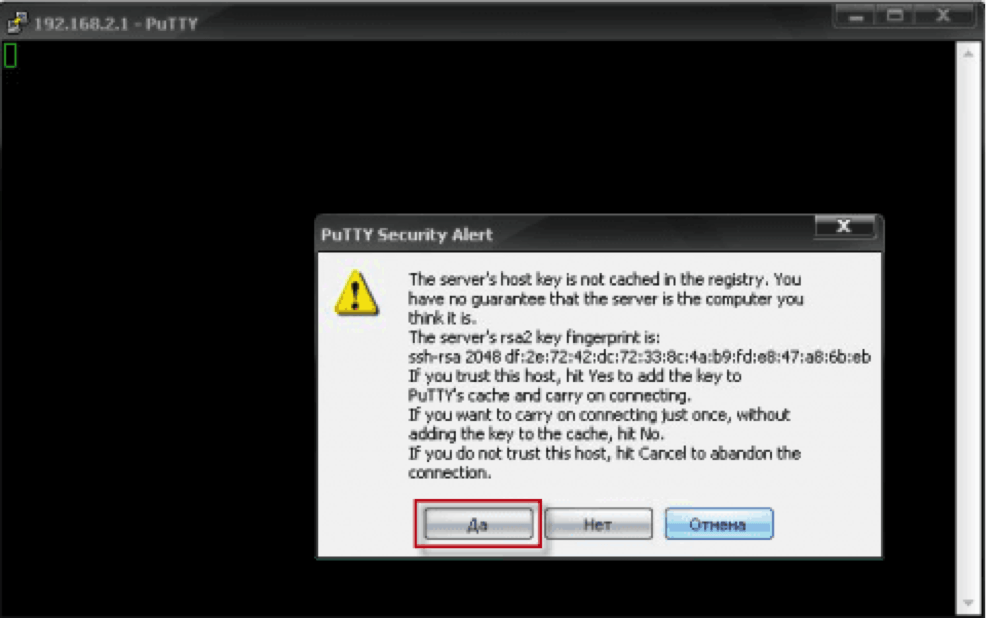
Вся информация сохраняется в кеш программного обеспечения. После этого можно вводить данные для входа.

В появившемся окно вводится имя клиента, например: root и нажимается Enter. Программа предложит задать пароль для входа. Далее клиент перенаправляется на удаленный сервер Linux. Ниже представлен снимок входа на сервер Linux через используемый протокол SSH при помощи программного обеспечения PuTTY.

Благодаря такой инструкции пользователи смогут загрузить и выполнить вход в программное обеспечение, добавить один из удаленных серверов и сохранить введенные параметры кодирования. Они будут сохранены в программном обеспечении, и клиенты смогут подключаться к удаленному серверу.
Если в доме или квартире есть маршрутизатор с установленным программным обеспечением Linux и открытым доступом к порту SSH, необходимо скачать PuTTY на Windows и выполнить подключение. Благодаря таким настройкам во время работы с сервером можно будет выполнять подключение к интернету. Пользователи не смогут применять модем, чтобы обеспечить корректную работу. Именно эта программа была специально разработана для установки удаленного подключения, что значительно облегчает работу клиентов и пользователей.

PuTTY for Mac
Let’s talk about the steps to install PuTTY on a MAC operating system. As a prerequisite, users need the following application installed on the system:
- Command-line Tools
- X-CODE
- MacPorts
Install Putty on a Mac using Command-line Tools
MAC users have this facility to use a Unix toolkit. Users have to use the terminal to access the kit. The tool package gives its users many tools, utilities, and compilers that include GCC, Perl, svn, git, etc. Many of the commands are found on Linux installations by default. Let’s look at the steps to install it.
- To begin with, the installation, go to the Apple Developer website.
- Login and in the download section and search for Command Line Tools.
- Install the .dmg file.
Use X-Code to install Putty for mac
It’s an IDE (Integrated Development Environment) specially designed for MAC OS. It consists of a suite of software development tools for developing software for MAC OS, iOS, WatchOS, and tvOS.
It also supports source codes from programming languages like C, C++, Java, Python, Ruby, etc. It’s available on the app store. So, go to app store, search for “x-code” and click on “get.”
Install Putty for mac using MacPorts
It’s open-source software designed to simplify the installation of other software. One can install some packages by entering a command in the terminal, which will download, compile and install the requested software. It also installs any required dependencies related to the software automatically.
- Download MacPorts from here.
- A pkg file will be downloaded. Just double-click to install it.
Особенности программы
После установки программного обеспечения PuTTY на собственный компьютер, можно подключиться к маршрутизатору или модему, выполнять управление удаленным узлом. Разработчики задействовали современные технологии и реализовали исключительно клиентскую версию для отображения. Главные функции осуществляются на основном сервере.
Разработчики создавали программное обеспечение PuTTY для работы на операционной системе Microsoft Windows. Но спустя некоторое время платформу усовершенствовали и доработали для системы Unix. Сейчас лучшие специалисты трудятся над разработкой версий для Mac OS. Сторонними разработчиками уже выпущены неофициальные программы, которые можно устанавливать на смартфоны и мобильные устройства.
Пакет включает в себя исполняемые файлы, которые могут устанавливаться на любом локальном диске. Представленное программное – это приложение для свободного доступа клиентов. Оно оснащено открытой исходной кодировкой. Неофициальные разработчики предлагают скачать русскую версию PuTTY для работы.
Connect to your Linux instance
Use the following procedure to connect to your Linux instance using PuTTY. You need
the
file that you created for your private key. For more information,
see in the preceding
section. If you receive an error while attempting to connect to your instance,
see Troubleshoot connecting to your
instance.
To connect to your instance using PuTTY
-
Start PuTTY (from the Start menu, choose All Programs,
PuTTY, PuTTY). -
In the Category pane, choose Session and
complete the following fields:-
In the Host Name box, do one of the following:
-
(Public DNS) To connect using your instance’s public DNS name, enter
@. -
(IPv6) Alternatively, if your instance has an IPv6 address, to connect using your
instance’s IPv6 address, enter
@.
For information about how to get the user name for your instance, and the public DNS
name or IPv6 address of your instance, see . -
-
Ensure that the Port value is 22.
-
Under Connection type, select
SSH.
-
-
(Optional) You can configure PuTTY to automatically send ‘keepalive’ data at regular
intervals to keep the session active. This is useful to avoid disconnecting
from your instance due to session inactivity. In the
Category pane, choose
Connection, and then enter the required interval in
the Seconds between keepalives field. For example, if
your session disconnects after 10 minutes of inactivity, enter 180 to
configure PuTTY to send keepalive data every 3 minutes. -
In the Category pane, expand Connection, expand
SSH, and then choose Auth.
Complete the following:-
Choose Browse.
-
Select the file that you generated for your key pair and
choose Open. -
(Optional) If you plan to start this session again later, you can save the session
information for future use. Under Category,
choose Session, enter a name for the session in
Saved Sessions, and then choose
Save. -
Choose Open.
-
-
If this is the first time you have connected to this instance, PuTTY displays a
security alert dialog box that asks whether you trust the host to which you
are connecting.-
(Optional) Verify that the fingerprint in the security alert dialog box matches the
fingerprint that you previously obtained in . If these fingerprints
don’t match, someone might be attempting a «man-in-the-middle» attack. If
they match, continue to the next step. -
Choose Yes. A window opens and you are connected to
your instance.Note
If you specified a passphrase when you converted your private key to
PuTTY’s format, you must provide that passphrase when you log in to
the instance.
-
If you receive an error while attempting to connect to your instance, see Troubleshoot connecting to your
instance.
Клавиатурные сочетания
Ctrl+C – завершить текущую команду
Ctrl+Z – остановить текущую команду, продолжть с fg на переднем плане или bg в фоне
Ctrl+D – разлогиниться, тоже самое, что и exit
Ctrl+W – удалить одно слово в текущей строке
Ctrl+U – удалить строку
!! — повторить последнюю команду
exit – разлогиниться
Раньше я сам сторонился putty, так как боялся не то задеть и необходимые команды ssh и nix’овых систем не знал. Сейчас уже многие из них превратились для меня в повседневность. И чтобы не забывать команды putty, решил их «зашпаргалить» в своем блоге. Будет полезно, надеюсь, не только для меня!
| Предыдущая запись | Следующая запись |
|---|---|
| «wap сайтостроение и мастеринг»… Размышления | Еще раз о рекламе в wap. Реклама wap сайта кто, зачем и как! |
Install SuperPuTTY
Installing SuperPutty is very simple, as it comes with an installer. It is packaged as a ZIP file, so users have to just unzip the downloaded application to where you want to store it on the local disk. Although, it is advised that the program is unzipped to a directory that retains the version number of the application as it follows a semantic version numbering system.
For example, the directory could look something like this – “C:\SuperPuTTY\SuperPutty-v1.2.0.8”.
Based on the version a user downloads, the extracted files could look as below:-
- License.txt
- SuperPutty.exe
- README.txt
- SuperPutty.exe.config
- WeifenLuo.WinFormsUI.Docking.dll
- log4net.dll
- ReleaseNotes.txt
- SuperPutty.pdb
- themes
Apart from the tab GUI user interface, there is a number of other features that SuperPutty package comes with such as it supports SSH, RLogin, Telnet and RAW protocols. Other features include tab customizations and export/import session configuration.
Как работать с Putty
В целом, и Putty хорошо подходит для работы с сервером. С этим приложением вы легко сможете пробросить туннель, авторизоваться и выполнить определенные действия на сервере. К примеру, чтобы создать туннель, вам нужно лишь узнать номер порта и IP-адрес, куда направить соединение. Через настройки Putty в разделе Tunnel вы сможете создать нужный туннель. Для этого в Tunnel пропишите порт и IP, куда подключаться, а потом жмите Open. У вас должно быть две сессии, чтобы вы смогли пробросить tunnel — в этом вся суть туннелирования между портами.
Кроме того, в настройках Putty есть множество других конфигураций, кроме Tunnel. Основной функционал заключается в использовании специальных команд для управления сервером. Чем выше уровень доступа у вас на хосте, тем больше действий вы сможете предпринять. Основные действия, которые доступны для вашего ПК, как для клиента — это просмотр общей информации и статистики с сервера, остановка системы, управление файлами и директориями, поиск, монтирование файловых систем, управление пользователями, управление уровнями доступа файлов, архивирование и распаковка каталогов и т. д.
Чтобы подключиться к серверу через Putty, вам нужно будет определиться со способом аутентификации. Очень часто сервера используют открытые ключи. Чтобы подключиться к такому хосту, вам понадобится публичный ключ, а сгененировать его поможет один из модулей Putty. Вы сможете создать ключ для разных версий протокола, а также задать его длину. После этого забросите ключ на сервер и сможете подключиться к хосту.
Чтобы научиться максимально эффективно пользоваться клиентом и управлять доступными возможностями сервера, вам стоит изучить его основные команды. Для этого пропишите в терминале -help. После этого Putty выдаст вам справку, где будут написаны основные функции клиента, которыми вы сможете воспользоваться. Со временем вы научитесь пользоваться этим приложением! И пока не установили Putty, подумайте на счет Kitty — все-таки этот клиент имеет свои весомые преимущества.
Transfer files to your Linux instance using the PuTTY Secure Copy client
The PuTTY Secure Copy client (PSCP) is a command line tool that you can use to transfer
files between your Windows computer and your Linux instance. If you prefer a
graphical user interface (GUI), you can use an open source GUI tool named WinSCP.
For more information, see .
To use PSCP, you need the private key you generated in . You also need the public DNS name of your
Linux instance, or the IPv6 address if your instance has one.
The following example transfers the file from the C:\ drive on
a Windows computer to the home directory on
an Amazon Linux instance. To transfer a file, use one of the following commands.
-
(Public DNS) To transfer a file using your instance’s public DNS name, enter the
following command. -
(IPv6) Alternatively, if your instance has an IPv6 address, to transfer a file using
your instance’s IPv6 address, enter the following command. The IPv6 address must be
enclosed in square
brackets ().
Transfer files to your Linux instance using WinSCP
WinSCP is a GUI-based file manager for Windows that allows you to upload and transfer
files
to a remote computer using the SFTP, SCP, FTP, and FTPS protocols. WinSCP allows
you
to drag and drop files from your Windows computer to your Linux instance or
synchronize entire directory structures between the two systems.
Requirements
-
You must have the private key that you generated in .
-
You must have the public DNS name of your Linux instance.
-
Your Linux instance must have installed. For some operating
systems, you install the package. For
others, such as the Amazon ECS-optimized AMI, you install the
package. Check the documentation for your Linux
distribution.
To connect to your instance using WinSCP
-
Download and install WinSCP from http://winscp.net/eng/download.php. For most users, the default
installation options are OK. -
Start WinSCP.
-
At the WinSCP login screen, for Host name,
enter one of the following:-
(Public DNS or IPv4 address) To log in using your instance’s public DNS name or public
IPv4 address, enter the public DNS name or public IPv4 address for your instance. -
(IPv6) Alternatively, if your instance has an IPv6 address, to log in using your instance’s
IPv6 address, enter the IPv6
address for your instance.
-
-
For User name, enter the default user name for your
AMI.-
For Amazon Linux 2 or the Amazon Linux AMI, the user name is .
-
For a CentOS AMI, the user name is or .
-
For a Debian AMI, the user name is .
-
For a Fedora AMI, the user name is or .
-
For a RHEL AMI, the user name is or .
-
For a SUSE AMI, the user name is or .
-
For an Ubuntu AMI, the user name is .
-
Otherwise, check with the AMI provider.
-
-
Specify the private key for your instance. For Private key, enter
the path to your private key, or choose the «…»
button to browse for the file. To open the advanced site settings, for newer
versions of WinSCP, choose Advanced. To find the
Private key file setting, under
SSH, choose
Authentication.Here is a screenshot from WinSCP version 5.9.4:
WinSCP requires a PuTTY private key file (). You
can convert a security key file to the
format using PuTTYgen. For more information,
see . -
(Optional) In the left panel, choose Directories. For
Remote directory, enter the path for the directory
to which to add files. To open the advanced site settings for newer versions
of WinSCP, choose Advanced. To find the
Remote directory setting, under
Environment, choose
Directories. -
Choose Login. To add the host fingerprint to the host cache, choose
Yes. -
After the connection is established, in the connection window your Linux instance
is on
the right and your local machine is on the left. You can drag and drop files
between the remote file system and your local machine. For more information
on WinSCP, see the project documentation at http://winscp.net/eng/docs/start.If you receive an error that you cannot run SCP to start the transfer, verify that
you installed scp on the Linux instance.
Как пользоваться PuTTY
1. Интерфейс программы
Сразу же после запуска программы из меню пуск вы увидите графический интерфейс ее настройки. После подключения вы будете видеть только терминал, но настроить программу можно через удобный интерфейс.
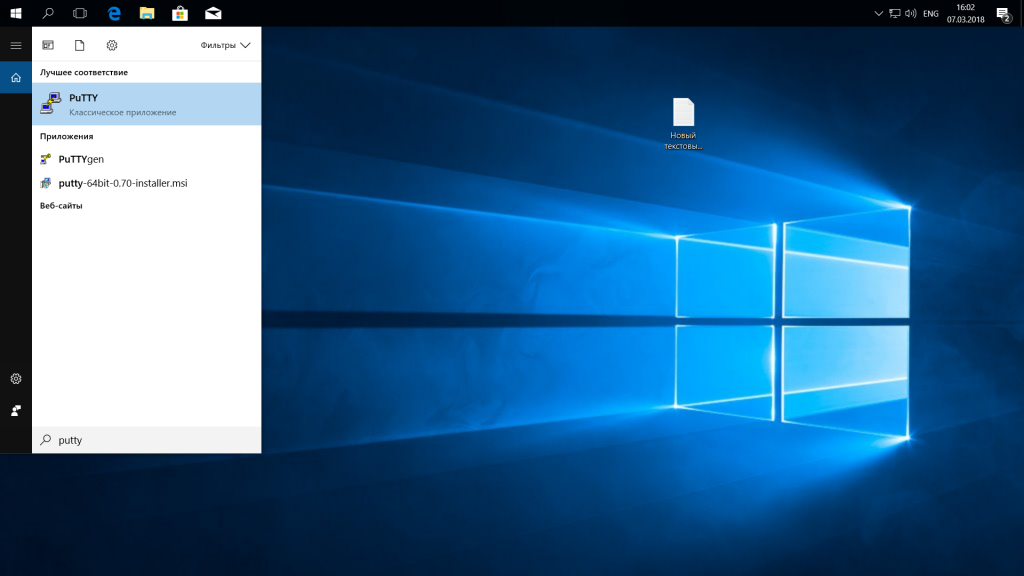
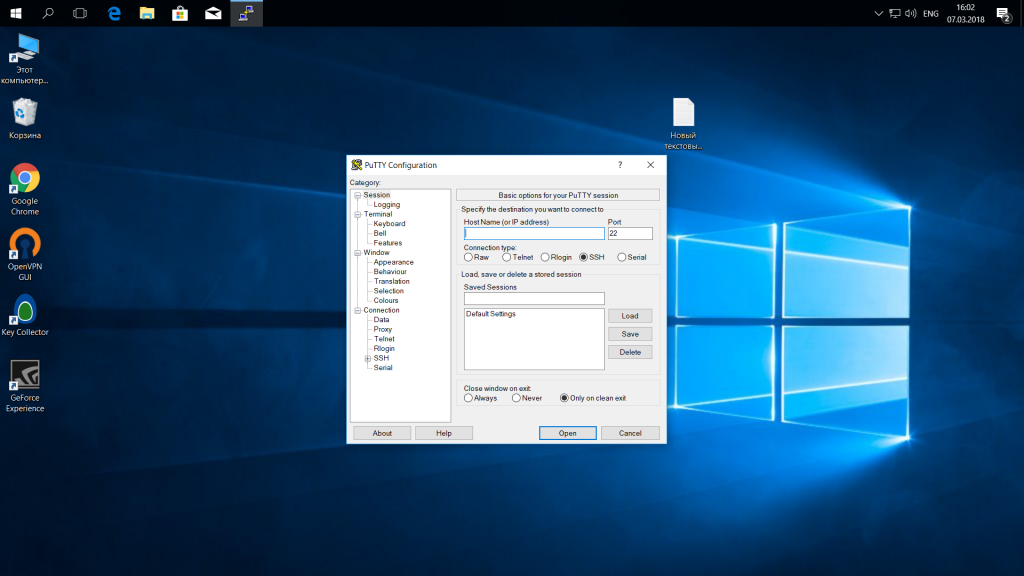
Рассмотрим за что отвечают те или иные вкладки программы, чтобы вы ориентировались что и где искать. У нас есть четыре вкладки:
- Session — отвечает за подключение удаленному серверу, тут мы вводим параметры подключения, порт, адрес, а также можем сохранить все настройки putty, чтобы не настраивать каждый раз заново.
- Terminal — позволяет включать или отключать возможности терминала;
- Window — настройка внешнего вида окна, цвет, шрифт, кодировка;
- Connection — настройка параметров подключения, алгоритма шифрования, сжатия, ключей аутентификации, X11 и других параметров.
Каждая вкладка имеет несколько подразделов, но мы не будем сейчас их трогать, а перейдем сразу к практике и посмотрим как подключиться putty к удаленному узлу.
2. Подключение к удаленному компьютеру PuTTY
Чтобы подключиться к удаленному компьютеру по SSH перейдите на вкладку «Session», здесь, в поле «Host Name» необходимо прописать ip адрес или имя хоста, компьютера, к которому вы хотите подключиться, в поле порт — нужно указать порт, на котором запущен SSH сервер, по умолчанию используется порт 22:
Далее, нажмите кнопку «Open». После этого появится запрос на добавление ключа сервера в список доверенных ключей, нажмите «Да»:

Затем вам будет нужно ввести логин пользователя и пароль
Важно заметить, что скопировать логин или пароль у вас не получится, необходимо только вводить вручную:
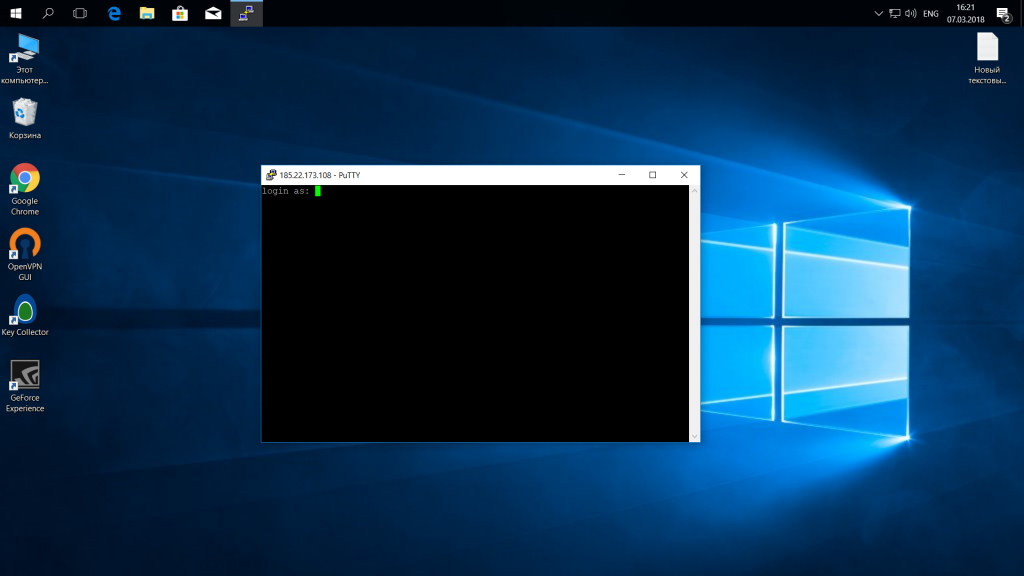
Теперь авторизация прошла успешно, и вы можете выполнять нужные действия на сервере:
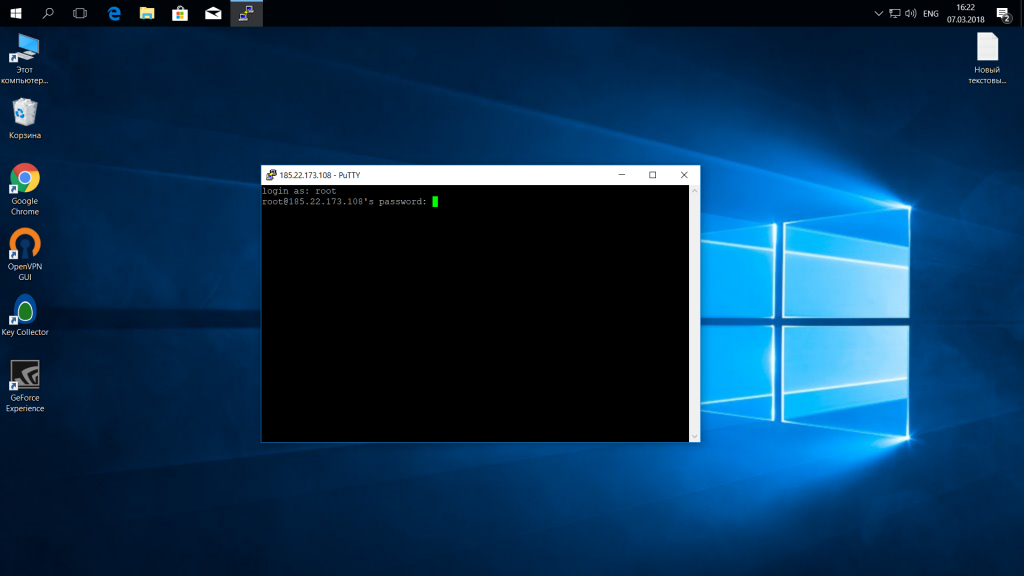
3. Сохранение сессии PuTTY
Чтобы не вводить каждый раз ip и порт можно сохранить эти данные в виде сессии, для этого пропишите новое имя в поле «Saved Sessions», а затем нажмите кнопку «Save»:
Теперь вы сможете загрузить сохраненную сессию, нажав кнопку «Load».
После того как будет завершена настройка putty и все параметры будут выставлены правильно вы можете сохранить настройки и не вводить их несколько раз.
4. Имя пользователя по умолчанию
Вы можете не вводить имя пользователя каждый раз, для этого перейдите на влкадку «Connection», затем «Data» и в поле «Auto-login Username» пропишите имя пользователя, например, root:
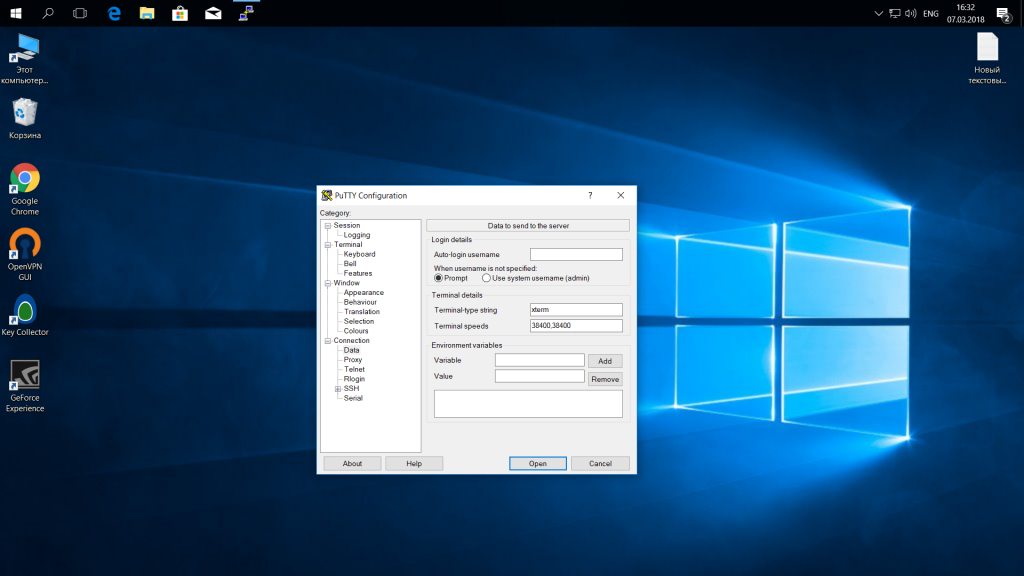
Теперь подключение putty будет выполняться от имени этого пользователя.
5. Авторизация по ключу ssh в PuTTY
Чтобы не вводить каждый раз пароль можно настроить авторизацию по ключу. В Linux такая возможность используется очень широко потому что это удобно. Первым делом необходимо создать ключ. Для этого запустите утилиту PuTTYgen и установите переключатель в положение «SSH-2 RSA» нажмите «Generate»:
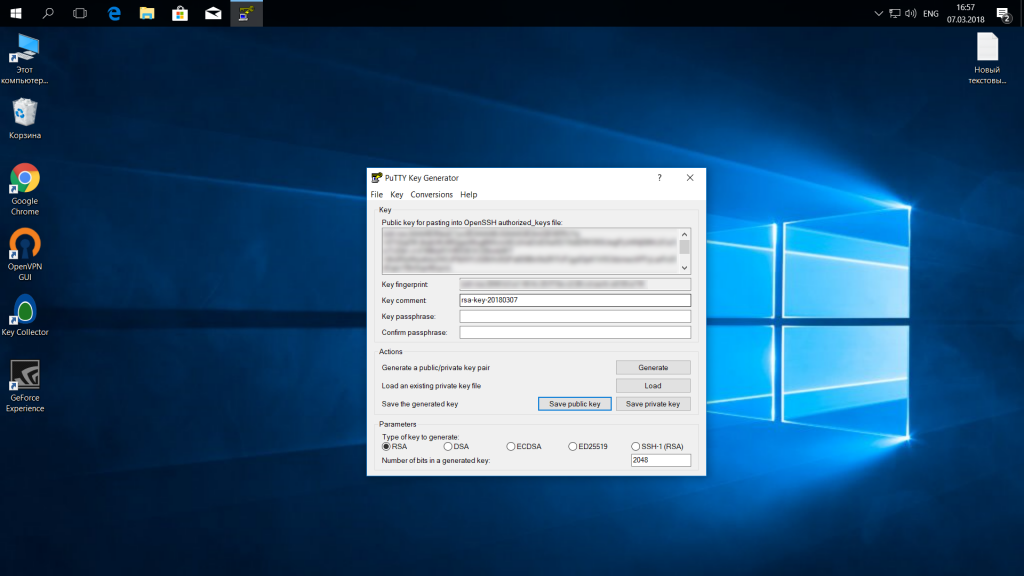
Обязательно ключ должен быть SSH-2 RSA, если в главном окне нет, выберите в меню «Key». Подвигайте мышкой, чтобы создать достаточное количество энтропии:
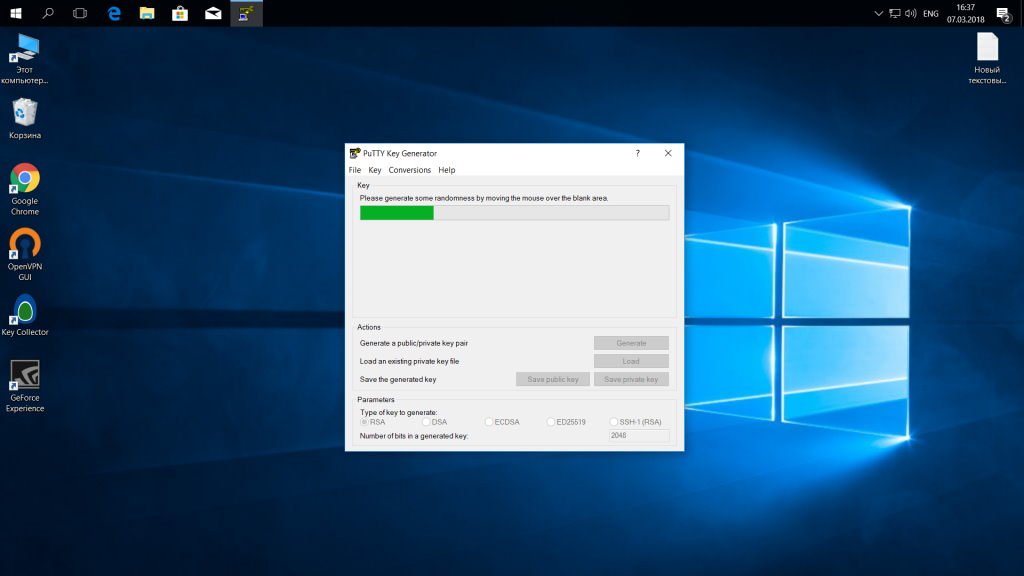
Ключ готов, затем, с помощью кнопок «Save Public Key» и «Save Private Key» сохраните оба ключа.
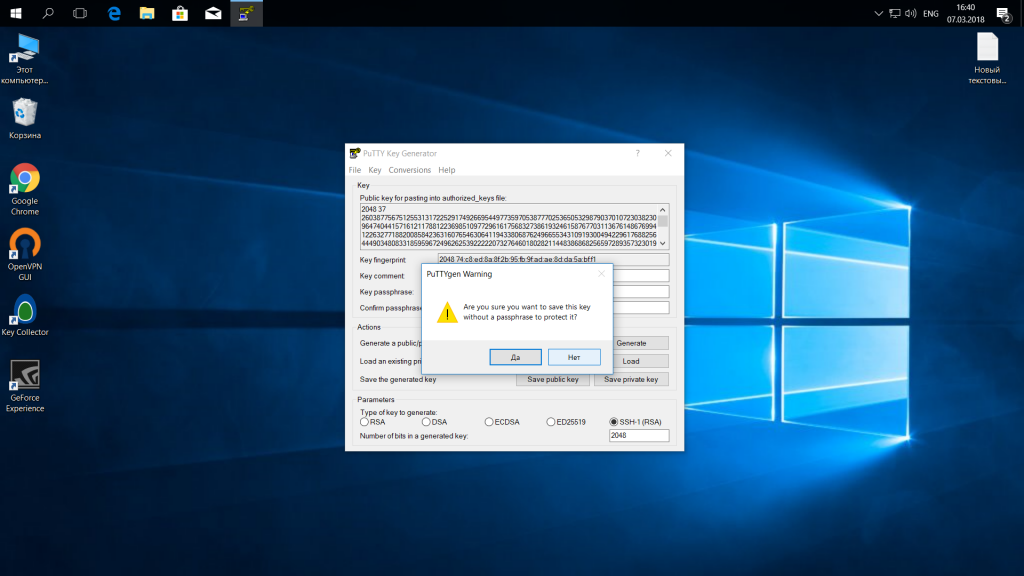
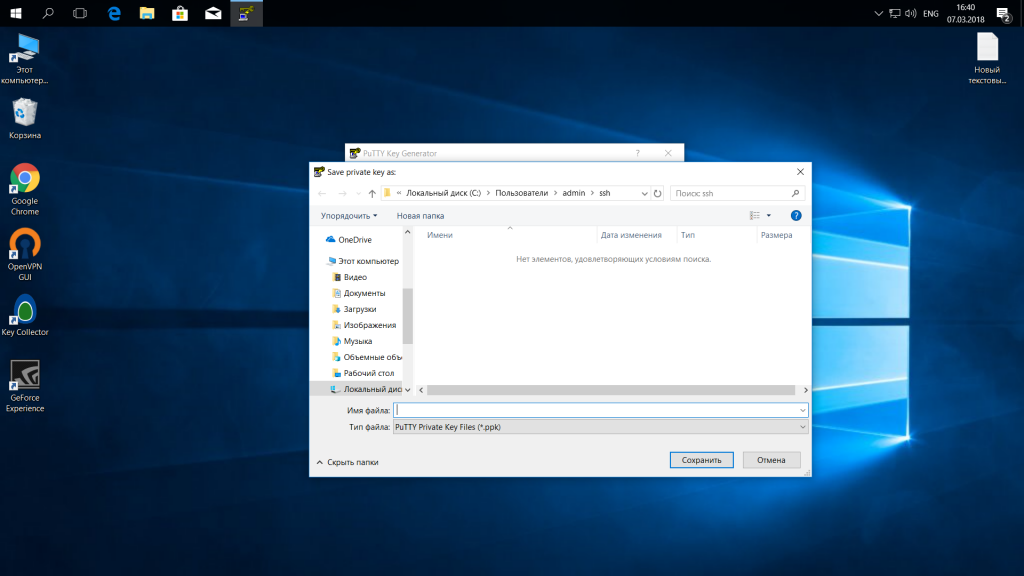
Далее, откройте PuTTY, перейдите на вкладку «Connection», затем «SSH», затем «Auth»:
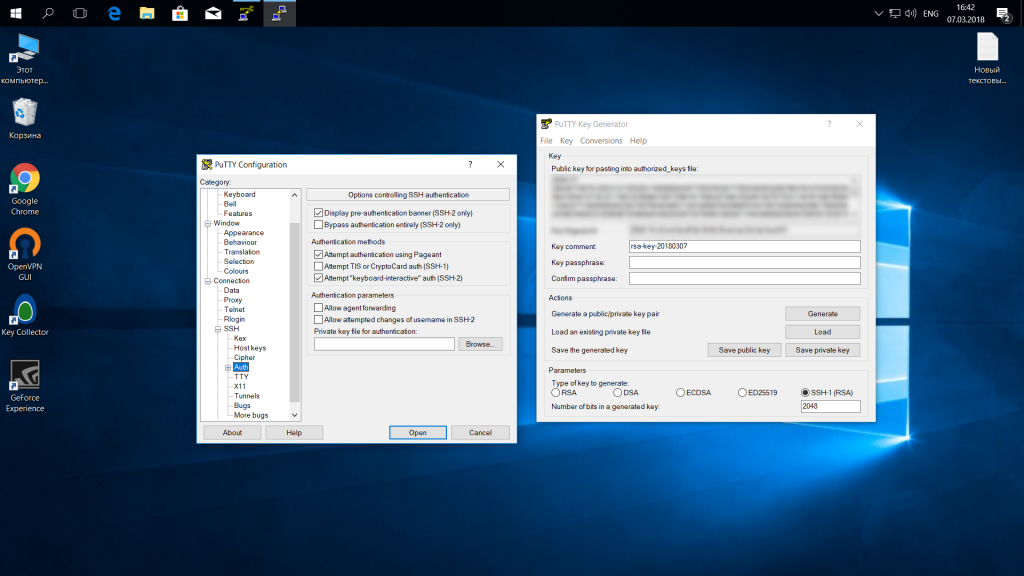
Здесь необходимо нажать кнопку «Browse» и добавить недавно сохраненный приватный ключ:
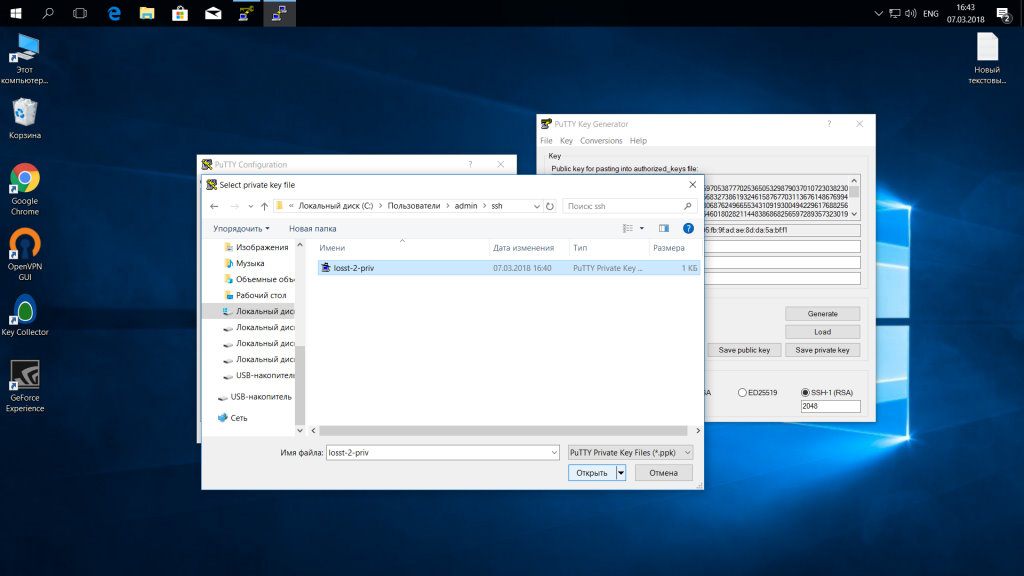
Далее, возвращаемся на вкладку «Session», выбираем наше сохранение и нажимаем «Save» чтобы сохранить настройки. Осталось только отправить наш открытый ключ на сервер. Для этого авторизуйтесь на нем с помощью пароля и открытый ключ вставьте ключ в конец файла /root/.ssh/authorized_keys.
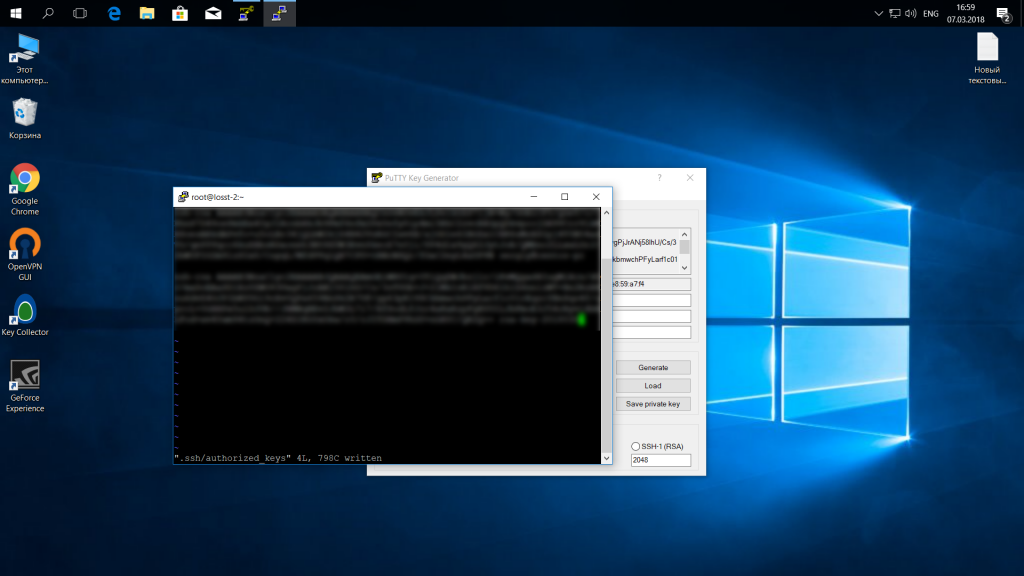
Ключ можно брать прямо из окна PuTTYgen «Public key for pasting» или из файла открытого ключа:
Все, теперь можно выходить и авторизоваться снова. На этот раз подключение по ssh putty будет выполняться с помощью нашего ключа. Не забывайте сохранять настройки сессии, чтобы не выбирать ключ каждый раз. Теперь вы знаете как пользоваться программой putty, рассмотрим еще передачу файлов.
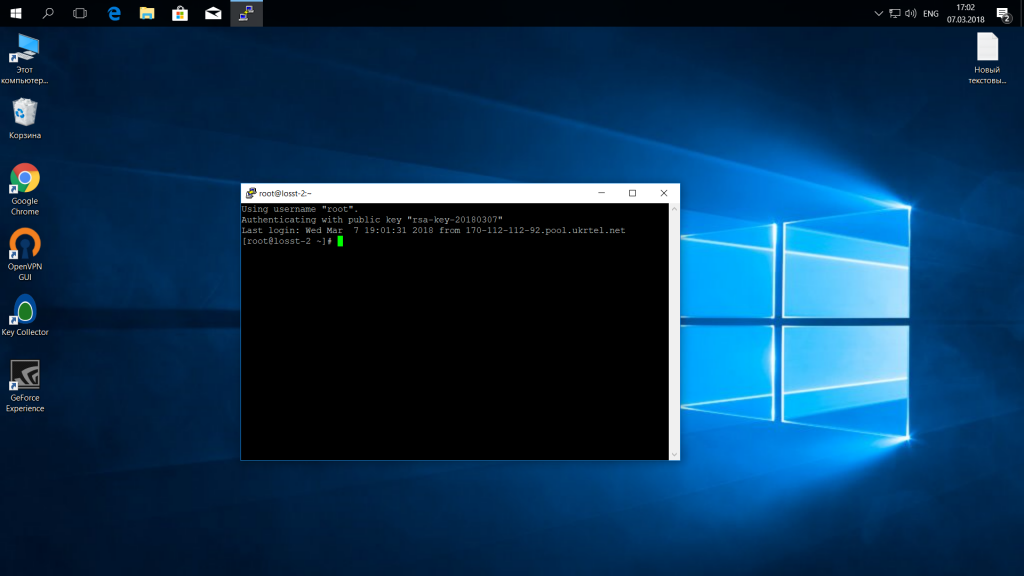
5. Передача файлов через scp в PuTTY
Не все знают, но PuTTY позволяет передавать файлы через ssh также как это делает linux с помощью утилиты scp. Нажмите Win+R, затем пропишите cmd, чтобы запустить командную строку.
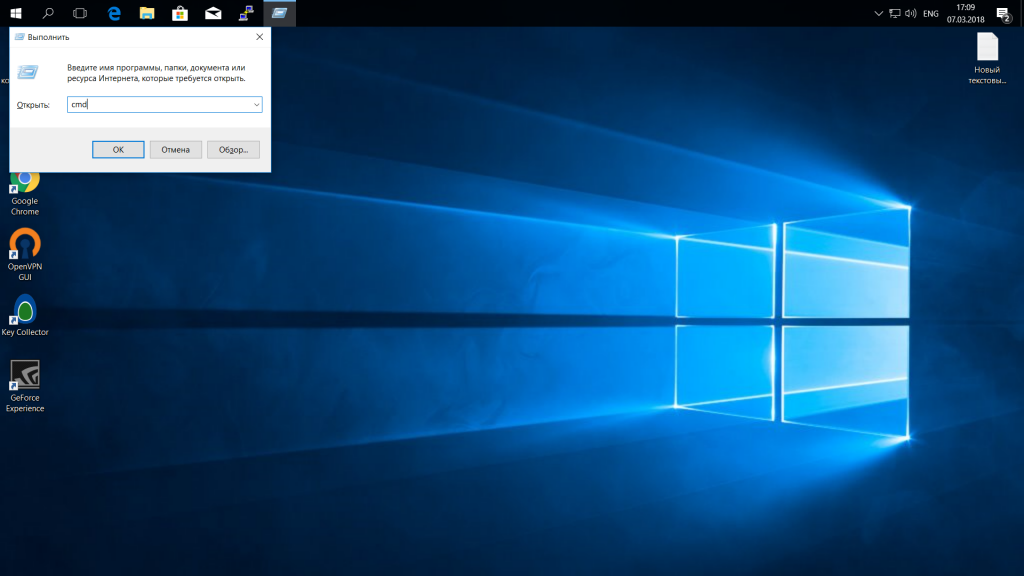
Синтаксис утилиты pcsp выглядит следующим образом:
pscp опции путь_файлу имя_пользователя@хост/путь/к/файлу/на/удаленном/хосте
Например, мы можем отправить файл из текущей папки в папку пользователя /root/:
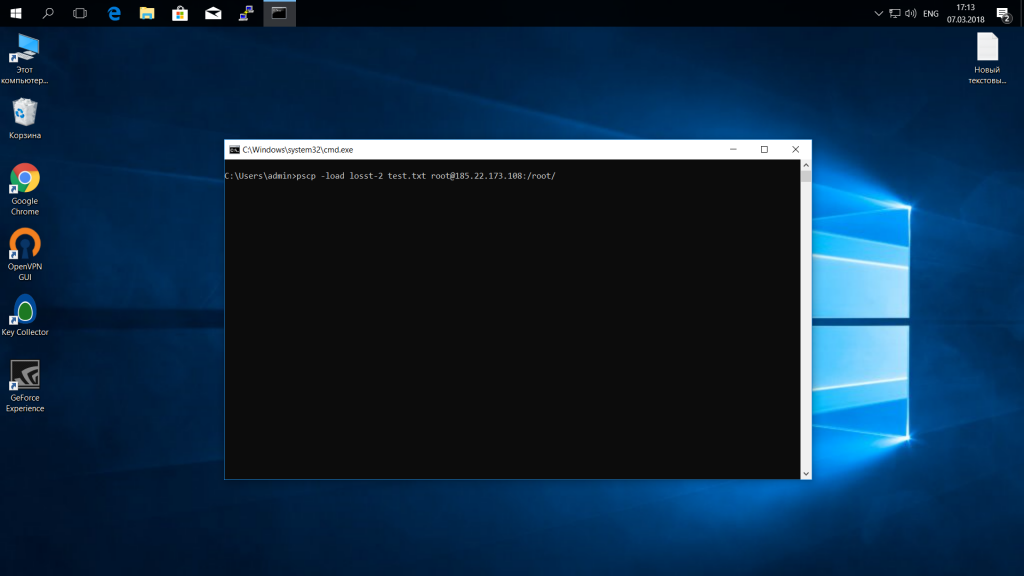
С помощью опции -P можно задать удаленный порт:
А опция load позволяет загрузить сохраенные настройки сессии PuTTY:
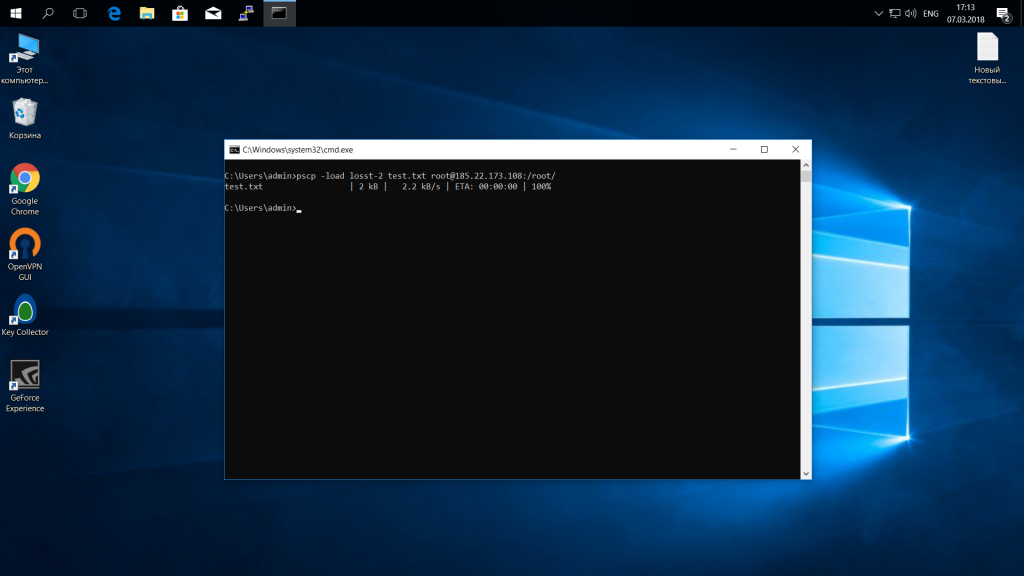
Теперь вы знаете как использовать putty для передачи файлов.
. Чтение сжатых лог-файлов без их распаковки
Серверные журналы обычно сжаты с помощью
для экономии места на диске. Это может привести к некоторым неудобствам при анализе логов разработчиками или системными администраторами. Вам может понадобиться использовать команду
для копирования файла в свою локальную директорию, а после этого извлечь файл из архива для того, чтобы его просмотреть, так как у вас может не быть разрешения на запись туда, где хранится интересующий вас файл.
Тут нам на помощью приходит группа команд, имя которых начинается с буквы «z». Эти команды являются альтернативой обычным командам, которые используются для работы с файлами журналов. Среди них — less, cat, grep, и другие.
Итак, используя команды zless, zcat, zgrep и подобные им, вам не придётся явным образом распаковывать сжатые файлы. Подробности об этих командах можно посмотреть здесь.
Кстати, когда я рассказал об этих «секретных» командах коллеге, мне досталась чашка кофе.
Known security vulnerabilities
Version 0.66 and earlier are known to contain security vulnerabilities. Upgrading to the latest version is recommended.
-
Buffer overflow in SCP. This a potential stack overflow and remote code execution vulnerability. A corrupt server could execute code on the client when any file is downloaded. It could also be exploited by man-in-the-middle attacks.
-
Integer overflow in terminal escape sequence handling. This is a memory corruption and possible remote code execution vulnerability. It involves sending an escape sequence to the terminal. For example, a compromised switch could inject the attack into a session. It can also be exploited by a corrupt server to execute code on the client, or using man-in-the-middle attacks.
Lack of proper key management can expose servers to risk and allow attackers to spread server-to-server or jump through desktops/laptops containing SSH keys. More information on SSH key management can be found here.
Using SSH in PuTTY (Windows)
Following the successful installation, navigate to the location folder where you have installed the application and run the .exe file.
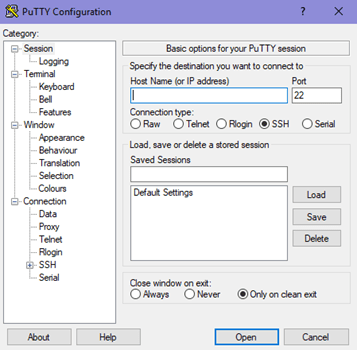 PuTTY Configuration
PuTTY Configuration
1. Manage Session in PuTTY
It is the preliminary panel where you get to specify specific options to open a session.
- The Host Name (or IP Address) bar is where a user will input the name or IP address of the server they want to connect.
- Connection type of radio buttons allows users to choose from the kind of network they are planning to connect.
- The Port bar is the section that is filled automatically on selecting the type of connection. However, if you choose the Raw type, the bar stays blank and requires the user to enter the port manually.
- Upon selecting Serial as the connection type, the Host Name and Port bars will be replaced by Serial Line and Speed.
The “Load, save or delete a stored session” section is to set some connection setting without having to type all the details again when needed.
- Once you save it, it can just select on the saved session and click on Load. The saved settings will appear on their respective boxes in the configuration panel.
- The panel permits to modify a saved session by first loading a session, editing everything you want to change and then clicking on “save” button.
- Users have the option to delete a session as well.
The Close Window On Exit option helps in deciding whether the PuTTY terminal will close as soon as the session ends or restarts the session on the termination.
2. What is Logging in PuTTY?
This configuration panel saved the log files of your PuTTY sessions which can be used for debugging and analysis purposes. Users can choose the type of data you want to log in this window.
3. What is Terminal in PuTTY?
The section has a variety of options to decide how the texts in the window should appear. Whether you want the text to come in the next line as soon as it reaches the right edge of the window or you want to interpret the cursor position.
4. Configure Keyboard setting in PuTTY.
With the option, users can modify the behavior of ‘backspace,’ ‘home’ and ‘end’ keys, and several other keys to coordinate with the server settings.
6. Features of PuTTY
Users can choose to disable or enable some of the advanced terminal features of PuTTY like disabling cursor keys, etc. using the function.
7. Adjust the size of Window in PuTTY.
The option allows to predefine a fixed size of the PuTTY window and control the scrolling. Many other configurations can be made using this feature.
8. Change the Appearance of PuTTY
Under this panel, the appearance of the cursor, the font in the terminal window or even control the window border can be changed.
11. What is Selection in PuTTY?
Users can change the course of copy-pasting or the actions of mouse-buttons in Unix environment by making appropriate changes in this panel.
13. Configure Connection in PuTTY.
The panel has options that solve any issues when closing of connections while a window is idle. With the option, users can select between the old and new protocols.
14. Manage Data in PuTTY.
The auto-login option dismisses the need to type the username every time. It can also specify the terminal needs using this panel.
16. What are Telnet, Rlogin, and SSH in PuTTY?
These panels allow configuration of session-related options like changing the mode for negotiation between the server and client, allowing an automated form of login on the server, etc.
The above were details about the panels and the steps to install PuTTY client on windows.
PuTTY, the open-source and free to download software, provides an easy way to access a Unix shell environment from a windows system. Unlike Unix, Windows don’t have any SSH server or client pre-installed. The network file transfer application supports many protocols including the popular SSH and Telnet clients.
