Adblock для opera
Содержание:
- Как отключить работу блокировщика AdBlock
- Что такое adblock и как его отключить
- Управление расширениями
- Adblock для Opera
- Другие способы блокировки
- Блокировка рекламы в Опере в ручную
- Установочный процесс
- Блокировка рекламы в Opera c помощью расширения AdBlock
- Блокировка всех объявлений
- Расширение AdBlock
- Adblock не блокирует рекламу на Ютубе
- Скачать Адблок для Оперы
- Disabling/Reenabling Adblock Plus on all Websites
- Как убрать рекламу в браузере Опера – война с вирусами
- Perceptual Image Hash
- Настройки Adblock в браузере Опера
- Расширение AdBlock для Opera
- Важные функции AdBlock для браузера Opera
- Комплексная блокировка рекламы
- Owner’s manual
Как отключить работу блокировщика AdBlock
Иногда AdBlock необходимо отключать, особенно если визит на страницу нацелен именно на просмотр баннеров. Сделать это можно разными способами.
Первый способ: используем внутренние настройки браузера
Через встроенные параметры обозревателя удастся отключить дополнение до последующей перезагрузки компьютера. Чтобы это сделать, действуем по алгоритму.
- Запускаем браузер Opera и дожидаемся загрузки «Табло». Затем в верхнем левом углу видим иконку «Opera», на нее нажимаем.
- В появившемся списке выбираем «Расширения».

- Снова нажимаем «Расширения» и попадаем на страницу, где установлены все дополнения. Среди них находим AdBlock, кликаем на кнопку «Отключить».

Чтобы дополнение больше не запускалось его можно сразу удалить после отключения. Для этого достаточно нажать на крестик в углу самого расширения.
Второй способ: выборочное отключение
Этот метод выключения блокировщика подразумевает его дисфункцию только на некоторые ресурсы, задать которые необходимо вручную.
- Заходим снова в меню браузера Opera, здесь находим пункт «Настройки».

- Открывается меню, в верхней части которого видим блок «Блокировка рекламы». Нажимаем на пункт «Управление исключениями».

- Нажимаем кнопку «Добавить». В появившемся окне в пустом поле вводим название домена, для которого будет действовать исключение. Затем снова нажимаем на кнопку «Добавить».

После этого сайт, который указали появится в списке исключений. Чтобы полностью выключить блокировщик достаточно просто передвинуть бегунок в положение «Выкл.»
На тот случай, если с помощью рекламы на сайтах ведется заработок, лучше отключать расширение AdBlock, чтобы доступ к таким ресурсам всегда был открыт. Наиболее простым и надежным является способ, полностью отключающий работу защитника.
Что такое adblock и как его отключить
Adblock – одно из самых популярных расширений для браузеров и другого программного обеспечения. Согласно счетчику на Opera addons, на апрель 2021 г стандартную версию загрузили свыше 12 млн. раз, расширенную (Adblock Plus) – более 36 млн. раз. И это без учета пользователей других браузеров.
Секрет его популярности прост. Плагин блокирует HTTP-запросы и отдельные элементы веб-страниц, носящие рекламный характер. Нелепые изображения, скрипты контекстной рекламы, flash-объекты – больше ничто не отвлекает пользователей от интернет-серфинга. Правда, есть и минусы: после установки расширения часть сайтов начинает работать некорректно, а сам браузер периодически «подвисает». Не всех это устраивает, поэтому не помешает узнать, как отключить «Адблок».
Управление расширениями
Хотя сайтов, внедряющих ограничения для браузеров с активными блокираторами становится все больше, массово они преимущественно отсутствуют. Поэтому для комфортного серфинга в сети совершенно не обязательно отключать adBlock полностью. Достаточно установить и настроить его «под себя», создав список сайтов, которые плагин будет игнорировать. Сделать это можно 2 способами:
Вариант No1
Открываем сайт, где хотим видеть рекламу. Щелкаем левой кнопкой мыши по значку «Адблока», расположенному на панели быстрого доступа. Откроется выпадающее меню.
 Выбираем:
Выбираем:
- «Приостановить adblock» – если нужно ограничить действия расширения только на время текущего сеанса.
- «Не запускать на этой странице/на страницах этого домена» – если хотите, чтобы «Адблок» постоянно был выключен на конкретном сайте или отдельных его подразделах.
Вариант No2
Щелкаем правой кнопкой мыши по иконке плагина, размещенной на панели быстрого доступа. В выпадающем меню выбираем пункт «Настройки». В открывшейся вкладке переходим в подраздел «Настройка».


Кликаем по фразе:
- «Показывать рекламу на веб-странице или домене» и в появившемся поле указываем адреса сайтов, где «Адблок» запускаться не будет.
- «Показывать рекламу везде, кроме этих доменов» – формируем список ресурсов, на которых расширение будет работать всегда. На остальных сайтах плагин по умолчанию будет отключен.
Этот вариант подойдет тем, кто не хочет полностью удалять блокировщик, а планирует настроить его под свои нужды.
Adblock для Opera
Adblock для Opera — одно из самых эффективных расширений, которое позволяет защититься от навязчивой рекламы в интернете, всплывающих баннеров, вредоносных доменов и даже видео-рекламы на таких известных сайтах как YouTube и Facebook. Приложение поддерживается большим сообществом, регулярно обновляется и оптимизируется.
Рынок интернет-рекламы по праву считается наиболее интенсивно развивающимся за последнее десятилетие. Причем динамика не уменьшается, а скорее наоборот — увеличивается. Ведь с каждым годом к всемирной сети подключаются все новые и новые пользователи, а значит, потенциальных покупателей рекламируемой продукции или услуг становится все больше. Реклама в виртуальном пространстве отображается, как правило, на баннерах, флеш-роликах и в видео-клипах. Часто рекламы становится настолько много, что она заслоняет полезный контент на сайте и ухудшает комфорт серфинга по интернету. Ведь постоянно закрывать всплывающие окна, мало кому понравится. Для решения этой проблемы и были разработаны специальные программы — блокираторы рекламы. К примеру, убрать рекламу в Opera с помощью Adblock под силу каждому пользователю.
| Сайт разработчика: | AdBlock |
| Операционная система: | Windows 7, 8, Vista, XP |
| Язык программы: | Русский, Английский |
| Лицензия | Freeware |
| Версия программы | 2.57 |
Другие способы блокировки
Даже с установленным дополнением и включенным встроенным блокировщиком баннер все равно всплывает? Обозреватель открывает страницы с рекламой сам? Причиной, скорее всего, стал вирус на ПК.
Некоторое неопасное вредоносное ПО может изменять свойства ярлыка, а точнее – его название.
Правильная запись в ярлыке – «opera.exe», а неправильная – «opera.url». Вторая запись обозначает, что после запуска веб-навигатора будет открыт рекламный или мошеннический интернет-ресурс.
Проблема решается очень быстро и просто: изменяется название ярлыка вручную или создается новый ярлык (старый при этом удаляется).
Вирусы более серьезного характера способны встраиваться в обозреватели. Тогда на страницах всех сайтов реклама начинает выскакивать сама. В таком случае следует просканировать систему на вирусы. Вместе с антивирусом желательно еще использовать и сканеры, так как антивирус может не обнаружить вредоносный скрипт.
Лучше всего вместе с антивирусной утилитой скачать и блокировщик рекламы.
Как включить в Opera Plugins
Блокировка рекламы в Опере в ручную
Этот метод хорош тем что не прибегает к использованию плагинов, которые как известно, могут замедляют работу наших браузеров. Файлы которые необходимо добавить следующие: urlfilter.ini и adblock.css
Скачать их можно тут > adblock.rar (~155 КВ)
Скачиваете и распаковываете архив. (как распаковать архив и главное чем, вы можете прочитать в статье Как открыть файл с расширением *.rar)
Файл urlfilter.ini
необходимо скопировать в папку профиля Opera. В Windows 7 это
C:\Users\Anton\AppData\Roaming\Opera\Opera
Файл adblock.css
необходимо скопировать в папку
C:\Users\Anton\AppData\Roaming\Opera\Opera\styles\user
После перезапустить оперу и наслаждаться интернетом без рекламы.
Установочный процесс
Существует несколько способов добавления вышеназванного расширения на персональный компьютер, мы же рассмотрим наиболее простой и доступный.
Для претворения задуманного в жизнь представлена следующая пошаговая инструкция:
- Запускаем интернет-обозреватель и переходим в системное меню (клик ЛКМ по главной кнопке в левой части пользовательского интерфейса).
- Далее выбираем раздел «Расширения», а затем – «Загрузить…».
- Система автоматически нас переносит в официальный магазин, где мы формируем поисковый запрос AdBlock в соответствующем поле.
- Находим нужное нам дополнение и открываем его страницу.
- Кликаем на кнопку «Добавить в Opera».
- Следим за появлением нового лого на панели инструментов.
Пользовательская настройка
Для достижения максимально качественной работы расширения важно внести туда корректировки, учитывающие нюансы использования ПО отдельно взятым пользователем. Для претворения задуманного в жизнь нам понадобится следующая пошаговая инструкция:
Для претворения задуманного в жизнь нам понадобится следующая пошаговая инструкция:
- Запускаем браузер и кликаем ЛКМ по иконке дополнения на панели инструментов.
- В контекстном окне выбираем пункт «Параметры», система автоматически перекидывает нас в новое окно.
- В разделе «Общая» можно настроить инфографику заблокированного рекламного контента, а также разрешить ненавязчивые баннеры, без которых скорость развития сайтов значительно снизится.
- Есть возможность занести некоторые каналы на YouTube в список исключений.
Для продвинутых пользователей присутствуют дополнительные настройки, которые показывают консольные отчеты, управляют деятельностью фильтров и баз данных утилиты.
Блокировка рекламы в Opera c помощью расширения AdBlock
Данный способ является самым простым и практически автоматическим. Необходимо только установить плагин
Открываем браузер Opera. Если он не установлен скачиваем с официального сайта
http://www.opera.com/Загружаем и устанавливаем. Запускаем Opera. Открываем главное меню, выбираем пункт Расширения > Выбрать расширения
В поле поиска вводим «Adblock» без кавычек и нажимаем кнопку поиск (выделена на рисунке)
Из результатов поиска выбираете AdBlock. Можно и другие попробовать, но рекоммендуемый — это проверенно и надежно. Не советую устанавливать несколько расширений для блокировки рекламы в браузере Опера, так как каждый плагин нагружает компьютер и увеличивает время загрузки страниц. Другими словами ваш любимый браузер может начать тормозить. (Если ваш любимый браузер Google Chrome и он медленно начал работать попробуйте ускорить его прочитав статью Что делать если Google Chrome тормозит?)
Выбираем расширение AdBlock
Открывается следующая страница в которой нажимаете зеленую кнопку Добавить в Opera
Открывается окошко с предложением установки плагина. Нажимаем Установить
После установки выйдет в правом нижнем углу оповещение. Там же вы узнаете где можно управлять расширениями
О том, что плагины для блока рекламы установлено и работает свидетельствует наличие значка AdBlock в правом верхнем углу
Для проверки переходим на любой сайт с изобилием рекламы и смотрим с отключенным плагином и когда плагин работает. Как говорится разница на лицо). Временно приостановить работу плагина AdBlock можно нажав на него левой кнопкой мышки и выбрав в открывшемся меню Приостановить AdBlock. В этом случае реклама в браузере Opera блокироваться не будет
Как включать и вообще управлять плагинами
Для этого открываем главное меню Opera выбираем пункт Расширения > Управление расширениями… или нажимаем комбинацию клавиш Ctrl+Shift+E
Открывается вкладка Расширения в которой вы можете просмотреть сколько и какие установлены, какие из них включены.
Если вы хотите дополнительно более точно настроить какой либо плагин необходимо нажать . Плагин AdBlock отлично работает с настройками по умолчанию. Если же вы хотите более тонко настроить работу плагина читайте дальше
Заходим в настройки и переходим на вкладку Списки фильтров
На данной вкладке вы можете включить или отключить дополнительные фильтры
Вверху страницы обратите внимание на предупреждение о не целесообразности подписываться на дополнительные фильтры так как они замедляют AdBlock. Читайте как загрузка страниц будет немного дольше
Там же есть информация о времени обновления фильтров. С помощью этих самых фильтром и происходит блокировка рекламы в Опере.
Переходим на вкладку Настройка
Как уже говорилось выше, расширение AdBlock не дает 100% гарантии блокирования рекламы. Некоторые могут просачиваться через эту защиту. Вот как раз в этих случаях вам понадобится вкладка Настройка. Здесь вы сможете вручную заблокировать или остановить блокировку рекламы.
Как добавить URL сайта который просочился через нашу защиту.
Для этого необходимо нажать правой кнопкой мыши на рекламе и выбрать Проинспектировать элемент
В низу страницы откроется окошко с исходным кодом страницы. Нажмите левой кнопкой мышки на рекламу и в нижней части окна увидите элемент отвечающий за ее отображение
Выделите адрес (подчеркнутый на рисунке выше) и добавьте его на вкладке Настройка в поле Редактирование фильтров вручную. Нажимаете кнопку Изменить, вводите в пустое поле адрес сайта с рекламой и сохраняете. Таким образом вы сможете более тонко настроить плагин AdBlock.
Блокировка всех объявлений
Вышеупомянутый процесс хорошо работает в плане блокировки рекламных объявлений на отдельных сайтах, но, очевидно, было бы неприятно делать это для каждого веб-сайта, который вы когда-либо посещали. Блокировка работает лучше всего, если исключить только несколько раздражающих рекламных окон.
Но что вы будете делать, если найдете все объявления раздражающими? В Opera это можно сделать с помощью расширения uBlock:
- Установите его из официального магазина и щелкните правой кнопкой мыши по любой области страницы (на любой странице) и выберите «Заблокировать элемент».
Щелкаем правой кнопкой мыши по любой области страницы и выбираем «Заблокировать элемент»
- Выберите элемент страницы, который хотите очистить, а затем нажмите кнопку «Создать». Ее можно отыскать в нижней части браузера.
Выбираем элемент и нажимаем «Создать»
- Расширение имеет функцию предпросмотра, благодаря которой можно увидеть, как будет выглядеть страница без рекламного элемента. Посмотрите на вебсайт до и после. Страница до блокировки рекламы
Страница после блокировки рекламы
Однако, как только вы перезагрузите страницу, реклама снова появится, поэтому данный метод слишком трудоемкий и не очень удобный. Изменения, которые вы делаете, нажав на главную кнопку расширения, применимы ко всему сайту. Вы можете попасть к ней, щелкнув на значок в верхнем правом углу экрана.
 Нажимаем значок в верхнем правом углу на странице веб-сайта, что бы включить или выключить Unblock
Нажимаем значок в верхнем правом углу на странице веб-сайта, что бы включить или выключить Unblock
Ниже приведены наиболее распространенные сервера объявлений:
- */ad.*;
- */ad/*;
- */ad2*;
- */ads.*;
- */ads/*;
- */adv.*;
- */adv/*;
- */annonse*;
- */banner*;
- */click*;
- */context-ads*.
Они оказывают большое влияние на то, как выглядит веб-сайт.
До блокировки рекламы:
 Веб-сайт до блокировки рекламы
Веб-сайт до блокировки рекламы
После:
 Веб-сайт после блокировки рекламы
Веб-сайт после блокировки рекламы
Добавление этих рекламных серверов к заблокированному контенту приведет к исчезновению многих объявлений, с которыми вы столкнетесь, но не устранит все целиком. Для получения дополнительной информации просмотрите список Adblock для Opera. В него входят буквально тысячи записей. Это немного перебор, но если вы действительно хотите заблокировать все, то это самый полный список, который можно отыскать в Интернете.
Расширение AdBlock
Практически все вебмастера (в том числе и я) монетизируют свои проекты и всячески пытается заработать. Но вы должны понимать, что реклама рекламе рознь.
Если на сайте установлены рекламные объявления контекстной рекламы Google Adsense, которые к тому же и отлично вписываются в дизайн сайта, то здесь нет ничего плохого.
Однако многим этого кажется мало и тогда площадку начинают завешивать рекламой непристойного характера, товарами или услугами, конечной целью которых является развод и обман доверчивых посетителей.
Для того чтобы обезопасить своих родных и близких, в том числе и себя от некачественной рекламы, в сети существуют специальные фильтры (приложения), которые встраиваются в браузер и автоматически закрывают рекламу на просматриваемых сайтах.
Такие расширения бесплатны и просты в установке, вот некоторые из них Adblock, Adguard, Adblock Plus, Adblock Pro.
Но сразу поспешу вас огорчить, что подобные приложения браузеров не способны убирать рекламу на 100%, некоторые сайты ругаются на Adblock, а кое-где реклама не блокируется.
Скорее всего разработчики данных расширений тоже хотят заработать и договариваются с сайтами, естественно за определенную плату о показе их объявлений посетителям.

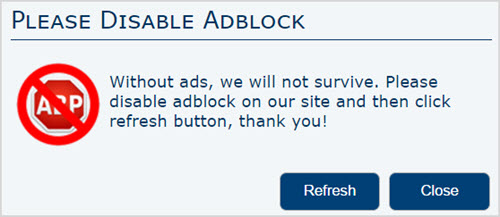
Поэтому попробуйте каждое из расширений и оставьте то, которое будет справляться с поставленными задачами лучше других на тех сайтах, которые вы просматриваете.
Давайте я на своем примере покажу, как скачать и установить АдБлок в самых популярных браузерах: Яндекс, Опера, Гугл Хром и Мазила Firefox.
Яндекс
Откройте в Yandex Browser в правом верхнем углу настройки и перейдите в «Дополнения».
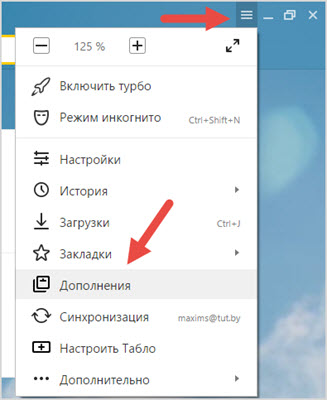
Далее появится страница со всеми установленными расширениями, но вам надо спустится в ее самый низ и нажать «Каталог расширений для Яндекс.Браузера».
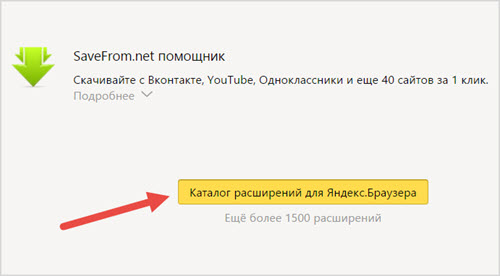
В строке поиска вводим «adblock» и переходим в любой из блокировщиков рекламы.
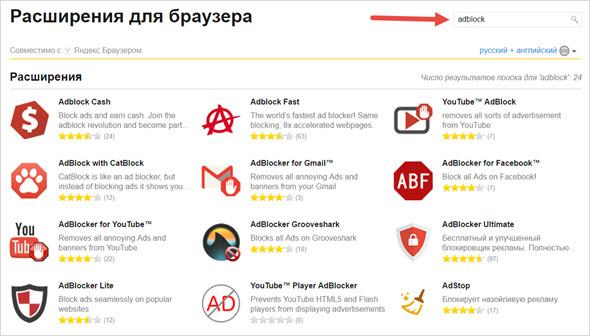
Жмем «Добавить».
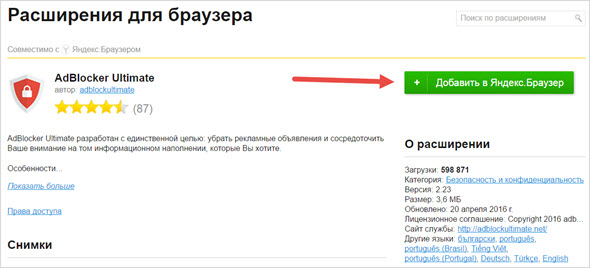
Когда появится информационное окно, жмем «Установить».
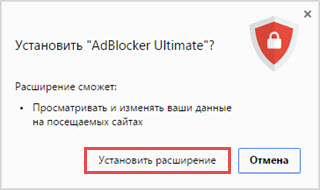
Включается AdBlock, как через каталог браузера, так и через значок, здесь же можно перейти и к настройкам блокировщика.
Opera
На главной странице браузера Опера выберите раздел «Расширения» или откройте его через «Настройки начальной страницы».
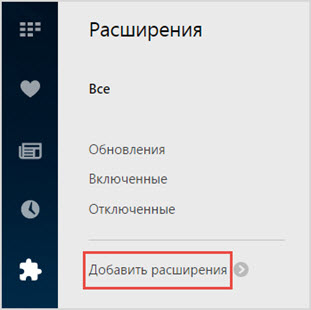
Откроется окно со всеми доступными расширениями для Оперы и вам останется ввести в строку поиска AdBlock.
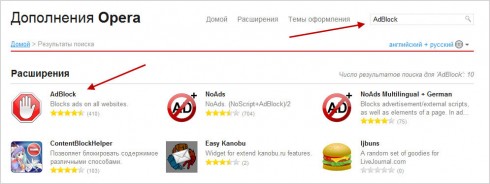
Когда вы найдете это дополнение, необходимо будет нажать кнопку «Добавить в Opera».
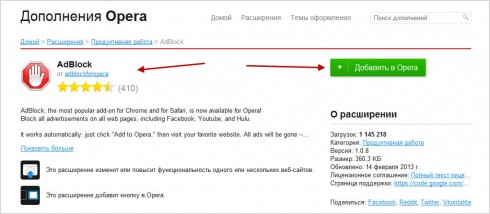
Затем начнется загрузка расширения и появится окошко, где нажимаем «Установить».

После загрузки расширения начнутся показы сайтов без рекламы. Для настройки приложения перейдите в меню с его настройками.
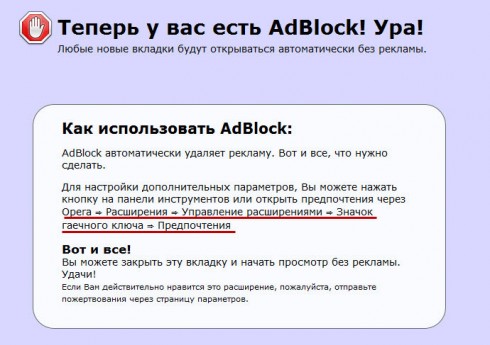
Mozilla Firefox
Здесь нужно перейти в меню настроек Firefox и выбрать пункт «Дополнения».
В открывшемся окне доступных дополнений используем поиск и вводим AdBlock. Напротив нужного дополнения нажимаем кнопку «Установить».
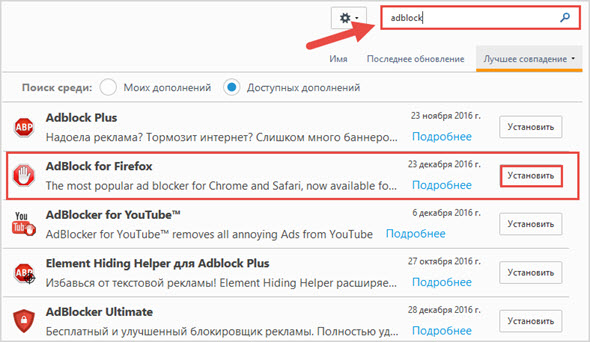
После установки управлять расширением можно через специальный значок в меню браузера.
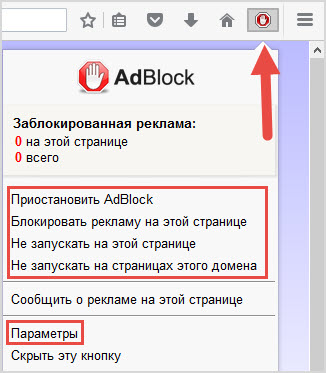
Чтобы настроить или удалить AdBlock for Firefox перейдите обратно в меню «Дополнения».
Google Chrome
Нажмите на значок три точки в правом верхнем углу, а затем перейдите по вкладкам «Дополнительные инструменты» далее «Расширения».
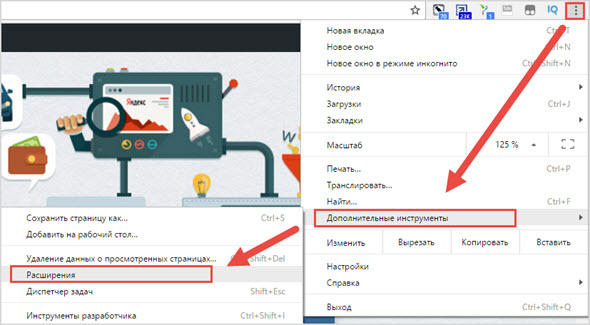
Затем в панели настроек спуститесь в самый низ и нажмите «Еще расширения».
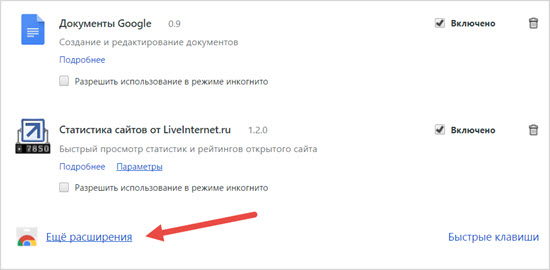
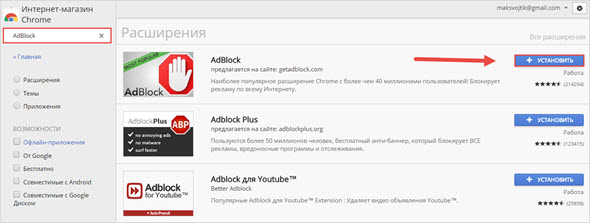
Появится окно, где даем согласие на просмотр изменение ваших данных на посещаемых сайтах, и нажимаем «Установить расширение».
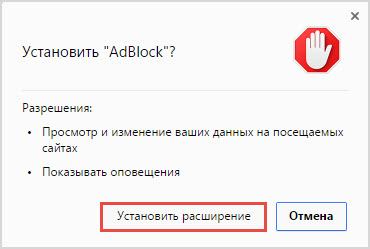
После того, как закончится установка данного приложения, на всех открываемых сайтах браузер Chrome будет автоматически убирать назойливую рекламу.
Я в качестве примера решил протестировать один из самых заспамленных и долго открывающихся сайтов интернета.
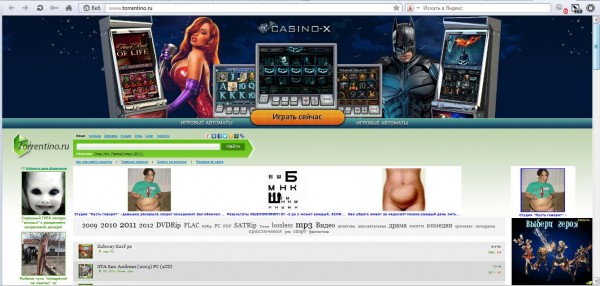
Смотрите, как изменился проект, после тога как включили расширение для браузеров AdBlock.
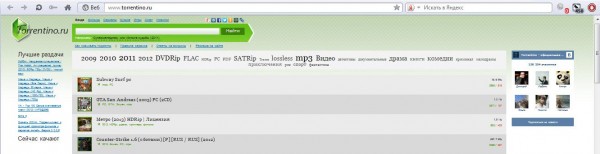
На этом я буду заканчивать данный пост. Не засирайте засоряйте свои проекты рекламой, помните, что сайты в первую очередь создаются для людей, а только потом для денег.
А как вы убираете рекламу в браузерах, какое из приложений больше вам нравится? Жду комментариев.
Adblock не блокирует рекламу на Ютубе
Прежде чем бить кулаками по столу в исступленной ярости проверьте – включена ли утилита на видеохостинге? Возможно, вы хотели поддержать какого-нибудь автора и отключили блокировку ради него. Тогда значок программы в правом верхнем углу будет серым. Нажмите на значок и включите защиту от рекламного хлама.
Другая проблема – сбитые фильтры. Для их настройки делайте следующее:
- Перейдите в меню, «Дополнительные инструменты», «Расширения».
- Нажмите «Подробнее» под программой.
- Нажмите на «Параметры расширения».
- Вы попали на страницу настройки. Тут следует проверить «Белый список сайтов», убрать оттуда Youtube.
- Перейти во вкладку «Расширенные», оставить активным только категорию «RuAdList+EasyList».
В некоторых случаях после установки свежего расширения абсолютно весь рекламный мусор продолжает жить и здравствовать. Тогда нужно:
- Перейти в «Настройки» браузера.
- Пролистать до конца, открыть раздел «Дополнительные», если речь идет о Google Chrome, пролистать вниз.
- Нажать «Восстановление настроек по умолчанию», согласиться с предупреждением.
- Рекламные гирлянды по интернету исчезнут. Видео можно посмотреть спокойно.
Рекомендуем к прочтению статью “Очищаем Ютуб от рекламы“.
Скачать Адблок для Оперы
| Автор | Adblock Plus |
| Языки | Русский, Английский |
| Размер | 488,2 КБ |
| Системы | Windows XP/Vista/W7/W8/W10 |
| Лицензия | Бесплатно |
| Категория | Интернет/Браузер |
| Скачать |
Первое приложение, о котором вспоминает большинство пользователей, когда хотят заблокировать рекламу — это Adblock Plus для Opera. Правда, все ошибочно полагают, что она творит чудеса и убирает любую рекламу, это не совсем так, данное расширение выполняет блокировку рекламы, которая имеется на сайте.
Если же речь идет о вредоносном ПО проникшем на ПК, то адблок для опера окажется бесполезной. Более того, следует быть осторожным при ее установке, поскольку многие пользователи жалуются, что всплывающие окна появляются именно после установки этой утилиты. Почему так? Все дело в мошенниках, которые создают утилиты с похожим названием, а невнимательный пользователь на это попадается. Поэтому, прежде чем устанавливать расширение, внимательно изучите отзывы, рейтинги и количество скачиваний.
Если Вы добавляете abp block для opera через магазин приложений, то он автоматически установится в браузер и сразу начнет функционировать. Блокиратор рекламы обладает гибкой системой настройки, а потому может с легкостью убирать с глаз долой абсолютно все баннеры, либо только самые навязчивые. Все настройки задаете исключительно Вы. Можно распределить сайты на черный и белый списки, настроить персональные фильтры либо функции блокировки отдельных элементов на страницах сайта.
Необходимо отметить, что использование ad blocker opera никоим образом не повлияет на дизайн сайта, если конечно он полностью не состоит из рекламных баннеров. Скачать adblock plus для opera лучше из проверенного источника, я привел ссылку на магазин приложений, где кроме него можно установить и другое расширение, о котором поговорим далее.

Disabling/Reenabling Adblock Plus on all Websites
In Firefox
To disable or reenable Adblock Plus in Mozilla Firefox on all sites, please access your «Add-ons Manager» by going to «Firefox» >> «Add-ons» (for Mac OS X / Linux, select «Tools» from the menubar >> «Add-Ons»). Here you will find an overview of your currently installed add-ons. Find Adblock Plus here, and simply click on «Remove» or click the slider. If you want to enable the adblocker on all website again, simply click on the slider again.
For more detailed information on how to remove add-ons, please visit Firefox’s page.
It is important to note that Adblock Plus saves your preferences settings, so if you would reinstall ABP in a later stage, you do not have to reconfigure your settings. If you want a clean start with Adblock Plus you should remove the directory «adblockplus» in your user profile (). Also, you should go to about:config and reset all preferences starting with «extensions.adblockplus» (to reset right-click a preference and choose Reset from the context menu).
In Google Chrome
To disable or reenable our Chrome Adblock Plus version, please go to «Settings» in the menu in the top right corner. Then, select «Extensions» on the left side. Find Adblock Plus here, and simply click on «Remove» or click the slider. If you want to enable the adblocker on all website again, simply click on the slider again.
In Opera
To disable or reenable Adblock Plus for Opera, please go to the «Menu» button (for Mac OS X / Linux, «Tools» in the menubar), select «Extensions» >> «Manage Extensions». This will open your Extensions menu. Find Adblock Plus here, select «Uninstall», and confirm this.
On Android
Uninstalling Adblock Plus for Android is similar to any other app you have downloaded:
- Navigate to Menu > Settings > Applications > Manage applications (on devices running Android 4.x, Settings > Apps).
- Scroll through the list of apps to find the one you’d like to uninstall.
- Tap on the app you’d like to uninstall.
- Tap «Uninstall».
Как убрать рекламу в браузере Опера – война с вирусами
У Вас начали выскакивать баннера с азартными играми, увеличением отдельных частей тела, быстрым и легким заработком? Тогда велика вероятность того, что на компьютере поселилась парочка вирусных программ. Проверить это очень легко – переходите на сайты на которых ранее подобной рекламы замечено не было и если всплывающие окна появляются и там, тогда пришла пора тяжёлой артиллерии.
Подобные вирусы условно безопасные, они не причинят вреда вашей системе и не передадут конфиденциальную информацию третьим лицам, но раздражают знатно. Они получили собственное название – Adware. Беда в том, что стандартные антивирусные программы их не обнаруживают.
Эти мелкие вредители проникают в Вашу систему вместе с другими программами. Когда Вы скачиваете что-либо на не официальном ресурсе, то будьте готовы к тому, что через некоторое время придется бороться с выскакивающей рекламой.
Либо же пользователь сам скачивает вирус, ошибочно полагая, что обзаводится полезным расширением для браузера. Как итог, при открытии поисковой системы либо социальной сети появляются баннеры, которых и быть то не должно. А иной раз, пользователь, открывая знакомый сайт, попадает на совершенно другой ресурс. И как же бороться с таким безобразием?
Утилиты для сканирования
Для этого следует использовать специально разработанные программы, ориентированные исключительно на поиск и обнаружение Adware. В первую очередь я рекомендую обзавестись программой Hitman Pro. Она прекрасно справляется со своей задачей поиска вредоносных программ. С ней Вы забудете, что такое всплывающие окна в Опере либо в любом другом браузере. После сканирования и очистки компьютер следует перезагрузить. Бесплатная версия дается только на 30 дней, но этого более чем достаточно, чтобы обнаружить и вирусы и почистить систему.
Очень редко такое бывает, но все же. Если первой программе не удалось справиться с поставленной задаче, то на помощь приходит вторая — Malwarebytes Antimalware. Она как и предыдущая сканирует и чистит систему, удаляя ненужные расширени и утилиты.
Perceptual Image Hash
Еще одно интересное направление работы – это работа с изображениями, так как во многих рекламных объявлениях можно встретить одинаковые картинки с логотипом рекламной сети, по этим картинкам зачастую можно найти расположение всего объявления и целиком заблокировать.
Начнем с начала – есть такая библиотека blockhash.js, которая реализует хеширование изображений по их значению на основе алгоритма из исследования «Block Mean Value Based Image Perceptual Hashing» by Bian Yang ,Fan Gu and Xiamu Niu.
Алгоритм примерно следующий:
-
Нормализуем размер картинки под общий пресет;
-
Разделяем картинку на I1, I2 … In не перекрывающихся блоков, где N – кол-во блоков, равных длине финальной hash bit строки;
-
Зашифровываем I1, … In блоки с помощью секретного ключа K в новую последовательность блоков;
-
Для каждого этого блока вычисляем его среднее M1….Mn, а затем вычисляем общее среднее Md = median(Mi), где I = 1…N;
-
Создаем 64-битный хэш на основании того, находится значение выше или ниже среднего (подробнее).
Давайте рассмотрим на примере этих двух изображений:
Img#1Img#2
Если мы сравним 2 хэша, получившиеся из двух изображений, то увидим, что дистанция Хэмминга между этими хэшами равна 3, что означает схожесть изображений.
Часть кода фильтра hide-if-contains-image-hash из AdBlock Plus.
На этом примере мы можем видеть, что блокировщик проходится по всем картинкам и ищет среди них похожие на рекламу, что позволит найти похожую даже если по url об этом догадаться нельзя.
Настройки Adblock в браузере Опера
Чтобы перейти к настройкам расширения, в браузере Опера следует кликнуть по соответствующему красному значку. Используйте ЛКМ и выберите во всплывающем меню пункт «Параметры». Вы будете перенаправлены в раздел «Общие». В нем можно будет:
- Разрешить показывать ненавязчивую рекламу – статичные небольшие баннеры. Это поможет поддержать администрацию ресурсов.
- Открыть дополнительные опции для продвинутых пользователей.
- Активировать статистику заблокированной рекламы.
- Активировать белый список для определенных каналов Youtube. На каналах, внесенных в список исключений, будет отображаться реклама, что повысит заработок автора.
Для активации всех перечисленных функций достаточно поставить галочку напротив соответствующей опции.
Чтобы расширение корректно работало в браузере Опера, сразу после установки следует перейти в «Параметры», затем в раздел «Списки фильтров». Фильтры – то, благодаря чему блокируется реклама. При инсталляции они выбираются и обновляются автоматически, но в стартовый пакет попадают фильтры только для популярных англоязычных площадок. Чтобы реклама блокировалась и в русском сегменте интернета, необходимо в «Списках фильтров» в разделе «Fanboy» поставить галочку напротив «Русский». В противном случае плагин не будет понимать, как заблокировать рекламу на сайте.
Расширение AdBlock для Opera
Одно из самых популярных расширений для блокировки рекламы в браузере Opera. Кроме того, оно есть и для других популярных обозревателей, как Google Chrome, Mozilla Firefox и Яндекс браузер. Используя его, вы раз и навсегда забудете о том, что такое реклама. Адблок замечательно справляется с задачей, и может заблокировать любые баннеры и объявления.
Инструкция по установке Adblock
- В браузере Opera откройте страницу https://addons.opera.com/ru/extensions/details/adblockforopera/?display=ru.
- Затем сделайте клик мышкой по зеленой кнопке “Добавить в Opera”, которая находится справа.
- Пойдет процесс установки расширения Адблок. По его завершению, вы увидите небольшое всплывающее окошко возле адресной строки браузера. А также откроется новое окно с страницей об успешной установке.
После того, как Adblock для Оперы будет инсталлирован и активирован (автоматически), реклама начнет блокироваться. В принцыпе, уже можно не париться баннерах и объявлениях рекламного характера. Но если вас это не устроит, можно настроить расширение Adblock, так сказать, под свои нужды. Читайте как это сделать ниже.
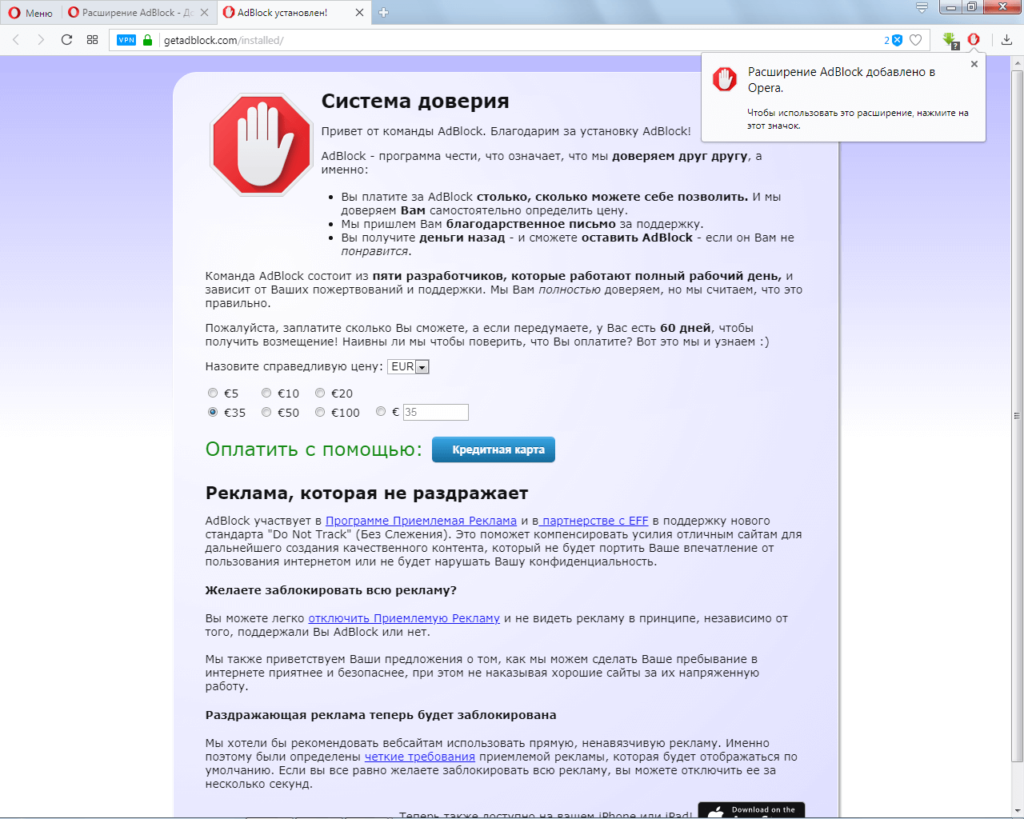
Настройка баннерорезки Adblock
- Щелкните по значку на панели инструментов, там, где находиться все дополнения и расширения.
- Выберите пункт “Параметры”.
- Там осуществляются все настройки расширения.
Настройки на странице “Общая”
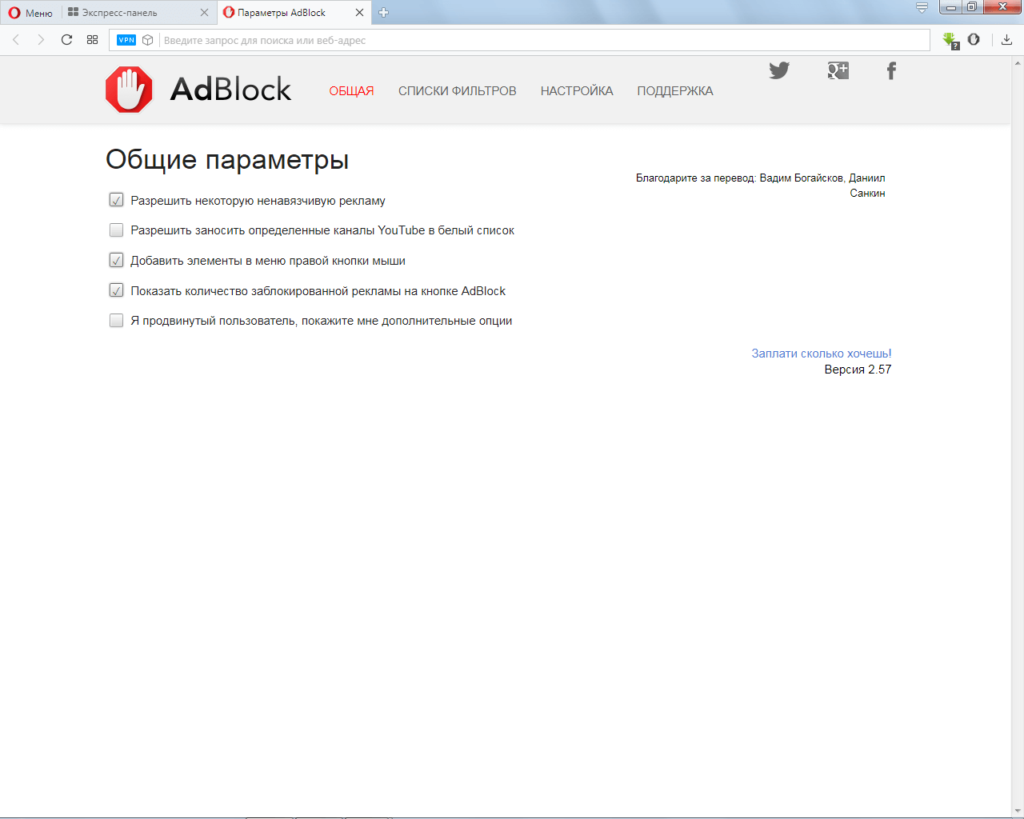
Разрешить некоторую ненавязчивую рекламу. Установив галочку на этом пункте, вы разрешите баннерорезке показывать лишь некоторые объявления, которые не будут мешать вам. Снимите её, если хотите отключить функцию.
Разрешить заносить определенные каналы YouTube в белый список. Опция позволяет вносить не только сайты, но и каналы на популярном хостинге YouTube в белый список.
Добавить элементы в меню правой кнопки мыши. Если функция активирована, то вы сможете блокировать любые нежелательные для вас элементы на любых страницах, выделив его и заблокировав его в появившемся списке.
Показать количество заблокированной рекламы на кнопке AdBlock. Если она включена, то под значком расширения на панели браузера вы будете видеть сколько рекламных элементов заблокировал скрипт, во время вашего пребывания на этой странице.
Я продвинутый пользователь, покажите мне дополнительные опции. Позволяет показать еще дополнительные возможности, которые также можно активировать.
Списки фильтров

Зайти в настройку фильтров можно, выбрав соответствующий названию раздел.
Здесь вы можете настроить какие фильтры использоваться, а какие деактивировать. Что они дают? По сути это те же настройки, которые задают где рекламу блокировать, а в каком месте, на каком сайте её лучше оставить.
Прочие настройки

Это последняя страница, где вы можете управлять функциями данного блокировщика рекламы. Кликните по надписи “Настройки” на соответствующей странице, чтобы зайти сюда.
Блокировать рекламу по её URL. Нажмите на ссылку, и появится настройка. Там вы можете вписать адрес сайта, который открывается при клике на рекламу, и он будет заблокирован.
Скрыть секцию веб-страницы. То, о чем мы писали выше. Блокировка элементов, используя правую кнопку мыши. Этот вариант для более продвинутых пользователей. Позволяет скрыть рекламу, либо любой другой элемент на сайте по CSS-классу.
Показывать рекламу на веб-странице или домене. В этой настройке можно ввести адреса сайтов, на которых вы планируете оставить рекламу.
Показывать рекламу везде, кроме этих доменов… Реклама будет видна на всех сайтах, кроме тех, которые будут внесены вами при помощи данной опции.
Также можно редактировать фильтры вручную, а точнее создавать их с нуля. Но стоит заметить, что даже опытные пользователи могут совершать ошибки. Поэтому туда лучше не лазить, дабы не сломать Adblock.
Важные функции AdBlock для браузера Opera
Посещение страниц в интернете постоянно сопровождается показами рекламы. Это могут блоки в середине контента или всплывающие окна, которые мешают просмотру. Блокировщик рекламы для обозревателя имеет следующие функции:
| Рекомендуем!InstallPack | Стандартный установщик | |
|---|---|---|
| Официальный дистрибутив opera | ||
| Тихая установка без диалоговых окон | ||
| Рекомендации по установке необходимых программ | ||
| Пакетная установка нескольких программ |
- убирает рекламу при просмотре страниц на сайтах;
- блокирует всплывающие окна и сообщения;
- предупреждают проникновение баннерных вирусов на ПК.
На некоторых ресурсах из-за AdBlock может быть ограничен просмотр контента
Комплексная блокировка рекламы
Abp block – дополнение для комплексной борьбы с различными видами реклам. Программа одинаково эффективна на самых популярных ОС Windows. После установки приложение защищает от:

- всплывающих рекламных окон;
- баннеров;
- видео-рекламы.
Дополнение незаменимо при использовании YouTube и Расширение предусматривает русский язык, благодаря чему его проще настраивать.

Add block имеет несколько режимов работы. Их активация выполняется в настройках. Если программа работает некорректно, в настройках можно включить опцию автоматического сбора ошибок, благодаря чему разработчику будет проще решить проблему.
Owner’s manual
Adblock Fast is so fast that even reading the manual takes no time flat. Here’s
everything you need to know.
In Android
Adblock Fast blocks ads in the Samsung Internet browser 4.0 and up (not in other
apps). To enable Adblock Fast to block in Samsung Internet:
- press the Home button on your Android device,
- tap the Internet app,
- tap ⋮ (the toolbar button) > Extensions > Content blockers, then
- toggle the Adblock Fast switch on.
To unblock ads, go to the Adblock Fast app.
In iOS
Adblock Fast blocks ads in the Safari browser (not in other apps). To enable
Adblock Fast to block in Safari:
- press the Home button on your iPhone or iPad,
- tap the Settings app,
- tap Safari > (under GENERAL) Content Blockers, then
- toggle the Adblock Fast switch on.
To unblock ads, go to the Adblock Fast app.
To see the effect of Adblock Fast on a particular page, you may have to clear
Safari’s cache (tap Settings > Safari > Clear History and Website
Data) before reloading the page.
In Chrome or Opera
Adblock Fast installs a button in your browser’s toolbar. The button indicates
the status of the site and page you’re on:
- Ads are being blocked on the site and ads were found on the page.
- Ads are being blocked on the site, but no ads were found on the page.
- Ads aren’t being blocked on the site, but ads were found on the page.
- Ads aren’t being blocked on the site and no ads were found on the page.
If Adblock Fast is interfering with the behavior of the page, you can click the
button to unblock ads. Your choice will be remembered whenever you return to
the site.



