Как сделать youtube поверх всех окон
Содержание:
- Как сделать Youtube поверх всех окон в Яндекс Браузере
- На компьютере
- Как создать видеооткрытку: пошаговый мануал с видео
- Гугл Хром — видео в отдельном окне
- На компьютере
- Как сделать Youtube поверх всех окон в Яндекс Браузере
- Как отключить воспроизведение видео в Дзене
- Настройка на Ютубе автовоспроизведения следующего видео
- Что это за опция
- Как сделать Youtube поверх всех окон в Google Chrome
- Выделенные особенности
- Встроенный Adblocker
- Фоновое воспроизведение
- Принудительный режим HDR
- Переопределить максимальное разрешение
- Pinch to Zoom (Все устройства)
- Кастинг
- Темная тема
- Режим «картинка в картинке»
- Стиль видео окна
- Повторите видео
- Предпочтительное разрешение и скорость
- Размах управления жестами для громкости и яркости
- Шаги для установки: (для рутованных пользователей)
- На iPhone iOS
- Как закрепить окно поверх всех окон windows 10
- Видео «картинка в картинке» в Mozilla Firefox
- Floating YouTube
Как сделать Youtube поверх всех окон в Яндекс Браузере
В России довольно популярен Яндекс Браузер, который близок по своей функциональности к Google Chrome, но имеет ряд интересных особенностей. Здесь, чтобы запустить Youtube видео поверх всех окон, нужно выполнить меньше действий, и реализация гораздо более интуитивно понятная. Достаточно открыть видео на Youtube в Яндекс Браузере, после чего сверху посередине ролика появится кнопка “Видео с отдельном окне”, необходимо на нее нажать, чтобы ролик стал доступен в мини-плеере поверх всех окон.
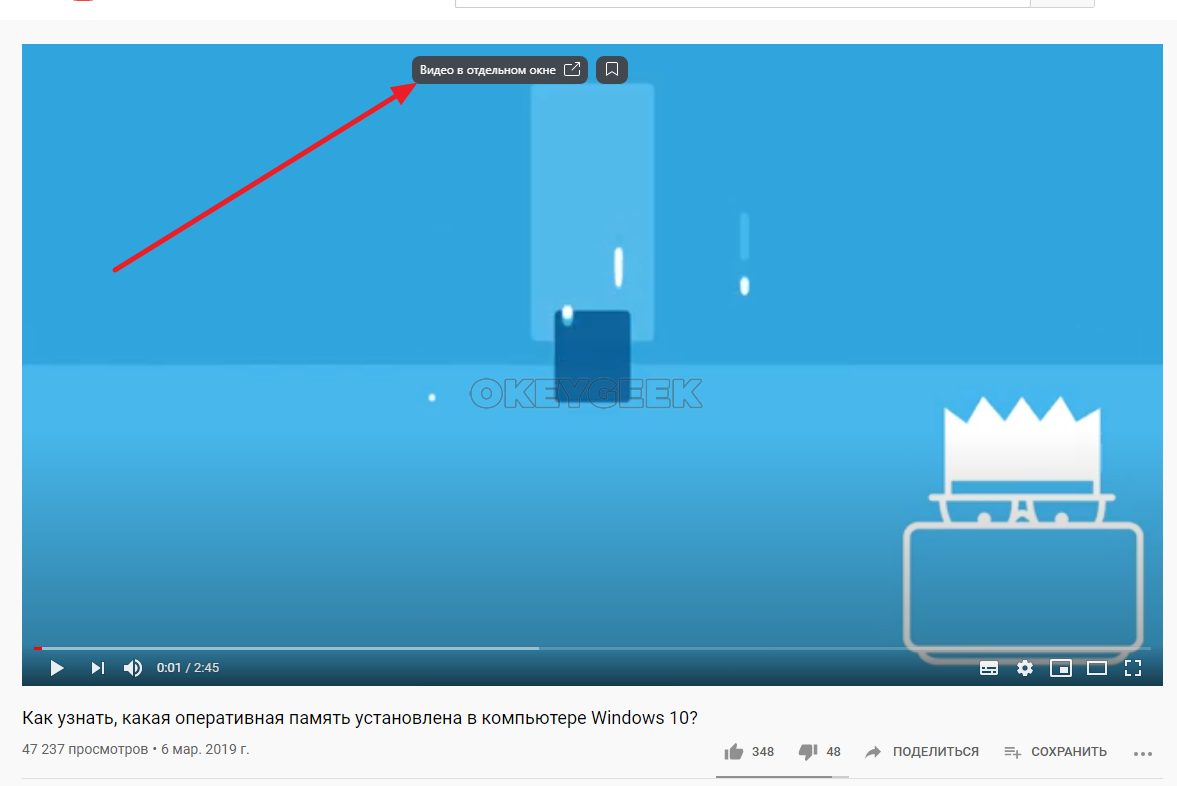
Обратите внимание
Открывая ролик в Яндекс Браузере таким образом, вы получаете гораздо более функциональный мини-плеер, нежели при открытии способом “Картинка в картинке”, который был описан выше для Google Chrome. Однако, способ “Картинка в картинке” в Яндекс Браузере также работает.. Стоит отметить, что описанным способом Яндекс Браузер позволяет открыть поверх всех окон видеоролик не только с платформы Youtube, но и с других сайтов
Функция работает практически везде, где плеер реализован на HTML5
Стоит отметить, что описанным способом Яндекс Браузер позволяет открыть поверх всех окон видеоролик не только с платформы Youtube, но и с других сайтов. Функция работает практически везде, где плеер реализован на HTML5.
На компьютере
В качестве примера будем использовать Google Chrome.
Как сделать видео поверх всех окон на ПК?
Что для этого нам нужно сделать:
- Заходим на сайт Youtube в браузере.
- Начинаем воспроизведение любого видео (для проверки). Также можно выбрать ролик, который вы хотели посмотреть.
- Ожидаем до того момента, как видео начнет воспроизводиться.
- Кликаем правой кнопкой мыши на любом свободном месте. Обязательно! — Кликать нужно на окно с роликом.
- Появляется меню, с различными настройками видео.
- Находим пункт …. Пункт…. Никакого нужного пункта там — нет! Просто еще раз повторно кликаем по видео правой кнопкой.
- В новом меню (это, кстати, уже не настройки видео, а настройки браузера) кликаем по разделу “Картинка в картинке”.
- Готово!

Вот так, мы обманули видеохостинг и сделали собственный мини проигрыватель видео.
Вы также можете двигать его — куда хотите !!!
Как создать видеооткрытку: пошаговый мануал с видео
Рассмотрим подробно, как подготовить слайд-шоу в программе ФотоШОУ PRO. Для начала рекомендуем посмотреть видео, посвящённое созданию видеопоздравлений в редакторе:
ШАГ 1. Добавление материалов в работу
Откройте программу. Из папки перенесите ролики и фотографии на таймлайн. Вы можете использовать файлы различных видео и графических расширений. Элементы можно менять местами простым перетаскиванием.
Добавьте фото и видео
Чтобы придать ролику солидность и профессиональный вид, из вкладок «Титры» и «Заставки» установите вступительный и завершающий слайды. В каталоге есть более 30 готовых шаблонов. Их можно редактировать, придавая индивидуальность.
ШАГ 2. Установите переходы
Чтобы слайды красиво сменяли друг друга, нужно добавить анимацию переходов. В соответствующем разделе программы есть масса интересных вариантов. Выберите подходящий и установите на все слайды. Если не хочется делать переходы одинаковыми, то можно проставить разные вручную или воспользоваться опцией «Случайные переходы». Длительность анимации вы можете установить сами.
Добавьте плавные переходы
ШАГ 3. Создание анимации
Чтобы ваш ролик смотрелся по-настоящему креативно, привлекал внимание и вызывал тот самый «вау-эффект», стоит добавить анимацию. Вы можете просто наложить готовые эффекты, которых в программе десятки (погодные, трёхмерные, свечения и другие) или же сделать анимацию с нуля
На слайде можно создавать новые слои из фото, видео, текста и клипарта, а потом заставлять их отдаляться и приближаться, вращаться, выезжать из-за экрана, а также проявляться из невидимости. Вам открыта полная свобода творчества!
Настройте анимацию
ШАГ 4. Озвучивание
В разделе «Музыка» добавьте красивую фоновую мелодию из каталога программы или из своей личной коллекции на компьютере. Дополнительно можно наложить голосовые комментарии. Настройте громкость, появление и затухание композиции. Если музыка длиннее визуального ряда, вы можете легко её обрезать.
Озвучьте ролик
Вот и всё, останется только сохранить проект и выбрать, в каком формате вы хотите создать видео. Его можно будет подготовить к просмотру с компьютера или с устройств, записать на ДВД или опубликовать в социальные сети.
Гугл Хром — видео в отдельном окне
В браузере Google Chrome, как это не странно, реализован один из наименее функциональных вариантов для вывода видео в плавающем окне браузера. К тому же этот метод не работает на некоторых сайтах, например, на Яндекс Видео или Vimeo. Поддерживаются популярные сайты YouTube, VK.com, OK.RU.
Запуск видео в отдельном окне Хром реализован следующим образом:
- Необходимо два раза кликнуть по видео правой кнопкой мыши.
- В контекстном меню нужно выбрать «Картинка в картинке».

Из мини-плеера можно вернутся во вкладку браузера с оригинальным видео, перейти к предыдущему или следующему треку, поставить воспроизведение на паузу.
На компьютере
В качестве примера будем использовать Google Chrome.
Как сделать видео поверх всех окон на ПК?
Что для этого нам нужно сделать:
- Заходим на сайт Youtube в браузере.
- Начинаем воспроизведение любого видео (для проверки). Также можно выбрать ролик, который вы хотели посмотреть.
- Ожидаем до того момента, как видео начнет воспроизводиться.
- Кликаем правой кнопкой мыши на любом свободном месте. Обязательно! — Кликать нужно на окно с роликом.
- Появляется меню, с различными настройками видео.
- Находим пункт …. Пункт…. Никакого нужного пункта там — нет! Просто еще раз повторно кликаем по видео правой кнопкой.
- В новом меню (это, кстати, уже не настройки видео, а настройки браузера) кликаем по разделу “Картинка в картинке”.
- Готово!
Вот так, мы обманули видеохостинг и сделали собственный мини проигрыватель видео.
Вы также можете двигать его — куда хотите !!!
Как сделать Youtube поверх всех окон в Яндекс Браузере
В России довольно популярен Яндекс Браузер, который близок по своей функциональности к Google Chrome, но имеет ряд интересных особенностей. Здесь, чтобы запустить Youtube видео поверх всех окон, нужно выполнить меньше действий, и реализация гораздо более интуитивно понятная. Достаточно открыть видео на Youtube в Яндекс Браузере, после чего сверху посередине ролика появится кнопка “Видео с отдельном окне”, необходимо на нее нажать, чтобы ролик стал доступен в мини-плеере поверх всех окон.

Обратите внимание
Открывая ролик в Яндекс Браузере таким образом, вы получаете гораздо более функциональный мини-плеер, нежели при открытии способом “Картинка в картинке”, который был описан выше для Google Chrome. Однако, способ “Картинка в картинке” в Яндекс Браузере также работает.
Стоит отметить, что описанным способом Яндекс Браузер позволяет открыть поверх всех окон видеоролик не только с платформы Youtube, но и с других сайтов. Функция работает практически везде, где плеер реализован на HTML5.
Как отключить воспроизведение видео в Дзене
Многие пользователи спрашивают, как убрать автовоспроизведение видео в Яндекс Дзен и можно ли это сделать. Причина в том, что такая опция быстро надоедает пользователям. При входе на главную страницу или при переходе в статью ролик автоматических запускается. На эту опцию часто поступают жалобы, ведь при включении контента появляется и звук, а такая особенность может раздражать пользователей.
Как отключить автовоспроизведение на компьютере
Для начала рассмотрим, как выключить автовоспроизведение видео в Яндекс Дзен на ПК / ноутбуке. Для этого сделайте следующее:
- Войдите на главную страницу портала.
- Найдите в «мозайке» любой ролик.
- Жмите на нем на три точки справа вверху.

- Найдите пункт Автопроигрывание…
- Снимите отметку.

Сохранять изменения нет необходимости, ведь этот процесс происходит автоматически. После этого проверьте, удалось отключить автоматическое воспроизведение видео в Яндекс Дзен или нет. Для контроля можно перезагрузить страницу и убедиться, что ролик не запускается.
Как отключить автовоспроизведение на телефоне
Владельцы мобильных устройств должны знать, как отключить автозапуск видео в Дзен на смартфоне. Для этого сделайте следующие шаги:
- Скачайте приложение и войдите в него.
- Зайдите в Профиль.
- Перейдите в секцию Настройки.
- Кликните на Автопроигрывание видео.
- Жмите на кнопку Выключить.
Зная, как отключить в Дзен автовоспроизведение видео в ленте, можно избежать автоматического пуска роликов при входе на страницу. Для проверки сделайте те же шаги, что и на компьютере — обновите страницу.
Настройка на Ютубе автовоспроизведения следующего видео
Эта функция удобна тем, что помогает экономить время на поиск подходящих по теме видео. То есть, фильмы можно смотреть без перерывов. Иногда автовоспроизведение только мешает, тогда его можно отключать, а при необходимости – запускать снова. Для этого обычно применяют несколько разных способов. Что выбирать – решать пользователю.
При включенном автовоспроизведении видео после окончания просмотра в плеере появляется кнопка с пиктограммой треугольника. Сверху можно прочитать название следующего ролика. При нажатии на нее начинается показ видео. При отсутствии действий воспроизведение начнется через несколько секунд.
Превью найденных видео
На время можно приостановить запуск при помощи прокрутки страницы вниз, введения поискового запроса или комментария. Полная остановка возможна при нажатии кнопки «Отмена» на экране обратного отсчета. Кроме этого, если интернет работает от мобильного оператора, при отсутствии активности со стороны пользователя автовоспроизведение отключится через 30 минут. При подключении через Wi-Fi – через 4 часа.
Как только закончен просмотр одного ролика, панель списка автовоспроизведения тут же предлагает найденное превью. Если это не мешает, все оставляют без изменений. Но при необходимости настройки можно поменять.
На панели списка автовоспроизведения
Некоторые пользователи меняют неподходящие параметры в настройках, расположенных над списком файлов с правой стороны. Настройки применятся ко всем видео из списка. Исключение – плейлисты, созданные самим пользователем.
Настройки меняются следующим образом:
- Перейти в список «Следующее»в правом верхнем углу страницы браузера;
- Поменятьзначение ползунка на «Выкл».
Отключение автовоспроизведения в списке предложенных видео
В плеере
Изменить настройки можно через плеер. Настройки будут применены к одному видео, а не всему плейлисту. Очень удобно, например, при просмотре серии мастер-классов или уроков.
Это делают следующим образом:
- Переходят в настройки, кликнув на шестеренку в нижнем правом углу плеера.
- Меняют значение переключателя на «Выкл». Это остановит автовоспроизведение. Запуск возобновляют включением ползунка.
Отключение автовоспроизведения через плеер
С помощью расширений
Если нет желания менять настройки на самом сайте, можно поступить проще. Например, воспользоваться специальными расширениями. Их действие аналогично, поэтому особые сложности в использовании отсутствуют.
Отключить или включить автовоспроизведение очень простопри помощи кнопки, расположенной на панели инструментов. Она появляется рядом с адресной строкой браузера сразу после установки расширения. При этом понять, работает приложение или нет, можно по цвету кнопки – он меняется в зависимости от проделанных действий. Например, при включении кнопка становится зеленой, а при выключении – красной или серой.
Расширение для отключения автовоспроизведения в работающем режиме
Процесс установки приложений:
- Для начала необходимо перейти в магазин Google Chrome. Кликают на три полоски в правом верхнем углу браузера, в открывшемся окне переходят в «Дополнительные инструменты» и нажимают на кнопку «Расширения».
- Указать в строке поиска название расширения. В открывшемся списке перейти по нужной ссылке.
- Для скачивания нажать на кнопку «Загрузить» и после согласиться с установкой.
Когда расширение установлено, на панели инструментов отображается соответствующий значок. Кроме этого, когда просмотр закончен, превью похожих роликов не показывается. Для многих зрителей подходит именно этот вариант.
Самые популярные расширения:
-
stopYoutubeAutoplay. Удобен, если речь идет о плейлистах. Работа осуществляется при помощи одной кнопки;
-
stopAutoplayforYoutube Extended. Благодаря использованию приложения автовоспроизведение видео начинается лишь в том случае, если посетитель находится на странице с видео;
Что это за опция
Относительно недавно компания Яндекс внедрила в свой браузер функцию просмотра видео в отдельном окне поверх других вкладок и окошек. Что это значит? Это значит, что видео, запущенное пользователем будет отображаться в отдельном окошке.
Причем в том случае, если пользователь переключится на другую вкладку. То же самое будет и в том случае, если вообще свернуть браузер на панель задач. Эта штука очень полезна для тех, у кого всего один монитор.
Такая опция позволяет не пропустить ничего из ролика в том случае, если срочно нужно выполнить какое-то действие. И вовсе не обязательно ставить видео на паузу. Стоит отметить, что похожая возможность есть только в Opera.
Обычно эта функция включена по умолчанию. Но иногда (в результате сбоя) настройки сбрасываются. Поэтому пользователям нужно знать все о том, как активировать опцию заново. И об этом мы расскажем в следующей главе.
Как сделать Youtube поверх всех окон в Google Chrome
Самый популярный браузер на сегодняшний момент — это Google Chrome. Он дает возможность с легкостью организовать просмотр роликов с Youtube поверх всех остальных окон. Чтобы это сделать, найдите нужный ролик на Youtube. Запустите его и нажмите правой кнопкой мыши в любом месте воспроизводимого видео. Откроется всплывающее меню на черном фоне — это меню самого ролика на Youtube, оно нам не нужно в данном случае.

Нажмите еще раз правой кнопкой мыши в любом месте видеоролика (помимо зоны открытого меню на черном фоне), после чего появится еще одно меню. Здесь вы увидите пункт “Картинка в картинке”. Нажмите на него.

После этого Youtube ролик уменьшится и переместится в правый нижний угол экрана. До тех пор пока будет открыта вкладка в браузере с этим Youtube видео, оно будет воспроизводиться в мини окне в углу экрана.
Обратите внимание
Мини-версию видео можно перетаскивать, уменьшать, увеличивать. При необходимости, в мини-плеере можно остановить воспроизведение ролика или нажать на кнопку, чтобы вернуться к стандартному формату просмотра видео на странице Youtube.
Выделенные особенности
Если вы используете приложение YouTube на своем Android-устройстве и часто думаете о фоновом воспроизведении или функции блокировки рекламы, ознакомьтесь со всеми функциями, которые вам очень понравятся. Мы предоставили все выделенные функции приложения Vanced.
Встроенный Adblocker
Объявления Google или любые другие объявления являются важной частью онлайн-платформы для поддержки онлайн-публикаций и создателей. Это еще один способ получения дохода для Google и создателей, а также. В настоящее время большинство людей знают это
Тем не менее, очень многие пользователи не предпочитают видеть более длинные или прерванные рекламные объявления до или между воспроизведением видео. Это раздражает
В настоящее время большинство людей знают это. Тем не менее, очень многие пользователи не предпочитают видеть более длинные или прерванные рекламные объявления до или между воспроизведением видео. Это раздражает.
Приложение Vanced имеет встроенные опции для блокировки рекламы. Вы можете переключать настройки для работы приложения соответственно, что вы не можете сделать с официальным приложением YouTube.
Фоновое воспроизведение
Воспроизведение видео в фоновом режиме (вне приложения YouTube), предлагаемого сервисом YouTube Premium, который запрашивает ежемесячную подписку. В то время как приложение Vanced работает без проблем. Даже если вы нажмете кнопку «Домой» и ваше приложение перейдет в фоновый режим, видео не остановится. Круто, не правда ли?
Принудительный режим HDR
Хотя не все смартфоны поддерживают режим HDR в приложении YouTube, приложение Vanced заставит включить режим HDR на любом устройстве Android. Стоит отметить, что HDR означает «Высокий динамический диапазон» и может удивительно улучшить качество потокового видео.
Переопределить максимальное разрешение
Эта функция позволит пользователю воспроизводить видео YouTube с разрешением, превышающим максимальное. Обычно смартфоны отключают потоковую передачу видео выше определенного разрешения.
Pinch to Zoom (Все устройства)
В настоящее время большинство смартфонов, будь то флагман или бюджетная категория, оснащаются экраном с более высоким соотношением сторон. Экран с более высоким соотношением сторон означает соотношение сторон 18: 9 или выше. Чем выше соотношение сторон вашего устройства, тем больше впечатлений от просмотра вы получите. Таким образом, пользователи могут легко увеличивать формат разрешения видео.
Кастинг
Это позволяет пользователю включать Google Cast из ярлыка переключения. Вы также можете принудительно отключить его, даже если у вас есть устройства для кастинга поблизости.
Темная тема
В настоящее время официальное приложение YouTube поддерживает ночной режим из настроек приложения. В то время как приложение Vanced предлагает темную тему раньше официального приложения.
Режим «картинка в картинке»
Если у вас есть устройство Android Oreo или более поздней версии, приложение Vanced позволяет вам легко использовать режим «картинка в картинке» (PiP).
Стиль видео окна
Не нравится новое окно видео YouTube, которое появляется, когда вы минимизируете видео? Приложение Vanced позволяет выбирать между новым или старым стилем.
Повторите видео
Эта функция позволит пользователю повторять одно и то же видео снова и снова после его окончания. Это не возможно в официальном приложении.
Предпочтительное разрешение и скорость
Выберите предпочтительное разрешение видео и скорость воспроизведения для всех видео и сохраните его. Это будет продолжаться соответственно.
Размах управления жестами для громкости и яркости
Управление жестом смахивания для уровня громкости и яркости позволяет пользователю легко справиться с этим без нажатия каких-либо физических кнопок.
Шаги для установки: (для рутованных пользователей)
- Загрузите YouTube Vanced APK.
- Переместите файл APK в папку устройства / sdcard / Downloads.
- Удалите все обновления YouTube и отключите автоматические обновления в Google Play Store.
- Затем прошейте установщик в TWRP.
- Выполнено.
Для нерутированных устройств просто скачайте APK-файл и установите его как обычно. Это оно.
Надеюсь, в этой статье мы вам очень поможем. Не стесняйтесь комментировать ниже.
На iPhone iOS
Мы подобрали сразу несколько способов, как слушать музыку при свернутом ютубе на айфоне.
Вариант 1 — Через браузер.
Как «родной» сафари, так и долфин, мозилла или опера позволяют запускать видео в фоне.
Что нужно сделать:
Запустите браузер и откройте через него нужный ролик. Нажмите кнопку «Поделиться»
Выберите «Полную версию сайта» (это важно), страница должна будет обновиться. Запустите просмотр
Коснитесь кнопки переключения вкладок браузера. Перейдите на любую другую вкладку или откройте новую. Нажмите кнопку Home, звук продолжит воспроизводиться. Панель управления (кнопки перемотки и пауза) будут в верхней шторке на экране.
Вариант 2 — Через приложение.
Включите ролик в официальном приложении. Теперь дважды быстро нажмите на кнопку включения устройства. Звук будет продолжаться при заблокированном экране.
Вариант 3 — Быстрые команды.
Это приложение может быть полезным в решении вопроса, как свернуть видео в ютубе и продолжить слушать его в фоне.
- Откройте приложение «Быстрые команды» — это встроенная программа на iOS
- Теперь загрузите новую команду по этой ссылке .
- Запустите ролик через сафари (не через приложение).
- Теперь нажмите «Поделиться» во время воспроизведения, выберите «Быстрые команды» из всех вариантов.
- Укажите команду Background.
- Видео будет воспроизводиться в отдельном окне, вы можете нажать на кнопку регулировки его размера и смотреть «картинка в картинке».
- Сверните браузер, видео встанет на паузу, возобновите его при помощи кнопок навигации в пункте управления.
На android
Для смартфонов с ОС Android способов немного больше, обо всем по порядку.
1. Chrome. Этот браузер от корпорации гугл часто бывает предустановлен на новые телефоны. Так как он пользуется большой популярностью у пользователей, сначала разберем, как свернуть ютубна андроид в гугл хром.
1) Откройте браузер, перейдите на сайт m.youtube.com – это мобильная версия ютуба.
2) Нажмите по троеточию в правом верхнем углу и поставьте галочку «Версия для ПК», страница обновится и немного изменится ее вид.
3) Теперь в этом же меню (под значком троеточия) откройте «Настройки», затем «Уведомления». Убедитесь, что в поле «Воспроизведение медиаконтента» флажок переведен в активное положение. Также установите показ уведомлений на экране блокировки.
4) Запустите любой ролик, затем сверните браузер. Возможно, он будет поставлен на паузу, но в верхней шторке будет отображаться панель управления, возобновите ролик.
2. Другие браузеры.
Этот же трюк действует не только в хроме, вы можете использовать Оперу, Braveили Mozilla. Главное всегда переходить на версию для ПК. Также не забывайте проверить, разрешен ли фоновый режим в настройках браузера.
3. YouTube Vanced
Это приложение – настоящий хит среди «заменителей» официального софта. С его помощью, по-сути, вы получаете практически полноценный премиум, только бесплатно. Минус только один: его нет на плей маркете, устанавливать придется вручную.
Но это стоит того, после установки вы сможете как смотреть ютуб в свернутом режиме «картинка в картинке», так и слушать музыку при выключенном экране, использовать всю информацию, сохраненную в вашем аккаунте (плейлисты, рекомендации, подписки).
Вы можете скачать нужный пакет с официального сайта разработчика . Кстати, создатели потрудились и сделали процесс намного проще, одним пакетом.
4. Float Tube.
Небольшая программка с плей маркета, которая выполняет только одну функцию: делает окно видео «плавающим».
- Просто установите ее и запустите, затем нужно разрешить работу поверх других приложений.
- Теперь включайте видео и нажимайте кнопку «Домой».

Небольшое окошко видео останется активным. Коснитесь его, чтобы перемотать или развернуть. Также в верхней части окна есть кнопки, чтобы уменьшить окно еще сильнее или закрыть.
5. Stream: бесплатная музыка.
Еще одна прога, доступная в Google Play. Она отвечает за главную функцию: как свернуть ютуб, чтоб музыка играла дальше. Ей также нужно разрешить показ поверх других приложений.

На главной странице представлены музыкальные подборки из клипов с ютуба. Запускайте то, что вам по душе, и слушайте, работая в других приложениях.
Из минусов: Меню полностью на английском. Достаточно много рекламы. Не играет при выключенном экране.
Как закрепить окно поверх всех окон windows 10
Программа Deskpins — универсальное решение для просмотра видео в отдельном окне поверх всего остального в виндовс. Приложение абсолютно бесплатное, легкое и простое в использовании. Поэтому скачайте его с этого сайта. Далее, вы можете его извлечь из архива, либо запустить установщик прямо из него, а дальше установить как обычную программу.
Теперь вы должны запустить видеоролик в отдельном окне. Теперь запускайте программу. Можно сделать это путем нажатия комбинации клавиш CTRL+F12 или нажав на ярлык в области уведомлений.

После этого вместо курсора появится булавка. Этой булавкой вы должны нажать на то окно обозревателя, которое должно быть активным. То есть оно должно быть закрепленным поверх всего остального. А дальше вы можете сужать его как хотите и перемещать куда угодно, а сами работать в другом месте.

Но только учтите, данный способ существует не только для закрепления видео. C ним можно работать как в любом браузере, так и в проводнике Windows. Ну и самый смак состоит в том, что вы можете закреплять несколько окон. Для этого достаточно повторять всю вышеуказанную процедуру.
Как видите, способов вывести отдельное окно с видеороликом достаточно много. Причем как отдельно для браузеров, так и с помощью универсального метода. На этом я буду свою статью завершать. Надеюсь, что она вам понравилась. Ну и конечно же жду вас снова на своем блоге. Удачи вам. Пока-пока!
Видео «картинка в картинке» в Mozilla Firefox
В браузер Mozilla Firefox встроена функция для воспроизведения видео роликов в отдельном окне, поверх другого контента. Этот способ работает на популярных ресурсах, в том числе на Яндекс Видео.
В браузере Firefox функция вызывается двумя способами.
1 способ:
- Подведите курсор мыши на видео ролик. В правой части видео появится кнопка «Картинка в картинке», на которую нужно нажать для открытия видео в отдельном окошке.
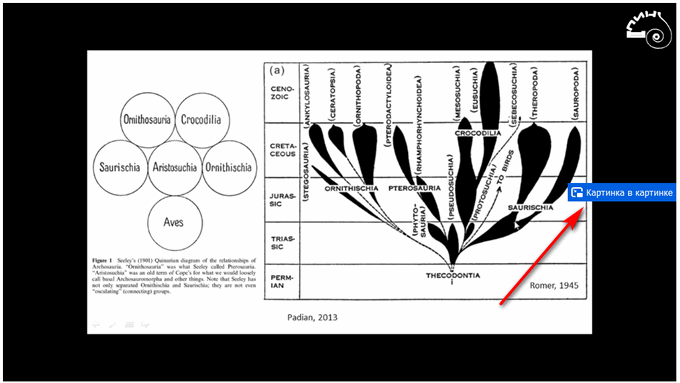
2 способ:
- Щелкните два раза правой кнопкой мыши по видео.
- В контекстном меню нажмите на пункт «Картинка в картинке».
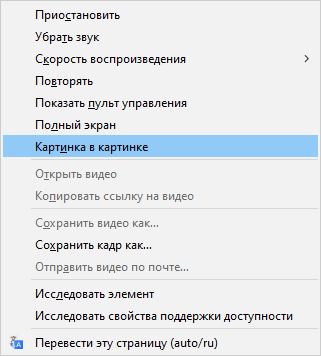
В браузере Firefox видео в отдельном окне можно поставить на паузу, закрыть или продолжить просмотр на сайте.
Floating YouTube
Этот плагин имеет больше возможностей, чем предыдущий вариант, но его установка происходит в два этапа: вначале необходимо установить приложение, затем расширение для него. Результатом станет возможность сохранить окно проигрывателя поверх других окон даже при переключении их между собой. Для инсталляции скачайте расширение, как и в предыдущем варианте, в магазине плагинов Chrome или Firefox. Для использования кликните на иконку, которая появится после установки и перезагрузки браузера, в появившемся окне введите адрес видео, которое хотите просмотреть и нажмите Enter. Готово! Ролик начнет воспроизводиться в отдельном окне.
