Пишем поверх линии в microsoft word
Содержание:
- Как сделать линию в Word
- Как продлить линию подчеркивания в ворде?
- Как продлить подчеркивание в ворде без текста?
- Как выровнять все подчеркивание в ворде?
- Как сделать подчеркивания в Word чтобы линия не уезжала?
- Как в ворде сделать подчеркивание для заполнения?
- Как в ворде сделать подчеркивание сверху?
- Как сделать подчеркивание на пустом месте?
- Как в ворде сделать линию на которой можно писать?
- Как в ворде подчеркнуть прерывистой линией?
- Как писать поверх подчеркивания?
- Как сделать вертикальный текст в ворде?
- Как в ворде добавить к таблице строку?
- Как в ворде сделать место для подписи?
- Как убрать подпись в ворде?
- Как поставить свою подпись в ворде?
- Как убрать подпись внизу страницы в ворде?
- Как убрать надпись в ворде?
- Как сделать электронную подпись в документе?
- Как сделать рукописную подпись?
- Как сделать скан своей подписи?
- Как убрать черновик в ворде?
- Как убрать подложку в Эксель?
- Как сделать надпись внизу страницы в ворде?
- Как в ворде удалить фигуру?
- Как убрать границы с надписи в ворде?
- Как убрать фоновый текст в ворде?
- Как получить электронную подпись для физического лица?
- Где можно сделать электронную подпись?
- Как поставить подпись в документ PDF?
- Как вставить текст в картинку в Ворде – сделать надпись, обтекание, напечатать текст и подписать рисунок в Microsoft Word
- Альтернативные способы сделать черту
- Подчеркивание сверху посредством фигуры
- Как сделать горизонтальную и вертикальную линии?
- Сообщений [ 19 ]
- Создание линии для бланков и других деловых документов
- Как сделать непрерывную горизонтальную линию в Word: 4 способа
Как сделать линию в Word
Наверное, самый простой многим известный способ, но все же включен мной в список так, как он самый функциональный.
Чтобы в редакторе Word сделать линию под текстом подчеркнуть отдельный абзац или слово необходимо выделить нужный текстовый участок, на главной странице редактора нажать в панели инструментов на подчеркнутую букву Ч.

Но это еще не все в этом способе есть возможность сделать цвет, двойное, пунктирное, волнистое и другое подчеркивание текста смотрите сами.
Если по правою сторону буквы Ч нажать на маленькую стрелку, то откроется меню, с разнообразными линиями, которые также можно раскрасить.

А для более «искушенных» есть еще инструменты, для этого нужно нажать ссылку «Другие подчеркивания», для перехода по форматированию текста, но и линий тоже.
Многие задают вопрос как сделать зачеркивание? Здесь вы сможете это также реализовать.



Переходим к разделу Вставка, выбираем инструмент Фигуры, где находим линию кликаем по ней, вставляем в нужное место.

Этот способ хорош тем, что линии можно сделать разной длины, они могут быть как горизонтальными так вертикальными и вообще иметь любой угол.
Также благодаря форматированию есть возможность получить не только прямые отрезки, но пунктиры, плюс изменение цвета и толщины.
Для модифицирование уже нарисованного отрезка кликаем по нему ЛКМ появиться по краям две точки. После на панели меню нажмите инструмент Контур фигуры.

На главной странице редактора найдите инструмент Границы, где из выпавшего списка нужно выбрать в каком месте будет находиться отрезок.

Если не устраивает пунктир, то его легко можно изменить на сплошную, а заодно задать колор, для этого выбираем последний пункт Границы и заливка.
Выбрать тип отображения линии, например, такой и нажать ОК, не забыв поменять цвет.

Валерий Семенов, moikomputer.ru

Создание линии в MS Word над которой можно писать текст
При работе с текстовым редактором MS Word нередко возникает необходимость в проведении ровной прямой линии под одной из строк. В качестве базовой функции форматирования имеется кнопка «Подчеркнутый», что при нажатии проводит подобную линию под напечатанным и выделенным текстом, либо способствует введению новых символов с такой полосой под ними. Далее в материале рассмотрены основные способы того, как сделать черту в Ворде без текста (для версий Word 2003 и 2010).
Как продлить линию подчеркивания в ворде?
Самый быстрый способ подчеркнуть текст — нажать клавиши CTRL + ВВОД. Если вы хотите остановить подчеркивание, снова нажмите клавиши CTRL + U.
Как продлить подчеркивание в ворде без текста?
Самый простой способ сделать подчеркивание без текста – это вставить несколько пробелов или знаков табуляции, а потом подчеркнуть их. Если такой способ вам подходит, то установите курсор там, где должно находится подчеркивание и вставьте несколько пробелов с помощью клавиш ПРОБЕЛ или TAB на клавиатуре.
Как выровнять все подчеркивание в ворде?
Подчеркивание двойной чертой
- Выделите текст, который необходимо подчеркнуть двойной чертой.
- Откройте диалоговое окно группы “Шрифт” (то, как это сделать, написано выше).
- В разделе подчеркивание выберите двойную черту и нажмите “ОК”.
- Тип подчеркивания текста изменится.
Как сделать подчеркивания в Word чтобы линия не уезжала?
Выбираете в Word-е: Файл — Параметры — Дополнительно, и ставите галочку на «использовать клавишу «INS» для переключения режимов вставки и замены». Также отмечаете галочкой поле – «использовать режим замены». Теперь, когда будете писать на подчеркнутом – нажмите кнопку INSERT, а после на режим подчеркивания!
Как в ворде сделать подчеркивание для заполнения?
- Установите курсор в том месте, где должна начинаться строка.
- Нажмите кнопку “Подчеркнутый” (или используйте “CTRL+U”), чтобы активировать режим подчеркивания.
- Нажмите вместе клавиши “CTRL+SHIFT+ПРОБЕЛ” и держите до тех пор, пока не проведете строку необходимой длины или необходимое количество строк.
Как в ворде сделать подчеркивание сверху?
Для этого перейдите на вкладку «Работа с формулами/Конструктор», в группе «Структуры» нажмите «Диакритические знаки» и выберите «Черта сверху». В поле редактирования формул отобразится пунктирная рамка. Щелкните по пунктирной рамке и введите тест. Надчеркивание отобразится непосредственно при вводе текста.
Как сделать подчеркивание на пустом месте?
Подчеркивание слов и пробелов между ними
Самый быстрый способ подчеркнуть текст — нажать клавиши CTRL + ВВОД. Если вы хотите остановить подчеркивание, снова нажмите клавиши CTRL + U.
Как в ворде сделать линию на которой можно писать?
- На вкладке Вставка нажмите кнопку фигуры.
- В разделе линиивыберите нужный стиль линии.
- Выберите место в документе, а затем перетащите указатель в другое место, а затем отпустите кнопку мыши.
Как в ворде подчеркнуть прерывистой линией?
Изменение стиля и цвета подчеркивания
Выделите текст, который вы хотите подчеркнуть. Перейдите на вкладку Главная и нажмите кнопку вызова диалогового окна » Шрифт » . Совет: Вы также можете использовать сочетание клавиш CTRL + D. С помощью раскрывающегося списка стиль подчеркивания выберите стиль подчеркивания.
Как писать поверх подчеркивания?
Поставьте курсор в нужном месте, в примере, после слова «Имя», и нажмите несколько раз пробел, чтобы отделить друг от друга слова. Затем напечатайте то, что требуется, и продолжите подчеркивание, нажимая кнопку пробел. Это самый простой способ, и сделать, таким образом, все что нужно, достаточно легко.
Как сделать вертикальный текст в ворде?
Для начала выделите текст, который требуется разместить вертикально. Далее находим в меню раздел «Формат», затем выбираем пункт «Автофигура», после открываем вкладку Надпись. Все, что вам требуется это установить флажок напротив пункта, где говорится о развороте текста на 90 градусов.
Как в ворде добавить к таблице строку?
Щелкните в том месте таблицы, в котором хотите добавит строку или столбец, затем перейдите на вкладку Макет (рядом с вкладкой Конструктор таблиц на ленте). Используйте команду Вставить сверху или Вставить снизу, чтобы добавить строки, и команду Вставить слева или Вставить справа, чтобы добавить столбцы.
Как в ворде сделать место для подписи?
Как сделать линию в «Ворде» для подписи? Простейший метод Каждый из тех, кто хотя бы раз сталкивался с текстовым редактором Word, знает, что обычную линию создать можно с использованием клавиатурных символов. Для этого понадобится просто зажать клавишу Shift, а затем – клавишу дефиса («-»).
Как убрать подпись в ворде?
Как поставить свою подпись в ворде?
Вставка строки подписи
- Щелкните в том месте, где нужно поместить строку подписи.
- На вкладке Вставка нажмите кнопку Строка подписи
- Щелкните Строка подписи Microsoft Office.
- В окне Настройка подписи можно ввести имя в поле Предлагается для подписания. …
- Нажмите кнопку ОК.
Как убрать подпись внизу страницы в ворде?
- На вкладке Дизайн нажмите кнопку Подложка. (В Word 2010 или 2007 выберите Разметка страницы > Подложка).
- Выберите пункт Удалить подложку.
Как убрать надпись в ворде?
На панели инструментов Word зайти в раздел «Разметка страницы». В этом разделе есть опция «Фон страницы». Выбираем команду «Подложка», открывается закладка с командами, где вам нужно нажать на командную строчку «Удалить подложку».
Как сделать электронную подпись в документе?
Чтобы подписать электронный документ, необходимо:
- Загрузить в сервис документ, который необходимо подписать. Подписать можно файл любого формата до 100 Мб.
- Выбрать установленный на компьютере сертификат, которым будет подписан документ. Подписать документ в Контур. …
- Создать файл подписи. …
- Послать документ получателю.
Как сделать рукописную подпись?
Вставка рукописной подписи с машинописным текстом
- Кликните в том месте документа, где должна находиться подпись, и перейдите во вкладку “Вставка”.
- Нажмите кнопку “Экспресс-блоки”.
- В выпадающем меню выберите пункт “Автотекст”.
- Выберите в появившемся списке нужный блок и вставьте его в документ.
Как сделать скан своей подписи?
Создание рукописной подписи
- Возьмите ручку и распишитесь на листе бумаги.
- Отсканируйте страницу со своей подписью с помощью сканера и сохраните ее на компьютер в одном из распространенных графических форматов (JPG, BMP, PNG). …
- Добавьте изображение с подписью в документ.
Как убрать черновик в ворде?
Чтобы включить или выключить режим черновика, выполните следующее.
- Выберите команду Сервис -> Параметры для открытия диалогового окна Параметры.
- Если нужно, щелкните на корешке Вид для просмотра опций вида.
- Установите (или снимите) флажок черновик, чтобы включить (или выключить) этот режим просмотра.
Как убрать подложку в Эксель?
Удаление подложки с листа
- На вкладке Макет в группе Параметры страницы нажмите кнопку Колонтитулы.
- Нажмите кнопку «Настроитьзаглавную кнопку», а затем щелкните раздел листа, в котором отображается водяной знак.
- Вы выберите водяной знак и нажмите кнопку DELETE.
Как сделать надпись внизу страницы в ворде?
Для добавления надписи внизу страницы необходимо использовать так называемые колонтитулы. Для работы с колонтитулами необходимо открыть вкладку «Вставка». На открывшейся панели ищем группу под названием «Колонтитулы». Выбираем команду «Нижний колонтитул».
Как в ворде удалить фигуру?
Щелкните границу фигуры, которую вы хотите удалить. Нажмите клавишу DELETE.…Примечания:
- Чтобы удалить фигуру, необходимо щелкнуть ее границу. …
- При попытке удалить фигуру, которая вместе с другими фигурами входит в состав большой фигуры (связанную фигуру), будет удален только текст в ней.
Как убрать границы с надписи в ворде?
- Выберите границу надписи или фигуры, которую вы хотите удалить. …
- В разделе Средства рисования на вкладке Формат в группе Стили фигур нажмите кнопку Контур фигуры и выберите пункт Нет контура.
Как убрать фоновый текст в ворде?
Как убрать фон текста в Word — 1 способ
- Выделите фрагмент текста, из которого необходимо убрать фон.
- Войдите в меню «Главная», перейдите в группу «Абзац».
- Нажмите на кнопку «Заливка», выберите опцию «Нет цвета».
Как получить электронную подпись для физического лица?
Для оформления цифровой подписи онлайн достаточно заполнить заявку и предоставить копии документов: паспорт, ИНН и СНИЛС.
- Выберите тариф и необходимые опции
- Заполните заявку на сайте или по телефону
- Подготовьте документы и оплатите счёт
- Получите электронную подпись в офисе или с доставкой
Где можно сделать электронную подпись?
Для того чтобы получить ЭП, вам необходимо обратиться в удостоверяющий центр (УЦ) вашего региона. Удостоверяющий центр — специальная организация, имеющая лицензию на выдачу ЭП. Одними из таких организаций, к которым обращаются многие клиенты Центра Реализации, являются УЦ Компания «ТЕНЗОР» , Удостоверяющий центр ekey.
Как поставить подпись в документ PDF?
- Откройте PDF, который вы хотите подписать.
- Нажмите значок «Подписать» на панели инструментов, чтобы открыть панель «Подписание» или нажмите кнопку «Подписание». …
- Чтобы добавить текст, например имя, название компании или должность нажмите «Добавить текст» на панели «Мне нужно вставить подпись».
Как вставить текст в картинку в Ворде – сделать надпись, обтекание, напечатать текст и подписать рисунок в Microsoft Word
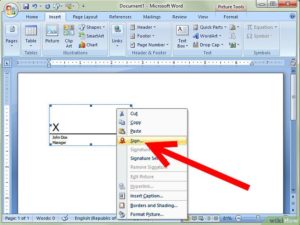
В большинстве случаев для наложения текста на картинку используются графические редакторы, такие как MS Paint или Adobe Photoshop.
Не принимая во внимание тот факт, что Word не является графическим редактором, все же он обладает некоторыми функциями по работе с картинками, в том числе добавление текста. Есть несколько способов размещения информации поверх фото:
Есть несколько способов размещения информации поверх фото:
- стандартная вставка;
- обтекание;
- WordArt;
- создание подписи.
Как вставить текст в картинку с помощью функции “Надпись”
Самый легкий из всех представленных способов вставки текста на картинку в Ворде – использовать функцию “Надпись”:
перейти ко вкладке “Вставка”, кликнуть по кнопке “Надпись” из подменю “Текст”. Из выпадающего меню выбрать вариант “Простая надпись”;
- в результате на листе появится особая рамка, которую можно расположить на любом месте в документе Word. Более того, содержимое можно поворачивать под углом, изменять тип, размер и цвет шрифта;
- чтобы расположить предложение на фото, следует переместить эту рамку на само изображение. Для этого нужно навести на ее границы курсор мыши до появления крестика, затем нажать левой кнопкой мыши (ЛКМ) и не отпуская переместить в нужное место;
для изменения содержимого рамки нужно кликнуть по нему левой кнопкой мыши до появления мерцающего курсора, затем ввести нужную фразу;
для того, чтобы убрать белый фон в рамке и сделать его прозрачным нужно перейти на вкладку “Формат” в набор инструментов “Стили фигур” и выбрать опцию “Заливка фигуры”. В выпадающем меню кликнуть по “Нет заливки”;
точно так же можно убрать и контур. Перейти на вкладку “Формат”, кликнуть по кнопке “Контур фигуры” и выбрать вариант “Нет контура”;
В результате будет получен обычный текст, расположенный поверх фото.
Как установить фон страницы в MS Word
Используем обтекание
Работать с этим методом лучше всего в том случае, когда рисунок является подложкой для всей страницы целиком. В этом случае сделать надпись на картинке в Ворде можно следующим образом:
- загрузить фотографию с помощью “Вставка” – “Рисунок”, щелкнуть по нему правой кнопкой мыши (ПКМ) и выбрать из выпадающего меню пункт “Обтекание текстом”, затем из предложенных вариантов выбрать “За текстом”;
- после этого, продолжить ввод данных в документ. Различие только в том, что в качестве фона будет выступать изображение, а не стандартный белый лист.
Вставка WordArt
Также написать текст на картинке можно используя объекты Word Art:
нужно загрузить фото c жесткого диска. Для этого перейти на вкладку “Вставка” и выбрать функцию “Рисунки”;
выбрать нужный рисунок на диске;
- картинка появится в рабочем пространстве;
- на вкладке “Вставка”, на панели “Текст” активировать функцию “Добавить объект WordArt”;
в выпадающем меню подобрать нужный стиль декоративного текста;
переместить появившуюся надпись в нужное место на изображении;
после добавления надписи будет отображаться новая вкладка “Формат”, на которой можно дополнительно настроить надпись;
на этом процедура размещения завершена, в любой момент можно вписать другие данные, изменить расположение рамки, ее размеры и стиль.
Кроме того, всю процедуру можно посмотреть на видео.
Добавляем подпись к рисунку
Помимо наложения надписи сверху на изображение, к нему так же можно добавить название (подпись). Подписать рисунок в Ворде можно следующим образом:
- добавить изображение на лист документа Word, кликнуть по нему правой кнопкой мыши и выбрать пункт “Вставить название”;
- откроется окно в котором нужно ввести данные описывающие изображение, сразу после фразы “Рисунок 1”. Выбрать положение надписи в соответствующем меню. Для подтверждения кликнуть по кнопке “ОК”;
- вот так это должно выглядеть;
- подпись добавится к изображению, а словосочетание “Рисунок 1” может быть удалено в последствии;
- в результате останется только та подпись, которую ввел пользователь.
Разметка страницы — ориентация, размер и поля
В статье были описаны все доступные способы оформления изображений в Word с помощью текста.
Альтернативные способы сделать черту
Самый простой из них – просто выделить всю строку, после чего выбрать режим подчёркивания и ввести необходимые данные.
Займёт это немного времени и вам не придётся напрягаться с режимом.
Но, думаю, это не так страшно.
Если же вы хотите всё сделать очень красиво и качественно, то здесь не обойтись без графических редакторов.
Многие бы порекомендовали Фотошоп, но я не советую.
Всё же с текстом там работать не очень удобно.
Он позволит вам быстро и легко написать над чертой.
Вам нужно будет только правильно подобрать шрифт, но с этим проблем возникнуть не должно.
Ну и если вам нужно сделать то же самое, но на мобильном телефоне, то вам точно не обойтись без графических редакторов.
Для работы с текстом лучше всего подойдёт PicsArt, так как он даёт возможность подобрать оптимальный цвет и шрифт.
Он включает в себя все основные шрифты, поэтому здесь проблем не возникнет.
Также приложение даёт возможность спокойно двигать и менять объекты (в том числе и текст).
Подчеркивание сверху посредством фигуры
Используя фигуры в Ворде, можно подчеркнуть слово как сверху, так и снизу. Рассмотрим верхнее подчеркивание. Изначально необходимо напечатать нужный текст. Далее перейти во вкладку «Вставка» в области «Иллюстрации» выбрать кнопку «Фигуры». В новом окне кликнуть по фигуре «Линия».

Поставить крестик над словом в начале, нажать и протянуть линию до конца слова, двигая вверх или вниз выровнять линию и отпустить.
Можно изменить цвет верхнего подчеркивания, нужно нажать по линии и открыть вкладку «Формат». Нажав по кнопке «Контур фигуры» указать нужный цвет. Также можно изменить вид подчеркивания и толщину. Для этого перейдите в подпункт ниже «Толщина» или «Штрихи».

В соответствии с настройками палочку можно преобразовать в штрихпунктирную линию, либо изменить на стрелку, в нужном направлении.
Благодаря таким простым вариантам, поставить черту над буквой или цифрой не займёт много времени. Стоит лишь выбрать наиболее подходящий способ из вышепредставленных.
Всем привет, мои дорогие друзья и читатели моего блога. С вами Дмитрий Костин, и сегодня я хочу рассказать вам, как в ворде писать над чертой не разъединяя её. Я думаю, что многим знакома ситуация, когда надо что-то написать над линией, а она разъезжается и съезжает. И я думаю, что многим это не нравится. Что ж, давайте посмотрим, как нам решить эту проблему.
Как сделать горизонтальную и вертикальную линии?
Все варианты установки горизонтальной линии описаны в первом разделе статьи.
Чтобы установить вертикальную линию, используйте Способ №1 с некоторыми поправками:
После выбора функции «Границы и заливка» обратите внимание на правую колонку «Образец».
В левой части колонки найдите клавиши управления расположением полосы – горизонтальное или вертикальное – и нажмите на нужное. Выбираем положение полосы горизонтальное или вертикальное. Напечатайте текст
Напечатайте текст.
Способ №2 также подходит для установки вертикальной полосы:
После выбора графы «Абзац» обратите внимание на клавишу «Границы».
Нажмите на стрелку справа от клавиши и выберите расположение границы – нижнее/верхнее или левое/правое.
Напечатайте текст.
Сообщений [ 19 ]
Страницы 1
Чтобы отправить ответ, вы должны войти или зарегистрироваться
Вы можете помочь в развитии сайта, сделав пожертвование:
Или помочь сайту популярной криптовалютой:
BTC Адрес: 1Pi3a4c6sJPbfF2sSYR2noy61DMBkncSTQ
ETH Адрес: 0x7d046a6eaa1bd712f7a6937b042e9eee4998f634
LTC Адрес: LUyT9HtGjtDyLDyEbLJZ8WZWGYUr537qbZ
DOGE Адрес: DENN2ncxBc6CcgY8SbcHGpAF87siBVq4tU
BAT Адрес: 0x7d046a6eaa1bd712f7a6937b042e9eee4998f634
XRP Адрес: rEb8TK3gBgk5auZkwc6sHnwrGVJH8DuaLh Депозит Tag: 105314946
USDT (ERC-20) Адрес: 0x7d046a6eaa1bd712f7a6937b042e9eee4998f634
Яндекс Деньги: 410013576807538
Вебмани (R ещё работает): R140551758553 или Z216149053852
А тут весь список наших разных крипто адресов, может какой добрый человек пожертвует немного монет или токенов — получит плюсик в карму от нас Благо Дарим, за любую помощь!
Похожие темы
Закрепить подписи на странице.
Очень часто происходит так, что привыкнув к какой-то одной форме и настройкам компьютерной программы, мы с трудом переходим на ее новую версию, начинаем путаться, не можем выполнить быстро и рационально привычные операции и ругаем разработчиков: зачем так намудрили?! На портале о Microsoft Office Word вы узнаете про: по какому краю надо выбрать выравнивание текста. Все это знакомо многим пользователям, которые проработав с 2003 версией Ворда долгое время, установили у себя более поздние. На портале о Microsoft Office Word вы узнаете про: как в ворде сделать прямую черту под подпись.
На самом деле со временем все функции находятся, и пользователь по достоинству оценивает внесенные усовершенствования, но время, требующееся на адаптацию, можно существенно сократить, если обратиться к специалистам. На портале о Microsoft Office Word вы узнаете про: как вставить данные из екселя в ворд.
Создание линии для бланков и других деловых документов
Необходимость писать поверх строки наиболее актуальна именно для бланков и других документов подобного типа. Существует, как минимум, два метода, с помощью которых можно добавить горизонтальную линию и разместить непосредственно над ней требуемый текст. О каждом из этих методов по порядку.
Применение линии для абзаца
Этот метод особенно удобен для тех случаев, когда вам необходимо добавить надпись поверх сплошной линии.
1. Установите указатель курсора в том месте документа, где нужно добавить линию.

2. Во вкладке «Главная» в группе «Абзац» нажмите на кнопку «Границы» и выберете в ее выпадающем меню параметр «Границы и заливка».

3. В открывшемся окне во вкладке «Граница» выберите подходящий стиль линии в разделе «Тип».

Примечание: В разделе «Тип» вы также можете выбрать цвет и ширину линии.
4. В разделе «Образец» выберите шаблон, на котором указана нижняя граница.

Примечание: Убедитесь, что в разделе «Применить к» установлен параметр «к абзацу».
5. Нажмите «ОК», в выбранном вами месте будет добавлена горизонтальная линия, поверх которой вы сможете написать любой текст.

Недостаток данного метода заключается в том, что линия будет занимать всю строку, от ее левого до правого края. Если этот метод вам не подходит, перейдем к следующему.
Применение таблиц с невидимыми границами
Мы очень много писали о работе с таблицами в MS Word, в том числе и о скрытии/отображении границ их ячеек. Собственно, именно этот навык и поможет нам создать подходящие линии для бланков любого размера и количества, поверх которых можно будет писать.
Итак, нам с вами предстоит создать простую таблицу с невидимыми левыми, правыми и верхними границами, но видимыми нижними. При этом, нижние границы будут видимыми лишь в тех местах (ячейках), где требуется добавить надпись поверх линии. Там же, где будет находиться пояснительный текст, границы отображаться не будут.
Урок: Как сделать таблицу в Ворде
Важно: Прежде, чем создать таблицу, подсчитайте, сколько в ней должно быть строк и столбцов. Наш пример вам в этом поможет

Введите пояснительный текст в нужные ячейки, те же, в которых нужно будет писать поверх линии, на данном этапе можно оставить пустыми.

Совет: Если ширина или высота столбцов или строк в таблице будет изменяться по ходу написания вами текста, выполните следующие действия:

Теперь нужно поочередно пройтись по каждой ячейке и скрыть в ней либо все границы (пояснительный текст) либо оставить нижнюю границу (место для текста «поверх линии»).
Урок: Как скрыть границы таблицы в Word
Для каждой отдельной ячейки выполните следующие действия: 1. Выделите ячейку с помощью мышки, кликнув по ее левой границе.

2. Нажмите кнопку «Граница», расположенную в группе «Абзац» на панели быстрого доступа.

3. В выпадающем меню этой кнопки выберите подходящий параметр:
- нет границы;
- верхняя граница (оставляет видимой нижнюю).

Примечание: В двух последних ячейках таблицы (крайних правых), нужно деактивировать параметр «Правая граница».
4. В результате, когда вы пройдетесь по всем ячейкам, у вас получится красивая форма для бланка, которую можно сохранить в качестве шаблона. При ее заполнении лично вами или любым другим пользователем созданные линии смещаться не будут.

Урок: Как сделать шаблон в Ворде
Для большего удобства использования созданной вами формы с линиями можно включить отображение сетки:
- нажмите кнопку «Граница»;
- выберите параметр «Отобразить сетку».

Примечание: На печать данная сетка не выводится.

Рисование линий
Существует еще один метод, с помощью которого можно добавить в текстовый документ горизонтальную линию и писать поверх нее. Для этого следует воспользоваться инструментами из вкладки «Вставка», а именно кнопкой «Фигуры», в меню которой и можно выбрать подходящую линию. Более подробно о том, как это сделать, вы можете узнать из нашей статьи.

Урок: Как нарисовать линию в Word
Преимущество данного метода заключается в том, что с его помощью можно провести линию над уже имеющимся текстом, в любом произвольном месте документа, задав любые размеры и внешний вид. Недостаток рисованной линии заключается в том, что далеко не всегда ее можно гармонично вписать в документ.
Удаление линии
Если по каким-то причинам вам нужно удалить линию в документе, сделать это поможет вам наша инструкция.
Урок: Как удалить линию в Ворде
На этом можно смело закончить, ведь в данной статье мы рассмотрели все методы, с помощью которых в MS Word можно писать поверх линии или же создать в документе область для заполнения с горизонтальной линией, поверх которой будет добавлен текст, но в дальнейшем.
Как сделать непрерывную горизонтальную линию в Word: 4 способа
Казалось бы, зачем могут понадобиться четыре способа? Ведь практически каждый человек использует один способ, к которому он привык. Например, нажал на Shift и на клавишу «тире» несколько раз, вот и получилась горизонтальная линия.
— А что, если при этом получается пунктирная линия, а нужна сплошная? — Скорее всего, на клавиатуре клавиша Shift неисправна. Тут придут на помощь другие способы.
Пожалуй, самый привычный способ сделать линию в Ворде – это использовать пару-тройку клавиш на клавиатуре.
I Тонкая, толстая, двойная, пунктирная линия с помощью клавиатуры
Ниже приведен рисунок клавиатуры с английской, но без русской раскладки, однако это не имеет значения, ибо нас интересует только три клавиши: Shift, тире и Enter.
Рис. 1. Три клавиши на клавиатуре: Shift, тире и Enter для непрерывной горизонтальной линии в Ворде
С помощью этих трех клавиш можно нарисовать непрерывную горизонтальную линию в Word: пунктирную или сплошную, тонкую или толстую, длинную или короткую.
1) При нажатии несколько раз на клавишу «-» (тире) в редакторе Word получаем пунктирную линию любой длины.
Чтобы сделать тонкую длинную линию на всю ширину страницы:
- Находим на клавиатуре клавишу «тире» (справа от клавиши «ноль», в зеленой рамке на рис. 1).
- С новой (!) строки в Word несколько раз нажимаем на эту клавишу: —
- И потом нажать на клавишу «Enter» (). Несколько напечатанных тире вдруг превратятся в непрерывную горизонтальную тонкую линию на всю ширину страницы.
2) При одновременном нажатии Shift и «-» (тире) печатается НЕ тире, а подчеркивание _________. Таким образом можно сделать непрерывную линию произвольной длины в любом месте документа.
Рис. 2. Тонкая и толстая горизонтальная линия в Word
Теперь печатаем толстую горизонтальную линию на всю ширину страницы:
- Снова находим эту же клавишу «тире», а также клавишу Shift (слева или справа, кому как нравится). Нажмите Shift, держите и не отпускайте.
- И теперь с новой (!) строки несколько раз (например, 3-4 раза) нажмите на тире (при этом не отпуская Shift): ___. Отпустите Shift.
- Теперь нажмите на клавишу Enter. Вы увидите толстую горизонтальную сплошную линию.
Подведем некоторые итоги в виде таблицы:
(Кликните для увеличения) Линии в Word с помощью клавиатуры
II Линия в Word с помощью таблицы
Горизонтальную линию можно получить, если использовать таблицу из одной клетки (1×1), в которой окрашена (будет видимой) только верхняя или нижняя граница, а остальные три стороны таблицы имеют незакрашенные границы (они будут невидимыми).
Ставим курсор в место, где должна быть линия. В верхнем меню Word кликаем:
- Вставка (1 на рис. 3),
- Таблица (2 на рис. 3),
- Одна клетка (3 на рис. 3).
Рис. 3. Как в Ворде вставить таблицу 1х1 (из одной клетки)
В результате получится таблица из одной большой клетки (1х1):
Осталось в таблице 1х1 с трех сторон убрать границы. Для этого
- переходим во вкладку «Главная» (1 на рис. 4),
- далее рядом с «Шрифт» находим «Абзац» и границы (2 на рис. 4),
- убираем все границы, кликнув «Нет границы» (3 на рис. 4),
- выделяем «Верхняя граница» или «Нижняя граница» (4 на рис. 4).
Рис. 4. Как в таблице Ворд убрать выделение границ (сделать границы невидимыми)
Наглядно я это показываю в видео (в конце статьи).
Кстати, на рис. 3 видно, что есть способ проще. Можно поставить курсор в начало строки в Word и кликнуть «Горизонтальная линия» (5 на рис. 4):
III Линия в Word с помощью рисования
Вставка (1 на рис. 5) – Фигуры (2 на рис. 5) – это еще один способ получить в Ворде горизонтальную линию.
Чтобы линия была строго горизонтальной, следует держать нажатой клавишу Shift и одновременно рисовать линию.
Рис. 5. Как нарисовать линию в Word
IV Линия в Ворде с помощью экранной клавиатуры
Чтобы найти экранную клавиатуру, в Поиск вводим фразу «экранная клавиатура», подробнее для Windows 7 ЗДЕСЬ, а для Windows 8 ТУТ.
Для Windows 10 найти экранную клавиатуру можно также путем ввода в строку Поиска слов «экранная клавиатура».
Рис. 6. Экранная клавиатура
Горизонтальную линию будем создавать так же, как в первом варианте с обычной клавиатурой. На экранной клавиатуре понадобится три кнопки: тире, Shift и Enter.
С новой строки в Word несколько раз кликаем по тире (1 на рис. 6) и жмем на Enter. Получится тонкая горизонтальная линия.
2 Shift, тире и Enter
С новой строки в Word клик сначала Shift (2 на рис. 6), потом Тире (1 на рис. 6). Получится подчеркивание. Так повторим еще 2 раза, а потом нажмем на Enter. В результате увидим толстую горизонтальную линию.
Как удалить линию?
Если такая линия не нравится, то чтобы удалить,
- надо сначала ее выделить,
- а затем либо нажать на клавишу Delete,
- либо на выделенной линии кликнуть ПКМ (правой кнопкой мыши), в появившемся контекстном меню выбрать «Вырезать».







