Что такое onedrive в windows 10 и для чего он нужен
Содержание:
- Предназначение Onedrive
- Отключения облачного хранилища на Windows 10 Professional
- Объемы хранилища
- Редактор реестра
- Параметры
- Как убрать пункт OneDrive из меню проводника ?
- Как Отключить OneDrive В Windows 8 И 8.1
- Как отключить OneDrive
- Удаления OneDrive для редакции Windows 10 Home Edition
- Как провести полную деинсталляцию облачного хранилища OneDrive
- Отключаем OneDrive в Windows 10 Pro
- Как отключить OneDrive в Windows 10 полностью и навсегда
- 8. Упаковка бэкапа в установочный ISO
- Как установить OneDrive в Program Files
- Скрытие или удаление OneDrive
- Что такое OneDrive и зачем нужно отключать эту службу?
Предназначение Onedrive
Onedrive — это облачное хранилище, выпущенное компанией Майкрософт и предназначенное для получения пользователями совместного доступа к файлам на любом устройстве. С его помощью вы без проблем сможете обмениваться документами или файлами с друзьями, коллегами по работе, при этом обеспечив между вами эффективную совместную работу.
В новой ОС Виндовс 10 Onedrive запускается в автоматическом режиме каждый раз при включении вашего устройства. Находится хранилище в панели уведомлений. Но достаточно часто в активном использовании хранилища пользователи не нуждаются. Именно в таких случаях и возникает желание полностью отключить Onedrive из ОС компьютера или ноутбука.
ВАЖНО: все ниже перечисленные действия будет немного отличаться между пользователями домашней и профессиональной версии Виндовс, а также для 64 и 32 — разрядных систем
Отключения облачного хранилища на Windows 10 Professional
Здесь, чтобы отключить стандартное хранилище, нужно применить немного другой и более простой метод. Для этого, вам нужно воспользоваться редактором локальной групповой политики:
Воспользуйтесь сочетанием клавиш Win + R . В открывшейся вкладке введите команду «gpedit.msc» и нажмите «ОК»:

В новом окне обратите внимание на левую его часть. В ней, сначала перейдите в раздел «Конфигурация компьютера», затем «Административные шаблоны» и в самом конце — «Компоненты Виндовс»
В Папке «Компоненты Виндовс» найдите «OneDrive». Нажмите 2 раза левой клавишей мыши на файл или функцию «Запретить использование OneDrive для хранения файлов». Для этого, установите значение по умолчанию — «Включено»:

Сохраните внесённые изменения, перезагрузите компьютер.
Если всё сделано правильно, то встроенная программа больше никогда вас не потревожит, так как не будет запускаться вместе с включением компьютера или другого устройства с операционной системой Виндовс 10.
Объемы хранилища
По умолчанию пользователю предоставляется от 1 до 5 Гб свободного пространства на диске в облаке. Для тех, кто приобрел официальную версию операционной системы и выполнил ее активацию, уже предоставляется 15 Гб пространства. Речь идет, разумеется, о продуктах Microsoft. Еще недавно, тем, кто поставил самые свежие версии операционной системы, давали в бесплатное пользование уже 25 Гб. Сейчас пользователи «восьмерки» и выше могут зарегистрироваться и использовать под свои нужды целых 50 Гб пространства.
Не совсем понятно, к чему такие огромные объемы: для документов этого много, а вот для мультимедиа-контента в самый раз. Но тут узким горлышком может оказать скорость интернета. Такие объемы вполне приемлемы для бизнеса. Для business лицензий можно закупать пространство в любом объеме. Существует гибкая система скидок и времени пользования ресурсом. Так, на сегодняшний день, за 75 р. в месяц можно приобрести 50 Гб пространства.
Есть отдельная привилегированная каста пользователей — это обладатели лицензий на продукт Office 365. Для них предлагаются различные скидки. К примеру, за 1 Тб при наличии лицензии на данный продукт придется платить всего 275 р. в месяц. Цены меняются постоянно и маркетологи Microsoft постоянно предлагают выгодные предложения, которые способны конкурировать с оппонентами, в первую очередь с Google и Apple.
Редактор реестра
Перед внесением изменений в реестр с помощью редактора рекомендуем создать резервную копию реестра Windows 10. По умолчанию нужный параметр, который позволяет отключить синхронизацию данных между облаком OneDrive и устройством отсутствует. Поэтому пользователю придется создать раздел и параметр самостоятельно.
- Открываем редактор реестра выполнив команду regedit в окне Win+R.
- В расположении HKEY_LOCAL_MACHINE\ SOFTWARE\ Policies\ Microsoft\ Windows создаем раздел SkyDrive.
- Дальше в разделе SkyDrive создаем параметр DisableFileSync с значением 1.
Заключение
Решение корпорации Майкрософт по внедрению облака OneDrive в операционную систему Windows 10 оказалось весьма удачным. Поскольку теперь передавать файлы между компьютерами можно перетаскиванием файлов в проводнике в соответствующею папку. Облачные хранилища полностью заменяют долгую настройку домашней сети между компьютерами пользователя.
Но бывают ситуации, когда не нужно синхронизировать файлы с облака OneDrive на устройстве. Именно поэтому достаточно знать как настроить и отключить синхронизацию OneDrive в Windows 10 для экономии трафика или же времени пользователя.
Параметры
- На панели задач нажимаем на иконку OneDrive.
- В открывшемся окошке переходим в Другое и выбираем пункт Приостановить синхронизацию.
- Последним шагом указываем время, на которое будет остановлена синхронизация.
После чего синхронизация устройства с облаком под управлением операционной системы Windows 10 будет приостановлена. Есть возможность выбрать время на которое будет отключена синхронизация от двух часов до суток.
Если же Вас не устраивает временное отключение синхронизации можно полностью удалить связь с текущим компьютером. При необходимости воспользоваться облаком OneDrive необходимо будет заново добавить учетную запись. Хотя процесс добавления учетной записи и не сложный, но зачастую операционная система Windows 10 делает это в автоматическом режиме после авторизации учетной записью Майкрософт.
- В проводнике на панели быстрого доступа нажимаем правой кнопкой мыши на OneDrive и в контекстном меню выбираем пункт Параметры.
- Дальше во вкладке Учетная запись нажимаем кнопку Удалить связь с этим компьютером и подтверждаем удаление нажав Удалить связь с учетной записью.
По завершению синхронизация Ваших файлов OneDrive будет прекращена. Файлы, доступные локально, останутся на Вашем компьютере, в то время как файлы, доступные только в Интернете, будут удалены.
Как убрать пункт OneDrive из меню проводника ?
Для продолжения операции по удалению хранилища потребуются некоторые навыки работы с редактором реестра Виндовс:
- Одновременно зажмите клавиши Win + R .
- В появившемся окне без ошибок введите команду «regedit» и нажмите «ОК»:

На экране появится огромное окно с большим количеством вкладок, функций и папок
Обратите внимание на левую часть этого окна. Найдите такой раздел:
HKEY_CLASSES_ROOT\ CLSID\ {018D5C66-4533-4307-9B53-224DE2ED1FE6}

Нажмите на него 1 раз правой клавишей мыши, найдите вкладку «Изменить». Во вкладке «Значение», смените цифру с «1» на «0»:

ВАЖНО: Если используется 64 — разрядная система, то вам нужно выполнить несколько дополнительных действий:
Перейдите в другой раздел:
HKEY_CLASSES_ROOT\ Wow6432Node\ CLSID\ {018D5C66-4533-4307-9B53-224DE2ED1FE6
- Найдите там аналогичный файл и смените значение в нём с «1» до «0».
- Закройте редактор реестра, осуществите перезагрузку вашего ПК.
Как Отключить OneDrive В Windows 8 И 8.1
Если вы используете старую версию Windows, шаги, необходимые для отключения или удаления OneDrive, отличаются. OneDrive также доступен в Windows 8 и Windows 8.1 — выполните следующие действия, чтобы отключить или удалить его.
Отключение OneDrive В Windows 8.1: Простой Способ
Это первый вариант работы с OneDrive в Windows 8.1. Опять же, невозможно удалить OneDrive в Windows 8.1, потому что он интегрирован с ОС.
Начните с отключения функции синхронизации:
- Откройте панель Charms ( Windows Key + I )
- Щелкните Изменить параметры ПК.
- Найдите OneDrive и выберите Параметры синхронизации.
- Отключите синхронизацию ваших настроек на этом ПК
- В настройках хранилища файлов на этом компьютере снимите флажок Сохранять документы в OneDrive по умолчанию.
Теперь, когда вы запретили автоматическое сохранение в OneDrive, вы можете перейти к его отключению. Это можно сделать, отключив вашу учетную запись Microsoft.
- Откройте панель Charms
- Выберите Изменить настройки ПК.
- Перейдите в Учетные записи> Ваша учетная запись.
- Найдите имя своей учетной записи и выберите « Отключить».
Это разделит ваши учетные записи Microsoft и Windows.
Переход на приватность — как переключиться на локальную учетную запись в Windows 8.1
У вас есть выбор! Microsoft не упростила эту задачу, но в Windows 8.1 можно настроить или переключиться на обычную — локальную и автономную — учетную запись Windows. А это просто!
Обратите внимание, что отключение двух учетных записей будет означать, что вы больше не увидите свой персональный начальный экран на других компьютерах с Windows 8. Также обратите внимание, что это будет означать, что вы больше не сможете войти на любой компьютер с Windows и увидеть свой рабочий стол
Также обратите внимание, что это будет означать, что вы больше не сможете войти на любой компьютер с Windows и увидеть свой рабочий стол
Использование Групповой Политики Для Удаления OneDrive В Windows 8.1 Профессиональная
Дополнительная опция для отключения Microsoft OneDrive доступна в Pro-версиях Windows 8.1.
Это особенно подходит для тех, кто управляет несколькими компьютерами (например, для системных администраторов), поскольку для этого требуется редактор групповой политики. Редактор GP недоступен для пользователей выпусков Windows Home.
Чтобы удалить OneDrive из Windows 8.1 Профессиональная:
- Откройте диалоговое окно « Выполнить» ( клавиша Windows + R )
- Введите msc
- В редакторе групповой политики разверните Конфигурация компьютера.
- Найдите административные шаблоны> Компоненты Windows> OneDrive.
- На правой панели дважды щелкните Запретить использование OneDrive для хранения файлов.
- Измените выбор радиокнопки с Не настроено на Включено
- Нажмите ОК, чтобы сохранить
После перезапуска Windows 8.1 каталог OneDrive в проводнике Windows больше не будет отображаться.
Отключить OneDrive На Windows 8 И Более Старых Устройствах
Если вы хотите отключить OneDrive, но у вас установлена предыдущая версия Windows, все намного проще.
В Windows 8:
- Найдите значок OneDrive в области уведомлений,
- Щелкните правой кнопкой мыши и выберите Параметры.
- Нажмите Unlink OneDrive вариант
- Нажмите ОК
- Закройте окно OneDrive, когда оно предложит вам повторно подключиться
- Наконец, перейдите в Панель управления> Программы и удалите OneDrive.
- Перезагрузите компьютер
Пользователи Windows 7 могут удалить OneDrive:
- Перейдите в Пуск> Панель управления.
- Щелкните Программы и компоненты.
- Щелкните правой кнопкой мыши OneDrive
- Нажмите Удалить
- Перезагрузите Windows
Подождите, пока это завершится.
Возможно, вам потребуется перезагрузить компьютер для завершения удаления OneDrive.
Как отключить OneDrive
Клиентское приложение нашего чудо-облака по умолчанию загружается вместе с Windows. Чтобы прекратить это безобразие, откройте правым кликом мыши по значку «пара облачков» в трее его контекст и выберите «Параметры».
Уберите флажок с «Автоматически запускать при входе в Виндовс».
Чтобы отвязать OneDrive от своего аккаунта Microsoft и остановить синхронизацию файлов, перейдите на вкладку «Учетная запись» и щелкните «Удалить связь с компьютером».
Следом еще раз подтвердите согласие на это действие.
Для отключения синхронизации файлов программного пакета M$ Office 2016 откройте вкладку «Офис» и уберите флажок с настройки, показанной на скриншоте ниже.
В профессиональных и корпоративных редакциях Винды то же самое можно проделать через Средство редактирования групповых политик GpEdit.msc (удобнее всего открывать через системный поиск). Нужные нам настройки находятся в разделе «Конфигурация компьютера» -> «Административные шаблоны» -> «Компоненты Виндовс» -> «OneDrive».
Здесь вы можете запретить сохранение документов в One Drive по умолчанию либо активировать запрет на его использование для хранения файлов.
Для изменения настройки кликните 2 раза по нужной строке в правой половине редактора. В окошке, которое откроется следом, отметьте «Включено» или «Отключено» и нажмите ОК.
Пользователи современных смартфонов Samsung Galaxy под управлением One UI могли заметить, что на их мобильных устройствах предустановлено несколько нетипичных приложений, в числе которых Facebook, OneDrive и Netflix. Что интересно, их нельзя удалить стандартными средствами ОС – точно так же, как и нельзя удалить другие системные программы, такие как Галерея, Контакты, Телефон, Календарь и т.п.
Дело в том, что создатели этих приложений заключили с Samsung рекламные контракты, по которым южнокорейская компания обязуется интегрировать их программы в свою фирменную прошивку, тем самым популяризируя Facebook, Netflix, сервисы Microsoft и другие приложения.
Доступно несколько вариантов полноценного удаления предустановленных приложений, но каждый из них требует от пользователей определенных усилий и знаний. Удалить программы можно при помощи специальной ADB-команды либо через файловый менеджер, предварительно получив root права. Кроме того, имея доступ к корневому каталогу внутренней памяти, системные приложения можно не удалять, а перенести на карту памяти.
К счастью, существует и куда более простой метод, не подразумевающий задействование компьютера или получение root прав. Он заключается в использовании функции отключения приложений.
Отключение приложений на смартфонах и планшетах Самсунг
Деактивация предустановленных программ равносильна их удалению: иконки приложений исчезнут с главного экрана и меню, а также пропадут из списка опций, который раскрывается по нажатию кнопки «Поделиться» или «Отправить». Отключенные приложения занимают меньше 1 МБ памяти (их данные полностью удаляются), прекращают сбор информации и ее отправку разработчикам и третьим лицам.
Стоит заметить, что таким образом не удастся удалить системные приложения. Можно отключить только предустановленные программы сторонних разработчиков: Facebook, Netflix, OneDrive, Gmail, Google Play Маркет, YouTube и другие.
Чтобы выполнить деактивацию определенной программы, необходимо зайти в «Настройки», перейти в раздел «Приложения» и выбрать требуемую программу из списка.
На открывшейся странице с информацией о приложении нужно кликнуть по кнопке «Выключить» и подтвердить действие, выбрав «Отключить приложение» в появившемся окне.
Под названием программы, отображающимся в верхней части окна настроек, появится надпись «Отключено». Если потребуется восстановить выключенное приложение, достаточно нажать на кнопку «ВКЛ», которая будет расположена внизу страницы.
Другие инструкции для владельцев мобильных устройств компании Samsung:
Удаления OneDrive для редакции Windows 10 Home Edition
Начиная с пакета обновлений Windows 10’s Creators Update (https://support.microsoft.com/ru-ru/help/4028685/windows-get-the-windows-10-creators-update), вы теперь сможете с легкостью удалить OneDrive таким же способом, как и любое другое приложение. Отметим, что данный метод подойдёт лишь для систем редакции Windows 10 Home, если вы используете редакцию Professional или Enterprise, можете сразу перейти к следующим вариантам удаления.
- Щелкните правым кликом по иконке меню Пуск и найдите там Панель управления, либо найдите его через поиск в самом меню Пуск.
- Перейдите в панели управления к пункту Программы -> Удаление программы, если установлен режим отображения «Значки», то следует перейти в меню Программы и компоненты.
- Выберите из списка Microsoft OneDrive нажмите в верхней панели кнопку Удалить и подтвердите удаление программы.

Как убрать onedrive из проводника windows 10
Для того, чтобы полностью избавиться от иконки папки OneDrive нам понадобится произвести некоторые изменение с помощью реестра. Следуйте инструкциям ниже:
- Чтобы вызывать редактор реестра нажмите клавиши Win+R, в открывшемся окне напишите regedit и нажмите ОК;
- Найдите каталог HKEY_CLASSES_ROOT\CLSID\{018D5C66-4533-4307-9B53-224DE2ED1FE6} или каталог HKEY_CLASSES_ROOT\Wow6432Node\CLSID\{018D5C66-4533-4307-9B53-224DE2ED1FE6} для 64-битных систем;
- Выберите в правой части окна параметр System.IsPinnedToNameSpaceTree и измените его значение с 1 на 0.
Вот и всё, с помощью нехитрых твиков, мы полностью избавились от признаков облачного хранилища на нашем компьютере.
Как провести полную деинсталляцию облачного хранилища OneDrive
Пробовать осуществить данный способ я не рекомендую по одной простой причине: его полное восстановление в дальнейшем со стабильной и правильной работой — практически невозвратимый процесс. Но для тех, кто всё — таки решился произвести полное его удаление, напишу такую краткую инструкцию:
Запускаем командную строку от имени администратора:

Прописываем в ней такую команду:

Для 64 — разрядных ОС прописываем:
Для 32 — разрядных:
Перезагрузите компьютер, и вы убедитесь в том, что OneDrive будет удалён с вашего устройства полностью. Очень надеюсь, что у вас всё получилось и сработало как нужно. Хочу отметить, что в ходе некоторых обновления вашей операционной системы, иногда возможно восстановление работы ВанДрайв.
Отключаем OneDrive в Windows 10 Pro
Для установленной Windows Professional — отключение производится благодаря редактору групповых политик. В этом случае программа OneDrive будет недоступна для всех пользователей, в зависимости от используемой учетной записи.
Для отключения следует произвести следующие манипуляции:
- нажимаем комбинацию клавиш Win+R;
- на экране появляется окно, куда вводится следующее выражение – gpedit.msc;
- далее выполняем ряд переходов: «Конфигурация компьютера» — «Административные шаблоны» — «Компоненты Виндовс». В последней вкладке находим OneDrive. Все эти операции выполняются в левой части редактора;
- переходим на правую сторону, где ставим галочку в положение «Включено» над надписью «Запретить использование».
После всех проведенных действий — рекомендуется перезагрузить компьютер. Эти действия помогли не только отключить программу OneDrive, но и убрать ее с контекстного меню и проводника.
Полное удаление приложения
Обновления 2017 года позволяют полностью удалить программу OneDrive. Для этого применят системные утилиты -необходимо зайти через панель управления в пункт «Удаление программ». В списке выбираем OneDrive и выполняем процедуру деинсталляции.
После выполнения данных процедур в проводнике все равно будет присутствовать иконка программы, однако функционировать она не будет.
Появление программы OneDrive в Windows 10 — мешает многим пользователям, ее удаление может привести к серьезным проблемам в системе. Компания Microsoft пошла на уступки клиентам, хоть и с небольшим опозданием. Если нет возможности обновления операционной системы, то отключить программу можно при помощи двух первых способов и больше она вас не побеспокоит.
Как отключить OneDrive в Windows 10 полностью и навсегда
Если вы активный пользователь, у вас есть дополнительные мобильные устройства, вы работали в связке с другими людьми на сторонних компьютерах, полезно предпринять следующие действия:
- Удалить мобильные приложения OneDrive с других ваших смартфонов и планшетов.
- В настройках удаленного доступа OneDrive запретить сторонним клиентам обращение к файлам и документам в ваших редакторах.
В целом, это не решает проблему как отключить OneDrive в Windows 10, но блокирует возможность несанкционированного повторного запуска облачного сервиса.
- В профессиональной версии операционной системы есть возможность как отключить Microsoft OneDrive в Windows 10 при помощи редактора групповой политики.
- Нажмите комбинацию клавиш:
- Win+R
- В открывшейся командной строке введите:
- gpedit.msc
- В открывшемся окне найдите папку OneDrive.
- Справа найдите пункт «Запретить использование OneDrive для хранения файлов». Кликнете по нему.
- В открывшемся интерфейсе переведите отметку в списке установок на пункт «Отключено».
После выполнения этих операций облачное хранилище OneDrive будет полностью отключено, не будет появляться на панели задач и сторонние компьютеры не смогут получить доступ ни к каким документам на вашем жестком диске.
Как полностью удалять программы на Windows 10, читайте здесь.
Альтернативно отключить OneDrive окончательно и навсегда можно при помощи Редактора Реестра. Но, этот способ предназначен для специалистов. Ошибочные действия в Реестре могут привести к серьезным нарушениям работы операционной системы и даже выходу компьютера из строя.
Короткое, но полезное видео, как отключить или удалить OneDrive в Windows 10 полностью:
6 комментариев
Наконец я хоть немного стал в этом разбираться. Спасибо за детальный обзор, а то приходится с этим сталкиваться, но толком не разбирался. Сейчас проще, когда в доступной форме всё представлено, то это полезно почитать и применить на практике.
Да, Александр, ничего сложно, но умение необходимое. Это «у них там» может оне драйв чуть ли не на всех пк используют, а у нас нечасто. Есть облако майл, яндекс диск, в конце концов, с куда большими объемами и не грузящими операционную систему
Аккаунта в OneDrive не создавал, но, наверное, тормозит всё равно систему.
Если автозапуск при загрузке windows не отключен, то систему точно грузит.
Ну что же, еще один довод в пользу того, что устанавливать «десятку» не стоит! Правда, я все же хочу собраться и заменить свою «восьмерку» … на проверенную «семерку»
Ну ладно еще Windows 8, а «семерку» в 2020 году перестанут поддерживать, так переставлять без конца надо будет.
8. Упаковка бэкапа в установочный ISO
Для создания загрузочного оптического диска необходим установочный ISO. Таковой нужно взять с чистым дистрибутивом соответствующей версии и редакции Windows и переупаковать, подменив исходный файл install.wim на переименованный WIM-файл нашего бэкапа. Для переупаковки используем программу UltraISO. Открываем в ней обычный установочный ISO Windows.


В нижней панели окна программы на диске находим WIM-файл нашего бэкапа. Переименовываем его на install.wim.

И перетаскиваем в верхнюю панель UltraISO, в открытую папку «sources».

Подтверждаем замену исходного файла install.wim на переименованный бэкап.

Теперь переупакованный ISO можем сохранять.

Как установить OneDrive в Program Files
Начиная с версии клиента 19.043.0304.0006 появился ключ /allusers. Для установки нужны права администратора, однако они не требуются впоследствии для обновления клиента.
- Скачайте последнюю версию клиента
- В командной строке перейдите в папку с установщиком и выполните
При этом модель установки автоматически конвертируется из пользовательской в системную. Другими словами, все существующие и новые учетные записи переходят на новую модель с клиентом в системной папке.
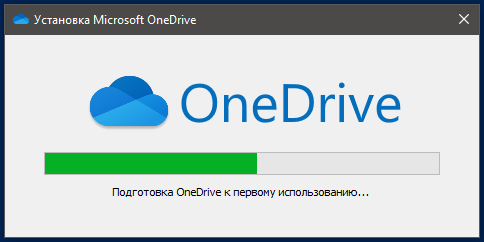
Обратный переход в пользовательскую модель установки возможен только путем удаления клиента и его повторной установкой без ключа /allusers.
Любопытно, что в документации компания обещает активнее рекомендовать своим клиентам вариант системной установки. Непонятно, что конкретно мешает внедрить ее в новые версии ОС.
Скрытие или удаление OneDrive
В некоторых версиях Windows также можно скрыть или удалить OneDrive. Кроме того, вы можете удалить мобильное приложение OneDrive на устройствах с Android и iOS.
Приложение OneDrive входит в состав некоторых версий Windows, поэтому удалить его невозможно. Но вы можете скрыть его и отменить синхронизацию, чтобы оно оставалось скрытым. Для этого отключите все параметры OneDrive и удалите папку OneDrive в проводнике.
Щелкните значок OneDrive в виде белого или синего облака в области уведомлений в правой части панели задач.
Примечание: Возможно, вам потребуется щелкнуть стрелку Отображать скрытые значки
OneDriveПускOneDriveOneDrive
Выберите Другое > Параметры.
На вкладке Параметры снимите все флажки в разделе Общие.
На вкладке Автосохранение установите для списков Документы и изображения флажок Только этот компьютер и снимите остальные флажки.
На вкладке Учетная запись нажмите кнопку Выбрать папки.
В поле Синхронизация файлов OneDrive с компьютером установите и снимите флажок Синхронизировать все файлы и папки в OneDrive. (При установке флажка выбираются все поля, а при его снятии выбор полностью отменяется.) Чтобы закрыть окно и вернуться к параметрам, нажмите кнопку ОК.
Это действие удалит все файлы OneDrive с компьютера, но не с сайта OneDrive.com.
Нажмите кнопку ОК, чтобы сохранить изменения, внесенные в окне Параметры.
Снова откройте окно Параметры. На вкладке Учетная запись нажмите кнопку Удалить связь с OneDrive. Закройте открывшееся окно Добро пожаловать в OneDrive.
Откройте проводник, щелкните правой кнопкой мыши OneDrive, а затем выберите пункт Свойства.
На вкладке Общие рядом с пунктом Атрибуты установите флажок Скрытый. Это действие скроет OneDrive в проводнике.
Снова нажмите кнопку Дополнительно и выберите элемент Выйти из OneDrive. При этом значок OneDrive будет удален из области уведомлений.
В меню «Пуск» нажмите и удерживайте плитку OneDrive (или нажмите правой кнопкой мыши), а затем выберите пункт Открепить от начального экрана.
Перейдите в раздел Параметры ПК с помощью плитки Параметры ПК в меню Пуск или проведите пальцем от правого края экрана, выберите Параметры, а потом выберите Изменение параметров компьютера.
В разделе Параметры компьютеравыберите OneDrive.
На вкладке Хранилище файлов отключите параметр По умолчанию сохранять документы в OneDrive.
На вкладке Пленка выберите Не добавлять фотографии и отключите параметр Автоматически передавать видео в OneDrive.
На вкладке Параметры синхронизации в группе Параметры синхронизации с OneDrive отключите параметр Синхронизировать параметры на этом компьютере.
На вкладке Лимитные подключения отключите все параметры.
Чтобы скрыть OneDrive в проводнике, откройте проводник и в списке папок в левой части экрана щелкните правой кнопкой мыши OneDrive и выберите пункт Свойства.
На вкладке Общие рядом с пунктом Атрибуты установите флажок Скрытый.
Приложение OneDrive входит в состав Windows 8.1 и Windows RT 8.1, поэтому удалить его невозможно. Однако OneDrive можно удалить в Windows 7, Windows Vista и в некоторых версиях Windows 10. OneDrive невозможно удалить с телефонов с Windows 10.
После удаления ваша папка OneDrive перестанет синхронизироваться, но все файлы и данные из OneDrive по-прежнему будут доступны после входа на сайт OneDrive.com.
Нажмите кнопку Пуск, введите в поле поиска запрос «Программы» и выберите в списке результатов пункт Установка и удаление программ.
В разделе Приложения и функции найдите и выберите Microsoft OneDrive, а затем нажмите кнопку Удалить. Если будет предложено ввести пароль администратора или подтвердить операцию, введите пароль или подтвердите выполняемое действие.
Windows 7 или Windows Vista
Нажмите кнопку Пуск. В поле поиска введите Добавить программы , а затем в списке результатов выберите Программы и компоненты.
Выберите Microsoft OneDrive, а затем нажмите кнопку Удалить. При появлении запроса на ввод пароля администратора или подтверждение введите пароль или подтвердите выполняемое действие.
Устройства с Android
Перейдите в раздел Настройки и выберите Память.
Выберите OneDrive и нажмите кнопку Удалить.
Устройства с iOS
Перейдите на начальный экран, а затем коснитесь значка приложения OneDrive и удерживайте его.
Коснитесь элемента X, который появится в левом верхнем углу значка приложения.
Просто перетащите приложение OneDrive в корзину.
Что такое OneDrive и зачем нужно отключать эту службу?
Сам компонент системы создан по аналогии со своим предшественником SkyDrive, который впервые обосновался на пользовательских компьютерах, работавших под управлением Windows 8. Суть службы не изменилась. Она представляет собой средство доступа к «облачному» хранилищу с полной синхронизацией пользовательских файлов.

Однако, в отличие от компонента SkyDrive, который можно было вызвать исключительно по запросу пользователя, обращение к OneDrive является как бы само собой разумеющимся. Есть интернет-подключение или нет, служба постоянно пытается произвести синхронизацию, при этом зачастую используя системные ресурсы настолько сильно, что работать становится просто невозможно.
Кроме того, некоторые пользователи ошибочно полагают, что в этом хранилище можно сохранять резервные копии системы для восстановления в дальнейшем. Ничего подобного! Ни систему, ни программы восстановить при сбоях Windows не получится. А многим и вообще не нужна служба OneDrive. Как удалить Windows 10 — компонент этого типа? Ниже предлагается несколько простых решений.






