Как навсегда отключить обновления windows 10
Содержание:
- Как отключить обновление навсегда
- Приостановка обновлений с помощью приложения «Параметры».
- Использование лимитного подключения для предотвращения установки обновлений
- Удаление типичных обновлений для Windows
- Как убрать автоматические обновления на Windows 7
- Для чего это нужно
- Временное отключение обновлений Windows 10
- Деактивация автообновления системы
- Как включить обновление Windows 10 после отключения?
- Отключение Центра обновления Windows 10 (обновлено, так чтобы он не включался автоматически)
- Отмена обновлений Windows 10
- Настройка Центра обновлений Windows ( #6 )
- Как отключить обновление навсегда
Как отключить обновление навсегда
Если вы уверены, что не захотите обновлять систему в ближайшее время, то можете воспользоваться одним из способов, позволяющих отключить автообновление навсегда, точнее, до тех пор, пока вы вручную не разрешите его снова. Например, можно воспользоваться редактором групповой политики, редактором реестра, командной строкой и т. д. Но самый простой и быстрый способ — отключить центр обновлений:
- Запустите окошко «Выполнить», зажав комбинацию Win+R на клавиатуре. Выполните запрос services.msc, чтобы открыть список всех сервисов, имеющихся в системе.Выполняем запрос services.msc
- В развернувшемся окне отыщите центр обновлений и дважды кликните по нему.Дважды кликаем по службе «Центр обновлений»
- Остановите службу, а после установите значение «Отключена» для типа запуска. Готово, теперь центр обновлений не будет запускаться, соответственно, некому будет загружать и устанавливать обновления.Останавливаем службу и устанавливаем тип запуска «Остановлена»
Видео: отключение обновления Windows 10
Прервать установку обновлений можно с помощью принудительного выключения компьютера и выхода в безопасный режим. Запретить загрузку новых версий можно через командную строку, включение лимитного подключения и режима «В самолёте». Чтобы полностью отказаться от автообновления, завершите работу центра обновлений.
- https://remontka.pro/disable-updates-windows-10/
- https://pikabu.ru/story/kak_navsegda_otklyuchit_prinuditelnyie_obnovleniya_v_windows_10_4170820
- https://winda10.com/obnovlenie/kak-ostanovit-obnovlenie-windows-10.html
Приостановка обновлений с помощью приложения «Параметры».
Windows 10 не предлагает легкий способ приостановить текущую загрузку обновлений. Начиная с Windows 10 build 14997 «Октябрьское Обновление 2018 год», система позволяет приостанавливать обновления. На странице «Обновление и безопасность» приложения «Параметры» была добавлена специальная опция. После ее включения обновления будут приостановлены на 35 дней.
- Откройте приложение «Параметры»
- Перейдите в раздел «Обновление и Безопасность» → «Центр обновления Windows» и нажмите ссылку «Дополнительные параметры» (см. картинку).
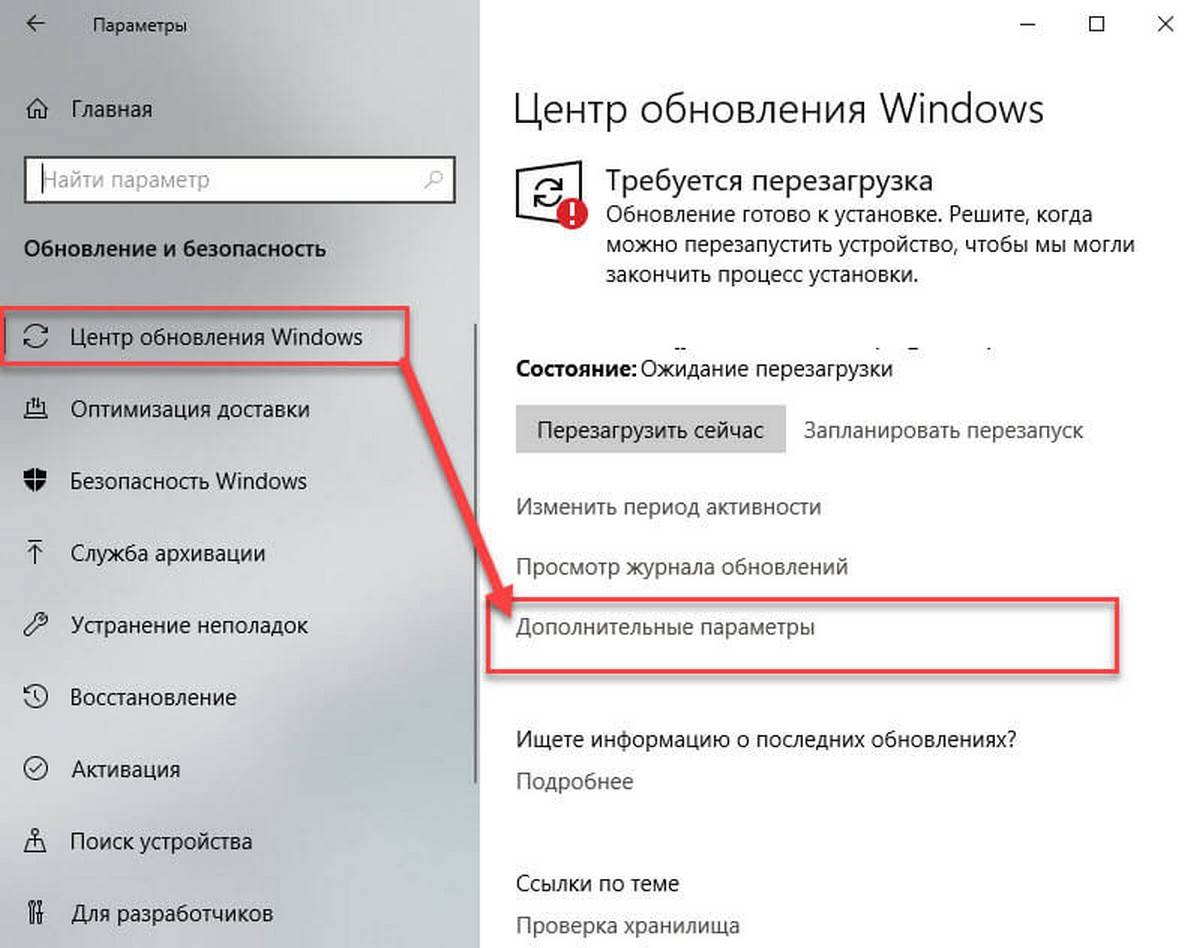
- На странице перейдите к разделу «Приостановка обновлений» и передвиньте ползунок переключателя в положение «Вкл.».
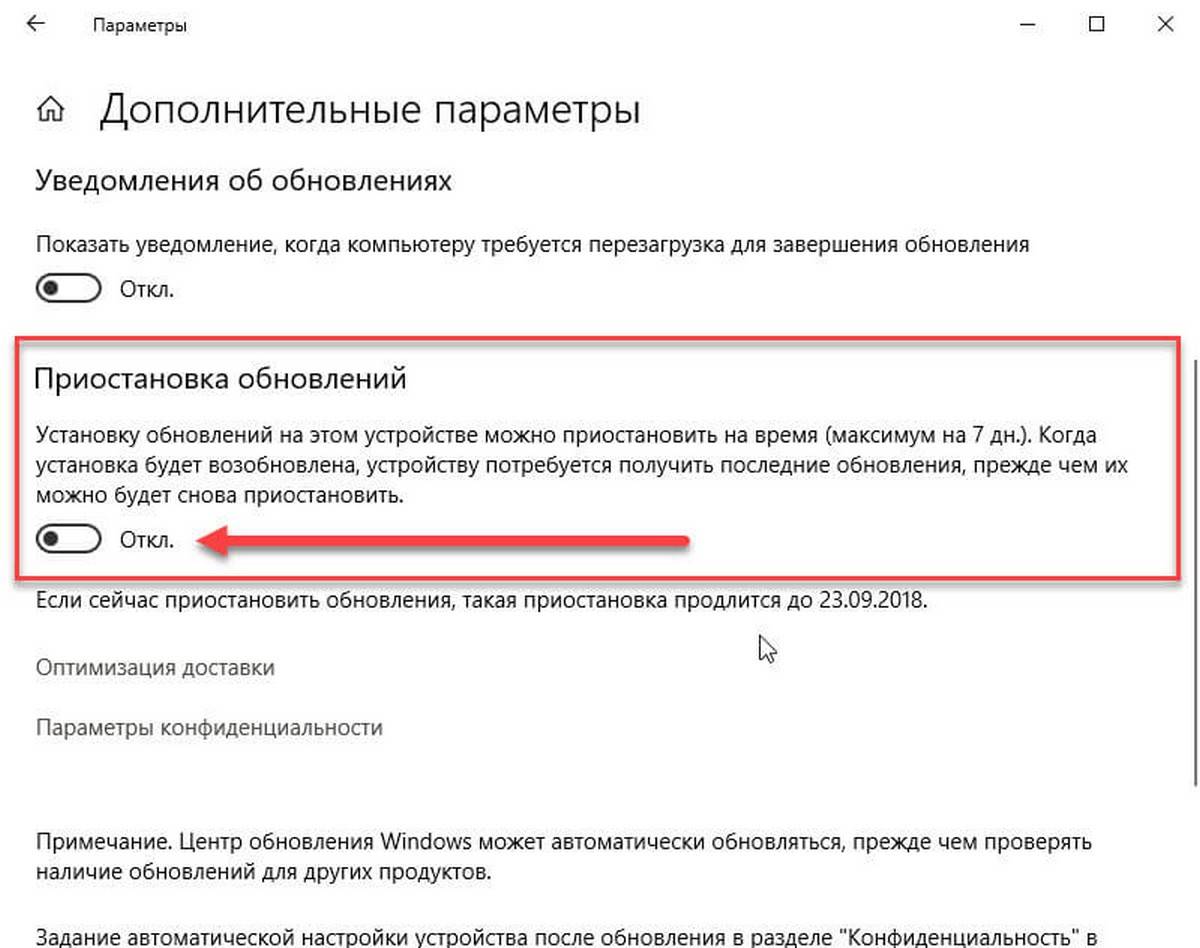
Когда опция включена, обновления будут приостановлены на 35 дней. Если вы являетесь инсайдером Windows, и ваш ПК настроен на получение предварительных сборок ОС, обновления будут приостановлены только на 7 дней. Кроме того, некоторые важные обновления, такие как определения для Защитника Windows, будут по-прежнему загружаться и устанавливаться независимо от состояния параметра «Приостановка обновлений».
Способ 4 из 6
Использование лимитного подключения для предотвращения установки обновлений
Примечание: начиная с Windows 10 «Обновление для дизайнеров» в апреле 2017 года, задание лимитного подключения не будет блокировать все обновления, некоторые продолжат скачиваться и устанавливаться.
По умолчанию, Windows 10 не загружает обновления автоматически при использовании лимитного подключения. Таким образом, если вы для своей Wi-Fi укажите «Задать как лимитное подключение» (для локальной сети не получится), это отключить установку обновлений. Способ также работает для всех редакций Windows 10.
Чтобы сделать это, зайдите в Параметры — Сеть и Интернет — Wi-Fi и ниже списка беспроводных сетей нажмите «Дополнительные параметры».
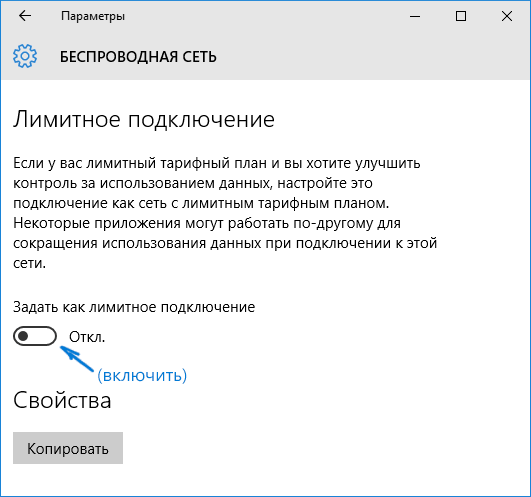
Включите пункт «Задать как лимитное подключение», чтобы ОС относилось к этому подключению как к Интернету с оплатой за трафик.
Удаление типичных обновлений для Windows
Вы также можете удалить обычные, более мелкие обновления, которые Microsoft последовательно выкатывает — как и в предыдущих версиях Windows.
Чтобы сделать это, нажмите кнопку «Windows + I», чтобы открыть приложение «Параметры», а затем нажмите «Обновление и безопасность».
На экране «Обновление и безопасность» перейдите на вкладку «Центр обновления Windows», а затем нажмите ссылку «Просмотр журнала обновлений».
На экране «Просмотр журнала обновлений» нажмите ссылку «Удалить обновления».
Вы увидите знакомый интерфейс для удаления программ, показывающий историю последних обновлений, отсортированных по дате установки. Вы можете использовать окно поиска в правом верхнем углу окна для поиска определенного обновления по его номеру KB, если Вам известен точный номер обновления, которое Вы хотите удалить. Выберите обновление, которое Вы хотите удалить, и нажмите кнопку «Удалить».
Обратите внимание, что этот список позволяет удалять обновления, установленные Windows с момента установки предыдущей «сборки». Каждая сборка — это новый список, к которому применяются новые незначительные обновления
Кроме того, нет никакого способа избежать конкретного обновления навсегда, так как в конечном итоге он будет перенесен в следующую крупную сборку Windows 10.
Чтобы предотвратить повторную переустановку небольшого обновления, Вам может потребоваться загрузить Microsoft «Показывать или скрывать обновления» устранение неполадок и «заблокировать» обновление от автоматической загрузки в будущем. Это не обязательно, но мы не совсем уверены, что Windows 10 в конечном итоге попытается повторно загрузить и установить обновления, которые Вы вручную удалили. По словам Microsoft, даже средство устранения неполадок «Показывать или скрывать обновления» может только «временно предотвратить».
Обновления Windows 10, как мы надеемся, будут более стабильными, чем когда-либо, благодаря новой программе Insider, которая позволяет людям тестировать обновления до их развертывания всем, но Вы можете обнаружить, что в какой-то момент становится необходимо удалить проблемное обновление и ждать исправления.
Ваш IT помощник
Обновления Windows порою имеют сомнительную ценность. В случае с десятой версией все обновления кроме первого после установки системы, являются весьма специфичными и спорными. Более того, запускаются они всегда неожиданно, не уведомляя об этом пользователя, а их внезапное применение вызывает длительную перезагрузку компьютера. Тем не менее, перервать обновления можно абсолютно на любой стадии.
Как убрать автоматические обновления на Windows 7
Весьма удобный способ, так как он позволяет вам самостоятельно выбирать время загрузки и установки обновлений Виндовс.
Снова зайдите в Панель управления уже известным вам способом. Сортировку поставьте “Категория”. Нажмите на раздел “Система и безопасность”.

Найдите взглядом вкладку “Центр обновления Windows”, в нем будет находиться несколько разделов ниже. Среди них нажмите на “Включение и отключения автоматического обновления”.


В выпадающем списке вы можете выбрать подходящий вам пункт:
- Автоматически их загружать, но спрашивать вас о времени установки.
- Спрашивать вас и о загрузке, и об установке.
- Не обновлять систему.


Выбрав пункт, уберите галочку в графе “Рекомендуемые обновления” и нажмите “Ок”
Обратите внимание, что вы должны находиться в административной учетной записи.
Теперь обновления в Windows 7 отключены и настроены по вашему усмотрению.


Для чего это нужно
Для каждого продукта Win 10 доступно обновление. Любой пользователь может обновить операционку на своем ноутбуке. Активация обновления отличается простотой и понятностью и выполняется в режиме «по умолчанию», то есть в принудительном порядке.

Однако пользователь может настроить систему на прием абсолютно всех автообновлений или, получая уведомления о новых сервисах и ПО, самостоятельно устанавливать нужный пакет.
Активация обновлений рекомендуется для:
- устранения уязвимостей в работе ПК;
- поддержки и повышения безопасности Microsoft Office, Windows, Internet Explorer;
- усовершенствования встроенного антивируса Microsoft Security Essentials;
- получения новых фильтров нежелательной почты для внутреннего сервиса Microsoft Outlook;
- улучшения средств, выполняющих диагностику неполадок;
- принятия новейшей версии MSRT (средство для удаления вредоносных программ);
- получения совместимых с Виндовс драйверов, улучшающих работу ПК;
- поддержки любого современного оборудования;
- исправления ошибок и повышения производительности ПК;
- добавления новых функций.
Компания «Майкрософт» рекомендует пользователям активировать, вернее, не отключать установленный по умолчанию автоматический прием пакетов с новинками через интернет. В таком случае Windows и Microsoft Update самостоятельно, на протяжении определенного временного отрезка будут обновлять драйвера, антивирусные и защитные базы конкретного ПК. При желании каждый пользователь, получая очередное уведомление о новинках софта, может сам решить, какие из предложенных пакетов устанавливать на свой компьютер. Ему нужно лишь активировать не автоматическую, а выборочную загрузку.

Временное отключение обновлений Windows 10
Для начала рассмотрим возможность временной приостановки обновления операционной системы, предусмотренную в инструменте «Параметры» Windows 10.
- Открыть его можно двумя одинаково удобными способами: нажать на значок шестерёнки в меню Пуск (логотип Windows слева внизу экрана) или выбрав пункт «Все параметры» в Центре уведомлений (символ диалога справа внизу экрана).
- В открывшемся окне кликаем на пункт «Обновление и безопасность». Здесь мы можем не только проверить наличие обновлений, но и задать для их скачки и установки определённые ограничения.
В первую очередь мы имеем возможность изменить период активности. Здесь можно указать интервал времени (максимум 18 часов в сутки — например, с 5:00 до 23:00), когда устройство для установки обновлений не будет иметь возможности автоматически перезагружаться. Добавим, что скачка самих обновлений в это время возможна. Этот параметр хорошо использовать, если вы осознаёте необходимость регулярных обновлений, но не хотите, чтобы компьютер сам по себе перезагружался в потенциально рабочие часы. Лучше всего период активности настраивать для использования на устройстве, которое работает постоянно, вне зависимости от времени суток. Такой компьютер во время за пределами периода активности будет самостоятельно перезагружаться и устанавливать обновления — в приведённом выше примере это с 23:00 до 5:00.
Пункт «Параметры перезапуска» даёт нам возможность запланировать время перезагрузки компьютера, если установка текущих обновлений предусматривает это. Эта возможность активна только когда обновление уже скачано, но для его установки требуется перезагрузка. Также здесь можно включить уведомление о планируемой перезагрузке устройства ввиду необходимости установки обновлений. Это позволит перезапускать операционную систему, предварительно оповестив об этом пользователя. Имеет смысл этот пункт включить — по умолчанию он неактивен.
Меню «Дополнительные параметры» даёт возможность автоматом входить в систему после перезагрузки, инициированной центром обновлений Windows 10. Если поставить галочку на пункте «Использовать мои данные для входа…», то запуск ОС будет производиться без необходимости ввода пароля. Отметим, что это будет происходить только при перезагрузки, происходящей в автоматическом режиме во время установки обновлений. Во всех остальных случаях пароль пользователя будет по-прежнему защищать вход в операционную систему.
В этом же разделе «Дополнительные параметры» можно запретить все обновления на определённое количество дней. Это идеальный вариант для людей, которым нужна максимально стабильная и свободная для работы система, например, в течение ближайших 2-3 недель. При этом функциональные обновления (всевозможные улучшения и усовершенствования) можно откладывать на срок до 365 дней, а вот исправления для безопасности — только до 30 дней. Впрочем, этого времени вполне хватит, чтобы завершить большой проект, пройти игру и т.д. По сути этот же функционал реализован ниже в виде одной кнопки «Приостановить обновления». Её включение позволяет не устанавливать никаких новых пакетов на протяжении 35 дней.
Отметим, что ещё ниже есть пункт «Выберите, как и когда получать обновления». В нём можно включить обновление из нескольких мест (по умолчанию выключено). Он позволит скачивать пакеты обновлений не только с серверов компании Microsoft, но и с компьютеров других пользователей, по принципу торента. Эта опция иногда позволяет довольно значительно увеличить скорость скачивания больших пакетов обновлений. При безлимитном интернет трафике имеет смысл её включить. Ничего страшного не будет, если разрешить обмен пакетами не только в локальной сети, но и в Интернете.
Отключение обновлений при лимитном сетевом подключении
Если проблема с отключением центра обновлений возникает из-за ограничений на объём трафика в вашей сети, то можно запретить установку всех усовершенствований Microsoft при подключении к этой сети. Для этого в инструменте «Параметры», о котором мы уже говорили выше, перейти во вкладку «Сеть и интернет», а затем выбрать пункт «Изменить свойства подключения» и активировать пункт «Лимитное подключение».
Таким образом, мы рассмотрели все варианты, как на время приостановить работу центра обновлений Windows 10. Теперь же перейдём к более радикальному варианту — полному отключению службы обновлений.
Деактивация автообновления системы
Существует несколько способов, позволяющих отключить автообновление системы. Самый простой — через отключение службы. Если он сработает некорректно, обновления всё равно продолжат скачиваться и устанавливаться самостоятельно, то ниже представлены дополнительные способы.
Через завершение службы
- Разверните окно «Выполнить», нажав комбинацию клавиш Win + R, и введите команду «service.msc».
- Найдите службу «Центр обновления Windows» и два раза кликните по ней, чтобы открыть соответствующие настройки.
- Остановите службу и в типе запуска поставьте значение «Отключена», чтобы при повторном входе в систему она не включилась сама. Если «Центр обновления» деактивирован, то и обновления установить он не сможет.
Видео: отключение автообновления через завершение службы
Через «Редактор локальной групповой политики»
Этим способом смогут воспользоваться только пользователи Windows 10 «Профессиональная» и выше, потому что только в данных пакетах присутствует «Редактор локальной групповой политики».
- Откройте окно «Выполнить», нажав комбинацию клавиш Win + R, и введите команду «gpedit.msc».
- Пройдите путь: «Конфигурация компьютера» — «Административные шаблоны» — «Компоненты Windows» — «Центр обновления Windows».
- В папке «Центр обновления Windows» найдите строку «Настройка автоматического обновления» и дважды нажмите на неё.
- Установите параметр «Отключено», примите изменения и закройте все окна.
- Выполните ручной поиск обновлений через «Центр обновления». Это действие необходимо для того, чтобы в будущем автоматическая проверка и установка не осуществлялась системой.
Видео: деактивация автообновлений через «Редактор локальной групповой политики»
Через редактирование реестра
Этот способ подойдёт для всех версий Windows, кроме сборки «Домашняя»:
- Нажмите комбинацию клавиш Win + R и введите в окне «Выполнить» команду «regedit».
- В окне «Редактора реестра» пройдите путь: «HKEY_LOCAL_MACHINE» — «SOFTWARE» — «Policies» — «Microsoft» — «Windows» — «WindowsUpdate» — «AU». Если папки «AU» нет, то создайте её вручную. В ней создайте элемент формата DWORD с названием «NoAutoUpdate» и цифрой 1 в поле «Значение». Теперь автоматическое обновление деактивировано. Для вступления изменений в силу может потребоваться перезагрузка компьютера.
Через включение режима лимитного интернета
Этот способ работает во всех версиях Windows 10, но деактивация автоматического обновления с помощью него приведёт к тому, что некоторые важные и небольшие обновления всё-таки будут скачиваться автоматически.
- Разверните параметры компьютера.
- Перейдите к разделу «Сеть и Интернет».
- Перейдите к подразделу «Wi-Fi» и откройте «Дополнительные параметры».
- Активируйте функцию «Задать как лимитное подключение». Теперь Windows будет учитывать, что вы пользуетесь интернетом с оплатой за каждый мегабайт, и постарается не тратить его на обновления, но некоторые из них всё-таки будет скачивать.
Через стороннюю программу
Если стандартные методы, описанные выше, не помогли решить вашу проблему, то можно воспользоваться одной из сторонних программ, предназначенных для выключения автообновления. Например, Win Updates Disabler. На сайте разработчика этой программы можно найти её портативную версию, не требующую установки. Запустив Win Updates Disabler, отметьте галочкой параметр «Disable Windows Updates» и кликните по кнопке «Apply Now».
Поставьте галочку напротив «Disable Windows Updates» и нажмите кнопку «Apply Now»
После деактивации автообновлений перезагрузите компьютер.
Как включить обновление Windows 10 после отключения?
Если когда-то потребуется поставить новую версию Windows 10, это реально сделать, запустив процедуру вручную. Для этого переходим в «Параметры Windows» внутрь раздела «Обновление и безопасность». В верхней области нажимаем на «Проверка наличия обновлений».
Манипуляции для возобновления автообновлений:
- Делаем подключение безлимитным. Если Windows будет распознавать интернет, как подключение без платы за трафик, система начнет обновляться. Для этого достаточно отключить параметр «Задать как лимитное подключение» (подробнее в инструкции к центру обновлений).
- Редактируем реестр. Можем либо установить значение для NoAutoUpdate на 0, либо полностью удалить вручную созданный каталог AU.
- Включаем автообновление в редакторе групповой политики. Меняем значение параметра «Настройка автоматического обновления» во «Включено».
Перечисленные способы работают в 2020 году. Остальные методы, вроде редактирования файла hosts и прочих, больше неактуальны. Windows специально задала обновлениям больший приоритет, чтобы исключить ряд способов их выключения.
Как вы относитесь к обновлениям Windows и доверяете ли вы Microsoft? Свое мнение можете передать через форму комментариев.
Отключение Центра обновления Windows 10 (обновлено, так чтобы он не включался автоматически)
Как вы могли заметить, обычно центр обновления включается снова, параметры реестра и задания планировщика система также приводит в нужное ей состояние, таким образом, что обновления продолжают скачиваться. Однако, есть способы решить эту проблему, причем это тот редкий случай, когда я рекомендую использовать стороннее средство.
UpdateDisabler — очень эффективный метод полностью отключить обновления
UpdateDisabler — простая утилита, которая позволяет очень просто и полностью отключить обновления Windows 10 и, возможно, на текущий момент времени — это одно из самых действенных решений.
При установке, UpdateDisabler создает и запускает службу, которая не дает Windows 10 снова начать загружать обновления, т.е. желаемый результат достигается не путем изменения параметров реестра или отключения службы «Центр обновления Windows 10», которые затем вновь изменяются самой системой, а постоянно следит за наличием заданий обновления и состоянием центра обновлений и, при необходимости, сразу отключает их.
Процесс отключения обновлений с помощью UpdateDisabler:
- Скачайте архив с сайта https://winaero.com/download.php?view.1932 и распакуйте на компьютер. Не рекомендую в качестве места хранения рабочий стол или папки документов, далее нам потребуется вводить путь к файлу программы.
- Запустите командную строку от имени администратора (для этого можно начать набирать «Командная строка» в поиске на панели задач, затем нажать правой кнопкой мыши по найденному результату и выбрать пункт «Запуск от имени администратора») и введите команду, состоящую из пути к файлу UpdaterDisabler.exe и параметра -install, как на примере ниже:
C:WindowsUpdaterDisablerUpdaterDisabler.exe -install
- Служба отключения обновлений Windows 10 будет установлена и запущена, обновления скачиваться не будут (в том числе и вручную через параметры), также не будет выполняться и их поиск. Не удаляйте файл программы, оставьте его в том же расположении, откуда производилась установка.
- При необходимости снова включить обновления, используйте тот же метод, но в качестве параметра укажите -remove.
На данный момент времени утилита работает исправно, а операционная система не включает автоматические обновления снова.
Изменение параметров запуска службы Центр обновления Windows
Этот способ подходит не только для Windows 10 Профессиональная и Корпоративная, но и для домашней версии (если у вас Pro, рекомендую вариант с помощью редактора локальной групповой политики, который описан далее). Заключается он в отключении службы центра обновления. Однако, начиная с версии 1709 этот способ перестал работать в описываемом виде (служба включается со временем сама).
После отключения указанной службы, ОС не сможет автоматически загружать обновления и устанавливать их до тех пор, пока вы снова не включите ее. С недавних пор Центр обновления Windows 10 стал сам включаться, но это можно обойти и отключить его навсегда. Для отключения проделайте следующие шаги.
- Нажмите клавиши Win+R (Win — клавиша с эмблемой ОС), введите services.msc в окно «Выполнить» и нажмите Enter. Откроется окно «Службы».
- Найдите в списке службу «Центр обновления Windows» (Windows Update), дважды кликните по ней.
- Нажмите «Остановить». Также установите в поле «Тип запуска» значение «Отключена», примените настройки.
- Если так и оставить, то через некоторое время Центр обновления снова включится. Чтобы этого не произошло, в этом же окне, после применения параметров, перейдите на вкладку «Вход в систему», выберите пункт «С учетной записью» и нажмите «Обзор».
- В следующем окне нажмите «Дополнительно», затем — «Поиск» и в списке выберите пользователя без прав администратора, например, встроенного пользователя Гость.
- В окне уберите пароль и подтверждение пароля для пользователя (у него нет пароля) и примените настройки.
Теперь автоматическое обновление системы происходить не будет: при необходимости, вы можете аналогичным образом вновь запустить службу Центра обновления и сменить пользователя, от которого производится запуск на «С системной учетной записью». Если что-то осталось не понятным, ниже — видео с этим способом.
Также на сайте доступна инструкция с дополнительными способами (хотя приведенного выше должно быть достаточно): Как отключить Центр обновления Windows 10.
Отмена обновлений Windows 10
Если установлена нежелательная версия Windows 10: со сбоями, бесполезными нововведениями и т. п. может пригодиться откат обновлений. Выполнить его можем несколькими методиками.
Через встроенный инструмент «Восстановление»:
- Нажимаем Win + I и открываем раздел «Обновление и безопасность».
- Переходим на вкладку «Восстановление».
- В графе «Выполнить откат к более ранней сборке» нажимаем на опцию «Начать».

- Вводим в поиск слово «Восстановление» и выбираем одноименный пункт «Панели управления».
- Жмем на «Запуск восстановления системы».
- Кликаем точку и нажимаем «Далее».
- Следуем инструкции мастера.
Через средство удаления:
- Щелкаем правой кнопкой мыши (ПКМ) по Пуску и открываем «Программы и компоненты».
- Переходим на страницу с файлами обновлений из левого меню.
- Удаляем последние обновления.
Отмена обновлений Windows 10 может подразумевать отказ от процесса апгрейда, который уже запущен.
Как отменить установку обновлений на Windows 10 :
- Открываем «Командную строку» через ПКМ по Пуску.
- Поочередно вставляем net stop wuauserv , net stop bits и net stop dosvc, после каждой записи нажимаем Enter.

Настройка Центра обновлений Windows ( #6 )
Нижеследующая процедура позволит настроить обновление под наши задачи, способ не подходит если мы хотим полностью отключить updates. Но ограничить автоматическую деятельность операционной системы по установке обновлений, это поможет, к сожалению только на небольшой промежуток времени.
Например, вы уезжаете отдыхать и вам нужна стабильная работа компьютера далеко от дома. Критичные изменения операционной системе, как мы все знаем могут повлиять на устойчивую работу операционки, чтобы не испытывать лишних проблем с компьютером, рекомендуем дополнительно выполнить инструкцию из данного способа.
ПараметрыWin + IОбновление и безопасностьДополнительные параметры
Информация! Каждый релиз операционной системы Microsoft вносит небольшие изменение в пунктах настройки, поэтому не удивляйтесь если определенных параметров на вашей версии ОС не будет. Я постарался описать вариацию настроек, опираясь на все существующие релизы операционной системы.
Блокируем установку исправлений для сторонних продуктов
Снимаем галочку с пункта «При обновлении Windows предоставить обновления для других продуктов Майкрософт». Чтобы не получать обновления разных продуктов, например, Office, Xbox, Skype и т.д.
Приостановить обновления, настраиваем раздел
Ранее в релизах была возможность поставить галочку «Отложить обновления», сейчас в последнем релизе она переименована в «Приостановить обновления», активация данного пункта позволит приостановить обновления максимум на 35 дней. По истечении срока, нужно будет запустить проверку и установку updates, и только тогда можно будет активировать данный пункт еще раз на 35 дней.
Выбираем когда устанавливать обновление
В последнем релизе ОС, появилась возможность выбрать, когда устанавливать обновления.
Выбираем пункт «Current Branch for Business», изменения для бизнеса приходят позже чем на домашние компьютеры с более тщательной проверкой на ошибки.
Дополнительно переносим установку обновлений компонентов на максимальный срок 365 дней. И исправления усовершенствования системы безопасности на максимальный срок 30 дней.
Настройка через GPO
Последний пункт этого способа, можно сделать через локальный редактор групповых политик.
В окне «Выполнить» пишем команду gpedit.msc, в открывшемся окне «Редактор локальной групповой политики» переходим к разделу «Конфигурация компьютера» — «Административные шаблоны» — «Компоненты Windows» — «Центр обновления Windows» — «Отложить обновления Windows».Выбираем свойство пункта «Выберите, когда следует получать обновления компонентов Windows 10».
ВключеноCurrent Branch for Business365 дней
Блокируем P2P раздачу апдейтов
В десятке добавлена технология Windows Update Delivery Optimization (WUDO), работает по принципу P2P-протокола BitTorrent — после загрузки файлов обновлений, компьютер позволяет скачивать их другим пользователям сети интернет, что разгружает сервера Microsoft и делает процесс обновления децентрализованным.
Чтобы случайно не потратить лишний интернет трафик, перейдите в пункт «Выберите, как и когда получать обновления»Параметр «Обновление из нескольких мест» должен быть выключен.
Запрещаем перезагружать компьютера
Вернемся назад на основную страницу «Центра обновления Windows», перейдем в раздел «Параметры перезапуска».Активируем пункт «Показать больше уведомлений», тем самым запрещаем операционной системе автоматическую перезагрузку компьютера после установки обновлений.
Как отключить обновление навсегда
Если вы уверены, что не захотите обновлять систему в ближайшее время, то можете воспользоваться одним из способов, позволяющих отключить автообновление навсегда, точнее, до тех пор, пока вы вручную не разрешите его снова. Например, можно воспользоваться редактором групповой политики, редактором реестра, командной строкой и т. д. Но самый простой и быстрый способ — отключить центр обновлений:
- Запустите окошко «Выполнить», зажав комбинацию Win+R на клавиатуре. Выполните запрос services.msc, чтобы открыть список всех сервисов, имеющихся в системе.Выполняем запрос services.msc
- В развернувшемся окне отыщите центр обновлений и дважды кликните по нему.Дважды кликаем по службе «Центр обновлений»
- Остановите службу, а после установите значение «Отключена» для типа запуска. Готово, теперь центр обновлений не будет запускаться, соответственно, некому будет загружать и устанавливать обновления.Останавливаем службу и устанавливаем тип запуска «Остановлена»
Видео: отключение обновления Windows 10
Прервать установку обновлений можно с помощью принудительного выключения компьютера и выхода в безопасный режим. Запретить загрузку новых версий можно через командную строку, включение лимитного подключения и режима «В самолёте». Чтобы полностью отказаться от автообновления, завершите работу центра обновлений.
3 года назад
Привет! Думаю многим пригодится этот хак для десятки, т.к. обновления в windows 10 отключить нельзя. В
После того как очередное обновление само установилось на винду а после перезагрузки напрочь «убило» мой копм я понял что эта была последняя капля моего терпения. Короче говоря обновления загнали винду в бесконечный бутлуп (bootloop), который показывает синий экран смерти и перезагружается.
Компьютер не заходил в безопасный режим, не мог откатиться по точке восстановления, никакие стандартные методы не помогли. Решилось все переустановкой винды! Такой расклад меня не устраивает. Также выяснилось что это не единичный случай когда обновления криво встают. В интернете полно подобных историй.
Итак, перейдем к делу.
Хочу отметить что данный метод работает только для Windows 10 Pro. Но есть и второй метод для home edition, который будет ниже.
Итак поехали. Метод 1:
1. Сочетанием клавиш Win+R заускаем «выполнить» и вводим gpedit.msc затем ОК
Откроется редактор локальной групповой политики
2. Переходим в Конфигурация компьютера -> Административные шаблоны -> Компоненты Windows -> Центр обновления Windows
3. В правой части окна находим пункт Настройка автоматического обновления. Опция будет с состоянии Не задана. Запускаем двойным нажатием.
4. В открывшемся окне слева выбираем Включено, а в параметрах чуть ниже выбираем пятый пункт из списка Разрешить локальному администратору выбирать параметры.
5. Жмем применить и ОК. Теперь чтобы применить изменения «редактора локальной групповой политики» идем в Пуск -> параметры -> Обновления и безопасность -> Центр Обновления Windows В и жмем проверить обновления. После чуть ниже жмем Дополнительные параметры и там увидим что появилось вот такое сообщение
Все, больше обновления вас беспокоить не будут! Можете жить в спокойсвии)
Теперь второй метод для версии Home Edition, в котором НЕ работает команда «gpedit.msc». Тут понадобится редактирование реестра.
1. Выполнить regedit
2. Теперь следуем по разделам
3. Правой кнопкой на Windows Создать -> Раздел
называем его WindowsUpdate
4. Теперь под ним создаем еще один раздел AU
таким образом ключ выглядит вот так
5. Выбираем AU и с правой стороны панели правой кнопкой создать -> параметр DWORD и называем его AUOptions
Затем выставляем значение «5» что означает «разрешить локальному администратору выбирать параметры» т.е. никогда не уведомлять вообще.
Ну или можно поставить «2». Эта опция только будет уведомлять о новых обновлениях и не будет их автоматически устанавливать. Тут кому как нравится.
После нажатия «проверить обновления», В значения 2 или 5 добавятся как опция в дополнительных параметрах списока меню, вот здесь (опция будет активна)
ее нужно выбрать и перезагрузиться.
У кого версия 64 бита
Так же нужно повторить пункты 3, 4 и 5 вот по этому разделу реестра
Теперь у вас не будет настойчивых обновлений
Скопипастил и перевел ОТСЮДА
- https://remontka.pro/disable-updates-windows-10/
- https://winda10.com/obnovlenie/kak-ostanovit-obnovlenie-windows-10.html
- https://pikabu.ru/story/kak_navsegda_otklyuchit_prinuditelnyie_obnovleniya_v_windows_10_4170820






