Hp laserjet scan
Содержание:
- Советы
- Инструкция как отсканировать документ на компьютере с принтера
- ABBYY FineReader
- Сканер нужен для сканирования
- Добавление нескольких листов в один файл формата PDF
- Установка драйверов с установочного диска
- Ridoc
- Выход из ситуации
- Шаг 3. Использование программы HP Print and Scan Doctor для устранения распространенных проблем
- Nitro Pro
- Безопасен ли HP Print and Scan Doctor?
- WinScan2PDF
- Безопасен ли HP Print and Scan Doctor?
- Сканирование на принтере HP
- Установочная программа для принтера HP
- Где скачать сканер для Windows 10?
- Vuescan
- Сканирование при помощи Paint
- Web Jetadmin
- Использование специального ПО
- Заключение
Советы
- Если вы не можете найти, куда сохранили отсканированный документ, попробуйте поискать в папке «Сканированные документы». Когда вы устанавливаете программное обеспечение для принтера, оно может создать папку «Сканированные документы» на вашем компьютере.
- Зайдите на сайт , чтобы прочитать инструкцию к вашему принтеру, если вы не можете найти брошюру дома. Найдите на сайте модель вашего принтера и прочитайте Обзор устройства и его Технические характеристики. Если хотите, то можете загрузить нужную информацию на ваш компьютер.
- Вы можете также использовать другие приложения на вашем компьютере, чтобы сканировать с принтера Canon. Попробуйте программы редактирования графических изображений или Preview на Mac. Выберите действие «Импортировать из сканера» и далее следуйте последовательности действий, описанной выше.
Инструкция как отсканировать документ на компьютере с принтера
Убеждаемся, что компьютер имеет драйвера, необходимые для принтера. Это делается во вкладке «диспетчер устройства», «устройство обработки изображений».
Принтеры факсы
Последовательность действий:
Выбор сканера
Дополнительное программное обеспечение
Программа сканирования
Отсканировать документ более удобно, можно установив на компьютер программу «ScanLite» размером 3 мб.
Программа проста в обращении, но позволяет выполнить минимальный набор опций:
- ввести наименование документа – это придётся делать постоянно;
- отметить папку, где будет сохранён документ;
- отсканировать, нажав на кнопку запуска.
Для того, чтобы быстро отсканировать и качественно распознать текст, картинку, PDF-файлы, нужно другое программное обеспечение. Хороша программа ABBYY FineReader.
Выбор файла
Может сохранять результаты сканирования в приложения:
- Microsoft Word;
- Excel;
- PowerPoint;
- Adobe Acrobat;
- WordPerfect;
- OpenOffice Writer.
ABBYY FineReader имеет дружественный интерфейс, поддерживает около 200 языков и словарей.
Более продвинутым пользователям, программа чтобы отсканировать документ на компьютер с принтера, позволяет воспользоваться вкладкой «настройки» и выбрать формат, цвет и качество.
Размещение файла
Принтер и многофункциональное устройство HP Deskjet 2130, Minolta, Nikon, Polaroid, Epson L210, Canon PIXMA MP 250, Canon i-SENSYS MF3010 хорошо дружат с этой программой.
Преимущества:
ABBYY FineReader
Программа даёт возможность быстро сканировать любые файлы, а также работать с картинками. Легко справляется даже с большими объёмами информации на высокой скорости. Также важным отличием этой утилиты является наличие 179 языков, и в 43 из них есть проверка орфографии. Используя сканер, можно работать даже с фото, которые были сделаны на не очень хорошие камеры. А для профессионалов есть функции в версии Professional, которые помогут реализовать любую задачу. Стоит добавить, что эту программу создали в компании ABBYY. Также она сохраняет готовые материалы в различных форматах, даже DjVu (для 11 версии утилиты).
Сканер нужен для сканирования
Сканеры бывают нескольких типов. Однако наибольшую популярность получили аппараты, позволяющие работать с текстовыми и графическими документами.
Большинство бюджетных недорогих моделей относятся к устройствам планшетного типа. Здесь сканирование (или фотокопия) происходит следующим образом.
Лист бумаги с имеющейся на нем информацией помещается на специальное прозрачное окно (стекло) сканера и сверху прижимается плотной крышкой. Затем на лист направляется поток световых лучей, которые отражаются от сканируемого изображения и улавливается, распознаются и преобразовываются в цифровую копию.
Об устройстве сканера
Основным элементом сканера является матрица, которая улавливает и распознает изображение. Она бывает двух типов:
- CCD и
- CIS.
Первый тип CCD — Charge Coupled Device – сканирование изображения с использованием чувствительных элементов, называемых сенсоры ПЗС (прибор с зарядовой связью).
Модель первого типа имеет матрицу с кареткой со встроенной лампой подсветки. Система фокусирующих систем (линзы) собирает отраженный свет. Чтобы получить цветное изображение, он разделяется на составляющие цветового спектра и улавливается фотоэлементами.
Это позволяет получить насыщенные и яркие изображения на выходе. Причем плотного прижима листа бумаги со сканируемым изображением к окну сканера не требуется. Так как световой поток обладает достаточной интенсивностью, чтобы преодолеть небольшие расстояния
И это обстоятельство очень важно для простых устройств, для широкого применения
Информация в таких сканерах обрабатывается с довольно высокой скоростью. Недостатками можно считать небольшой срок службы лампы и необходимость в применении внешнего блока питания.
Второй тип CIS — заглавные буквы от Contact Image Sensor – переводится как «контактный датчик изображения».
В матрицу типа CIS встроена каретка с фотоэлементами и светодиодами. В процессе сканирования она медленно передвигается вдоль копируемого объекта, включая поочередно светодиоды различных цветов (красные, синие, зеленые), что позволяет сформировать цветную картинку.
Подобные модели отличаются высокой надежностью. К тому же, их стоимость относительно невысокая. К основным недостаткам устройства можно отнести необходимость плотного прижима бумаги к окну сканера и невысокую скорость сканирования.
Основной характеристикой данных устройств является, так называемая, глубина цветового обхвата (24, 32, 42 бит) и разрешающая способность или просто разрешение. Чем больше бит в разрешении устройства, тем лучше будет качество полученного изображения. Разрешение обозначают в виде XXX (разрешение в точках):YYY (шаги каретки), например, 600:300 dpi (бит на дюйм).
Видео 1 «Как подготовить сканер и документ на МФУ HP Laser Jet M1005»
Далее на видео показана работа сканера на примере многофункционального устройства HP Laser Jet 1005 MFP, в составе которого есть ч/б (черно-белый) принтер, ч/б ксерокс и цветной сканер.
В первом видео можно посмотреть, как нужно подготавливать сканер и как расположить документ для последующего сканирования.
Запуск сканирования
Прежде чем приступить к работе со сканером, надо
сканер подключить к 220В,
а также подключить сканер к компьютеру, как правило, через порт USB.
Еще важно нажать кнопку включения питания на сканере, если она есть.
Затем на окно сканера нужно правильно положить документ для сканирования (вниз текстом или картинкой на окно, прижимая к тому углу, которое показано на схеме, нанесенной прямо возле окна сканера).
Итак, «железо» собрали, подключили. Переходим к его программному управлению на компьютере. Для этого нажимаем кнопку «Пуск».
В меню Пуск кликаем по «Устройства и принтеры». Открывается такое окно, как показано на рис. 1:
Рис. 1. Где в Windows 7 найти МФУ (принтер, ксерокс, сканер в одном флаконе), если он подключен к ПК.
На рис. 1 цифрой 1 обозначен принтер (+сканер, +ксерокс), который подключен и готов к работе. Зеленая галочка на рис. 1 показывает статус принтера (+сканера), что именно этот принтер является «Принтером по умолчанию». Это значит, что он будет использоваться в настоящий момент.
По принтеру (+сканеру) кликаем ПКМ (правой кнопкой мыши). Появится контекстное меню, как на рис. 2:
Рис. 2. Как начать сканирование?
В этом меню находим опцию «Начать сканирование» (цифра 1 на рис. 2). Откроется окно «Новое сканирование» (рис. 3):
Добавление нескольких листов в один файл формата PDF
В силу своей конструкции и принципов работы сканер не может считывать более одного листа за раз. Результаты тут же сохраняются в папке, которая была указана в настройках как папка для отсканированных документов. Чтобы сделать из нескольких изображений один файл PDF, потребуется установить на компьютере специальный софт.
Способ 1: ПО от производителей
Периферийные устройства известных марок, таких как HP, Canon, Xerox и Epson, продаются в комплекте с необходимыми драйверами, а также приложениями, которые расширяют возможности устройства. К их числу относится, например, HP Printer Assistant — программа позволяет добавлять новые листы в файл непосредственно после сканирования с последующим сохранением результата в формате PDF.
Подробнее: Инструкция по сканированию с помощью HP Printer Assistant
Способ 2: Онлайн-сервисы по работе с PDF
Если нужно создать один PDF-документ из уже отсканированных и сохранённых в этом же формате изображений, неплохим решением станут онлайн-сервисы. Функциональные возможности и интерфейс большинства из них довольно похожи. Воспользуемся услугами сайта :
Перейти на сайт
Кроме того, многостраничный PDF также можно получить из файлов JPG, воспользовавшись функцией «Конвертировать в PDF».
Способ 3: Adobe Acrobat Pro
Данный инструмент обладает широкими возможностями по работе с файлами PDF, их созданию и редактированию. Не стоит путать программу с Adobe Acrobat Reader, возможности которой ограничиваются только чтением. Порядок действий при сканировании с помощью Adobe Acrobat Pro следующий:
Скачать Adobe Acrobat Pro
- В строке меню выберите: «File» — «Create» – «PDF from Scanner» – «Custom Scan…».
- Задайте необходимые параметры. Положите первый лист в устройство и нажмите «Scan».
- Поочередно просканируйте нужные листы.
- Сохраните результат: «File» — «Save As…». Укажите папку и название для файла.
Способ 4: Scan2PDF
Бесплатная программа Scan2PDF предоставляет возможность сканирования в PDF-файлы. Поддерживает любое оборудование. Порядок действий:
Скачать Scan2PDF
- В строке меню нажмите «Сканировать» и затем «Выбрать сканер».
- Выберите рабочее оборудование.
- Кликните по иконке сканера и введите количество листов в многостраничном документе.
- Далее в меню «Вид» — «Изображения» можно проводить действия с листами: поворачивать, удалять и т. д.
- В завершение сохраните документ.
Способ 5: RiDoc
Другим приложением, позволяющим сканировать и объединять изображения в один файл PDF, является RiDoc. Программа может похвастаться широкими функциональными возможностями при работе с документами. Отсканированные изображения можно сохранять в разных форматах, склеивать в единый PDF-файл, добавлять, удалять, менять местами, поворачивать, наносить вводные знаки и т. д. По данной теме у нас есть информативная статья.
Подробнее: Сканирование и редактирование документов в программе RiDoc
Установка драйверов с установочного диска
Для инсталляции ПО и утилит с накопителя необходимо, вставить диск в CD-ROM, дождаться пока запуститься автозапуск и следовать указаниям инсталлятора. Ниже мы рассмотрим проблемы возникающие при инсталляции программного обеспечения с накопителя и возможные варианты их решения.
Не запускается автозапуск
Такая проблема может быть вызвана несколькими причинами: неправильными настройками автозапуска, поврежденным накопителем либо неисправным приводом. Для того, чтобы проверить настройки автозапуска в Windows 7 (для других операционных систем настройка автозапуска может отличаться) зайдите через Пуск — Панель управления — Автозапуск и поставить галочку как показано на фото:
Автозапуск в панеле управления
После этого, необходимо еще раз попробовать запустить накопитель. Если диск не запустился автоматически смотрите пункты ниже.
- Попробуйте вручную запустить файл Setup находящийся на диске и следуйте инструкциям установочной программы. Если накопитель не открывается или при загрузке выбивает ошибку смотрите пункты ниже.
- Осмотрите визуально диск на наличие трещин, царапин и других повреждений, свидетельствующих о неисправности накопителя. При загрязнении диска целесообразно будет воспользоваться средствами для чистки оптических дисков, приобрести которые вы сможете в специализированных магазинах. Если накопитель оказался непригодным можно скачать необходимое ПО на сайте компании, или там же, заказать по почте накопитель с утилитами на свою модель МФУ.
- Для проверки работоспособности привода следует попробовать воспроизвести другие оптические диски, если CD-ROM «не читает» и другие накопители, скорее всего проблема кроется именно в нем. Для устранения этой проблемы обратитесь в сервисный центр для ремонта CD-привода.
Инсталляция скачанных драйверов для принтеров HP
Если установочный диск пришел в негодность или установить ПО таким способом не получается по другим причинам, необходимо скачать ПО с интернета с последующей установкой.
Принтер HP Laserjet
Процесс установки драйверов для принтера HP Laserjet:
- Скачать установочный файл для своей модели печатного устройства, с расширением exe.
- Сохранить программы для принтера HP Laserjet на жестком диске.
- Запустить файл и следовать указанием инсталлятора.
Установка драйверов и настройка работы устройство в беспроводной сети
Рассмотрим настройку принтера для работы в беспроводной сети. Как пример нам послужит программа для принтеров HP Deskjet 3525. Для подключения к сети Wi-Fi вам необходимо установить программное обеспечение удобным для вас способом, и потом настроить соединение с принтером через беспроводную сеть. Для настройки нам понадобится:
- Имя сети — SSID.
- Пароль для подключения к этой сети.
- USB-кабель для подключения устройства (инсталлятор попросит подключить кабель к аппарату для печати).
- МФУ с поддержкой беспроводного подключения.
- Рекомендуется подключение к интернету, для оперативного решения проблем возникающих в ходе настройки.
принтер HP Deskjet 3525
Процесс подключения МФУ:
- Убедитесь в работоспособности и правильности подключения всех элементов: ПК, маршрутизатора и устройства для печати.
- Компьютер и МФУ, должны быть подключены к одной беспроводной сети.
- Установите драйвер и в настройках, в пункте «способ подключения», необходимо выбрать — беспроводное подключение, как показано на фото.
- Подключите принтер к ПК с помощью USB-кабеля для синхронизации устройств и передачи данных о Wi-Fi сети устройству.
- Следуйте инструкциям в инсталляторе и после установки драйверов зарегистрируйте ваше устройство на официальном сайте HP.
Ridoc
Ridoc – программа для создания электронных копий документов, обладающая большим количеством дополнительных опций. При помощи Ridoc можно организовать работу сканера с автоматической подачей листов, что позволит отсканировать большое количество файлов без участия пользователя. Ridoc поддерживает большое количество форматов, среди которых имеются следующие — tiff, bmp, jpeg, png. Также следует отметить возможность прямой печати отсканированных документов, а также возможность отправки материалов по электронной почте. Ridoc поддерживает русский язык, поэтому пользователю не составит никакого труда разобраться в данном приложении.
Скачать Ridoc
| Лицензия программы | Условно-бесплатная |
| Ограничение | результат с надписью «No registration» |
| Язык | Русский, английский |
| Операционная система | Windows XP/Vista/7/8/8.1/10 |
Выход из ситуации
Обычно процесс распознавания с изображения достаточно трудоёмкий. В нём основную работу придётся делать вручную, но конечный результат сэкономит общее затраченное время. Это бывает необходимо, когда в распоряжении присутствует только электронное изображение документа или страницы книги, с которой нужно вытащить текст.
Вместо собственноручного перепечатывания информации, можно воспользоваться специализированными программами и сервисами, которые автоматизируют эту работу. Они позволяют распознать текст, используя картинки большинства популярных форматов, среди которых jpg, gif и png.
Порядок работ
Если данные находятся на печатном документе, с него придётся предварительно сделать изображение. Для этого потребуется сканер. Также это бывает необходимо, если текст на картинке имеет плохое разрешение или он размытый. К сканеру должны прилагаться «родные» драйвера и программы, которые позволят перевести всё в высоком качестве. На результат влияет не только чёткость букв, но и их «ровное» положение, а также отсутствие помех.
Если вам необходимо получить текст с бумажного носителя — потребуется сканер
При неимении сканера можно обойтись фотоаппаратом. В этом случае потребуется правильно выставить свет. На следующем этапе требуется использование специальных программ, которые позволят непосредственно распознать текст с jpg. Среди таких программ особое место занимает ABBYY FineReader, которая считается лидером на рынке. Она платная, но её качество соответствует стоимости.
Шаг 3. Использование программы HP Print and Scan Doctor для устранения распространенных проблем
-
На появившемся экране приветствия перейдите на вкладку « Пуск », чтобы увидеть все доступные принтеры (установленные на вашем компьютере).
- Выберите принтер, который вы хотите исправить из списка, затем нажмите Далее .
- Если принтер с проблемами не отображается или если есть проблема с подключением, нажмите « Мой продукт не указан». Инструмент предложит вам выключить принтер и включить его. Сделайте это, затем повторите попытку. Он будет искать и, надеюсь, обнаружить принтер. Если это не помогло, повторно нажмите « Мой продукт не указан в списке» и подтвердите, что он включен . Теперь попробуйте исправить проблему, нажав кнопку подключения .
-
Выберите способ подключения вашего принтера, например, USB.
- Теперь следуйте соответствующим инструкциям на экране, прежде чем нажать « Повторить» . Ваш принтер HP должен в конечном итоге появиться в списке.
Nitro Pro
Nitro Pro — набор инструментов, при помощи которого можно выполнять весь спектр операций по обработке PDF файлов, к их числу относится и сканирование, а затем сохранение в формате PDF. Приложение поддерживает пакетный режим, что позволяет работать с большим количеством материалов. Nitro Pro позволяет выполнять слияние двух и более документов в один файл. Особенностью данного приложения является возможность зашифровывать файлы, тем самым обеспечить максимальную защиту собственных данных. В приложение интегрирован конвертор, при помощи которого можно выполнить конвертирование файлов более чем из 300 форматов в формат PDF.
Скачать Nitro PRO
| Лицензия программы | Платная, имеется вылеченная версия |
| Ограничение | Отсутствует |
| Язык | Русский, английский |
| Операционная система | Windows XP/Vista/7/8/8.1/10 |
Безопасен ли HP Print and Scan Doctor?
Программное обеспечение надежно устраняет большинство ошибок, возникающих при использовании принтеров HP, и, как сообщается, не имеет / вызывает какую-либо уязвимость. Также пользователи не сообщали о каких-либо помехах для личных файлов / папок.
Заключение
Программное обеспечение делает все возможное, чтобы устранить любые неправильные конфигурации принтера, качество печати и связанные с этим проблемы с принтером HP. Однако никакое программное обеспечение не может заменить специалиста службы поддержки, поэтому может потребоваться передать некоторые сложные проблемы агентам HP или квалифицированным специалистам.
Тем не менее, вам, возможно, больше не нужно вызывать техника с каждой маленькой проблемой благодаря этому программному обеспечению.
WinScan2PDF

WinScan2PDF (Portable) – интересная программа, которая отличается тем, что ей не нужна установка на операционную систему. Но при этом в ней отсутствуют многие полезные функции: изменения форматирования, отправка текста на печать, распознавание по слову. Хотя при этом она очень быстро запускается, а затем включается в работу.
В случае, когда нужно срочно отсканировать печатные материалы, на помощь может прийти сканер, а также одна из программ из списка выше. Они могут быть как бесплатными, так и платными, это всецело зависит от самой утилиты, а также от её функционала. Но если нужны несложные настройки, то вполне может подойти программа, за которую не нужно платить.
Поделитесь вашей любимой утилитой для работы с принтерами или сканерами. Какие их преимущества для вас самые ценные или незаменимые?
Безопасен ли HP Print and Scan Doctor?
Программное обеспечение надежно устраняет большинство ошибок, возникающих при использовании принтеров HP, и, как сообщается, не имеет/вызывает какую-либо уязвимость. Также пользователи не сообщали о каких-либо помехах для личных файлов/папок.
Заключение
Программное обеспечение делает все возможное, чтобы устранить любые неправильные конфигурации принтера, качество печати и связанные с этим проблемы с принтером HP. Однако никакое программное обеспечение не может заменить специалиста службы поддержки, поэтому может потребоваться передать некоторые сложные проблемы агентам HP или квалифицированным специалистам.
Тем не менее, вам, возможно, больше не нужно вызывать техника с каждой маленькой проблемой благодаря этому программному обеспечению.
Сканирование на принтере HP
Принтеры и сканеры HP – это очень популярная техника у простых пользователей. Такой продукт можно встретить практически в каждом доме, где у хотя бы одного человека есть потребность в сканировании документов. Даже вышеописанную бытовую надобность такое устройство выполнит быстро и несколькими способами. Осталось разобраться, какими.
Способ 1: Программа из пакета HP
Для начала необходимо рассмотреть программы, хотя бы на примере одной, которые предоставляются непосредственно самим производителем. Скачать их можно на официальном сайте или же установить с диска, который обязательно должен быть в комплекте с купленным устройством.
- Для начала подключаем принтер. Если это простая модель, без Wi-Fi модуля, то используем для этого обычный USB-кабель. В ином случае достаточно будет беспроводного соединения. Во втором варианте необходимо убедиться в том, что и сканер, и ПК подключены к одной сети. Если устройство уже настроено и функционирует, то этот шаг можно пропустить.

После этого требуется открыть верхнюю крышку сканера и положить туда документ, который должен быть перенесен на электронный или бумажный носитель. Обязательно лицевой стороной вниз.

Далее находим на компьютере установленную программу для сканирования документов. Практически во всех случаях она носит название «HP ScanJet» либо «HP Deskjet». Разница в названиях зависит от модели вашего сканера. Если такого софта на ПК не обнаружено, то его можно установить либо, опять же, с диска, предоставленного компанией, либо скачать с официального сайта, где также можно найти огромное количество полезного софта.
Обычно такая программа просит указать настройки файла, который должен получиться в результате сканирования. Иногда такие параметры настраиваются отдельно, до начала процесса переноса печатной информации в электронный вариант. Так или иначе, в запущенном софте нас интересует кнопка «Сканировать». Настройки можно оставить стандартными, важно лишь сохранить первоначальные цвета и размер.
На этом рассмотрение данного способа можно завершить.
Способ 2: Кнопка на сканере
Большинство принтеров HP, выполняющих процедуру сканирования, имеют на передней панели специальную кнопку, нажатием на которую открывается меню сканирования. Это немного быстрее, чем искать и запускать программу. Никаких пользовательских возможностей детальной настройки при этом не теряется.
- Для начала нужно повторить все пункты из первого способа, но только до второго включительно. Таким образом мы проведем необходимую подготовку к сканированию файла.
- Далее находим на передней панели устройства кнопку «Scan», а если принтер полностью русифицирован, вы можете смело искать «Сканировать». Нажатие на эту кнопку запустит специальную программу на компьютере. Сама рассматриваемая процедура начнется сразу же после того, как пользователь нажмет на компьютере соответствующую кнопку.
Остается только сохранить готовый файл на компьютер.
Как итог, такой способ удобнее, но не всегда доступен.
Способ 3: Сторонние программы
Для более продвинутых пользователей не является секретом тот факт, что к любому печатному устройству можно подключать сторонние программы, которые будут управлять им. Это актуально и для сканера HP.
- Для начала необходимо выполнить первые два действия из «Способа 1». Они являются обязательными, поэтому повторяются при любом варианте событий.
- Далее необходимо скачать специальную программу, которая частично выполняет работу официального продукта. Такая нужда может возникнуть, если оригинальный диск потерян, а возможности скачать программный продукт просто отсутствует. Аналоги также попросту меньше по размеру и содержат в себе лишь необходимые функции, что позволяет быстрее разобраться неопытному пользователю. Найти лучшие варианты такого ПО можно на нашем сайте.

Обычно такие программы очевидны и просты. Есть лишь немного настроек, которые можно менять, если в этом есть потребность. У них также присутствует возможность выбора места сохранения файла и просмотра получившейся картинки перед ее сохранением.
Такой способ достаточно удобен, ведь он не требует много времени на освоение программы.
Можно сделать простой вывод о том, что любой файл можно отсканировать на технике компании HP тремя разными способами, которые между собой практически равнозначны.
Мы рады, что смогли помочь Вам в решении проблемы.
Опишите, что у вас не получилось. Наши специалисты постараются ответить максимально быстро.
Установочная программа для принтера HP
Как правило, в комплекте оборудования подключаемого к ПК или ноутбуку идет накопитель с утилитами для работы устройства. Если инсталляцию и настройку вам производят в сервисном центре или на месте покупки, то проблем не возникает, а вот если появляется необходимость, в процессе эксплуатации, установить драйвера для оборудования самостоятельно, могут возникнуть некоторые трудности.
Для мультифункциональных устройств (МФУ), как и для другого оборудования, подключаемому к персональным компьютерам, для работы требуются предназначенные для этого утилиты. Какое именно ПО потребуются, будет завить от нескольких факторов, а именно модели оборудования и операционной системы установленной на вашем ПК.
О чём пойдет речь:
Где скачать сканер для Windows 10?
По умолчанию у каждого производителя оборудования есть своя утилита для печати/создания электронных копий печатного документа. В связке с ABBYY FineReader можно сканировать любые файлы и создавать на компьютере архив любого размера. Загрузить программное обеспечение можно на официальном сайте фирмы-поставщика оборудования или же воспользоваться запасным вариантом. В «Windows Store» есть приложение «Сканер» с минимальным набором настроек. Пользователь может подключать планшетный или любой тип устройства, выбирать активный девайс и тип выходного файла (PNG, JPG). Доступен предварительный просмотр и кнопка запуска распознавания.
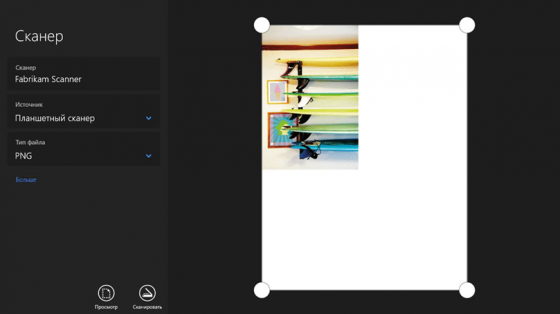
Vuescan
Vuescan – приложение, значительно расширяющее возможности стандартных инструментов, встроенных в операционную систему Windows. Благодаря собственному механизму взаимодействия сканера с компьютером, Vuescan позволяет решить все проблемы с подключением устаревших моделей сканеров. Также следует отметить большое количество настроек цветовой гаммы, а также возможность сохранения файлов в формате RAW. Данная возможность позволяет максимально передать качество профессиональных фотографий. При помощи Vuescan пользователь может запустить пакетное сканирование и тем самым обработать большое количество документов.
| Лицензия программы | Условно-бесплатная |
| Ограничение | |
| Язык | |
| Операционная система | Windows XP/Vista/7/8/8.1/10 |
Сканирование при помощи Paint
Проще всего для переноса файлов с принтера на ПК научиться пользоваться этой программой. Paint входит в штатный набор опций операционной базы Windows. Пошаговая инструкция приведена ниже:
- Запускают программу Paint можно через «Пуск» или другим удобным способом. На дисплее отобразится пустое окно со значками. Необходимо выбрать белый прямоугольник, размещенный в левом углу сверху. В Windows 7 это окошко носит наименование «Файл».
- Нажимают пункт «С камеры и сканера». Это дает возможность перенести материал в рабочую базу программы при помощи одиночного клика.
- Всплывет еще одно окошко, предлагающее несколько возможностей для копирования документа. Самый быстрый и простой способ — выбрать цветной либо черно-белый вариант без дополнительных настроек.
- Входят в раздел «Сканирование» или «Просмотр». Если представленная версия устраивает по всем параметрам, активируют клавишу «Сканировать».
- Полученный результат загрузится на рабочее окно Paint, что даст возможность оперативно оценить качество выполненной работы. Для сохранения выбранного материала необходимо повторно кликнуть на кнопку в верхнем левом углу, выбрать позицию «Сохранить как».
Данный алгоритм актуален для «Виндовс 7».
Web Jetadmin
Ещё одной программой для управления периферийными приборами от компании Hewlett-Packard является Web Jetadmin. С помощью указанного инструмента вы сможете в одном месте выполнять поиск и группировку всех подключенных к локальной сети устройств, обновлять их ПО и драйвера, настраивать различные параметры, вовремя выявлять неполадки, а также выполнять некоторые профилактические мероприятия по предотвращению неисправностей.
Кроме того, пользователь получает возможность производить анализ выполненной работы, собирая данные и создавая отчеты. Через интерфейс названного программного продукта можно создавать профили пользователей и присваивать им определенные роли. Одной из основных функций Веб Джетадмин является управление печатью, что очень удобно при наличии больших очередей.
К недостаткам можно отнести довольно сложный для понимания работы в нем рядовым пользователем интерфейс программы. На данный момент существует только версия, которая работает исключительно на 64-битных операционных системах. Кроме того, для скачивания этого приложения, как и большинства других продуктов производства Hewlett-Packard, потребуется произвести процедуру регистрации на официальном сайте.
Существует довольно много приложений для управления принтерами производства Hewlett-Packard. Мы описали только малую часть наиболее популярных из них. Такое разнообразие обусловлено тем, что указанные приложения хотя и взаимодействуют с одним и тем же видом устройств, но при этом выполняют различные функции
Поэтому при выборе конкретного инструмента важно четко понимать, для чего он вам будет нужен
Установка принтеров НР обычно ничем не отличается от установки принтеров других марок, однако их настройка зачастую вызывает у многих пользователей большие трудности. Чтобы упростить настройку, воспользуйтесь нашими рекомендациями.
Мы рассмотрим, как правильно подсоединить принтер НР и как установить базовые драйверы для принтеров без диска. Данная инструкция подойдет для многих современных моделей НР. Настройка будет производиться для Windows 7. Отметим, что она подойдет и для более ранних версий операционных систем Windows.
Использование специального ПО
Любой принтер или МФУ комплектуется диском с драйверами и софтом, специально разработанным для определенной модели аппарата. Установка таких программ дает возможность получить максимально эффективное взаимодействие с устройством наряду с высокими качественными параметрами.
Действия при использовании специального ПО:
- После установки оборудования и софта открывают перечень программ.
- Находят приложение для используемой версии принтера и запускают его.
- Нажимают на Scan (Сканировать).
- Среди предложенных параметров выбирают тип, формат, цветность и разрешение.
- При помощи Проводника указывают путь для конечной папки, где хранятся файлы. Для удобства поиска и считывания документа желательно сразу задать ему имя.
- В качестве хранителя может выступать съемный носитель.
- После предпросмотра файла корректируют недочеты и проблемные участки, после чего кликают на клавишу «Сканировать».
- После фиксации данных аппаратом подтверждают следующее действие нажатием кнопки «Сохранить».
Заключение
Залог создания хорошей цифровой копии – это редактор, способный устранить все изъяны. В сети вы найдете их массу: как онлайн-сервисов, так и стационарных программ, предназначенных для профессиональной корректировки снимков. Какую программу установить – выбирать вам. При работе с большим количеством текстовой документации – это будет одна программа, а для восстановления и редактирования снимков – другая.
В последнем случае рекомендуем скачать ФотоВИНТАЖ – универсальный редактор-реставратор, способный за небольшой промежуток времени справиться даже с крупными деформациями. Программа использует нейросеть, поэтому сама способна справиться с многими задачами. Практически вся работа автоматизирована, что существенно экономит время и отлично подходит для новичков, плохо разбирающихся в ретушировании.
