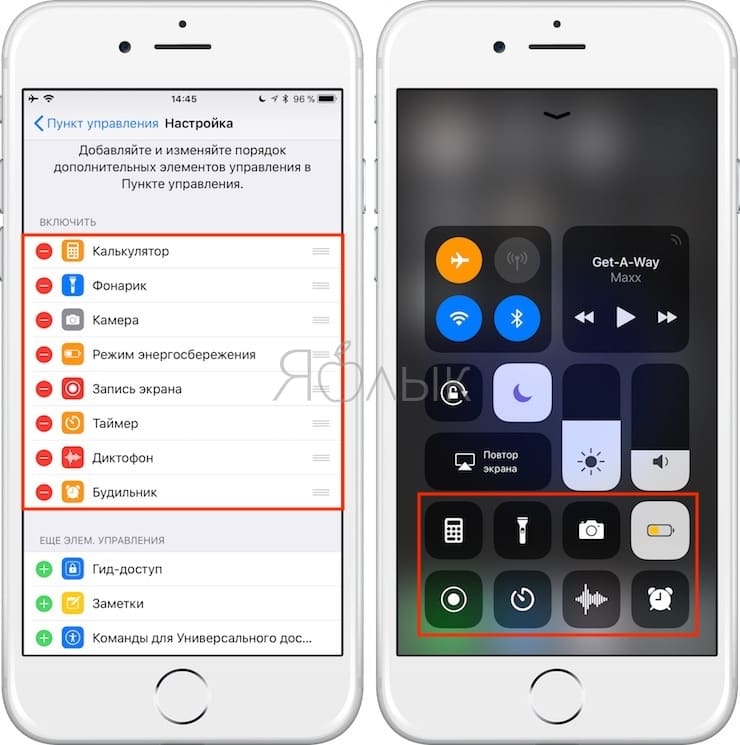Как создать ярлык и вывести иконки на рабочий стол в системе windows 10
Содержание:
- Изменение экрана блокировки
- В чём причина?
- Очистка и дефрагментация системы
- Для чего нужны ярлыки на Рабочем столе?
- Как сделать иконки на рабочем столе крупными или маленькими на Windows 7 через ПКМ и «Вид»
- Как расставить иконки на Айфоне или Айпаде в произвольном порядке
- Что такое рабочий стол компьютера
- ИЗМЕНЕНИЕ ЦВЕТОВОГО ОФОРМЛЕНИЯ WINDOWS
- Как изменить размер значков на рабочем столе (и что делать, если они не меняются)
- Как создать невидимую папку? Невидимая папка в windows 7
- Если в Главном меню Windows вы не нашли нужной программы
- Действия, которые можно выполнять без запуска приложений
Изменение экрана блокировки
Затем переходим к настройкам экрана блокировки Windows. Помните, что экран блокировки – это экран, который сдвигается в сторону, когда Вы пытаетесь попасть на экран входа. По умолчанию фон блокировки экрана установлен на «Windows Spotlight», который загружает и отображает набор фонов от Microsoft.
Вы также можете установить в качестве фона экрана блокировки одно из ваших собственных изображений или слайд-шоу изображений из папки на вашем компьютере. Это работает так же, как настройка фона рабочего стола. Выберите нужный вариант в раскрывающемся меню «Фон». Если вы выберите изображение, просто укажите Windows файл, который хотите использовать.

Если вы решите выбрать вариант слайд-шоу, сначала нужно выбрать один или несколько альбомов (или папок) с картинками для слайд-шоу. Нажмите кнопку «Добавить папку», чтобы добавить новые папки. Вы также можете нажать ссылку «Дополнительные параметры слайд-шоу», чтобы получить доступ к некоторым дополнительным параметрам.
Расширенные настройки позволяют включать папки изображений с камеры и из OneDrive, использовать только те изображения, которые соответствуют вашему экрану, и выбирать, показывать ли экран блокировки вместо выключения экрана, когда ПК неактивен. Если вы выберете последнюю опцию, вы также можете отключить экран по истечении установленного времени или совсем не отключать.

Вернемся к настройкам экрана блокировки, у вас также есть еще несколько доступных опций. Включите или отключите «Отображать забавные факты, шутки, советы и другую информацию на экране блокировки». Вы также можете указать, чтобы фоновое изображение экрана блокировки использовалась в качестве фона экрана входа.
В двух других настройках «Выберите приложение, для которого нужно вывести подробные сведения о состоянии» и «Выбрать приложения, краткие сведения о состоянии которых будут отображаться», вы можете контролировать, какие приложения отобразят информацию на экране блокировки. Вы можете удалить приложения, которые уже добавлены, или изменить их, выбрав любое из предварительно загруженных приложений во всплывающем меню. Добавьте дополнительное приложение, щелкнув один из значков плюс (+) и выбрав приложения из того же меню.
В чём причина?
Причина того, почему значки перемещаются сами, достаточно проста — после повторного включения ПК Windows применяет настройки, обновляя их. Если вы добавили новые программы, она упорядочивает их согласно заданным правилам. Вспомните — включали ли вы какие-то опции отображения? Почему элементы после старта операционной системы двигаются сами, если вы не давали соответствующих инструкций компьютеру?
ВАЖНО. Если после перезагрузки расположение ярлыков на рабочем столе изменилось, Виндовс «увидела» новые элементы пользовательского интерфейса. . Настройка обновления окружения могла происходить без участия пользователя
Возможно, вы применяли кастомизаторы или твики? Ярлыки двигаются сами также в случае проблем с агрессивным ПО (программы, которые устанавливаются скрыто). Причём после перезагрузки ярлыки перемещаются по чётко заданному алгоритму. Система выравнивает их по сетке, добавляя новые в свободные места. Также она может распределить их по алфавиту. Чтобы это исправить, нужно запретить системе автоматическое упорядочивание
Настройка обновления окружения могла происходить без участия пользователя. Возможно, вы применяли кастомизаторы или твики? Ярлыки двигаются сами также в случае проблем с агрессивным ПО (программы, которые устанавливаются скрыто). Причём после перезагрузки ярлыки перемещаются по чётко заданному алгоритму. Система выравнивает их по сетке, добавляя новые в свободные места. Также она может распределить их по алфавиту. Чтобы это исправить, нужно запретить системе автоматическое упорядочивание.
Очистка и дефрагментация системы
После завершения наведения порядка, выполните очистку компьютера от временных и мусорных файлов. При перемещении больших объемов файлов на компьютере появляется много временных файлов. Удалите ненужные файлы с помощью средства Windows, или при помощи специализированной программы, например, CCleaner.
После этого выполните дефрагментацию компьютера для того, чтобы собрать фрагменты файлов в одном месте на диске. При значительном перемещении данных, степень фрагментации файлов серьезно повысится. Выполнение дефрагментации упорядочит распределение файлов на компьютере, повысит скорость работы системы.
Для чего нужны ярлыки на Рабочем столе?
Указанные элементы присутствуют на ПК любых операционных систем.
Отличительные черты:
- небольшие изображения, обычно используются рисунки и логотипы нужных блоков (например, значки и символика игры, программы Word);
- обычно устанавливается пользователем самостоятельно, но некоторые приложения предлагают создать иконку при активации установочных файлов;
- за картинкой скрывается путь к месту, где сохранен обозначаемый документ или раздел.
Внимание! Без дополнительного значка пользователю пришлось бы самостоятельно проходить по обозначенному пути, что часто занимает много времени. Наличие ярлыка сокращает процесс активации до доли секунд
Как сделать иконки на рабочем столе крупными или маленькими на Windows 7 через ПКМ и «Вид»
Как уже было сказано, описанный выше метод позволяет более точно и гибко задавать размер иконок на рабочем пространстве персонального компьютера или ноутбука, работающего под управлением операционной системы виндовс 7. Несмотря на это, он не пользуется популярностью, так как большинству людей не нужна такая точность, и они хотят выполнить все процедуры быстрее. Такие варианты также предусмотрены разработчиками ОС.
Обратите внимание! Практически все действия с ярлыками и рабочим столом, включая изменение фонового изображения, расширение экрана, очистку корзины и запуск различных приложений по типу «Панель управления NVIDIA», можно выполнить через его контекстное меню. В предыдущей инструкции именно оно использовалось для перехода в утилиту «Персонализация»
Чтобы уменьшить или увеличить размер иконок в Windows 7 через контекстное меню рабочего стола и пункт «Вид», необходимо:
В предыдущей инструкции именно оно использовалось для перехода в утилиту «Персонализация». Чтобы уменьшить или увеличить размер иконок в Windows 7 через контекстное меню рабочего стола и пункт «Вид», необходимо:
- Свернуть все окна и перейти на рабочий стол.
- Нажать правой клавишей мыши на месте, свободном от иконок, ярлыков, файлов и папок.
- Дождаться запуска окна контекстного меню рабочего стола.
- Нажать на пункт «Вид» (обычно он находится первым в списке для любых версий операционных систем виндовс).
- Выбрать из дополнительного меню параметр «Крупные значки», «Мелкие значки» или «Средние значки».
- Проверить изменения их размера.
Этот способ намного быстрее позволяет менять размер иконок и ярлычков и не требует использования клавиатуры. Есть также и еще более быстрый и точный метод. Он описан далее.
В различных редакциях операционной системы виндовс 7 доступны разные функции. Так в начальной изменить фон и размер иконок стандартными средствами нельзя, но в других релизах по типу домашняя, базовая, профессиональная и максимальная все описанные выше функции доступны.
Обратите внимание! Также в подпункте «Вид» есть опции по активации и деактивации отображения значков рабочего стола и гаджетов (в виндовс 8 и 10 их уже нет). Есть опции упорядочивания иконок и их выравнивания по сетке
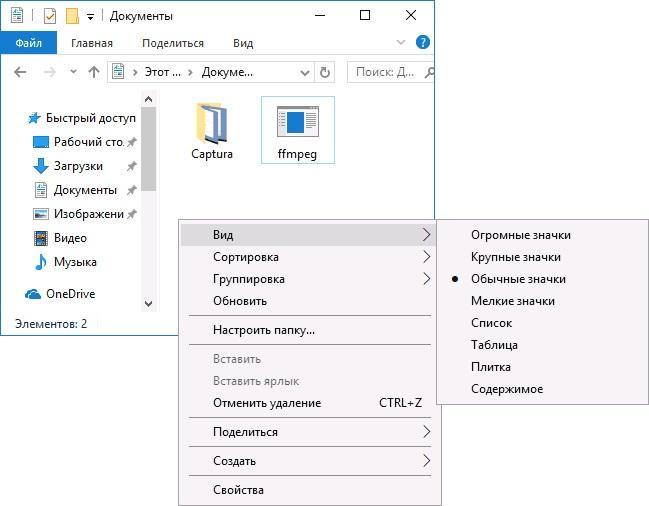
Сменить иконки можно и через контекстное меню
Как расставить иконки на Айфоне или Айпаде в произвольном порядке
1. Скачайте любую картинку в качестве обоев рабочего стола для вашего iPhone или iPad. О том, где скачивать обои и как это делать мы подробно рассказывали в этом материале.
2. Откройте загруженное изображение в приложении Фото и коснитесь экрана, чтобы элементы интерфейса приложения скрылись.
![]()
Важно: обратите внимание, чтобы выбранное изображение полностью закрывало экран (при желании можете увеличить или уменьшить его). 3. Сделайте скриншот (инструкция)
Сделайте скриншот (инструкция)
3. Сделайте скриншот (инструкция).
4. Откройте штатный браузер Safari и перейдите по этой ссылке.
5. Перейдите в раздел «Create BLANK icons» и затем нажмите кнопку «Add».
![]()
6. Далее тапните по кнопке «Выбрать файл» и в появившемся меню, выберите «Медиатека».
![]()
7. Выберите изображение-скриншот, который был сделан в п. 3. Нажмите кнопку «Send».
После загрузки на страничке отобразится ваш скриншот с расположением иконок.
8. Выберите место, на котором вы хотите в дальнейшем видеть пустое пространство, например, квадрат «2 × 2».
![]()
9. Нажмите кнопку «Поделиться». В нижнем ряду действий выберите иконку «На экран «Домой»».
![]()
10. Не добавляйте имя и не изменяйте ссылку, а просто нажмите кнопку «Добавить».
После этих несложных действий на рабочем столе появится «пустышка» с кусочком обоев. Осталось её расположить на нужной позиции.
![]()
11. Расположите пустышки по своему усмотрению, например, в форме буквы или фигуры:
![]()
Нажав на пустышку, вы тут же откроете страничку сервиса. Вернитесь на предыдущую страничку сайта и повторите действия, начиная с пункта 8 для добавления новых «пустышек».
Чтобы «пустышка» не выделялась, в идеале необходимо включить функцию «Уменьшение движения», для чего пройдите в Настройки → Основные → Универсальный доступ → Уменьшение движения и активируйте соответствующий переключатель.

Удаляются «пустышки» так же, как и любое приложение в iOS.
ПО ТЕМЕ: Как на iPhone убрать бейджи (красные кружки) уведомлений на иконках приложений.
Что такое рабочий стол компьютера

Рабочий стол в операционной системе Windows это папка. Не удивляйтесь, но это именно так. К тому же это самая интересная папка. Как только вы включаете свой компьютер, и ваша операционная система загружается, так сразу же перед вами предстает открытая папка под названием Desktop или Рабочий стол.
Только эта папка может иметь красивый фоновый рисунок на своем развороте, который называется обоями рабочего стола, и настраиваться по вашему вкусу. У остальных папок таких настроек нет. В Windows 10 эта папка находится на диске С: в папке Пользователи. Но вам лучше пока туда не лазить.
Вот такие файлы, иконки и папки находятся в моей папке Рабочий стол.

А вот так моя раскрытая папка Рабочий стол выглядит на экране монитора.

Каждый может настроить свой рабочий стол так, как ему нравится. В следующем уроке я научу вас правильно настраивать эту папку, чтобы ваш рабочий стол был красивым и удобным. В операционной системе Windows 10 таких виртуальных рабочих столов может быть несколько

Они были и в предыдущих операционных системах. Тогда этот инструмент назывался PowerToys, а включить его можно было лишь сквозь череду хитрых манипуляций.
В папке Рабочий стол вы можете создавать свои папки и складывать в них свои же папки и файлы. В нижней части рабочего стола находится панель задач (о ней мы еще с вами поговорим подробнее в следующих уроках).
Значки рабочего стола
На рабочем столе могут находится не только ваши папки и файлы, но и значки для запуска игр, программ, и значки системных папок. К системным папкам относятся паки:
- Корзина;
- Компьютер;
- Панель управления;
И некоторые другие. Значок папки Корзина находится в папке Рабочий стол по умолчанию. Другие папки необходимо выводить пользователям самим .
Значки игр и программ вы также можете вывести сами, или они автоматически выводятся на рабочий стол при их установке.
Как переместить значок, папку или файл
Папки, файлы и значки программ можно перемещать по рабочему столу. Для этого надо навести курсор на объект, нажать левую кнопку мыши, и не отпуская кнопки, перетащить иконку (папки, файла или значка) на новое место. После этого кнопку мыши можно отпустить.

Как удалить значок с рабочего стола
Иконки программ можно удалять с рабочего стола. Для этого необходимо навести курсор на иконку, нажать правую кнопку мыши, и в выпадающем списке выбрать пункт «удалить», и кликнуть по нему левой кнопкой мыши.

Таким же образом можно удалить, и файлы, и папки.
Удачи Вам!
ИЗМЕНЕНИЕ ЦВЕТОВОГО ОФОРМЛЕНИЯ WINDOWS
Как видите, сейчас у меня в примере всё в сероватых тонах.
Или, например, иконки (ярлыки) в меню «Пуск»:
Тоже такой же цвет…
И вот это цветовое оформление системы, которое я продемонстрировал на примере 2-х изображений выше, можно менять на свой вкус или же ставить автоматическое изменение цвета, чтобы он менялся самостоятельно через определённое время.
Все цвета настраиваются во вкладке «Цвет» раздела «Персонализация»:
Перейдя в этот раздел, вы увидите несколько опций. По умолчанию, если вы используете Windows 10, у вас будет скорее всего включена опция «Автоматический выбор главного цвета фона», т.е. цвет будет меняться произвольно через определённые промежутки времени. Для того, чтобы установить свой постоянный цвет оформления, отключите эту опцию, щёлкнув по ней:
Теперь появится возможность выбрать один из представленных в списке цветов для постоянного оформления Windows:
Достаточно просто кликнуть левой кнопкой мыши по выбранному цвету.
Следующая опция на этой же вкладке позволяет показывать цветовое оформление ещё и на панели задач Windows, в качестве фона меню «Пуск» и в центре уведомлений. По умолчанию эта опция в Windows 10 выключена:
Сравните 2 изображения ниже.
Вот здесь данная опция выключена:
А вот здесь – включена:
Как видим, при включении этой опции, цветовое оформление распространяется дополнительно ещё на другие области Windows.
Последняя опция для оформления Windows – включение и отключение прозрачности меню «Пуск», панели задач и центра уведомлений:
Если эта опция включена, панель задач Windows, меню «Пуск» и центр уведомлений будут немного прозрачными. Если же данную опцию отключить, прозрачности видно не будет совсем. На мой взгляд, красивее прозрачное оформление, но на вкус и цвет товарищей нет 🙂
Также в той же вкладке «Цвета» в самом низу имеется ссылка «Параметры высокой контрастности». Если кликните по этой ссылке, то вас перебросит в другой раздел – «Специальные возможности», для настройки различных параметров оформления для людей с ограниченными возможностями, например, с нарушением зрения. Но это уже отдельная тема…
Как изменить размер значков на рабочем столе (и что делать, если они не меняются)
Насчет последнего — даже не берусь судить, у них что не «пятница» — так обновление, и не всегда удачное.
В вашем случае (после просмотра скриншотов — появились подозрения) , что дело может быть в сборке (версии Windows), которую вы установили. Иногда в них может быть предустановлена определенная тема (и не факт, что получится обычным образом изменить значки).
Но обо всём по порядку.
Вариант 1
Пожалуй, наиболее очевидный и простой способ изменить размер значков — это кликнуть правой кнопкой мыши (ПКМ) в любом свободном месте рабочего стола и в контекстном меню выбрать «Вид / обычные значки» (см. пример ниже 👇).
ПКМ по рабочему столу — меню вид
При помощи этого же меню значки можно выровнять по сетке (или вообще их отключить (некоторые так 👉 подкалывают коллег)).
Вариант 2
Когда вы «находитесь» на рабочем столе — зажмите клавишу Ctrl и покрутите колесико мышки.
Как правило таким способом можно весьма точно отрегулировать размер значков (точнее, чем первым способом 👌).
Ctrl + колесо мышки
Вариант 3
На размер иконок также могут влиять настройки персонализации (скажем, также выбранная тема). Чтобы открыть их — нажмите ПКМ в свободном месте рабочего стола и выберите оное в появившемся меню.
Альтернативный вариант (Windows 10): нажать Win+i, и в открывшемся окне параметров ОС перейти в раздел «Персонализация» .
Далее во вкладке «Темы» попробуйте сменить текущую тему на какую-нибудь стандартную.
Меняем тему (на стандартную!)
После рекомендуется перезагрузить ПК и проверить 1й, 2-й способы, описанные в заметке выше.
Вариант 4
Я подметил, что в ряде случаев некоторые пользователи недовольны размерами значков (да и шрифтов) из-за неверно установленного разрешения (масштабирования). Т.е. как бы они не меняли значки — они всё равно выглядят слишком большими (или мелкими; в зависимости от установленного разрешения).
Для изменения разрешения (масштабирования) — нажмите Win+R (появится окно «Выполнить») , используйте команду desk.cpl (актуально для Windows 7/8/10) . После попробуйте изменить эти параметры в большую / меньшую сторону. 👇
Разрешение и масштабирование в Windows 10
Что делать, если размер значков не изменяется
👉 Перезапуск проводника
Первый совет банален — для начала перезагрузите компьютер. Кроме этого, не лишним было бы в процессе настроек значков — нажать Ctrl+Alt+Del, открыть диспетчер задач и перезапустить проводник. 👇
Перезапуск проводника (диспетчер задач)
👉 Активация
Проверьте, активирована ли ваша копия ОС Windows (при отсутствии оной — ряд параметров оформления Windows не работает) .
В 10-ке для этого достаточно нажать Win+i (чтобы открылись параметры) и перейти в раздел «Обновление и безопасность / активация» . 👇
Обновление и безопасность — активация
👉 Какая установлена тема оформления
У некоторых тем оформления могут быть различные «предустановки» (в т.ч. и по поводу значков). Попробуйте установить стандартную тему Windows.
👉 Создать нового пользователя
Попробуйте создать нового пользователя в Windows и проверить, получится ли у него изменить размеры значков.
Для этого нажмите Win+R и в окно «Выполнить» вставьте команду Netplwiz (подтвердите по Enter). Далее нажмите по «Добавить» и создайте нового пользователя (желательно локальную учетную запись 👇).
Добавление учетной записи (новый пользователь ПК)
После перезагрузите компьютер и войдите под новым пользователем. Проверьте, получится ли настроить значки.
👉 Не «кривая» ли сборка ОС
Если проблема с настройкой оформления Windows возникла сразу после переустановки ОС — возможно, что вы установили не официальную версию Windows (сейчас в сети достаточно много «сборок» от «народного производства», и в них может быть «всё, что угодно». ).
Как вариант, я бы порекомендовал загрузить ISO с Windows 10 с офиц. сайта (ссылка ниже 👇), и переустановить ОС (благо, это можно сделать без потери данных).
👉 Сбросить систему к заводским предустановкам
Вместо переустановки ОС, кстати говоря, в 10-ке можно воспользоваться весьма неплохим инструментом «Восстановления» (возвращение компьютера в исходное состояние — т.е. настройки ОС будут сброшены в дефолтные).
Как открыть данное меню (👇): нажать Win+i, перейти в раздел «Обновление и безопасность / восстановление» .
Как создать невидимую папку? Невидимая папка в windows 7
Невидимая папка – это такая же папка, как и все остальные папки windows, но только она скрыта от всех пользователей ПК и знает о ее существовании только ее создатель.
Вопрос как создать невидимую папку может, появляется по разным причинам. Основная причина — это конечно скрытие контента, например, от начальника, если компьютер располагается в офисе, или от других людей, не имеющих отношения к этому контенту, если ПК находится дома или в публичном месте. Однако есть и другие причины, скажем так бытового характера, когда возникает необходимость в создание невидимой папки: подготовка сюрпризов, подарков и тп.
Если у вас возникла такая необходимость, но вы не знаете, как самостоятельно осуществить задуманное, мы поможем вам в этом и подробно расскажем, как создать невидимую папку.
Невидимая папка на рабочем столе windows 7
Чтобы создать невидимую папку на рабочем столе и пользоваться ей как обычно, но при условии того, что другим пользователям увидеть ее будет практически нереально, выполните следующие действия.
Щелкните правой клавишей мыши по свободному месту на рабочем столе. В появившемся контекстном меню выберите пункт “Создать” и “Папку”.
Теперь, откройте меню “Пуск” и введите в поле поиска по жесткому диску и системе фразу “таблица символов”, в появившихся результатах поиска кликните по соответствующей запросу строчке.
В открывшемся окне “Таблица символов” промотайте ползунок с помощью колесика мыши вниз, примерно на пять шестых, пока не увидите в окне символы, как показано на рисунке ниже. Затем кликните по любой пустой ячейке, где нет никакого символа, и по кнопке “Выбрать”. После чего закройте окно “Таблица символов”.
Чтобы в windows 7 сделать папку невидимой вернитесь на рабочий стол, к недавно созданной папке и кликните по ней правой клавишей мыши. В открывшемся контекстном меню выберите пункт “Переименовать”. Теперь, нажмите сочетание клавиш “Ctrl” + “V”, чтобы вместо названия папки, вставить ранее выбранный нами символ таблицы (пустую ячейку) и щелкните по “Enter”. В итоге у вас должно получиться что-то вроде показанного на рисунке, то есть папка с названием превратиться в папку без названия.
Чтобы продолжить создание невидимой папки кликните по получившейся папке без названия правой клавишей мыши и в открывшемся контекстном меню щелкните по пункту “Свойства”. В диалоговом окне свойств папки перейдите во вкладку “Настройка” и кликните по кнопке “Сменить значок…”. В окне выбора иконки для папки, переместите ползунок немного правее, до момента появления свободного места между иконками. Щелкните два раза левой клавишей мыши по свободному месту, чтобы вы брать его в качестве значка для папки и нажмите кнопку “Ок” (см. рисунок ниже).
После нажатия вами на кнопку “Применить” в окне “Свойства” папка на рабочем столе станет невидимой. Поздравляем!
Как сделать невидимые папки видимыми?
После проделанных нами действий папка стала не видимой на рабочем столе. Однако сразу же возникает вопрос — как сделать невидимые папки видимыми, чтобы можно было работать сними?
Все достаточно просто, особенно если знать о сосуществовании таких папок. Чтобы без проблем находить скрытые директории, нужно кликнуть по свободному месту на рабочем столе, затем нажать сочетание клавиш “Ctrl” + “A”. Результатом это действия будет выделение всех папок и ярлыков на рабочем столе, в том числе и скрытых.
Кликните по невидимой папке два раза левой клавишей мыши, как и по обычной, и на вашем экране откроется ее содержимое, которое можно удалять, перемещать и тд. и тп.
Если в Главном меню Windows вы не нашли нужной программы
Но иногда в главном меню не удается найти нужную программу (кто-то нечаянно или специально удалил ярлык). Не отчаивайтесь, дело поправимое. Если программа стоит на компьютере, то нужно найти запускающий файл программы и от него вывести на рабочий стол ярлык.
Для текстового редактора Word путь будет такой. С помощью проводника Windows или файлового менеджера Total Commander находите папку Program Files, в ней — папку Microsoft Office, далее
открываете папку OFFICE11 и в ней находите файл WINWORD.exe
![]()
На найденном файле правой кнопкой мыши вызываете контекстное меню, а далее действуете
уже проверенным способом. Так же действуйте с любой другой программой.
Находите ее папку в Program Files, потом находите в папке запускающий программу файл
(чаще всего он имеет расширение .exe но бывают и другие). Если сразу не поймете, какой файл запускающий — двойным щелчком попробуйте его запустить. Если программа запустится — значит все правильно, это и есть главный файл. Выводите ярлык от него на рабочий стол методом,
показанным выше.
Примечание: В папке Program Files ничего удалять нельзя кнопкой Delete. Иначе программа,
которая находится в этой папке, перестанет работать!
Действия, которые можно выполнять без запуска приложений
С выходом iOS 11 у пользователей наконец появилась возможность удалять нативные приложения. При необходимости такие программы, как «Контакты» или «Акции» можно загрузить из App Store, так что теперь безбоязненно удаляйте ненужные вам приложения.

Приложения, от которых можно избавиться или, по крайней мере, «похоронить» в папке:
- Камера: Смахните вверх, чтобы вызвать «Пункт управления» (или смахните влево на экране блокировки) и запустить камеру;
- Таймер/Будильник/Мировое время: Все эти опции содержатся в одном приложении, доступ к которому можно получить из «Пункта управления» (инструкция);
- Калькулятор: Доступен из «Пункта управления»;
- Контакты: Приложение «Телефон» обладает аналогичным функционалом, просто открывается на другой вкладке;
- «Почта»: не важна, если вы используете Gmail или любой другой почтовый клиент для iOS;
- Shazam: Теперь вы можете спросить у Siri о композиции, которая играет поблизости.