Как оформить «рабочий стол» на windows 10
Содержание:
- Настройка звуков системных событий
- Как активировать тёмное оформление на Windows
- Отображение значков на рабочем столе
- Другие способы настройки внешнего вида «Рабочего стола»
- Как установить и активировать понравившиеся темы
- Elegre
- Настраиваем Цвета
- Как установить тему на Windows 10
- Шрифты
- Темы оформления
- Catdo
- Официальные темы оформления Windows 10
- Включаем стандартную «темную тему» Windows 10
- Icy Christmas Screensaver – лёд на экране компьютера
- Вы захотите скачать: 15 тем для Windows 10
- Стандартная тёмная тема Windows 10
- Что делать, если в Windows 10 нет значков рабочего стола
- Решение 1 – отключить режим планшета
- Решение 2. Отключите второй дисплей
- Решение 3. Убедитесь, что Показать значки на рабочем столе включен
- Решение 4 – Создайте новый файл на вашем рабочем столе
- Решение 5 – Сортировка иконок по имени
- Решение 6 – Отправка файлов на рабочий стол
- Решение 7. Включите значки рабочего стола в меню «Настройки».
- Решение 8 – Отключить запуск полного экрана
- Решение 9 – Восстановить кэш иконок
- Elegant 2.0 dark
- Бесплатная фото слайд-шоу заставка для Microsoft Windows
Настройка звуков системных событий
Для настройки звуков, сопровождающих различные события в операционной системе Windows 10, открываем окно «Персонализация» и в разделе «Темы» кликаем значок «Звуки».

Переходим во вкладку «Звуки»
Откроется окно, в котором мы выбираем в списке программное событие. Если для него назначен какой-то звук, рядом с ним будет отображаться значок громкоговорителя. Прослушать звук можно с помощью кнопки «Проверить». Для изменения звука выбранного события в раскрывающемся списке «Звуки» указываем нужный нам вариант.

Выбираем нужный звук уведомления
Флажок «Проигрывать мелодию запуска Windows» позволяет включить или отключить звук, воспроизводимый при загрузке операционной системы.
Как активировать тёмное оформление на Windows
Кроме изменения темы Windows имеет несколько настроек, некоторые изменяют внешний вид системы. К примеру, «Параметры» и все что с ними связано напрямую можно сделать в тёмном цвете.
- Открываем параметры «Персонализации», как показано выше, переходим во вкладку «Цвет»
- Прокручиваем настройки в самый низ, в графе «Выберите режим приложения по умолчанию» переставляем тумблер на «Тёмный».
Переходим во вкладку цвет и меняем настройку «Выберите режим приложения по умолчанию» на «Тёмный»
После переустановки Windows автор одной из первых меняет настройки темы на тёмный режим. В этом состоянии глаза устают меньше, да и смотреть на параметры куда приятнее, чёрный фон успокаивает.
Отображение значков на рабочем столе
По умолчанию на рабочем столе имеется только значок «Корзина». Однако мы можем добавить значки для быстрого доступа к содержимому дисков своего компьютера и для перехода в папку с файлами пользователя. Для этого в окне настроек персонализации перейдем в раздел «Темы», кликнув по нему в левой части окна, и нажмем ссылку «Параметры значков рабочего стола» в категории настроек «Сопутствующие параметры».

Переходим в сопутствующие параметры
В открывшемся окне ставим флажки «Компьютер» и «Файлы пользователя», жмем кнопку «Применить». Если мы хотим, чтобы значки автоматически подстраивались под тему оформления, нужно установить флажок «Разрешать темам изменять значки на рабочем столе». Для подтверждения настоек и выхода из окна нажимаем кнопку «ОК».

Разрешаем темам изменять вид значков
Другие способы настройки внешнего вида «Рабочего стола»
Помимо инструментов «Персонализации», существует ещё несколько встроенных системных функций Windows по визуальной кастомизации «Рабочего стола».
Настройка размера шрифта
Для изменения размера шрифта необходимо:
- Открыть «Параметры» и перейти в подменю «Система».
- На вкладке «Экран» поставить предпочитаемый размер отображаемого текста (в процентах). Нажать кнопку «Применить».
Помимо базовых настроек размера шрифта вы можете воспользоваться технологией ClearType, открыв «Дополнительные параметры экрана».
«Дополнительные параметры» находятся в настройках «Экран»
Данная технология позволяет выбрать подходящий вариант чёткости текста на экране. По умолчанию приложение ClearType автоматически подбирает настройку под ваш LCD монитор (учитывается разрешение экрана, яркость, количество герц). Однако проводить настройки рекомендуется вручную.
Уровень чёткости определяется степенью сглаживания шрифта
Видео: как настроить размер шрифта на Windows 10
Отключение теней окон
Чтобы убрать эффект затемнения вокруг системных окон ОС, стоит проделать следующее:
- Запустите «Командную строку» (сочетание клавиш WIN+R) и пропишите значение «%windir%\system32\SystemPropertiesPerformance.exe».
- В настройках «Параметры быстродействия», перейдите во вкладку «Визуальные эффекты»/«Особые эффекты» и отключите маркер напротив параметра «Отображение теней, отбрасываемых окнами».
- Нажмите кнопку «ОК».
Настройка иконок на «Рабочем столе»
Помимо изменения внешнего вида иконок, их также можно удалять или добавлять на «Рабочий стол». Для этого:
- Перейдите в настройки «Персонализация»/«Темы»/«Параметры значков рабочего стола» и в открывшемся окне уберите/поставьте галочки напротив иконок, которые хотите добавить или удалить с «Рабочего стола».
- Нажмите «ОК» и закройте параметры «Персонализации».
Видео: как добавить иконки на «Рабочий стол»
Чтобы настроить масштаб иконок «Рабочего стола», достаточно выполнить пару простых шагов: щёлкните ПКМ на «Рабочем столе», наведите курсор на строку «Вид» и выберите желаемый размер иконок.
Вы также можете изменять размер иконок, зажав находясь на «Рабочем столе» клавишу CTRL и прокручивая колесо мыши
Настройка «Панели задач»
«Панель задач» Windows является неотъемлемой частью оформления «Рабочего стола», поэтому разработчики также предусмотрели отдельный инструментарий для её настройки. Для того чтобы открыть параметры настройки, достаточно кликнуть ПКМ по «Панели задач» и выбрать пункт «Параметры панели задач».
Настройки «Параметры панели задач» также можно найти в настройках «Панели управления» Windows 10
Всего в настройках «Панели управления» имеется два параметра:
- положение панели задач на экране. Позволяет разместить «Панель задач» слева, справа, вверху или внизу экрана «Рабочего стола»;
- область уведомлений. Настройки отвечают за отображение конкретных иконок на панели.
Если же вам не хватает стандартных инструментов по настройке кастомизации (например вам бы хотелось добавить специальное расширение «Гаджеты рабочего стола», которое было удалено из «Десятки») или вы хотите вообще кардинальным образом сменить оформление ОС (например полностью вернуть интерфейс из Windows 7), то автор данной статьи рекомендует воспользоваться сторонними программами по настройке внешнего вида Windows. По личному опыту могу сказать, что наиболее хорошо зарекомендовали себя такие программы, как: 8GadgetPack, Gadgets Revived, Missed Features Installer 10. Все перечисленные программы поддерживают русский язык, распространяются бесплатно, нетребовательны к системным ресурсам и наиболее успешно интегрируются с ОС Windows 10, в отличие от других подобных расширений.
В новой версии ОС Windows 10 корпорация «Майкрософт» предоставила пользователям достаточно большой инструментарий настроек по кастомизации системы в целом и оформлению «Рабочего стола» в частности. Теперь у каждого есть возможность изменить внешний вид практически каждого элемента на свой «вкус», начиная от фона «Рабочего стола» и заканчивая настройкой отбрасываемых от окон теней.
Как установить и активировать понравившиеся темы
Всё очень просто. Нужно лишь перейти по одной из ссылок и нажать кнопку Get.
Через несколько секунд тема скачается и появится в списке доступных. При этом её сразу же можно применить, нажав кнопку Apply прямо в магазине.
Также новую и загруженные ранее темы можно установить в настройках. Для этого необходимо перейти в «Параметры» → «Персонализация» → «Темы» или вызвать контекстное меню по правому клику на рабочем столе и выбрать «Персонализация» → «Темы».
Все доступные темы будут отображены в этом меню. Для активации достаточно кликнуть по любой из них и через секунду оформление Windows изменится на новое.
Elegre
<Рис. 2 Elegre>
Наиболее популярная «темная» тема из всех – в ней доминирует черный цвет, а часть декоративных дополнительных и функциональных элементов имеет бирюзовый оттенок.
В комплекте с темой в архиве уже имеется набор подходящих бирюзовых иконок и курсоров, совпадающих по оттенку и гарантирующих гармоничный внешний вид темы.
Лаконичный минималистичный дизайн внешнего оформления темы.
Позитив:
- Удобную работу на ней в темное время суток – яркий свет от белого экрана не бьет в глаза;
- Интересное неагрессивное сочетание оттенков – черный+бирюзовый;
- Наличие в комплекте с темой набора иконок и курсоров.
Негатив:
- Низкая контрастность – не слишком удобная тема для людей со сниженным зрением;
- Высветление отдельных участков темы после активации горячих клавиш.
Устанавливается данная тема стандартным образом:
- Скачайте, распакуйте и установите программу для работы со внешними темами;
- Скопируйте содержимое архива скачанной темы в папку С:\Windows\Resources\Themes (файл с иконками и курсорами копировать не нужно);
- Запустите Персонализацию и установите скачанную тему;
- Дополнительно установите иконки и курсоры из нее аналогичным образом.
К преимуществам оформления относится его системная «гибкость» — данная тема подходит для множества версий операционки.
Она совместима с версиями 1607, 1703, 1709, т. е. с наиболее распространенными пакетами обновлений.
Полезная информация:
Для оформления своей ОС возможно будет полезным программа Classic Shell. Программа Classic Shell предназначена для возврата классического меню «Пуск» в Windows.
Настраиваем Цвета
Для изменения цвета плиток в меню «Пуск», рамок для окон и других элементов интерфейса в системных приложениях Windows перейдем в раздел «Цвета» в окне настроек персонализации.

Настроим цвета
Здесь мы можем выбрать один из цветов в палитре или задать свой оттенок, кликнув на значок «Дополнительный цвет». Мне нравится, когда цвет автоматически подбирается в соответствии с цветовой гаммой рисунка на рабочем столе, поэтому на своем компьютере я установила флажок «Автоматический выбор главного цвета фона».
В разделе «Другие параметры» можно включить «Эффекты прозрачности» с помощью специального переключателя.

Выбираем то, что больше нравится
Чтобы выбранный цвет был применен к самому меню «Пуск», а не только к плиткам в нём, а также к панели задач и центру уведомлений, мы можем установить соответствующий флажок. Еще один флажок отвечает за применение указанного цвета к заголовкам окон.
Как установить тему на Windows 10
В Windows 10 есть два основных способа установить новую тему: через Store и при помощи внешнего источника, который предоставит готовый продукт. Кроме того, все оформления, что были активированы на операционной системе будут сохранены в специальном разделе «Параметров». А это значит что вы всегда сможете вернуться со старым настройками, если новая тема вам нравится меньше чем предыдущая.
Установка стандартных тем на Windows 10 через раздел «Персонализация»
Дистрибутивы Windows зачастую имеют в своём арсенале несколько стандартных тем. То есть оформление «по умолчанию» можно сменить сразу же, если оно вас не устраивает.
Чтобы изменить тему нужно попасть в одноимённую графу «Параметров» компьютера. Сделать это можно двумя способами.
- Щёлкаем правой кнопкой мыши по пустому месту рабочего стола, выбираем пункт «Персонализация».
- В открывшемся окне переходим во вкладку «Темы».
Также можно следовать через «Параметры».
- Нажимаем комбинацию клавиш Win+I, переходим в раздел «Персонализация», и дальше как в примере выше.
Установить оформление из имеющихся очень просто: достаточно лишь кликнуть на изображение или название темы и оно сразу же применится. Возможно потребуется пять — десять секунд, чтобы изменения вошли в силу.
Среди перечня тем щелкаем на изображение или название чтобы применить тему
Установка дополнительных тем с Windows Store
Основной источник тем для Windows 10 это «Магазин». Именно тут собрано и одобрено большое количество тем на любой вкус.
- В параметрах «Персонализации», вкладке «Темы» нажимаем «Другие темы в Microsoft Store».
- Из предложенных тем выбираем понравившуюся и щелчком переходим на страницу загрузки.
- Нажимаем «Получить» и ждём, пока оформление скачается и установится.
- Чтобы применить тему после установки нажимаем запустить на странице в Store или щёлкаем на неё в «Параметрах».
Вуаля — тема активирована и радует своими цветами и изображениями.
Установка других тем с официального сайта
Также темы можно скачать с официального сайта Microsoft. Их меньше чем в «Магазине», но возможность выбора это всегда хорошо.
Установка тем со сторонних источников
В целом установка тем со сторонних источников идентична инсталляции с официального сайта, за одним исключением: оформления не от Microsoft являются нелицензионными, потому потенциально опасные для операционной системы.
Подобные темы могут содержать вредоносные коды, а также чрезмерное изменение свойств «Проводника», что чревато последствиями для быстродействия и работоспособности компьютера.
- Делаем запрос в поисковик «Темы для Windows 10», открываем сайты с лучшими результатами.
- Выбираем понравившуюся тему, сохраняем её на диск кнопкой «Скачать» и затем запускаем файл.
Однажды погнавшись за красотой оформления автор попал впросак, скачавши некачественную тему. Сначала Windows начала тормозить, затем, спустя неделю, появились постоянные сообщения об ошибках, которые невозможно отключить. Ситуацию спасло удаление темы и возвращение к стандартным настройкам. С тех пор автор меняет только обои и вручную вносит изменения в оформление операционной системы.
Шрифты
В разделе «Шрифты» в окне параметров персонализации показаны установленные в операционной системе шрифты. Здесь мы можем сравнить их начертания. Если мы хотим посмотреть только шрифты с русскими символами, нужно включить фильтр «Кириллица». См. также: всё о шрифтах в Windows 10.

Определимся со шрифтами
Для настройки четкости отображаемых на экране шрифтов кликнем на ссылке «Настройка текста ClearType» в разделе «Связанные параметры».
ClearType — это удобно!
Запустится средство настройки текста ClearType (это название технологии сглаживания, которая делает текст на экране более четким). В первом окне устанавливаем флажок «Включить ClearType» и жмем кнопку «Далее».

Включим ClearType
Настройка состоит из нескольких шагов, где нужно выбирать наиболее четкий на ваш взгляд вариант текста. По завершении следует нажать кнопку «Готово».

Выбираем понравившийся шрифт
Если размер шрифта в меню и окнах Windows кажется Вам слишком мелким, в окне настроек персонализации жмем на значок «Главная» и в знакомом нам окне «Параметры Windows» переходим в раздел «Система».

Можно скачать новые шрифты

Перейдем в систему
Откроются настройки дисплея, где в разделе «Масштаб и разметка» мы можем выбрать нужный процент для изменения размера шрифта.

Масштабируем текст
Или, кликнув на ссылку «Дополнительные параметры масштабирования», задать свое число в % и нажать кнопку «Применить». Настройки активируются при следующем входе в систему.

Дополнительные параметры для масштабирования
Темы оформления
Предлагаю начать ознакомление с настройками персонализации с раздела «Темы», так как от выбранной темы зависит сразу несколько параметров оформления: фон рабочего стола, цвет окошек, размер шрифта, системные звуки, а также вид курсора мыши. Всё это можно изменить сразу, просто выбрав понравившуюся тему. Хотя многие темы, содержат только набор рисунков рабочего стола и меняют цвет элементов интерфейса (как настроить звуки и изменить указатели мыши, мы рассмотрим отдельно).
Кликнем на название темы в разделе «Применить тему» и увидим, что фон рабочего стола изменился, а также поменялся цвет плиток в меню «Пуск» и цвет значков и надписей в окне.

Выбираем тему!

В штатном магазине Microsoft можно найти множество красивых тем
По умолчанию в операционной системе Windows выбор тем невелик, но, если кликнуть на ссылку «Другие темы в Microsoft Store», откроется магазин приложений Windows 10, откуда можно бесплатно загрузить множество красивых и оригинальных тем.

Посмотрим, что еще можно найти
Сделать это очень легко: выбираем понравившуюся тему и на странице с ее описанием, где также можно посмотреть все входящие в нее рисунки, нажимаем кнопку «Получить». Тема скачается на ваш компьютер и ее иконка появится в окне с настройками персонализации в разделе «Темы».

Хм, неплохой выбор

Попробуем ее
Catdo
<Рис. 1 Catdo>
Это приятная светлая тема, пользующаяся значительной популярностью у пользователей.
Основные поля оформлены в светлых молочных оттенках, рамки и мелкие функциональные элементы имеют черный цвет, ползунки, некоторые другие функциональные и декоративные части выполнены в красном.
С данной темой работают статданные иконки Windows, другие же можно скачать и установить дополнительно.
Позитив:
- Эстетичное цветовое решение;
- Минимум лишних декоративных элементов – лаконичность и минимализм;
- Высокая контрастность в оформлении, что снимает нагрузку на зрение даже при длительной работе.
Негатив:
К негативным сторонам можно отнести отсутствие декоративных иконок, курсоров, символов. В остальном же с эстетической точки зрения тема смотрится просто отлично. Совместима с версией операционной системы Anniversary Update 1607 и более поздними версиями.
Важно помнить, что переустановка темы, потенциально, способна привести к глобальному сбою в операционной системе, потому важно внимательно следовать инструкциям по установке. Алгоритм активации новой темы таков:
Алгоритм активации новой темы таков:
- Распакуйте архив, запустите установку программы от имени администратора и дождитесь ее окончания;
- Перезагрузите компьютер и зайдите в учетную запись от имени администратора;
- Откройте архив со скачанной вами темой, скопируйте все его содержимое;
- Вставьте содержимое в папку по адресу С:\Windows\Resources\Themes;
- Зайдите в раздел Персонализация на вашем ПК, вы увидите, что в списке тем появилась скачанная – примените ее.
Если вы все сделали правильно, то графическое оформления интерфейса на вашем ПК поменяется. Тема удобная, работает относительно стабильно, редко вызывает сбои в системе
Однако важно следить за совместимостью с версией операционной системы (что справедливо и для всех остальных тем из рейтинга).
Официальные темы оформления Windows 10
Официальные темы Майкрософт находятся в разделе «Галерея персонализации». Для того чтобы туда попасть, необходимо открыть окно «Персонализация». Для этого нажмите правой кнопкой мышки в любом месте на рабочем столе и выберите пункт «Персонализация».
В следующем открывшимся окне персонализации нажмите на ссылку «Параметры темы»…
На официальном сайте Майкрософт находится огромное количество различных тем оформления. Которые поделены на разделы. Также есть темы которые совместимы с Windows 7. Есть темы с настраиваемыми звуками. В «Галереи персонализации» есть разделы: «Фоны рабочего стола», «Языковые пакеты».
Пользователь может скачать понравившуюся тему себе на компьютер из этой предоставленной коллекции Майкрософт. Для пользователей Windows 7, также есть большой выбор тем оформления.
Включаем стандартную «темную тему» Windows 10
Черное оформление Windows 10 появилось еще в обновлении 1709. Но до ума его довели только в версии 1803. Разработчики поработали над оформлением окон и добавили черный фон везде. Теперь эту тему можно применять.
Стоит отметить, что значки и кнопки ничуть не меняются. Оно и понятно. Ведь тема стандартная. Но она немного разнообразит интерфейс Windows 10. Поэтому установить ее не помешает.
А сделать это очень просто. Вот инструкция:
1. Щелкаем по кнопке меню «Пуск» (1) и затем кликаем по значку с изображением шестеренки (2). Это запустит окно настроек Windows Добраться до него также можно при помощи сочетания клавиш «Win+I».
2. Далее щелкаем по пункту «Персонализация».
3. Затем выбираем вкладку «Цвета».
4. Теперь в блоке «Цвета» ищем подзаголовок «Выберите режим приложения по умолчанию» и отмечаем пункт «Темный».
5. Запускаем «Проводник Windows» и изучаем темную тему.
Как видите, ничего особенно сложного в этом процессе нет
Черное оформление применяется буквально в пару кликов. Зато теперь операционная система будет выглядеть свежо и необычно. По крайней мере, какое-то время.
Конечно, это не полноценная тема. Но если вы принципиальный противник сторонних оформлений, то стандартная тема может немного разнообразить ваш ПК. Однако есть ведь возможность установить более навороченное оформление.
Icy Christmas Screensaver – лёд на экране компьютера
Ещё один тип заставок отличается тем, что добавляет всевозможные эффекты на ваш рабочий стол, когда с ним долгое время ничего не происходит. Таких скринсейверов много, но, к сожалению, так как сделано большинство из них было весьма давно, с Windows 10 некоторые просто несовместимы.
К счастью, это не касается Icy Christmas, которая «замораживает» ваш экран. С каждого уголка постепенно начинает появляться ледяная корка, которая медленно захватывает всё пространство. Несмотря на простоту, параметров у скринсейвера немало: внешний вид льда можно детально настроить, есть даже возможность указать направление лучей света.
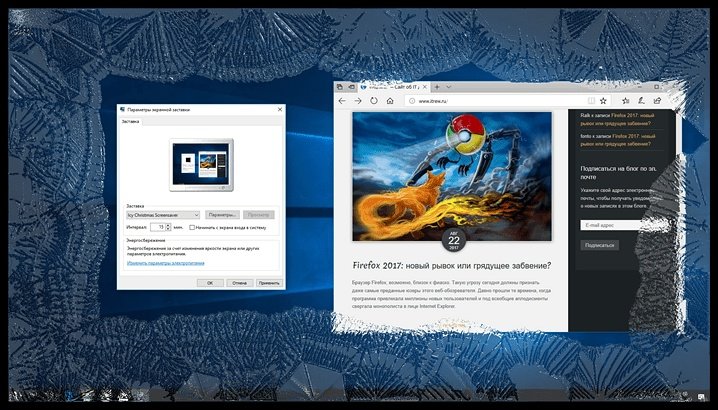
По умолчанию хранитель экрана для Windows 10 работает именно с рабочим столом, однако в параметрах вместо этого вы можете задать картинку или набор картинок (например, фотографий), которые будут покрываться льдом в то время, когда компьютер простаивает.
Вы захотите скачать: 15 тем для Windows 10
Big Sur
Первой темой будет Big Sur, которая понравится любителям дизайна Apple. Кроме внешнего вида окон и иконок, этот пак включает в себя виджеты для Rainmeter, а также скин для приложений, имитирующих Dock из macOS — Rocketdock или Nexus.
Porcelain
Эта тема определённо понравится любителям минимализма. Ничего лишнего, только самое необходимое. Одним из достоинств её являются частые обновления — разработчик регулярно исправляет баги и добавляет поддержку новых версий Windows 10.
Fluent
В отличие от других тем, эта не меняет стиль системы кардинально, а лишь немного дополняет его — более минималистичный проводник с обновлёнными иконками поможет освежить пользовательский опыт, добавив в него новые краски.
Windows 10X
Релиз Windows 10X уже не за горами, а умельцы в интернете уже перенесли своё виденье дизайна будущей ОС на текущую версию Windows. Эта тема меняет не только внешний вид окон и иконок, но и имеет свои скины для PotPlayer, foobar2000 и различных приложений для имитации Dock.
Papyros
Papyros — это качественная адаптация популярной темы для Linux с названием Papyrus, внешний вид которой вдохновлён Material Design. Для пользователей доступно 5 разных вариаций тем с разными цветами заголовков, а также огромный набор системных иконок и приложений.
Penumbra
Встроенная тёмная тема Windows хороша, но она затрагивает лишь часть системы, оставляя некоторые белые участки. На этот счёт есть Penumbra — это минималистичный пак оформления, напоминающий по цветам продукты Adobe.
Janguru
Особенностью этой темы является поддержка размытия заголовков окон, а также полностью чёрный фон приложений. Кроме этого, у Janguru есть свои значки курсора, большой набор иконок и виджетов для Rainmeter.
Gray Dark
Ещё одна тема, выполненная в тёмных тонах. Не одним проводником единым — в комплекте с Gray Dark идёт набор скинов для StartIsBack, а также опциональный набор иконок, дополняющий тему. На выбор доступно несколько цветовых вариаций, их видно на скриншотах выше.
Gray Light
Gray Light — это противоположность теме Dark Gray. Вместо оттенков серого теперь преобладает белый, других значительных отличий нет. Кроме самого пака оформления, в описании также лежат ссылки на обои, что стоят на скриншотах выше.
Matte
В отличие от других тёмных тем, эта выполнена не в чёрных и серых тонах, а в мятных, в паре со строгими значками. Отличным дополнением будет скин для StartIsBack и разные вариации оформления. А частые обновления оперативно исправляют баги и различные недоработки.
Windows 20
Эта тема была вдохновлена концептом с названием «Windows 20» от Avdan. Конечно, перенести дизайн полностью не вышло, но максимально приблизиться к оригиналу получилось. Тут и иконки в стиле Fluent Design, и закругления на месте.
Dracula
Надоели скучные монохромные темы? На этот случай есть Dracula, которая привносит больше красок в оформление системы. Вместо оттенков серого, преобладают фиолетовые тона и градиенты. Также доступны разные вариации иконок для закрытия или сворачивания окон, скины для StartIsBack и оформление для Microsoft Office.
Discord Theme
Ещё одной интересной темой будет Discord Theme, так как она использует цвета и оформление одноимённого мессенджера для геймеров. Приятные для глаза оттенки помогут в снижении напряжения при использовании компьютера.
Glassic
Не обошлось и без прозрачных тем, что слегка напоминают Aero из прошлых версий Windows. Для корректного отображения прозрачности необходимо установить дополнительную программу под названием «Glass8», ссылка на которую есть в описании пака оформления.
BIB 2.0
Последней темой в подборке станет BIB 2.0. Это минималистичный пак оформления для Windows, с тремя вариациями кнопок заголовка окон, приятными иконками и с поддержкой мониторов с высокой плотностью пикселей.
Стандартная тёмная тема Windows 10
Итак, мы уже знаем, где в настройках меняются темы оформления. Осталось выбрать темноту, которую предлагает сама Microsoft.
«Параметры», «персонализация», «цвета», далее в разделе «Выберите режим Windows по умолчанию» ставим переключатель в «Тёмный». Это даст изменение темы Windows и родных приложений. Но сторонние могут при этом работать не всегда корректно. Придётся внести пару изменений в реестр.
- Зажимаем сочетание клавиш «Win»+«R», в открывшемся окне пишем «regedit» и жмём Enter.
- Переходим в ветку HKEY_LOCAL_MACHINESOFTWAREMicrosoftWindowsCurrentVersionThemesPersonalize.
- Создаём новый параметр типа DWORD с названием «AppsUseLightTheme», выставляя значение 0.
- Теперь переходим в ветку HKEY_CURRENT_USERSOFTWAREMicrosoftWindowsCurrentVersionThemesPersonalize.
- Снова создаём DWORD-параметр с названием «AppsUseLightTheme» со значением 0.
- Перезагружаем ПК.
Теперь, если потребуется вернуться к светлой теме оформления снова, придётся сменить значения новых параметров на 1, либо просто удалить их.
Что делать, если в Windows 10 нет значков рабочего стола
- Отключить планшетный мод
- Отключите ваш второй дисплей
- Убедитесь, что Показать значки на рабочем столе включен
- Создайте новый файл на вашем рабочем столе
- Сортировать иконки по имени
- Отправить файлы на рабочий стол
- Включить значки рабочего стола из настроек
- Выключить Пуск на весь экран
- Восстановить кэш иконок
Судя по отзывам, которые мы получили от наших читателей, кажется, что решения № 3, 7 и 9 обычно дают лучшие результаты. Однако, в зависимости от конфигурации вашей системы, вам может потребоваться попробовать несколько решений для решения этой проблемы.
Ниже мы приведем пошаговые инструкции.
Решение 1 – отключить режим планшета
Windows 10 предназначена для работы с устройствами с сенсорным экраном и мониторами с сенсорным экраном и поставляется в режиме планшета, который оптимизирует Windows 10 для устройств с сенсорным экраном.
Очевидно, что использование режима планшета иногда может привести к исчезновению значков, поэтому давайте посмотрим, как мы можем отключить режим планшета.
- Откройте Настройки> Система и выберите режим планшета слева.
- Теперь найдите «Сделать Windows более удобной для касания» при использовании устройства в качестве планшета и отключите его.
- Значки вашего рабочего стола должны появиться. Если это не помогает, попробуйте несколько раз включить и выключить режим планшета.
Решение 2. Отключите второй дисплей
Использование двух дисплеев может иногда приводить к исчезновению значков на рабочем столе, но это можно исправить, отключив второй дисплей и снова подключив его.
Решение 3. Убедитесь, что Показать значки на рабочем столе включен
- Щелкните правой кнопкой мыши по пустой области на рабочем столе.
- Выберите View, и вы должны увидеть опцию Показать значки на рабочем столе.
- Попробуйте несколько раз установить и снять флажок «Показывать значки на рабочем столе», но не забудьте оставить этот параметр включенным.
Решение 4 – Создайте новый файл на вашем рабочем столе
- Щелкните правой кнопкой мыши на пустом месте на рабочем столе.
- В меню выберите New и выберите любой тип файла, который вы хотите создать.
- Теперь ваш файл должен появиться с вашими другими значками на рабочем столе.
Решение 5 – Сортировка иконок по имени
Эта проблема может возникнуть, если вы используете два монитора, но это можно исправить, просто отсортировав значки. Чтобы отсортировать значки, сделайте следующее:
- Щелкните правой кнопкой мыши на рабочем столе и выберите «Сортировать по».
- Далее выберите Имя. После этого ваши иконки должны быть восстановлены.
Решение 6 – Отправка файлов на рабочий стол
- Используйте проводник, чтобы перейти к папке рабочего стола. Вы должны увидеть все ваши файлы и папки еще там.
- Щелкните правой кнопкой мыши любой из файлов и выберите «Отправить на»> «Рабочий стол». После этого все ваши иконки должны быть восстановлены.
Решение 7. Включите значки рабочего стола в меню «Настройки».
Есть ряд значков, которые вы можете включить прямо на странице настроек. Теперь, если эти значки отключены, очевидно, они не будут видны на экране.
- Перейдите в «Настройки»> «Персонализация»> «Темы»> выберите настройки значка на рабочем столе.
- На экране появится новое окно>, чтобы включить определенный значок, просто нажмите на флажок
Решение 8 – Отключить запуск полного экрана
Некоторые пользователи подтвердили, что отключение опции «Начать полноэкранный режим» на странице настроек решило проблему. Хотя этот быстрый обходной путь может не работать для всех пользователей, попробуйте. Если вам повезет, это может решить проблемы с иконками на рабочем столе, которые у вас возникли.
Перейдите в «Настройки»> «Персонализация»> «Пуск»> «Отключить». «Пуск» в полноэкранном режиме.
Решение 9 – Восстановить кэш иконок
- Перейдите в «Пуск»> введите «Проводник» и дважды щелкните первый результат.
- В новом окне «Проводник» перейдите в «Просмотр» и выберите «Скрытые элементы», чтобы отобразить скрытые файлы и папки.
- Перейдите к C: Пользователи (Имя пользователя) AppDataLocal> прокрутите полностью вниз
- Щелкните правой кнопкой мыши IconCache.db> щелкните «Удалить»> «Да».
- Перейти в корзину> очистить его
- Перезагрузите компьютер.
Это решение удаляет файл IconCache. При перезагрузке компьютера вы можете заметить, что размер файла IconCache.db меньше, и Дата изменения теперь является текущей датой.
Если файл IconCache.db недоступен в проводнике, перезагрузите компьютер несколько раз.
Вот и все, я надеюсь, что эта статья помогла вам вернуть значки на рабочем столе. Если у вас есть какие-либо комментарии или вопросы, просто обратитесь к комментариям ниже.
Если у вас есть дополнительные предложения о том, как решить эту проблему, не стесняйтесь перечислять шаги, которые необходимо выполнить в разделе комментариев.
Elegant 2.0 dark
<Рис. 6 Elegant>
Тема выполнена в насыщенных черных тонах, с высококонтрастными белыми и красными элементами. Цвета яркие и насыщенные.
Гармоничные иконки для программы скачиваются отдельно.
Позитив:
- Выполнена в стиле Мас, потому особенно подходит тем, кто перешел на Виндовс с этой операционной системы;
- Стилизует меню Пуск и Панель задач соответственно стилю Мас;
- В скачиваемом файле есть 6 вариантов оформления с некоторыми различиями панели проводника.
Негатив:
- Высокая контрастность, яркость оттенков, от которой могут уставать глаза;
- Низкая совместимость.
Тема устанавливается привычным образом, но совместима исключительно с версией Creators Update 1703.
Бесплатная фото слайд-шоу заставка для Microsoft Windows
Endless Slideshow Screensaver — это бесплатная экранная заставка для Windows 10. Она на 100% совместима с Windows 7, 8, XP, 2000, Vista, 10 и доставит 100% бесконечного веселья прямо в Ваш компьютер всего за несколько щелчков мышью.
Загрузить экранную заставку для Windows 10
Что же такое Endless Slideshow Screensaver? Во-первых — это бесплатная экранная заставка для просмотра фото с Вашего компьютера в режиме слайд-шоу с более, чем 200 эффектов перехода. Она поддерживает все популярные форматы изображений, такие как JPG, PNG, GIF, BMP и другие, а также некоторые RAW форматы фото (CR2, NEF и другие).
Но почему же она «бесконечная»? У нее есть одна уникальная особенность: возможность автоматически искать и загружать свежие обои для рабочего стола из Интернет. Вам просто надо выбрать категории обоев, которые Вам нравятся и наслаждаться бесконечным потоком изображений при каждом запуске заставки! На данный момент доступно более 20 категорий, включая такие как Природа, Машины, Космос, Цветы, Знаменитости, Спорт, Игры, Девушки, Мужчины, Животные и другие.
Как настроить Endless Slideshow Screensaver на Windows 10
Если Endless Slideshow Screensaver еще не установлен на Вашем компьютере — используйте кнопку выше, чтобы загрузить установочный пакет и следуйте простым инструкциям, чтобы установить экранную заставку. Когда установку будет завершена, Вы увидите стандартное окно Windows Параметры экранной заставки, где Endless Slideshow Screensaver будет уже выбран. Теперь нажмите кнопку , чтобы открыть окно настройки Endless Slideshow Screensaver.
Если заставка уже установлена — Вы можете использовать следующий ярлык в папке Endless Slideshow Screensaver меню «Пуск» Windows или на Вашем рабочем столе: Настроить Endless Slideshow Screensaver. Также доступен ярлык, с помощью которого можно открыть окно Windows, показанное выше, где Вы можете указать интервал до авто-запуска: Параметры экранной заставки.
Как запустить Endless Slideshow Screensaver на Windows 10
Вы может настроить Windows на автоматический запуск экранной заставки после определенного периода бездействия. Просто используйте ярлык Параметры экранной заставки в папке Endless Slideshow Screensaver меню «Пуск» Windows, чтобы открыть окно настроек, показанное выше. Если Endless Slideshow Screensaver не выбран — выберите его из списка доступных заставок и укажите любое количество минут в поле Интервал.
А если Вы хотите запустить Endless Slideshow Screensaver немедленно — используйте один из ярлыков созданных установочным пакетом. Один расположен в меню «Пуск» Windows, другой — на рабочем столе: Запустить Endless Slideshow Screensaver.






