Темная сторона windows 10: темы и изменение цвета окон
Содержание:
- Улучшенная темная тема в Windows 10
- Тема оформления Penumbra 10
- УСТАНОВКА ПРОГРАММ ДЛЯ ИЗМЕНЕНИЯ ТЕМ WINDOWS 10
- 3. Полутень 10
- Способ 2: Системные средства
- Быстрое переключение тем
- Как исправить черный экран при установке windows 10
- Установка новых тем оформления Windows 10
- Как включить тёмное оформление в Microsoft Office
- Улучшенная темная тема в Windows 10
- Как сделать тёмную тему в Windows 10
- Улучшенная темная тема в Windows 10
- Специфика процесса
- Какие приложения поддерживают Dark Mode в Windows 10?
- Изменение темы с помощью сторонних приложений
- Установка
- Запись о фоновом изображении в Реестре
Улучшенная темная тема в Windows 10
Чёрно-серая схема появилась с версией Anniversary Update, то есть после юбилейного обновления, но она не захватывала слишком много элементов интерфейса. При ее активации цвета менялись во встроенных приложениях, программах из магазина Windows, но оставшаяся часть оболочки оставалась неизменной. Все изменилось после октябрьского обновления.
Последняя версия расширила чёрно-серую тему и на Проводник. Окно этого системного файлового менеджера является одним из наиболее часто используемых элементов интерфейса. Отсутствие в нем черного интерфейса после активации темного режима до этого времени было разящим для глаз.
Тема оформления Penumbra 10
Тема доступна для скачивания .
Прежде чем продолжить, предупредим, что она предназначена только для Windows 10. Если вдруг у вас Windows 7 или иная версия системы, то совместимости и стабильной работы не получится. Лучше не продолжайте.
Тема разработана с использованием нейтральны тёмных оттенков, потому здесь не будет высокой контрастности, что действительно даст глазам «мягкую» картинку и отдых.
Процесс установки немного более сложный, чем у предыдущей, но всё же считаем его простым.
Потребуется дополнительная утилита . А также приложение , чтобы ещё сильнее кастомизировать внешний вид окон проводника.
В комплекте с темой идёт шрифт OpenSans, который стоит установить, если хотите насладиться внешним видом целиком, который задумал автор. Затем устанавливаем скачанный UXThemePatcher и OldNewExplorer.
Затем копируем содержимое папки «Visual Style» в каталог C:WindowsResourcesThemes. Теперь можно темы выбрать в настройках системы, установив её активной.
УСТАНОВКА ПРОГРАММ ДЛЯ ИЗМЕНЕНИЯ ТЕМ WINDOWS 10
Необходимость установки той или иной программы всегда приводится в описании к теме оформления. Без некоторых утилит невозможно раскрыть весь потенциал устанавливаемой темы или вовсе установить ее. Есть также ряд программ, использующихся для настройки тех или иных графических компонентов Windows 10.
Итак, приступая к установке сторонних тем, рекомендуем обзавестись следующим набором утилит (ссылки на скачивание с официальных сайтов даны под описанием).
UXThemePatcher For Windows 10
Последняя версия на момент написания обзора — 3.6.1.
Это программа-патч, без которого не работают неофициальные тем оформления ОС Windows 10. В большинстве случаев достаточно пропатчить систему при помощи UXThemePatcher. Потребуются ли другие программы — можно будет уточнить в файле «readme.txt», который, как правило, присутствует в архиве со скачиваемой темой.
Для корректной установки патча UXThemePatcher, его требуется запускать от имени администратора:

Установка патча происходит точно так же, как и установка любой другой программы. В процессе ничего настраивать не придется. По завершению установки компьютер следует перезагрузить.


Скачать UXThemePatcher можно с официально сайта разработчика здесь: https://www.syssel.net/hoefs/software_uxtheme.php .
Old New Explorer
Последняя версия на момент написания статьи — 1.1.8.4.
Данная программа создавалась в свое время для операционных систем Windows 8 с целью вернуть им привычный (как в Windows 7) внешний вид стандартного файлового менеджера «Проводник». Позже Old New Explorer был выпущен и для Windows 10. Помимо всего прочего, в данной программе можно включить/выключить и настроить отображение различных графических компонентов «Проводника». Сторонние темы оформления также часто требуют наличие данного приложения на компьютере, а точнее — изменений, которая она вносит в систему:

Программа Old New Explorer не требует установки. Она просто включает/отключает различные параметры «Проводника». Для задействования настроек достаточно кликнуть «Install», для их отключения — «Uninstall». Настройки в блоках «Appearance» определяют отображение различных компонентов «Проводника» — адресной строки, заголовка окон и т.д.
Aero Glass
Данная утилита управляет параметрами прозрачности основных элементов окон. Есть смысл ее использовать только совместно с темами, поддерживающими прозрачность (т.н. «Aero-темы»). Хорошая новость — все стандартные темы оформления Windows 10 поддерживают ее. Поэтому вы можете использовать Aero Glass и без установки сторонних тем.
Существует несколько версий программы Aero Glass, каждая из которых предназначена для использования в определенной сборке Windows 10. Кроме того, существуют также версии Aero Glass под 32-х и 64-рязрадные системы.
Для скачивания подходящей вашей ОС версии программы перейдите на официальную страницу разработчика: http://www.glass8.eu/download .

На тестируемом нами компьютере установлена 64-разрядная система Windows 10 версии 1607 с номером сборки — 14393. Т.е. в нашем случае требуется установить Aero Glass v1.5.3 64-bit. Рекомендуем скачивать именно «Installer», как отмечено на изображении выше.
По ходу установки Aero Glass появится следующее окно:

Обязательно снимите галочку с пункта «Install Aero Glass Theme», затем доведите установку до конца, после чего перезагрузите компьютер.

Программу AeroGlassGUI не нужно устанавливать, просто запустите ее (обязательно от имени администратора):


Если сделать пожертвование в 3 евро, оба неудобства исчезнут.
Winaero Tweaker
Последняя версия на момент написания статьи — 0.15.1.0.
Еще одна программа, позволяющая не только тонко настроить отображение различных графических компонентов и текста в Windows, но и их анимацию (визуализацию). Некоторые разработчики сторонних тем предлагают использовать утилиту Winaero Tweaker в качестве вспомогательного средства для подстройки тех или иных параметров оформления (все необходимое, как правило, указывается в описании к теме).
Последнюю версию Winaero Tweaker можно скачать с официального сайта разработчиков здесь: https://winaero.com/comment.php?comment.news.1836 .

Для установки программы не требуется выполнять никаких специфических настроек.
3. Полутень 10

Прежде чем продолжить, имейте в виду, что это тема только для Windows 10. Если вы читаете эту статью, пытаясь найти темы для Windows 7 или 8, это не сработает для вас.
Он разработан для использования нейтральных темных цветов, поэтому на экране не будет никаких резких контрастов или неприятных цветов.
Процесс установки сложнее, чем в предыдущих вариантах. Перед установкой чего-либо убедитесь, что вы загрузили эти три основных инструмента:
- UXThemePatcher
- OldNewExplorer, чтобы удалить ленту окна.
- Сама тема
Чтобы запустить и запустить тему, сначала установите шрифт Open Sans (входит в загрузку темы). Затем установите UXThemePatcher и, наконец, OldNewExplorer.
Затем переместите содержимое папки Visual Style темы в папку C: \ Windows \ Resources \ Themes . Сейчас самое время перезагрузить компьютер.
Наконец, выберите тему в приложении «Настройки», как описано ранее.
Вы можете дополнительно настроить эту тему, изменив цвет и прозрачность панели задач. Инструмент доступен для скачивания на странице DeviantArt темы.
Способ 2: Системные средства
Начиная с версии «десятки» 1809, возможность включения оформления в чёрном цвете присутствует среди системных возможностей.
- Нажмите комбинацию клавиш Win+I – появится окно «Параметры», в котором выберите раздел «Персонализация».

Далее выберите пункт «Цвета».

Найдите блок с названием «Выберите режим приложения по умолчанию» и установите переключатель в нём на позицию «Темный».

Оформление должно измениться сразу.
Обратите внимание, что при этом меняется цветовая схема не только «Проводника», а и практически всех остальных системных элементов. Также эта возможность поддерживается некоторыми сторонними программами, в частности, браузером Google Chrome

Быстрое переключение тем
Некоторым пользователям хотелось бы быстро переключаться между вариантами оформления. Такую возможность можно добавить к контекстному меню «Рабочего стола» посредством правки системного реестра.
Откройте «Поиск» и введите в нём запрос . Воспользуйтесь результатом для быстрого запуска программы.

После запуска «Блокнота» скопируйте текст ниже и вставьте его в окно приложения.
«MUIVerb»=»Светлый»
@=»reg add HKCU\\SOFTWARE\\Microsoft\\Windows\\CurrentVersion\\Themes\\Personalize /v AppsUseLightTheme /t REG_DWORD /d 1 /f»
«MUIVerb»=»Темный»
@=»reg add HKCU\\SOFTWARE\\Microsoft\\Windows\\CurrentVersion\\Themes\\Personalize /v AppsUseLightTheme /t REG_DWORD /d 0 /f»

Далее выберите пункты «Файл» – «Сохранить как».
В окне «Проводника» сотрите расширение TXT и впишите вместо него сочетание REG маленькими буквами, затем задайте желаемое имя и нажмите «Сохранить».

После переименования откройте папку с сохранённым документом и дважды кликните по нему левой кнопкой мыши. Появится окно с предупреждением, нажмите в нём «Да».

Перезагрузите компьютер. Подождите, пока операционная система загрузится, затем наведите курсор на пустое место на «Рабочем столе» и щёлкните ПКМ – в контекстном меню должен появиться пункт как на изображении ниже.

С его помощью можно быстро переключать тёмную и светлую цветовые схемы оформления.
Настройка в «Параметрах» не работает
Иногда использование «Параметров» не приносит результата по самым разным причинам. К счастью, рассматриваемую опцию можно включить через системный реестр.
- Откройте утилиту «Выполнить» (комбинация клавиш Win+R), введите в неё код и нажмите Enter.

Перейдите по следующему пути:
Найдите в правой части окна параметр с именем AppsUseLightTheme и дважды кликните по нему ЛКМ.

Параметр станет доступен для редактирования. По умолчанию там установлено значение «0», впишите вместо него «1» и нажмите «ОК».

Закройте все открытые окна и перезагрузите компьютер.
Теперь тёмная тема должна включиться и работать нормально.
Тёмная тема отображается некорректно
Иногда тёмный интерфейс работает, но с багами – например, некоторые элементы продолжают отображаться в светлом цвете, как на изображении ниже.

Для устранения этой проблемы выполните следующее:
-
Первое, что стоит делать при столкновении с подобным – отключить быстрый запуск компьютера. Для этого откройте меню «Пуск» и кликните по кнопке выключения.
Далее зажмите Shift и воспользуйтесь пунктом «Завершение работы».
После выключения ПК подождите около 5 минут, после чего запустите его и проверьте, есть ли сбой.
- Если проблема по-прежнему наблюдается, проверьте целостность системных файлов и восстановите их при необходимости.
Урок: Проверка целостности и восстановление системных файлов Windows 10
- В случае использования сторонней темы её рекомендуется удалить – вполне вероятно, что разработчик не учёл некоторые нюансы, из-за чего оформление не работает должным образом.
Теперь вам известно, как можно включить тёмную тему «Проводника» в Windows 10
Как видим, процедура элементарная, но нужно принимать во внимание версию операционки.. Опишите, что у вас не получилось.
Наши специалисты постараются ответить максимально быстро.
Опишите, что у вас не получилось.
Наши специалисты постараются ответить максимально быстро.
Как исправить черный экран при установке windows 10
Если во время установки Windows 10 появляется черный экран, в зависимости от оборудования и объема данных, вероятно, что установка всё ещё работает в фоновом режиме. Обычно, когда это происходит, это может занять несколько часов, но процесс, в конечном итоге, завершится.
В этом сценарии лучше всего подождать от трех до шести часов, чтобы дать возможность установке выполнить всё, что она может делать.
Если по прошествии нескольких часов установка продолжает зависать, попробуйте выключить компьютер. Вы можете принудительно завершить работу, нажав и удерживая кнопку питания в течение пяти-десяти секунд или до выключения устройства. Затем отключите кабель питания. В случае, если вы используете ноутбук, также неплохо извлечь аккумулятор (если это возможно).
После выключения компьютера отключите второстепенные периферийные устройства, включая съемное хранилище, принтер, игровой контроллер, сетевой кабель и дополнительный монитор. По возможности также отключите беспроводные адаптеры и адаптеры Bluetooth. Оставляйте подключенными только предметы первой необходимости, такие как мышь, клавиатура и дисплей.
Подождите минуту, снова подключите аккумулятор и кабель питания, но не подключайте никакие периферийные устройства и не включайте устройство.
Если это была некритическая ошибка, установка должна возобновиться и завершиться успешно. Перейдя на рабочий стол Windows 10, не забудьте подключить периферийные устройства.
В случае, если это была критическая ошибка, и система возвращается к предыдущей версии, не подключайте периферийные устройства и вручную установите обновление Windows 10 ещё раз. Если вы пытаетесь выполнить обновление до Windows 10, вы можете попробовать обновить ещё раз, но на этот раз используйте загрузочную флешку для установки Windows 10.
Установка новых тем оформления Windows 10
Изменение тем оформления — довольно простая процедура. Все, что потребуется — это доступ в интернет. Как и настройку тем, их установку можно выполнить в разделе «Персонализация» параметров Windows. Поэтому первым делом откройте этот раздел по инструкции в начале предыдущей части данной статьи.
Дальнейшие шаги следующие:
- Откройте вкладку «Темы».
- Кликните по элементу «Параметры темы». Откроется новое окно.
- В правой его части найдите и кликните по элементу «Другие темы в Интернете».
После последнего шага в браузере отроется страница «Темы рабочего стола» официального сайта Microsoft. В левой части страницы можно выберите тематику, в стиле которой вы бы хотели видеть оформления операционной системы.
На компьютер будет скачан файл с расширением «.themepack». Просто кликните по нему два раза мышкой. Тема автоматически установится на компьютер, после чего на экране вновь отобразится окно с перечнем доступных тем. Все, что требуется — кликнуть по названию только что установленной темы, и она будет применена.
Далее можно настроить скачанную тему по инструкции в предыдущей части статьи.
Как включить тёмное оформление в Microsoft Office
Майкрософт Офис — это пакет приложений, который был разработан корпорацией Microsoft. Здесь есть несколько программ для работы с текстом.
В Microsoft Office также можно поменять тему в кратчайшие сроки. Для выполнения поставленной задачи на примере Word 2007 можно воспользоваться следующим алгоритмом:
- Открыть текстовый редактор, щёлкнув по соответствующему значку на рабочем столе.
- В главном меню приложения для активации тёмной темы необходимо один раз кликнуть по иконке в левом верхнем углу. После этого развернётся окошко со специальными действиями.
- Внизу окна найти строку «Параметры Word» и кликнуть по ней ЛКМ.
- В графе параметров слева открывшегося окошка нужно нажать по строке «Основные», чтобы перейти к настройке основных функций.
- Развернуть графу «Цветовая схема». Здесь будет предложено несколько вариантов оформления. Можно установить либо синюю, либо серебристую, либо чёрную тему в зависимости от потребностей пользователя.
- После установки соответствующего оформления потребуется нажать на «Ок» для применения изменений.
- Удостовериться, что дизайн Microsoft Word изменился. Перезагружать операционную систему не обязательно.
Обратите внимание! В Майкрософт Ворд 2010 г. для смены цветовой схемы необходимо выполнить аналогичные действия. В версии 2003 г
алгоритм осуществления задачи будет немного отличаться от представленного выше
В версии 2003 г. алгоритм осуществления задачи будет немного отличаться от представленного выше.

Тёмная тема в Word 2007
Улучшенная темная тема в Windows 10
Чёрно-серая схема появилась с версией Anniversary Update, то есть после юбилейного обновления, но она не захватывала слишком много элементов интерфейса. При ее активации цвета менялись во встроенных приложениях, программах из магазина Windows, но оставшаяся часть оболочки оставалась неизменной. Все изменилось после октябрьского обновления.
Последняя версия расширила чёрно-серую тему и на Проводник. Окно этого системного файлового менеджера является одним из наиболее часто используемых элементов интерфейса. Отсутствие в нем черного интерфейса после активации темного режима до этого времени было разящим для глаз.
Как сделать тёмную тему в Windows 10
Параметры
Перейдите в подраздел Параметры > Персонализация > Цвета. Здесь Выбор цвета установите Тёмный или отдельно укажите значение Режим Windows и Режим приложения по умолчанию.

Ещё может помочь режим высокой контрастности Windows 10. Позволяет упростить просмотр текста и приложений благодаря использованию хорошо различимых цветов. Нажмите сочетание Alt слева +Shift слева +PrintScreen, чтобы включить или выключить этот режим.

Или в разделе Параметры > Специальные возможности > Высокая контрастность перетяните ползунок режима высокой контрастности на Включено. Сразу же пользоваться им трудновато, придётся настроить высококонтрастные цвета. С его помощью можно сделать тёмную тему.
Редактор реестра
Как всегда, рекомендуем создать резервную копию реестра Windows 10. После внесения изменений нужно будет перезапустить проводник или компьютер. В последних обновлениях можно настроить тему приложений и элементов. А значит ещё один параметр в реестре.
Запустите редактор реестра командой regedit в окошке Win+R. Перейдите в расположение: HKEY_CURRENT_USER\ Software\ Microsoft\ Windows\ CurrentVersion\ Themes\ Personalize.

Значение параметра AppsUseLightTheme (отвечает за приложения) изменяем на . Ещё появился параметр SystemUsesLightTheme (элементы управления Windows). То же самое, что и в параметрах системы. Если же любого с них не обнаружено, тогда создайте DWORD (32-бита).
Microsoft Edge
За последнее время тёмная тема вошла в моду. В браузере Майкрософт можно также сменить тему. Раскройте Троеточие > Настройки > Внешний вид. Здесь выберите Тёмная тема, которая применяется к новым вкладкам, страницам, диалоговым окнам и другим меню браузера.

Улучшенная темная тема в Windows 10
Чёрно-серая схема появилась с версией Anniversary Update, то есть после юбилейного обновления, но она не захватывала слишком много элементов интерфейса. При ее активации цвета менялись во встроенных приложениях, программах из магазина Windows, но оставшаяся часть оболочки оставалась неизменной. Все изменилось после октябрьского обновления.
Последняя версия расширила чёрно-серую тему и на Проводник. Окно этого системного файлового менеджера является одним из наиболее часто используемых элементов интерфейса. Отсутствие в нем черного интерфейса после активации темного режима до этого времени было разящим для глаз.
Специфика процесса
Перед скачиванием темы нужно обратить внимание, для какой операционной системы она создана, дабы избежать проблем с работой Windows. Также необходимо обращать внимание на отзывы и пользовательские оценки, чтобы не занести на компьютер вирус и не скачать некачественный или нерабочий продукт
Непосредственно установка не представляет особых сложностей и состоит из следующих пунктов:
- Скопировать файлы в директорию «C:\Windows\Resources\Themes». При этом произойдёт автоматическая установка темы для Windows 10.
- Открыть раздел, где находятся настройки оформления («Панель управления» — «Оформление и персонализация» — либо кликнуть правой кнопкой мыши на рабочем столе и выбрать пункт «Персонализация») и применить скачанный стиль оформления.
Какие приложения поддерживают Dark Mode в Windows 10?
При включении « темный режим» применяется ко многим частям Windows 10: меню «Пуск», окну «Поиск», «Настройки», «Проводник» и многим приложениям Windows 10 (калькулятор, фотографии, почта и календарь, «Магазин Microsoft», Facebook Messenger). Количество приложений с поддержкой Dark Mode со временем растет, поскольку все больше разработчиков программного обеспечения реализуют его.

Мы заметили, что Microsoft Office также использует Dark Mode автоматически, когда вы устанавливаете его в Windows 10. Однако некоторые приложения, такие как Microsoft Edge , этого не делают, и вам придется включать его отдельно. Вот как включить или отключить Темный режим в Microsoft Edge.
ПРИМЕЧАНИЕ. Чтобы еще больше сбить с толку, мы заметили, что новый Microsoft Edge, основанный на том же движке, что и Google Chrome, учитывает настройки, установленные в Windows 10, и включает темный режим при его включении в приложении «Настройки».
Изменение темы с помощью сторонних приложений
В Интернете можно найти большое количество программного обеспечения с подобным назначением. Они способны изменить дизайн операционной системы, преобразить его до неузнаваемости.
Вместе с темой меняются и значки приложений как на рабочем столе, так и в меню «Пуск». Также юзер может выбрать несколько вариантов оформления, исходя из собственных предпочтений. Однако подобные программы занимают немало места на жёстком диске или SSD накопителе компьютера. Кроме того, приложения расходуют большое количество оперативной памяти.
Чтобы вернуть исходную цветовую схему Windows, пользователю потребуется найти на системном диске исполняемый файл скачанного ПО, деинсталлировать его и перезапустить свой компьютер.
Скачать другие темы или обои для рабочего стола Windows 10 возможно с официального сайта компании Microsoft в Глобальной сети и установить их на ПК. При этом скачанные обои появятся в списке стандартных.
Также есть возможность поставить сменяющиеся обои, установить время их смены по расписанию в окне проводника. Спустя это время картинки начнут включаться.
Чтобы сменить обои рабочего стола на виндовс десять, необходимо проделать следующие манипуляции:
- Кликнуть правой клавишей манипулятора по любому свободному пространству рабочего стола.
- В окошке контекстного типа нажать по строке «Персонализация» для перехода в соответствующее меню.
- В разделе «Выберите фото» будет представлено несколько стандартных изображений. Для смены текущей картинки необходимо нажать ЛКМ по любой другой. После этого фон рабочего стола должен поменяться.
- Нажав на «Обзор», можно выбрать другие изображения, которые пользователь самостоятельно загрузит на компьютер.
Важно! При скачивании готовых тем из Интернета, к примеру, чёрная тема Windows 10, следует проявлять особую аккуратность, т. к. можно нарваться на вредоносное программное обеспечение
Если после загрузки темы из Сети компьютер перестал работать, то пользователю потребуется восстановление системы через специальное средство, т. е. откатить операционку до предыдущего состояния, выбрав нужную точку восстановления.
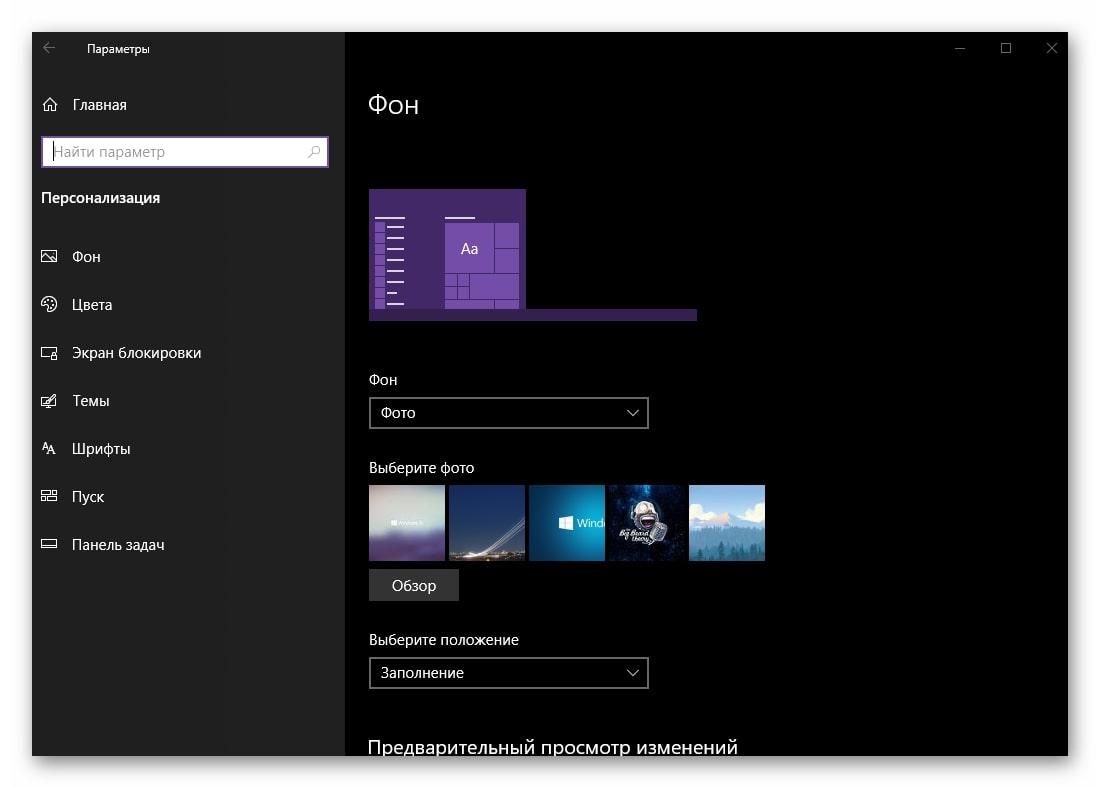
Смена обоев на виндовс 10
Таким образом, сменить цветовую схему на Windows 10 достаточно просто. Для этого не нужно быть опытным пользователем, разбираться в компьютерах. Необходимо ознакомиться с вышеизложенной информацией для изменения Windows 10 Dark Theme.
Установка
Если ни один из предложенных вариантов оформления интерфейса вам не нравится, скачайте и установите новые темы.
С посторонних порталов
Установка тем третьих лиц на Windows 10 выполняется с помощью патча UxStyle.
Где находятся темы в Windows 10
- Скачайте и установите утилиту.
- Найдите подходящий вариант оформления ОС от постороннего создателя и скачайте его на компьютер.Полезно знать! Все посторонние темы находятся в архивах, поэтому для каждой из них лучше отдельно создавать папку с соответствующим названием.
- Распакуйте архив в папку и все файлы, которые появились, переместите в директорию Themes, где хранятся стандартные темы Windows 10.
- Включить новый вариант оформления ОС можно в том же окне, где находятся стандартные темы.
Запись о фоновом изображении в Реестре
Ещё увидеть, какой фон в данный момент украшает десктоп, можно в системном реестре, для чего следует запустить его редактор (нажать WIN+R, вписать regedit.exe ). Далее:
- Раскрыть ветвь компьютера с пользовательскими настройками — HKEY_CURRENT_USER;
- Через раздел SOFTWARE перейти к директории Microsoft;
- В каталоге Internet Explorer найти Desktop;
- Раскрыть содержимое пункта General;
- В нём отыскать параметр Wallpaper Source, значение которого и является указанием точного адреса используемого файла.

В статье показаны все варианты поиска фоновых изображений рабочего стола, какой из способов лучше использовать, чтобы узнать в каком месте хранится нужная картинка решать вам.






