Как поставить обои без активации windows 10
Содержание:
- Смена стандартного экрана блокировки на Андроид
- Как поставить живые обои с помощью DeskScapes 8?
- Как сменить заставку на рабочем столе компьютера с Windows 10?
- Варианты программ
- Анимированные обои
- Как установить обои на Windows 10 с помощью сторонних программ
- Авто смена обоев в Windows 10
- Способ 2: Win 10 BG Changer
- Lock Screen Customizer
- Как скачать стандартные обои windows 10
- Добавление слайд-шоу
- Как удалить активную заставку
- Способ 4: Программа для смены фона рабочего стола
- Как выбрать заставку рабочего стола?
- Как поменять заставку на рабочем столе компьютера
- Настройка темы Рабочего стола и экрана блокировки
- Какие существуют разновидности анимированных обоев
Смена стандартного экрана блокировки на Андроид
Любые изменения стандартных настроек Андроид проводятся через установку дополнительных приложений, которые легко найти в Google Play. Всего пару тапов по экрану — и на смартфоне установлена программа для смены обоев на Android.
Разработчики таких программ не обошли стороной и настройки безопасности. Сегодня в официальном магазине доступны десятки приложений, которые успели зарекомендовать себя с лучшей стороны благодаря практичности и надежности. Представим самые популярные из этих утилит.
Приложение CM Locker
Утилита CM Locker способна стать превосходной заменой стандартной блокировке от Андроид и на новых, и на старых девайсах.
С ее помощью легко настроить не только удобные варианты разблокировки, но и повысить практичность использования устройства. CM Locker дает возможность выносить ярлыки любимых программ непосредственно на экран блокировки, что заметно сэкономит время при работе со смартфоном или планшетом.
Этим приложением также предусмотрена установка обоев на весь экран без обрезки.
Приложение DIY Locker
Еще одно надежное приложение для настройки блокировки — DIY Locker.
Особенностью этого ПО является то, что для установки пароля подходят фотографии, которые пользователь может выбрать самостоятельно. После установки графического ключа для разблокировки девайса необходимо связать нужные фотографии в последовательную цепочку.
Хотя данное приложение не дает возможности интегрировать живые обои на экран блокировки, в его настройках доступно множество ярких картинок в HD-разрешении.
Утилита Echo Notification Lockscreen
Превосходной заменой стандартному блокировщику станет программа из области персонализации, разработанная Double Labs, Inc. Приложение Echo Notification Lockscreen позволяет установить живые обои на экран блокировки. На сегодня оно инсталлировано на миллионах девайсов.
Программное обеспечение завоевало популярность благодаря безупречной стабильной работе и сдержанному интерфейсу. С помощью этого софта вы можете установить любые темы для экрана блокировки и использовать предусмотренные разработчиками функции.
Также данное приложение позволяет блокировать уведомления от программ, которые по тем или иным причинам не удаляются.
Программа Go Locker
GOMO Go — известный разработчик ПО для операционной системы Андроид. Команда специалистов успела подарить пользователям многофункциональных девайсов большое количество софта, который позволяет максимально оптимизировать систему. Приложение Go Locker – отличный тому пример.
С помощью программы вы сможете установить удобный экран блокировки, отличающийся повышенной надежностью и привлекательным внешним видом. Следует отметить, что программа была адаптирована для работы на более чем 8 тысяч устройств. Следовательно, залить и установить утилиту выйдет даже на старое устройство.
Также разработчики позаботились о том, чтобы вам не приходилось разблокировать устройство для чтения важных сообщений. Все они могут отображаться непосредственно на экране блокировки. Для реализации этой опции понадобится дать ПО соответствующее разрешение и выбрать приложения, чьи уведомления будут выноситься на экран блокировки.
Next LockScreen для быстрой разблокировки
Заменой стандартному блокировщику может стать программный продукт Next LockScreen.
Приложение создано корпорацией Microsoft, которая постоянно заботится о безопасности и комфорте пользователей. К основным особенностям утилиты следует отнести возможность вынесения на экран блокировки виджетов самых популярных приложений, предустановленных на планшете или смартфоне.
С Next LockScreen на экране блокировки может появиться погода, графический модуль музыкального проигрывателя и многое другое.
Также программа позволяет устанавливать на экран блокировки любые изображения, которые есть в галерее пользователя.
Удобная утилита Locker Master
Отдельного внимания заслуживает приложение Locker Master от Finally Clean.
Интерфейс программы позволит даже неопытному юзеру адаптировать экран блокировки под любые потребности. Помимо установки различных обоев, вы сможете выбирать подходящий стиль отображения часов, различные методы умной разблокировки девайса, а также пользоваться редактором.
С помощью одной бесплатной утилиты Locker Master каждый пользователь без труда создаст собственный идеальный экран блокировки.
Как поставить живые обои с помощью DeskScapes 8?
Как и предыдущая программа, DeskScapes 8 является платной. В бесплатном режиме она будет доступна лишь на протяжении 30 дней.
Как пользоваться DeskScapes 8?
Шаг 1. Скачать программу с официального сайта.
Скачиваем программу с официального сайта
Стоит проявлять осторожность, поскольку в сети можно найти аналогичные, на первый взгляд, файлы с вирусами. Шаг 2
Выберите браузер, с которым вы обычно работаете. Здесь предлагаются три самых распространенных варианта – Google Chrome, Mozilla Firefox, Internet Explorer
Шаг 2. Выберите браузер, с которым вы обычно работаете. Здесь предлагаются три самых распространенных варианта – Google Chrome, Mozilla Firefox, Internet Explorer.
Выбираем вариант из предоставленных браузеров
Скачивание DeskScapes 8 будет происходить несколько дольше, чем скачивание Video Wallpaper.
Шаг 3. Перед установкой, как обычно, нужно принять условия Соглашения.
Принимаем условия cоглашения и нажимаем «Next»
Шаг 4. Fences также является платным ресурсом, пользователь сразу же будет об этом проинформирован.
Платная версия приложения Fences
Шаг 5. Если вы захотите воспользоваться пробной версией, то вам понадобится подтвердить своё намеренье с помощью письма в электронном ящике.
Письмо с подтверждением о пробной версии программы
Шаг 6. Затем стоит вернуться к самой программе, и начать работу.
Возвращаемся к программе и начинаем работу
Если на ваш электронный адрес уже было выслано письмо от Fences, то DeskScapes 8 также отправит просьбу о подтверждении на указанный адрес.
Шаг 7. В результате панель программы будет иметь следующий вид.
Вид панели программы
Для того чтобы установить обои, необходимо выбрать любой понравившийся вариант из списка, а затем – нажать кнопку «Apply to my desktop» («Добавить на мой компьютер»).
Выбираем вариант и нажимаем «Apply to my desktop»
В результате рабочий стол будет иметь следующий вид.
Вид рабочего стола
В заключение, если сравнивать две программы, описанные выше — Video Wallpaper и DeskScapes 8, то последняя считается более сложной в установке. Тем не менее именно её пробная версия предлагает больше возможностей, в отличие от Video Wallpaper.
Как сменить заставку на рабочем столе компьютера с Windows 10?
Внешне «Десятка» стала ярче, красивее, у нее свой стиль. Появились унее и яркие темы для мониторов с высоким разрешением. После «Десятки» уже не совсем хочется обратно на «семерку»… Но, если в «семерке» Вы просто скачиваете тему и ставите, то в «десятке» (с некоторых пор) обязательным является наличие своей учетной записи Microsoft. Сделано по
аналогии с Google Play, там для доступа к приложениям мы используем почтовый ящик Google. У Майкрософт это называется «Магазин» (Microsoft Store). И теперь все темы рабочего стола можно бесплатно брать оттуда.
Итак, для смены оформления в «Десятке» сейчас нам нужно нажать на рабочем столе правую кнопку мыши и выбрать пункт «Персонализация»:
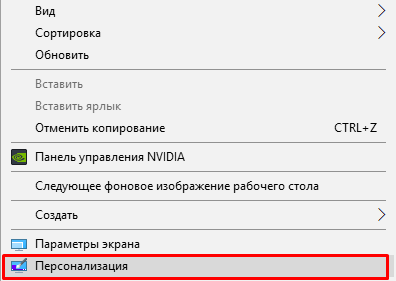
И мы попадаем в обширные настройки, где можно самому менять фон, шрифты, меню «Пуск», курсор мыши и т. д под свой вкус. Тут теперь много чего можно настроить и делать это стало гораздо удобнее и приятнее.
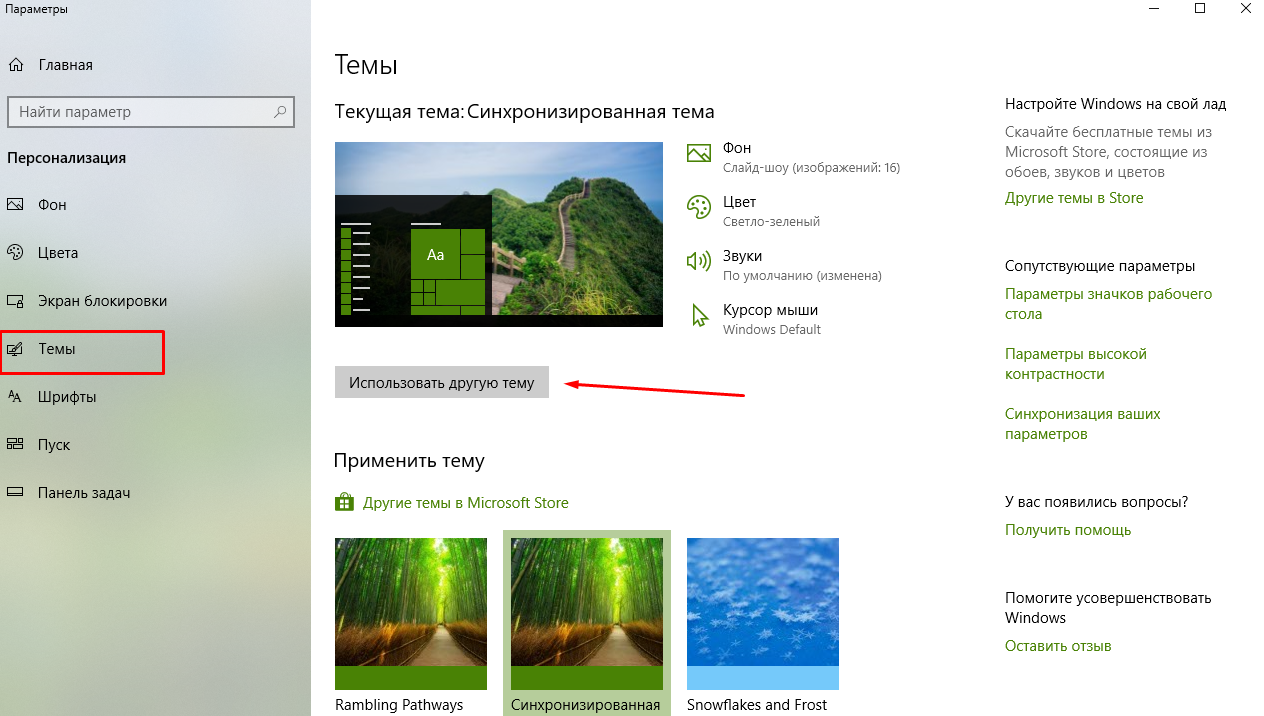
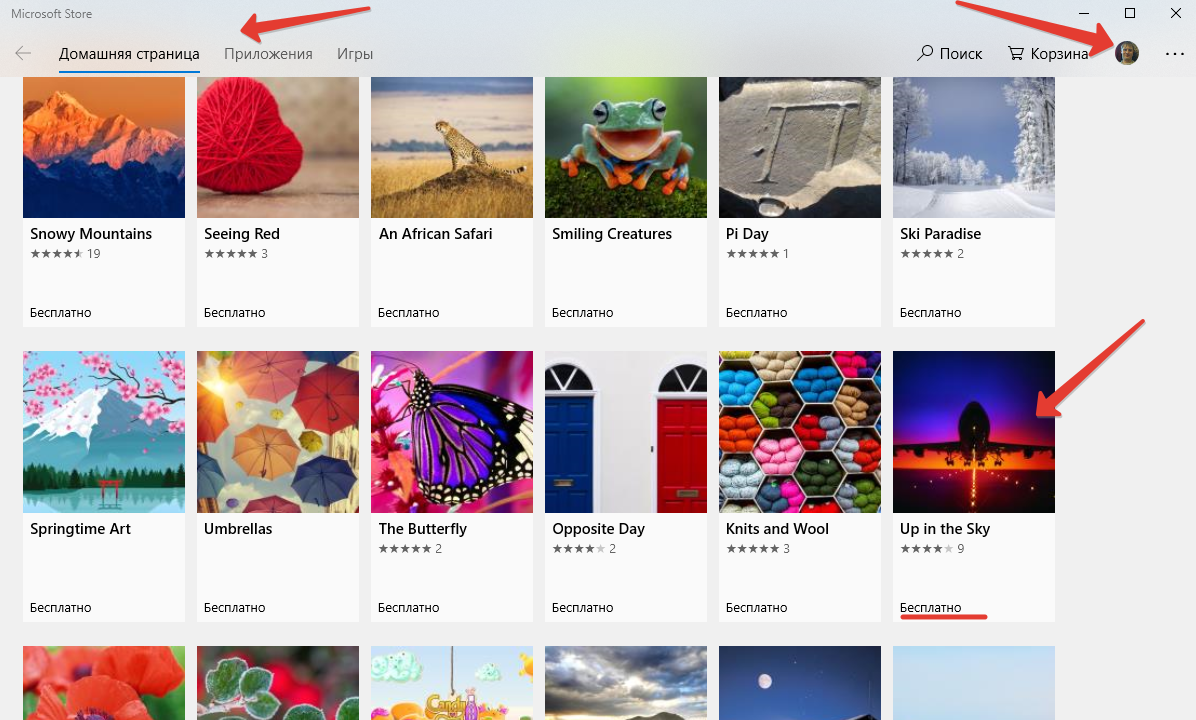
Выбираем тему с наибольшим количеством звезд, и которая вам понравилась. Жмем на нее. Можно скачать сразу несколько штук для пробы. Нажимаем «Получить»
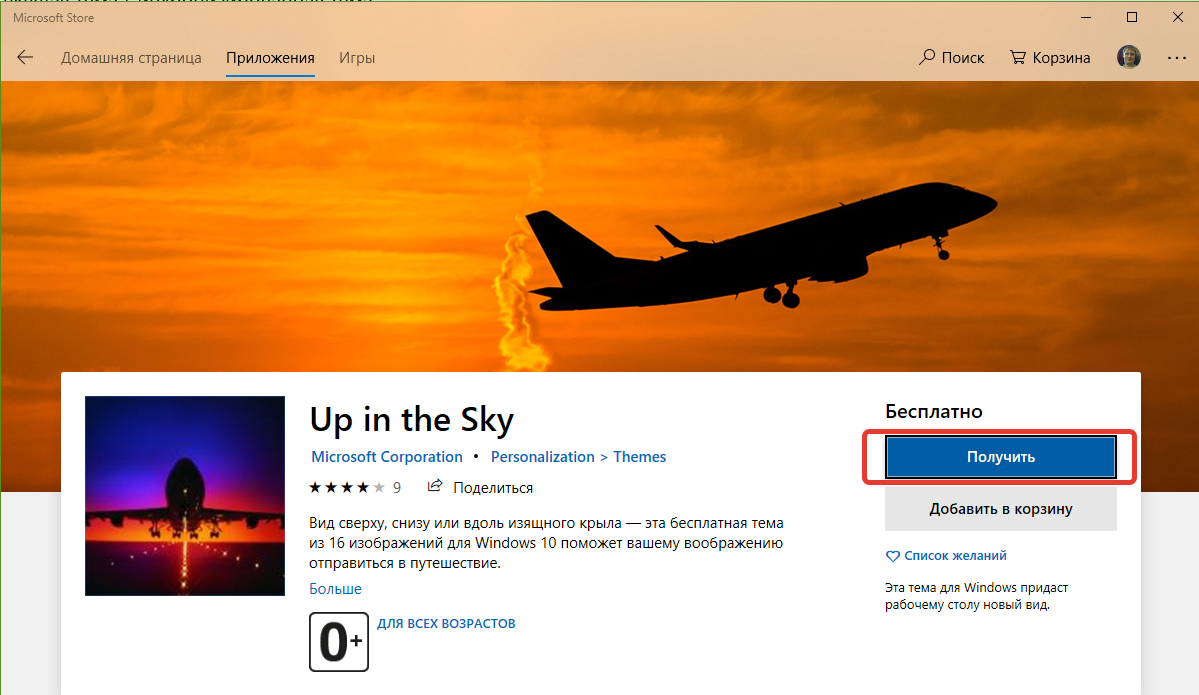
Тема скачивается; потом ее можно выбрать в окне «Персонализация» кнопкой «Использовать другую тему». Выбранная тема появится на всех устройствах ,в которые вы вошли под своей учетной записью Майкрософт.
Варианты программ
Даже в магазине приложений от Microsoft таких программ в достатке. Объединены они общим тегом «персонализация», что делает поиск неточным. Кроме установки видео файлов на рабочий стол попадаются и программы, выполняющие другие функции в аналогичном разрезе. Поэтому стоит искать одно из следующих приложений:
- PUSH Video Wallpaper. Самый простой и бесплатный пример. Помогает не только установить любой видео файл на рабочий стол, но и настроить порядок смены таких файлов. Интересен также сайт разработчика: https://www.push-entertainment.com/downloads.html Здесь можно найти не только программу для видео заставок, но и поставить обычную анимированную заставку из уже готовых вариантов. Весьма удобно и лаконично, что оценят пользователи.
- Desktop Live Wallpapers. Вариант для любителей лицензированного софта. Эту программу можно найти в магазине Windows, а значит она прошла все необходимые тесты и проверки. Простота использования и бесплатность: главные аргументы в её применении. В программе есть 2 важные опции: запуск вместе с системой и предупреждение о слишком больших видео. Второе помогает оптимизировать время загрузки ОС.
- DeskSpaces. Примечательна тем, что является единственное платной программой в списке. Её приобретение обойдётся вам в 5$. Впрочем, месяца пробного использования никто не отменял.
Все предложенные программы помогают решить вопрос как установить видео обои на windows 10. Поэтому в список не попали ещё 2 замечательных приложения: DreamScene Activator (включение опции анимированных заставок в Windows 7) и Wallpaper Engine (увы, работает только с анимациями).
Анимированные обои
Наряду со статичными обоями стоит рассмотреть анимированные изображения. Это движущиеся картинки, которые выглядят на Рабочем столе намного более эффектно и привлекательно. Правда, у таких анимаций есть свои недостатки. Живые обои способны сильно нагрузить слабый компьютер, который с трудом справляется с базовыми задачами. Поэтому владельцам старой техники лучше отказаться от подобного фона. Кроме того, настроить движущуюся картинку встроенными средствами Windows 10 не получится.
Если у вас есть уверенность, что устройство полностью соответствует современным требованиям, то следует обратиться к одной из следующих программ:
- DeskScapes 8;
- Video Wallpaper;
- Wallpaper Engine.
Первое приложение прекрасно подходит для тех, кто не хочет тратить время на поиск живых обоев в интернете. DeskScapes 8 обладает огромной библиотекой шаблонов, где представлены очень красивые анимации.
Video Wallpaper позволяет владельцу ПК создавать собственные Live Photos благодаря встроенному редактору. Также здесь можно преобразовать видео в «.gif», чтобы установить цикличную картинку в качестве фона или заставки. Ну, а установка Wallpaper Engine рекомендована новичкам, так как программа обладает русскоязычным интерфейсом и предлагает не только внушительный набор шаблонов, но и возможность заменить обои при помощи скачанного файла или ссылки из интернета.
Как установить обои на Windows 10 с помощью сторонних программ
Пропала панель задач на рабочем столе Windows 7
В Интернете есть большое количество приложений, предназначенных для просмотра изображений. С их помощью можно в минимально короткие сроки поменять действующую картинку рабочего стола, выбрав собственный рисунок.
Важно! Перед использованием сторонних программ, скачанных из Интернета, рекомендуется создать точку восстановления, чтобы впоследствии можно было быстро откатить OC Windows 10 при возникновении неприятных последствий во избежание потери важной для пользователя информации. Как поставить картинку на рабочий стол Windows 10 в программе Logon Changer
Как поставить картинку на рабочий стол Windows 10 в программе Logon Changer
Процесс смены на примере специализированного софта Logon Changer подразделяется на несколько шагов, совершить которые сможет любой пользователь ПК:
- Скачать приложение в Сети и сохранить его на стационарный компьютер или ноутбук.
- В главном меню приложения пользователю потребуется указать путь к картинке, которую он хочет видеть на заставке монитора. Для достижения этой цели необходимо тапнуть по пункту «Choose a folder».
- После осуществления вышеизложенных манипуляций заставка на рабочем столе должна смениться. Если этого не произошло, то рекомендуется перезагрузить устройство.
У Logon Changer есть несколько отличительных особенностей, которые заслуживают внимания пользователей:
- интерфейс представлен на английском языке;
- возможность бесплатного скачивания полноценной версии;
- поддержка Виндовс семь, XP;
- возможность улучшать качество изображений, накладывая эффекты. При помощи данного софта также можно перевернуть картинки на заданный угол, растянуть их.
Обратите внимание! Данное приложение можно заменить на любой другой софт с подобным назначением. Замена производится на проверенную программу с наличием лицензии
Авто смена обоев в Windows 10
Опять же заходим в «Персонализацию» и щелкаем по вкладке «Фон», как и в прошлых версиях.
Затем следует выбрать пункт «Слайд-шоу». Выберите картинки, указав нужную папку. Далее, укажите интервал изменений фотографий. Если все изображения разного размера, то укажите, как следует их размещать.
То есть, в последней версии добавилась еще одна функция – размещение обоев, которые меняются автоматически.
Утилита DesktopMania.
https://youtube.com/watch?v=0nWJBENT6dE
Данная программа расположена на сайте по адресу http://desktopmania.ru/. Она абсолютно бесплатная, не имеет навязчивой рекламы и других ненужных проблем.
Для начала нужно зарегистрироваться на указанном выше сайте.
Потом можно выбрать понравившиеся обои. Все они разделены по тематикам. Кроме того, присутствует функция поиска по цвету.
Кликнув на любое изображение, сервис предлагает скачать утилиту, что и нужно сделать.
Установив ее, укажите настройки для смены обоев. Как видите, вы можете подключить и свои изображения, выбрав необходимую папку. Или же сразу подгружать фотографии с избранного на сайте.
Программа Auto Wallpaper Changer
Простая утилита, которая имеет те же функции, что и служебная утилита. Скачать ее можно тут: http://automatic-wallpaper-changer.en.softonic.com/. В данном случае вам опять же следует указать месторасположение нужных картинок и точное время их смены. Приложение даже не нужно устанавливать: после скачивание сразу же открывается поле, в котором можно работать.
Утилита PhotoDesktop.
Удобная программа, которая нацелена на смену обоев. Скачать ее можно тут: http://photodesktop.ru/programmy_dlya_rabochego_stola/photodesktop_programma_dlya_smeny_oboev_na_rabochem_stole_windows.
Скачав утилиту, она сразу откроется, готовая к работе. То есть, никакой установки не следует проводить.
В ней вы можете создавать тематические альбомы, из которых утилита будет брать изображения для изменений. Скачать вы их можете с того же сайта, где и программу. Они разделены на тематические разделы, и даже подразделы, что намного упрощает поиск.
В меню «Настройки» вы можете настроить по своему вкусу смену обоев: интервал, способ вывода и так далее. Кроме того, утилита предлагает вывод календаря на рабочий стол, который можно отредактировать под свой вкус.
Следует обратить внимание на то, что если расширение вашего экрана меньше, чем выбранного изображения, то вы можете в данной утилите и обрезать его так, как посчитаете нужным
Если вдруг какое-то изображение вам быстро надоело, вы можете тут же его поменять, нажав на соответствующую кнопку в меню свернутой программы.
Утилита SwapWall.
Данная утилита позволяет автоматически менять фотографию рабочего стола, которую можно скачать тут: http://www.softportal.com/software-23026-swapwall.html. Она имеет такие же функции, как и стандартная утилита, хотя есть кое-какие дополнения.
К примеру, можно предварительно просмотреть все изображения, отлично ли они смотрятся на рабочем столе. Также можно управлять программой, даже не открывая ее, то есть, с трея. Это намного удобней, так как не требуется долго искать ярлык, запускать утилиту и так далее.
Во всем остальном программа имеет стандартные настройки: время смены, адрес папки и случайный выбор рисунка.
Утилита Vetton.
https://youtube.com/watch?v=nrTpr9SsBzc
Данная утилита имеет онлайн-сервис, который расположен по адресу http://vetton.ru/soft/. Тут вы можете скачать ее и изображения к ней.
Утилита имеет такие же настройки, как и другие подобные приложения. Правда, здесь вы можете добавлять обои прямо с сайта, что намного облегчает пользование ею.
Таким образом, существует огромное множество программ, которые могут настроить автоматическую смену обоев на рабочем столе. Выбирайте любую, которая вам нравится, и наслаждайтесь новым и необычными фотографиями.
Способ 2: Win 10 BG Changer
Как альтернативу рассмотренной выше программе хотим порекомендовать Win 10 BG Changer. Это решение функционирует примерно по такому же принципу, а вся разница заключается лишь в оформлении интерфейса. Однако по определенным причинам Win 10 BG Changer может оказаться для некоторых пользователей лучше Lock Screen Customizer.
- У Win 10 BG Changer нет официального сайта, а сама программа обладает открытым исходным кодом, поэтому у нее имеется отдельная страница на GitHub, откуда и производится скачивание архива.

После скачивания запустите исполняемый файл прямо из архива. Устанавливать Win 10 BG Changer не придется, поскольку он представляет собой portable-версию.

При запуске появится уведомление о том, что вся ответственность за проблемы с нестабильностью системы, связанные с изменением параметров, лежит только на вас. Подтвердите его, выбрав вариант «Yes», чтобы перейти к работе с Win 10 BG Changer.

Здесь вы можете сразу же выбрать собственное изображение для фона, если это требуется.

Дополнительно обратите внимание на статичный цвет. Все изменения отображаются сразу же в окне предпросмотра, благодаря чему становится удобнее оценить качество передачи цветов.

Палитра оттенков в Win 10 BG Changer огромная, поэтому абсолютно каждый пользователь найдет подходящий для себя вариант.

После этого доступно изменение параметров отображения картинки. Не забудьте настроить размер, чтобы оптимизировать разрешение в соответствии с используемым дисплеем.

Осталось только применить все изменения, кликнув по специально отведенной кнопке.

При необходимости вы в любой момент можете вернуть стандартные настройки. Для этого нужно запустить Win 10 BG Changer и выбрать там пункт «Вернуть заводские настройки». Как видно, ничего сложного в управлении приложением нет, поэтому разберется с поставленной задачей даже начинающий юзер.
Lock Screen Customizer
Lock Screen Customizer – программа, разработанная для «восьмерки». Пользователи Windows 8 нередко испытывали трудности, пытаясь сменить картинку, появляющуюся при запуске. В «десятке» проблема, связанная со сменой заставки, была устранена, однако загрузочный экран все еще можно изменить с помощью данной утилиты. Для того чтобы начать работу, необходимо обратиться к сайту разработчиков и скачать файл.

- Утилита запускается двойным кликом левой кнопкой мыши по скачанному с сайта разработчиков файлу – он не требует установки, программа откроется сразу после клика.
- В отрывшемся меню, содержащем такие пункты, как фон и цвета, фоновой рисунок, набор цветов, язык даты и формата времени, нужно выбрать «Параметры входа» – кнопку прямоугольной формы, расположенную в левом нижнем углу экрана.
- После нажатия выбираются настройки – «Отключить экран блокировки» или «Включить подробные сообщения».
Другая опция, которой можно воспользоваться, – «Автосмена фона». С ее помощью настраивается слайд-шоу – выбираются несколько изображений, и задается время, в соответствии с которым будут сменяться кадры. Также допускается вариант, когда каждый вход в систему сопровождается сменой изображения. Пользователя, включившего эту функцию, каждый раз будут встречать новые картинки.

Как скачать стандартные обои windows 10
Чтобы скачать фоновые картинки системы на носитель или другое устройство необходимо зайти в нужную директорию, выбрать интересующий файл и, стандартным образом (Ctrl+C – копировать, Ctrl+V – вставить), перенести его по нужному адресу. Переименованные файлы для оформления «Виндовс: интересно» легко скачиваются на нужное устройство аналогично.
Новые варианты типовых фоновых изображений Майкрософт можно скачать на официальном сайте компании. Для этого в поисковике набирается запрос – Майкрософт помощь.
Поисковик выдаст список возможных вариантов выбора. Выбираем первый вариант – подборка обоев.
На открывшейся странице выбираем понравившиеся картинки и скачиваем.
- https://remontka.pro/wallpaper-location-windows-10/
- https://pomogaemkompu.temaretik.com/1020082080552585432/oboi-windows-10—kak-izmenit-gde-hranyatsya-avtomaticheskaya-smena-i-drugoe/
- https://windows10x.ru/gde-hranyatsya-standartnye-oboi-dlya-v-windows-10/
Добавление слайд-шоу
Помимо демонстрации статического изображения, в ОС от Microsoft предусмотрен динамический режим смены картинок на экране заставки. При такой настройке параметра обои будут поочередно сменять друг друга через заданные промежутки времени.
Для того чтобы установить режим слайд-шоу, потребуется выполнить следующие действия:
Открыть раздел «Персонализация», повторив описанные в предыдущем разделе шаги.
Перейти в раздел «Экран блокировки» и открыть список меню «Фон».
Вместо выбранного ранее параметра «Фото» необходимо остановиться на значении «Слайд-шоу».
- Система выведет сообщение о том, что для работы данного режима потребуется выбор более чем одного изображения.
- Затем нажать на кнопку «Добавление папки» и в появившемся окне указать путь к папкам, в которых размещены подходящие картинки.
Применив выбранное значение, можно ознакомиться с будущей презентацией в режиме предварительного просмотра, нажав на соответствующую кнопку в левой части картинки.
В режиме слайд-шоу можно поставить на прокрутку выбранные изображения, а также применить дополнительные атрибуты для просмотра. Перейти в них можно при нажатии на одноименную кнопку «Дополнительные параметры слайд-шоу». Здесь пользователю будут доступны настройки папок и изображений, а также функция отключения подсветки дисплея после окончания демонстрации слайд-шоу.
Как удалить активную заставку
Данную процедуру проще всего осуществить через редактор реестра по следующей схеме:
- Одновременно на клавиатуре компьютера зажать «Win + R», чтобы запустить окошко «Выполнить».
- Вбить команду «Regedit», после чего тапнуть по «Ок».
- В открывшемся окошке редактора реестра нужно будет создать параметр DWORD, кликнув по любому свободному пространству в центральной части меню.
- Откроется меню настройки созданного параметра. В качестве названия здесь необходимо прописать «NoLockScreen», а также указать 16-ричную систему исчисления, поставив тумблер в соответствующую строку.
- Дождаться загрузки изменений.
- Перезагрузить ПК для применения внесённых изменений.
- Удостовериться, что картинка на рабочем столе заменилась на стандартное изображение операционной системы.
Обратите внимание! На OC Windows 10 также присутствует возможность отключения заставки как на блокировочном, так и на главном экране. Данный процесс выполняется аналогичным образом через окно персонализации либо с помощью панели управления, запустив её от имени администратора
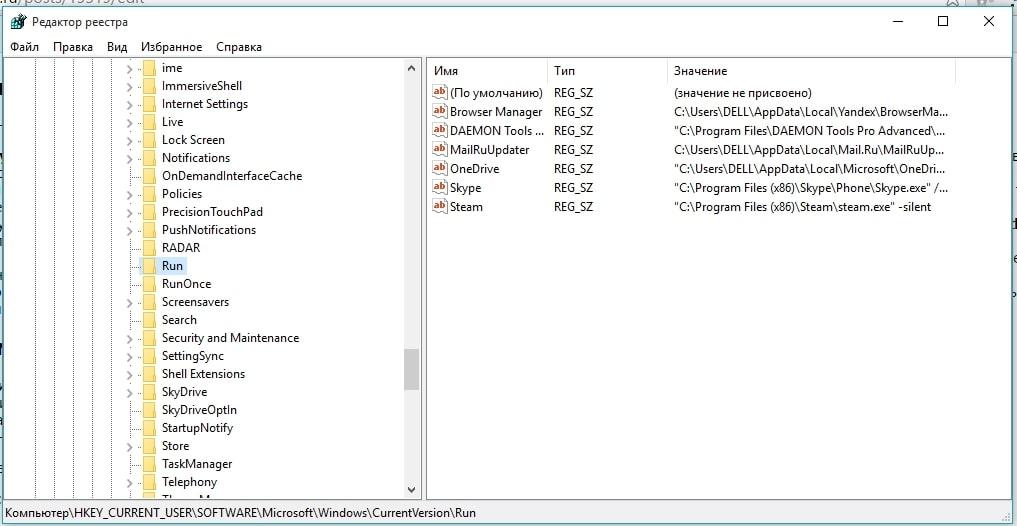
Окно редактора реестра на Виндовс 10
Таким образом, способы смены фона на операционной системе Windows 10 бывают разные, точнее сделать это можно через разные разделы. Также можно выбрать несколько вариантов заставки на собственное усмотрение пользователя. Инструкции все легкие, поэтому справится даже новичок.
Способ 4: Программа для смены фона рабочего стола
Пользователи, желающие не тратить время на поиски картинок, могут установить программу, которая будет делать это за них. Подобных приложений не так уж и много, и самые современные варианты можно найти в фирменном Microsoft Store. Устаревший, хоть и известный софт типа DesktopMania мы рассматривать не будем, так как набор картинок у него сомнительного качества. Вместо этого разберем одно из приложений, доступных в магазине для Windows 10.
- Установите приложение и запустите его.
На вкладке «Home», открытой по умолчанию, сразу будут отображаться последние добавленные обои. Листая страницы кнопками «Next» и «Prev», выберите изображение, которое хотите видеть фоновым.
Кликните на плитку с ним и после открытия нажмите «Set As Wallpaper».
Подтвердите свое решение и проверьте, был ли установлен фон.
В первый раз приложение уведомит о том, что сейчас включено динамическое переключение изображений, и предложит выключить эту функцию. Если вы не хотите, чтобы картинка сама менялась спустя время, нажмите «Yes», а если устраивает вариант автоматической смены, выберите «No» — во втором случае выбранный фон не будет установлен.
Вы также можете обратиться к тематическим разделам, перейдя в «Categories».
Выбирается и устанавливается картинка из категорий точно таким же образом.
При желании настроить автоматическую смену изображений перейдите в «Параметры» и активируйте там соответствующую функцию. Дополнительно можете установить время, через которое фон заменится другим.
Остальные функции приложения платные, но стоят недорого. Купить их можно в разделе «Add Ons».
Аналогами Desktop Dynamic Wallpapers выступают следующие приложения из Microsoft Store:
Все эти приложения выполнены в стиле Windows 10, как вы можете заметить, поэтому разбираться в них не понадобится — инструкция выше практически полностью применима и к ним. На наш взгляд, наиболее интересными кажутся backiee — Wallpaper Studio 10 и Splash! — Unsplash Wallpaper, но вы вправе выбрать любое, ведь набор изображений везде разный.
Как выбрать заставку рабочего стола?
Прежде, чем приступить к рассказу о том, как поменять заставку, стоит описать некоторые правила выбора заставки:
- Выбирайте заставку с преобладанием светлых цветов. На темных заставках не видно значки и иконки рабочего стола. Также можно установить заставку и посмотреть, хорошо ли она будет выглядеть и если не понравится, то сменить на другую.
- Выбирайте картинки, близкие по разрешению с вашим монитором. Очень маленькие будут либо растянуты и их качество вас не порадует, либо будут расположены посередине рабочего стола, а вокруг будет черная рамка.
- Не ставьте на заставку изображения с очень большим разрешением или с большим объемом. Такие картинки способны в разы ухудшить работоспособность компьютера. он будет очень долго загружаться при пуске и переключении на рабочий стол.
Как поменять заставку на рабочем столе компьютера
Параметры системы
Перейдите в раздел Параметры > Персонализация > Фон. Выберите нужное фото с доступных в параметрах или же в проводнике нажав кнопку Обзор. Дополнительно есть возможность растянуть фото на весь рабочий стол или разместить по центру в зависимости от разрешения изображения.

Непонятно зачем есть возможность также установить сплошной цвет вместо фонового изображения. Если же в списке Фон выбрать вместо Фото — значение Слайд-шоу, тогда нужно будет указать расположение хотя бы нескольких заставок для рабочего стола.
Панель управления
В классической панели управления сложно найти параметры персонализации в списке доступных разделов. С каждым обновлением параметры доступные в панели управления переносятся в обновлённые параметры системы. Несмотря на удаление возможности работы с фоновыми рисунками с панели управления (даже поиск не даёт результатов) осталась возможность найти нужные параметры.
- Откройте параметры персонализации выполнив команду: explorer shell:::{ED834ED6-4B5A-4bfe-8F11-A626DCB6A921} -Microsoft.Personalization\pageWallpaper в окне Win+R.
- В открывшемся окне укажите расположение изображения выбрав Фоны рабочего стола Windows или Библиотека изображений.
Если же нажать кнопку Обзор… можно будет указать расположение нужного изображения прямо в проводнике. После выбора фонового изображения достаточно Сохранить изменения.
Заключение
Установить фоновое изображение достаточно просто даже в последней версии операционной системы Windows 10. Используя обновлённые параметры системы или же стандартную панель управления можно быстро поменять заставку на рабочем столе. А также сделать изображение фоновым для рабочего стола компьютера можно непосредственно в контекстном меню нужной картинки.
Как многие могли заметить на не активированной операционной системе пользователям частично не доступны параметры персонализации. В параметрах системы указывается, что для персонализации компьютера нужно активировать Windows 10. Все вышеуказанные способы без использования параметров позволяют поменять заставку рабочего стола без активации Windows 10.
Настройка темы Рабочего стола и экрана блокировки
Основная часть кастомизации главного экрана заключается в изменении его оформления. Чтобы перейти к настройкам внешнего вида Рабочего стола откройте «Параметры», а затем – раздел «Персонализация». Здесь вы увидите несколько пунктов, каждый из которых отвечает за определенный вид настроек:
Фон. Это изображение, которое будет размещено на Рабочем столе. Его можно выбрать из предустановленных шаблонов, собственных фотографий или картинок из интернета
Подбирая фон, обращайте внимание на разрешение изображения, так как для корректного отображения оно должно соответствовать параметрам экрана
Цвета. В этом пункте предлагается выбрать общую гамму Рабочего стола. Выбор осуществляется как при помощи шаблонов, так и через создание собственного оттенка. Кроме того, «Параметры» позволяют активировать функцию автоподбора цвета, который будет соотноситься с фоном и особенностями оформления задействованных приложений.
Экран блокировки. Этот элемент имеет опосредованное отношение к Рабочему столу, но крайне часто встречается пользователям. Человек имеет возможность настроить оформление экрана блокировки, установив здесь соответствующее изображение и отдельные элементы. Для получения доступа к главному экрану придется ввести пароль. Впрочем, от подобного способа защиты можно отказаться.
Темы. Это полноценные шаблоны оформления стола. В отличие от точечной настройки, темы предлагают базовый набор вариантов интерфейса, которые уже включают в себя заглавное изображение, цветовую гамму и даже звуки клика мыши. Выбор осуществляется из стандартных тем, а также вариантов, загруженных в магазин Microsoft. Каждая готовая тема изменяется по усмотрению пользователя.
Шрифты. Еще одна немаловажная часть оформления. Выбором шрифта обусловлен внешний вид текста в стандартных приложениях. По аналогии с темами варианты оформления есть как в предустановленном виде, так и в Microsoft Store.
Пуск
Данный раздел был уже разобран ранее в материале, поэтому нет смысла на нем долго заострять внимание. Просто помните, что здесь осуществляется регулировка содержимого меню Пуск
Панель задач. Заключительный раздел «Персонализации», отвечающий за оформление нижней области РС, а именно полоски, которая получила название «Панель задач». Здесь можно разместить ярлыки приложений и отдельных настроек компьютера.
Комбинация персонализированных настроек позволяет красиво оформить Рабочий стол, сделав его неповторимым. В случае, если внесенные изменения не устраивают владельца, за ним остается право отменить корректуру, вернувшись к стандартным параметрам.
Какие существуют разновидности анимированных обоев
Интерактивное изображение, которое можно поместить на рабочий стол, вдруг оживает и приводит все в движение. Это радует и создает позитивное настроение. Наиболее распространенными примерами являются темы с красивыми пейзажами, звездным небом или богатым водным миром планеты. Сложные изображения, над которыми аниматоры и 3D специалисты трудятся не один месяц, позволяют пользователю управлять отдельными его элементами. Вы сможете изменять цвет картинки, добавлять понравившихся персонажей, замедлить скорость движения, а также пользоваться иными опциями.
Обязательно присутствуют необходимые в повседневных делах вещи: календарь, часы, записная книжка, которые можно убрать или добавить. Существуют изображения с веселыми картинками для детей, чтобы они могли играть, передвигая их с места на место. На просторах интернета есть и трехмерные изображения, где видоизменяется объем различных элементов.







