Microsoft выпустила подборку ретро-обоев в духе windows xp
Содержание:
- Возвращение стандартного просмотра фотографий
- Как сохранить картинку с экрана блокировки
- Как изменить заставку в Windows 7
- Как восстановить Windows Photo Viewer после обновления с Windows 7 или 8
- Как включить стандартный просмотрщик фото в Windows 10
- Находим стандартные картинки с помощью программ
- Смена стандартного экрана блокировки на Андроид
- Через powershell
- STDU Viewer скачать
- Как поменять заставку в Windows 10 при входе или на рабочем столе
- Duplicate Photo Finder
- Редактирование фотографий в Фотоальбоме Windows
Возвращение стандартного просмотра фотографий
Старая программа, работающая с изображениями и фотографиями разных форматов, была заменена, но не удалена из системы. Поэтому, изменив настройки Windows одним из нижеописанных способов, вы получите привычное окно. При этом вернуть современную программу «Фотографии», используемую по умолчанию в Windows 10, можно будет в любой момент.
В Windows 10 можно вернуть «Просмотр фотографий» из Windows 7
Внесение изменений в реестр
В первую очередь необходимо изменить параметры реестра так, чтобы привычное приложение из Windows 7 стало доступным. Для этого необходимо скачать файл Registry_commands с набором команд, автоматически меняющих определённые настройки реестра:
- Запустив его, выдайте разрешение на внесение изменений.Подтверждаем редактирование реестра
- Через небольшой промежуток времени появится уведомление, сообщающее об успешном завершении операции.Об успешном завершении операции сообщит уведомление
Теперь приложение «Просмотр фотографий» разблокировано, осталось установить его в роли программы по умолчанию одним из нижеописанных методов.
Если по каким-то причинам данный способ не принёс результата, то есть старое приложение не стало доступным, используйте методы-аналоги «Настройка через PowerShell» и «Настройка через Winaero Tweaker». Также ниже будут описаны приложения от сторонних разработчиков. Возможно, они вам понравятся больше, чем старая или современная программа от Microsoft.
Использование контекстного меню
Самый простой способ — использовать возможности быстрого доступа «Проводника»:
- Найдя любую картинку в «Проводнике», кликните по ней правой клавишей мыши и выберите «Открыть с помощью» — «Выбрать другое приложение».Выбираем функцию «Выбрать другое приложение»
- Развернётся список программ, способных работать с картинками. Укажите, что хотите использовать «Просмотр фотографий Windows», и поставьте галочку, подтверждающую использование этого приложения для всех остальных снимков данного формата.Выбираем из списка «Просмотр фотографий Windows» и ставим галочку
Готово, благодаря установленной галочке все изображения будут открываться именно в старом приложении. Учтите, если вы открывали файл формата .jpeg, то приложение по умолчанию применится только для остальных файлов данного формата, а для картинок в расширении .png придётся повторить вышеописанные действия снова.
Изменение параметров
Если предыдущий метод по каким-то причинам не сработал, выполните следующие шаги:
- Разверните параметры компьютера.Открываем приложение «Параметры»
- Раскройте блок «Приложения».Открываем раздел «Приложения»
- Перейдите к настройкам приложений по умолчанию и в списке отыщите пункт «Просмотр фотографий». В нём выбрана программа «Фотографии», кликните по её иконке и выберите из появившегося списка приложение «Просмотр фотографий».Устанавливаем приложение «Просмотр фотографий» по умолчанию
Готово, теперь все изображения будут открываться с помощью «Просмотр фотографий», пока вы снова не установите приложение «Фотографии» в настройках компьютера.
Видео: как вернуть «Просмотр фотографий» в Windows 10
Настройка через PowerShell
- Используя системную поисковую строку, отыщите по названию и откройте приложение PowerShell.Открываем программу PowerShell
- Скачайте файл PowerShell_commands и скопируйте из него все команды в окно PowerShell. Переносите их все одновременно. Их выполнение приведёт к тому, что программа «Просмотр фотографий» разблокируется для всех форматов, в которых хранятся изображения (.png, .jpeg и т. д.).Копируем и выполняем все команды в PowerShell
Если хотите разрешить использование старой программы отображения только для определённых форматов, то самостоятельно выберите из списка подходящие команды. После того как выполнение команд завершится, вернитесь к инструкциям «Использование контекстного меню» и «Изменение параметров», чтобы установить приложение «Просмотр фотографий» в качестве программы по умолчанию.
- Запустив Winaero Tweaker, перейдите к пункту Get Classic Apps и выберите первый подпункт Activate Windows Photo View.
- Оказавшись в нём, кликните по кнопке Activate Windows Photo View. Готово, теперь все картинки будут открываться в программе «Просмотр фотографий». Если же этого не происходит, измените приложение по умолчанию самостоятельно, используя вышеописанные методы «Использование контекстного меню» и «Изменение параметров».Нажимаем кнопку Activate Windows Photo View
Как сохранить картинку с экрана блокировки
Все картинки, которые используются в качестве обоев экрана блокировки, расположены на ПК по адресу C:\Users\ Имя_Пользователя\АppDаtа.
Важный момент! Каталог AppData не является конечным местоположение требуемых изображений, однако сначала нужно попасть именно в него. Дело в том, что он может быть скрыт, в результате чего, найти его не получится. Для отображения этого каталога в Проводнике необходимо изменить параметр скрытности. Для этого проделываем следующие действия:
- Открываем Проводник любым удобным способом (например, нажав клавиши Win+E). Либо можно открыть любую папке на компьютере.
- Затем переходим во вкладку «Вид» и ставим галочку напротив опции «Скрытые элементы».
Теперь папка АppDаtа станет доступной, поэтому заходим в нее и можем продолжать наш путь к конечному местоположению изображений.
Финальная папка, которая нам нужна называется “Assets”. И полный путь к ней из каталога “AppData”, который мы уже ранее открыли, выглядит следующим образом: Locаl\Pаckаges\Microsoft.Windows.ContentDeliveryMаnager_cw5n1h2txyewy\LocаlState\Assets.
Примечание: Если сборка операционной системы является авторской, то этой папки может и не быть в системе.
Итак, в папке “Assets” и находятся требуемые картинки в виде файлов, правда, без расширения, из-за чего посмотреть их не получится. И именно из-за отсутствия расширения у этих изображений, никто и не может найти их, например, воспользовавшись функцией поиска. Чтобы просмотреть эти картинки, добавляем к ним расширение графических элементов “jpg”.
Для этого выполняем следующие действия:
- Выбираем место (создаем папку или заходим в существующую), куда планируем сохранить файлы. Затем копируем в эту папку все файлы из каталога “Assets”.
- Во вкладке “Вид” ставим галочку напротив опции “Расширение имен файлов”.
- После этого переименовываем файлы, добавляя к ним расширение “jpg”.
Все готово. Теперь можем просматривать файлы как обычные изображения, сортировать их, удалять, оставляя только нужные и т.д.
Как изменить заставку в Windows 7
Экранная заставка – движущееся изображение или рисунок, появляющееся на экране компьютера, когда мышь или клавиатура не используется в течение определенного периода времени. Этот совет покажет вам, как изменить заставку в Windows 7 на другую или вообще ее отключить.
Стандартные заставки находятся в C: \ Windows \ System32 \ и имеют такие названия:
Если заставка не работает, проверьте следующее:
- Настройки экранной заставки.
- Если используете фотографии (картинки), удалите все видео из выбранной папки.
- Вы скачали поврежденный файл.
- Файл заставки (.scr) не был установлен в C: \ Windows \ System32 \папку.
Для расширения выбора можете скачать дополнительные заставки. Скачивайте только с проверенных ресурсов.
Как изменить заставку в Windows 7 начальная и базовая домашняя
1. Откройте «Панель управления» найдите и нажмите на опцию «Экран».
2. В открывшемся окне, слева нажмите на ссылку «Изменение заставки».
3. Перейдите к рекомендациям ниже под пунктом 3.
1. Нажмите «Пуск» в строку поиска введите «персонализация» (как на картинке, без кавычек) и кликните из найденного списка на вводимую запись.
2. Перед Вами откроется окошко с многочисленными настройками. Нас интересует нижний блок, где располагаются 4 настройки персонализации. Здесь Вы можете поменять фон рабочего стола на Windows 7, цвет окна и панели задач, звуковую схему, и конечно же заставку.
Кликните на ссылку «Заставка», чтобы изменить её параметры. Если она уже установлена у вас, тогда под ссылкой серым текстом будет написано её название. Иначе вы увидите надпись «отсутствует».
3. После чего перед вами всплывёт окно «параметры экранной заставки». В блоке «заставка» выберите из предложенных вариантов заставок, затем нажмите на кнопку «просмотр» и вы увидите, как она будет отображаться на весь экран.
Примечание: Просто нажмите на клавишу клавиатуры или переместите мышь, чтобы остановить предварительный просмотр.
4. Далее настройте интервал времени отображения в минутах. Если вы не будете использовать ПК , (т.е. не нажимать клавиши и не шевелить мышью), то через заданный вами интервал времени появится заставка.
Некоторые предустановленные заставки Windows 7 имеют собственные настройки, которые вы можете открыть, нажав на кнопку «параметры». Для некоторых заставок настраиваемые параметры могут отсутствовать.
Например, если вы хотите сделать заставку из своих фотографий (картинок), то выберите в предложенном списке заставок «фотографии».
Потом нажмите кнопку «параметры», где вы сможете настроить скорость показа слайдов и выбрать папку с фотографиями (картинками), нажав кнопку «обзор». Укажите папку с файлами и нажмите ОК.
Если вы хотите, чтобы показ слайдов был в разноброс, то отметьте флажком, где написано «случайный порядок изображений» и нажмите сохранить. Установите тему на свою Windows 7, если есть желание улучшить внешний вид ОС.
5. После того как вы выбрали и настроили заставку, нажмите кнопочку «применить» и «ок».
6. Для того чтобы отключить заставку на Windows 7 из списка выберите «нет», нажмите «применить» и «ок», как показано на скриншоте ниже.
Как изменить заставку через реестр Windows 7
Помимо выше описанных способов, существует ручной метод изменения заставки через реестр.
1. Нажмите клавишу со значком Windows + R , в окне «выполнить» напечатайте regedit и нажмите Enter.
2. В окошке реестра найдите раздел, располагающийся по пути :
HKEY_CURRENT_USER \ Control Panel \ Desktop
3. В разделе Desktop найдите элемент кликните по нему дважды левой кнопкой и в открывшемся окошке изменения строкового параметра в поле «значение», введите полный путь к заставке и нажмите «ок».
Например С:\ Windows\ system32\
Важно! В имени названия заставки не должно быть пробелов. Если они имеются, то обязательно уберите их
Если вы вдруг не нашли параметр , тогда создайте его. Кликните в правой части окна реестра на пустом месте и в меню «создать» нажмите «строковый параметр». Присвойте ему имя и нажмите на Enter. После чего проделайте действия, описанные выше (смотри пункт 3).
4. Чтобы задать время, спустя которое будет отображаться заставка в Windows 7, найдите параметр ScreenSaveTimeOut. Откройте его и задайте численное значение в секундах и нажмите «ок». Например, значение 600 равно 10 минутам.
Если параметра ScreenSaveTimeOut вы не обнаружили, тогда сделайте его по принципу создания параметра , описанного выше.
5. После проделанных действий закройте реестр, выждите время и проверьте результат.
Как восстановить Windows Photo Viewer после обновления с Windows 7 или 8
Если ваш компьютер обновился до Windows 10 с Windows 7 или 8, вернуть Windows Photo Viewer будет просто.
Приложение никуда не делось. С установкой Windows 10 (а вместе с ней и Microsoft «Фотографии») изменилось приложение по умолчанию для открытия изображений. К счастью, для изменения приложения по умолчанию на Windows Photo Viewer не требуется много действий.
Откройте приложение «Параметры»
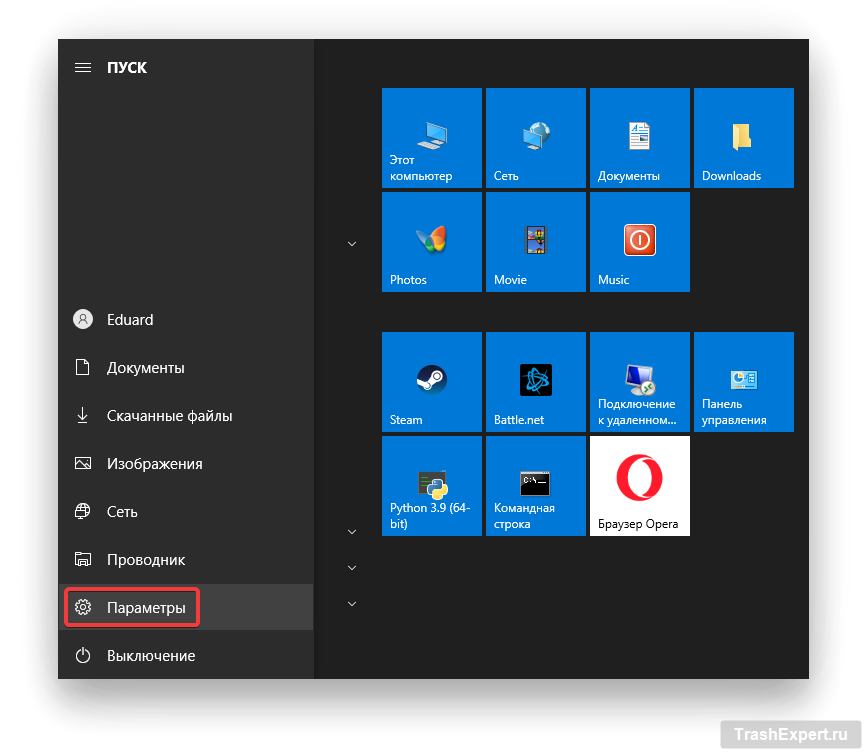
Вы можете найти его в меню «Пуск», нажав на иконку в форме шестерёнки. Или нажмите на кнопку «Пуск» и наберите в поиске «параметры», нажмите на результат.
Когда откроете «Параметры», перейдите в раздел «Приложения».
Нажмите на «Приложения по умолчанию»
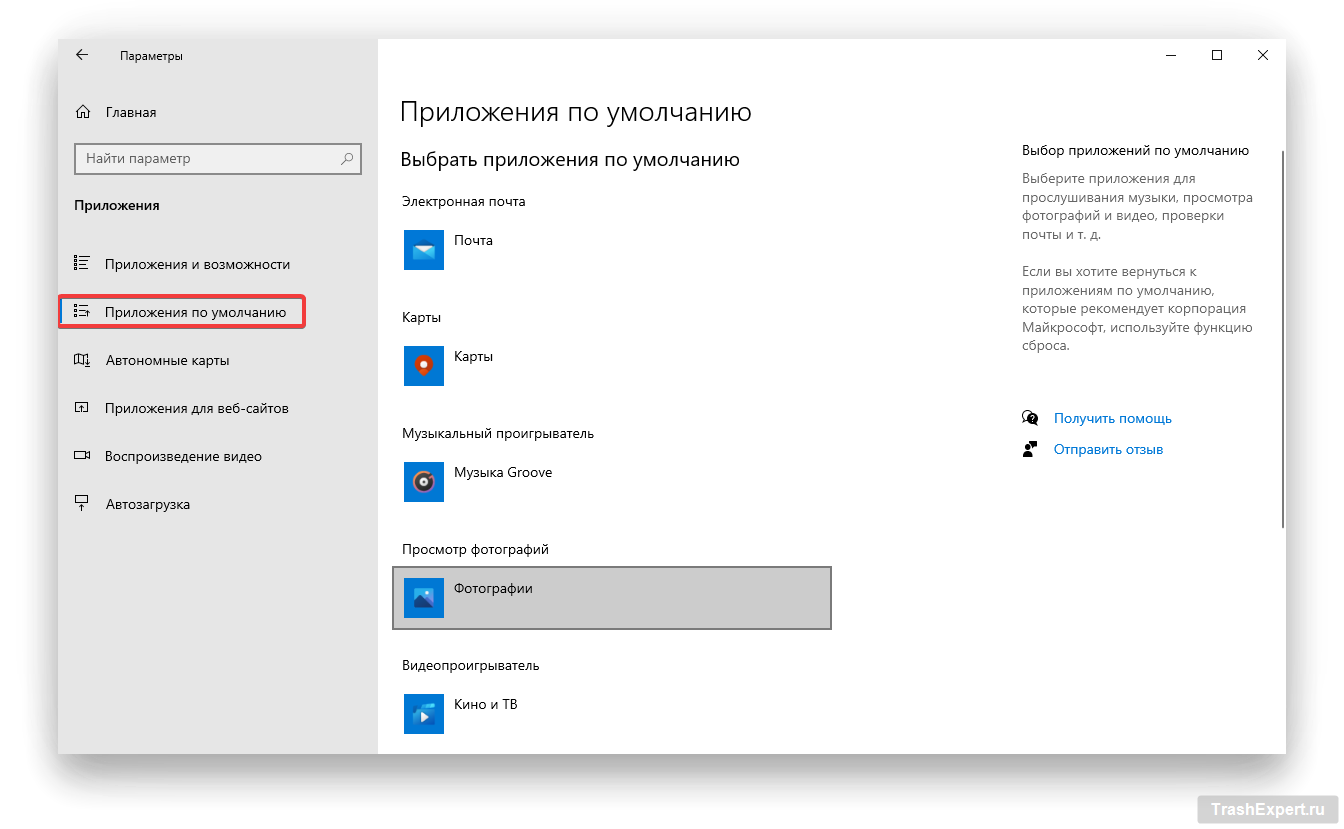
Здесь будет список категорий программ и сами программы в каждой категории, которые применяются по умолчанию.
Нажмите на область под надписью «Просмотр фотографий» и в появившемся диалоговом окне найдите и дважды нажмите на «Просмотр фотографий Windows» (Windows Photo Viewer), чтобы установить его в качестве приложения по умолчанию для просмотра изображений.
Теперь у вас должен быть установлен Windows Photo Viewer в качестве приложения для фотографий по умолчанию. Если вы не видите эту программу в списке, вам необходимо выполнить действия, описанные далее.
Как включить стандартный просмотрщик фото в Windows 10
Это делается двумя способами:
- Используя «Редактор реестра»;
- Альтернативный способ.
Способ №1
В Windows 10 стандартный просмотрщик фото активируется при помощи настроек реестра. Нажмите «Win+R», далее пропишите команду «regedit».

Находим ветку _LOCAL-MACHINE. Далее, как на скриншоте.

Здесь прописаны форматы, которые будут открываться по умолчанию. У меня это «TIF» и «TIFF». Как добавить остальные расширения, чтобы открывались по умолчанию все графические форматы? Кликните правой кнопкой мыши на свободном месте в правом окне, создайте строковый параметр.

Далее прописываем имя и значение. Как на скриншоте.

Получиться следующее.

Нажимаем «Win+i», далее «Приложения»-«По умолчанию». Слева находим «Смотреть фото»-«Выбор».

Нажимаем по этой опции, далее выбираем наш просмотрщик.

Теперь кликнув по картинке правой кнопкой, и выбрав «Открыть с помощью» мы увидим пункт «Просмотр фотографий».

Другой способ
Если вы не сильно разбираетесь в настройках ОС, используйте приложение WinAero Tweaker. Установка простая и не вызовет сложностей даже у начинающих пользователей. После открытия, слева находим пункт «Classic Apps». Выбираем «Photo Viewer», нажимаем «Activate».

Результат будет как в рассмотренном выше способе.
Находим стандартные картинки с помощью программ
Некоторые бесплатные программы помогают посмотреть, какие изображения хранятся на устройстве. Часто используют следующие варианты:
Everything – быстроработающий инструмент, используемый для поиска необходимых данных (работает даже на устройствах со слабым процессором и небольшим объемом оперативной памяти). Для использования требуется скачать установочный пакет файлов, активировать, справа выбрать раздел «Картинки», подождать
Внимание! При первой активации программы поиск информации занимает достаточное количество времени – приложению необходимо синхронизироваться с операционкой персонального компьютера;
Total Commander – запускается через меню «Инструменты», в поле «Места поиска» указывается название диска, в строке выше прописывается формат необходимых компонентов (можно больше двух единовременно).
Если на персональном компьютере сохранено большое количество изображений и картинок, поиск по папкам может быть затруднен. Чтобы найти нужный элемент, используют установленные техники – вручную, через встроенное приложение или сторонние программы.
Смена стандартного экрана блокировки на Андроид
Любые изменения стандартных настроек Андроид проводятся через установку дополнительных приложений, которые легко найти в Google Play. Всего пару тапов по экрану — и на смартфоне установлена программа для смены обоев на Android.
Разработчики таких программ не обошли стороной и настройки безопасности. Сегодня в официальном магазине доступны десятки приложений, которые успели зарекомендовать себя с лучшей стороны благодаря практичности и надежности. Представим самые популярные из этих утилит.
Приложение CM Locker
Утилита CM Locker способна стать превосходной заменой стандартной блокировке от Андроид и на новых, и на старых девайсах.
С ее помощью легко настроить не только удобные варианты разблокировки, но и повысить практичность использования устройства. CM Locker дает возможность выносить ярлыки любимых программ непосредственно на экран блокировки, что заметно сэкономит время при работе со смартфоном или планшетом.
Этим приложением также предусмотрена установка обоев на весь экран без обрезки.
Приложение DIY Locker
Еще одно надежное приложение для настройки блокировки — DIY Locker.
Особенностью этого ПО является то, что для установки пароля подходят фотографии, которые пользователь может выбрать самостоятельно. После установки графического ключа для разблокировки девайса необходимо связать нужные фотографии в последовательную цепочку.
Хотя данное приложение не дает возможности интегрировать живые обои на экран блокировки, в его настройках доступно множество ярких картинок в HD-разрешении.
Утилита Echo Notification Lockscreen
Превосходной заменой стандартному блокировщику станет программа из области персонализации, разработанная Double Labs, Inc. Приложение Echo Notification Lockscreen позволяет установить живые обои на экран блокировки. На сегодня оно инсталлировано на миллионах девайсов.
Программное обеспечение завоевало популярность благодаря безупречной стабильной работе и сдержанному интерфейсу. С помощью этого софта вы можете установить любые темы для экрана блокировки и использовать предусмотренные разработчиками функции.
Также данное приложение позволяет блокировать уведомления от программ, которые по тем или иным причинам не удаляются.
Программа Go Locker
GOMO Go — известный разработчик ПО для операционной системы Андроид. Команда специалистов успела подарить пользователям многофункциональных девайсов большое количество софта, который позволяет максимально оптимизировать систему. Приложение Go Locker – отличный тому пример.
С помощью программы вы сможете установить удобный экран блокировки, отличающийся повышенной надежностью и привлекательным внешним видом. Следует отметить, что программа была адаптирована для работы на более чем 8 тысяч устройств. Следовательно, залить и установить утилиту выйдет даже на старое устройство.
Также разработчики позаботились о том, чтобы вам не приходилось разблокировать устройство для чтения важных сообщений. Все они могут отображаться непосредственно на экране блокировки. Для реализации этой опции понадобится дать ПО соответствующее разрешение и выбрать приложения, чьи уведомления будут выноситься на экран блокировки.
Next LockScreen для быстрой разблокировки
Заменой стандартному блокировщику может стать программный продукт Next LockScreen.
Приложение создано корпорацией Microsoft, которая постоянно заботится о безопасности и комфорте пользователей. К основным особенностям утилиты следует отнести возможность вынесения на экран блокировки виджетов самых популярных приложений, предустановленных на планшете или смартфоне.
С Next LockScreen на экране блокировки может появиться погода, графический модуль музыкального проигрывателя и многое другое.
Также программа позволяет устанавливать на экран блокировки любые изображения, которые есть в галерее пользователя.
Удобная утилита Locker Master
Отдельного внимания заслуживает приложение Locker Master от Finally Clean.
Интерфейс программы позволит даже неопытному юзеру адаптировать экран блокировки под любые потребности. Помимо установки различных обоев, вы сможете выбирать подходящий стиль отображения часов, различные методы умной разблокировки девайса, а также пользоваться редактором.
С помощью одной бесплатной утилиты Locker Master каждый пользователь без труда создаст собственный идеальный экран блокировки.
Через powershell
Настроить классическое средство просмотра фотографий Windows для открытия картинок в Виндовс 10 можно через PowerShell — тут даже качать ничего не придется… данный способ имеет отличия в способе назначения программы по умолчанию, сейчас все подробно рассмотрим.
Кликните правой кнопкой мыши по меню «Пуск» и в контекстном меню выберите пункт «Windows PowerShell (Администратор)» — без админ прав данный способ работать не будет!
Скопируйте команды ниже, вставьте их в окно PowerShell и нажмите Enter (для вставки достаточно кликнуть в любом свободном месте окна правой кнопкой мыши).
If ( -Not ( Test-Path "Registry::HKEY_CLASSES_ROOTApplicationsphotoviewer.dll")){New-Item -Path "Registry::HKEY_CLASSES_ROOTApplicationsphotoviewer.dll" -ItemType RegistryKey -Force}
If ( -Not ( Test-Path "Registry::HKEY_CLASSES_ROOTApplicationsphotoviewer.dllshell")){New-Item -Path "Registry::HKEY_CLASSES_ROOTApplicationsphotoviewer.dllshell" -ItemType RegistryKey -Force}
If ( -Not ( Test-Path "Registry::HKEY_CLASSES_ROOTApplicationsphotoviewer.dllshellopen")){New-Item -Path "Registry::HKEY_CLASSES_ROOTApplicationsphotoviewer.dllshellopen" -ItemType RegistryKey -Force}
Set-ItemProperty -path "Registry::HKEY_CLASSES_ROOTApplicationsphotoviewer.dllshellopen" -Name "MuiVerb" -Type "String" -Value "@photoviewer.dll,-3043"
If ( -Not ( Test-Path "Registry::HKEY_CLASSES_ROOTApplicationsphotoviewer.dllshellopencommand")){New-Item -Path "Registry::HKEY_CLASSES_ROOTApplicationsphotoviewer.dllshellopencommand" -ItemType RegistryKey -Force}
Set-ItemProperty -path "Registry::HKEY_CLASSES_ROOTApplicationsphotoviewer.dllshellopencommand" -Name "(Default)" -Type "ExpandString" -Value "%SystemRoot%System32rundll32.exe `"%ProgramFiles%Windows Photo ViewerPhotoViewer.dll`", ImageView_Fullscreen %1"
If ( -Not ( Test-Path "Registry::HKEY_CLASSES_ROOTApplicationsphotoviewer.dllshellopenDropTarget")){New-Item -Path "Registry::HKEY_CLASSES_ROOTApplicationsphotoviewer.dllshellopenDropTarget" -ItemType RegistryKey -Force}
Set-ItemProperty -path "Registry::HKEY_CLASSES_ROOTApplicationsphotoviewer.dllshellopenDropTarget" -Name "Clsid" -Type "String" -Value "{FFE2A43C-56B9-4bf5-9A79-CC6D4285608A}"
If ( -Not ( Test-Path "Registry::HKEY_CLASSES_ROOTApplicationsphotoviewer.dllshellprint")){New-Item -Path "Registry::HKEY_CLASSES_ROOTApplicationsphotoviewer.dllshellprint" -ItemType RegistryKey -Force}
If ( -Not ( Test-Path "Registry::HKEY_CLASSES_ROOTApplicationsphotoviewer.dllshellprintcommand")){New-Item -Path "Registry::HKEY_CLASSES_ROOTApplicationsphotoviewer.dllshellprintcommand" -ItemType RegistryKey -Force}
Set-ItemProperty -path "Registry::HKEY_CLASSES_ROOTApplicationsphotoviewer.dllshellprintcommand" -Name "(Default)" -Type "ExpandString" -Value "%SystemRoot%System32rundll32.exe `"%ProgramFiles%Windows Photo ViewerPhotoViewer.dll`", ImageView_Fullscreen %1"
If ( -Not ( Test-Path "Registry::HKEY_CLASSES_ROOTApplicationsphotoviewer.dllshellprintDropTarget")){New-Item -Path "Registry::HKEY_CLASSES_ROOTApplicationsphotoviewer.dllshellprintDropTarget" -ItemType RegistryKey -Force}
Set-ItemProperty -path "Registry::HKEY_CLASSES_ROOTApplicationsphotoviewer.dllshellprintDropTarget" -Name "Clsid" -Type "String" -Value "{60fd46de-f830-4894-a628-6fa81bc0190d}"
#
После завершения выполнения команды — окно можно закрывать, теперь осталось настроить автоматическое открытие картинок!
Переходим в папку с изображениями и кликаем по нему правой кнопкой мыши, в появившемся меню выбираем пункт «ОТКРЫТЬ С ПОМОЩЬЮ» > «ВЫБРАТЬ ДРУГОЕ ПРИЛОЖЕНИЕ»…
… спускаемся в самый низ и находим там встроенное приложение «Просмотр фотографий Windows» (не забудьте отметить галочкой «Всегда использовать это приложение для открытия .jpg файлов»).
К сожалению данный процесс придется проделать для всех известных форматов изображений (правда в 90% все использую JPG — поэтому наверняка это не проблема).
STDU Viewer скачать
Утилита помогает просматривать текстовые, «книжные» файлы и изображения, поддерживает популярные форматы и распознает их. Экспортирует базу документа в текст или картинку, конвертирует выбранный участок в некоторые форматы и поддерживает несколько языков (русский в том числе). Просмотрщик также может менять XML файл, настраивать документ для удобного прочтения, и использовать инструменты для настройки вкладок и масштабирования. Удобно настраиваемые клавиши, восстановление сессий, переход к предыдущей странице и тонкие настройки поиска книг, абзаца и шрифта не оставят равнодушными требовательных пользователей.

Как поменять заставку в Windows 10 при входе или на рабочем столе

Редко у кого из пользователей можно увидеть чисто черный экран на компьютере или ноутбуке. Чаще всего это красивые пейзажи, любимые герои игр, комиксов, мультиков, машины, еда и прочее. Но не все знают, как поменять заставку на Windows 10. С этим вопросом мы и разберемся в данной статье.
Поскольку, задавая подобный вопрос в поиске, пользователи имеют ввиду абсолютно разные понятия, то разберемся мы со всеми. Во-первых, расскажу, как поменять обои на рабочем столе – их тоже иногда называют заставкой. Во-вторых, разберемся со сменой фона для экрана блокировки. Ну и последняя – это будет экранная заставка, которая появляется на экране, когда вы не работаете за компьютером.
Изменение картинки на рабочем столе
Чтобы поменять заставку на рабочем столе в Windows 10, нужно зайти в «Параметры». Делается это или через «Пуск» – значок шестеренки, или используя комбинацию клавиш Win+I. Дальше выбирайте раздел «Персонализация».
В меню слева выбирайте вкладку «Фон» (1). В самом верху будет окно предпросмотра (2). То есть, вы сможете посмотреть, как будет выглядеть тот или иной фон.
В качестве фона можно выбрать «Фото», «Сплошной цвет» или «Слайд-шоу». Разберемся с первым пунктом – «Фото» (3).
Изображение можно выбирать или одно из представленных (4), или можно установить любую свою картинку или снимок. Если хотите поставить свою картинку, то жмите «Обзор» (5), а затем, через открывшееся окно проводника, находите ее на компьютере.
Duplicate Photo Finder
Программа представлена в двух версиях – с установщиком (1.2 Мб) и без (портативная, 0.8 Мб). Лицензия не требуется. Без рекламы. Русский язык отсутствует.
Возможности:
- Сравнение изображений с измененным размером;
- Сравнение изображений с исправленными цветами.
Функции: поиск дубликатов в загруженных папках, выбор процентного соотношения для сравнения.
Надстройки: выбор расширений: BMP, JPG, GIF, PNG, TIFF, активация автоматического обновления, установка процента совпадений (в «Настройках» поставьте галочку напротив «Search only 100% Identical Pictures»)
Как пользоваться программой Duplicate Photo Finder:
- Запустите файл после скачивания, выполните установку;
- В активном окне выберите в каждой графе папки для сравнения, нажав около слов «Folders» знаки «+» «+»;
- Нажмите «Start Search», удалите одинаковые файлы.

Несмотря на то, что язык интерфейса – английский, проблем при работе с программой не возникает, так как никаких лишних опций нет.
Редактирование фотографий в Фотоальбоме Windows
Во вкладке «Правка» нажав на кнопку «Автокорректировка», вы можете сделать автоматическую настройку выделенной фотографии. Выбрав соответствующий пункт меню можно обрезать фотографию, отретушировать ее, избавиться от эффекта «красных глаз», добавить эффекты, отрегулировать освещение, изменять размеры фотографий и произвести другие необходимые действия.
Если вас не устроил результат редактирования, то вы можете нажав на кнопку «Вернуться к исходному изображению» отменить изменения, которые вы произвели с фотографией. Если вы нажмете на кнопку закрыть файл, то фотография сохранится со всеми изменениями, которые вы сделали, редактируя ее.

Снимки можно сортировать также с помощью тегов. Для этого во вкладке «Правка», нажав на кнопку «Тег и заголовок», можно выбрать соответствующий пункт для того, чтобы потом легко найти эту фотографию по тегу.
Выбранную вами фотографию можно сделать фоном «Рабочего стола», отправить фотографию в облачное хранилище файлов OneDrive, на видеохостинг YouTube и на сайты некоторых социальных сетей.
Фотоснимок можно отправить по электронной почте через почтовую программу Microsoft (есть возможность изменить размер изображения), в Редактор блогов Writer для дальнейшей публикации на веб сайте, в Киностудию Windows Live.






