Faststone image viewer для windows
Содержание:
- XnView
- Wildbit Viewer
- External Programs Tab
- Функционал и секреты использования
- RAW Settings Tab
- Что делать, если не получается открыть графический файл
- Сжатие фото при помощи FastStone Image Viewer
- Сторонние приложения для просмотра фотографий
- Функции и возможности ФастСтоун Имейдж Вьювер
- Достоинства Imagine Image Viewer
- FastStone Image Viewer
- A powerful image viewer (and editor) you can put on your USB drive
- XnView
- Faststone Image Viewer для Windows на русском
- FastStone Image Viewer
- Особенности пользовательского интерфейса программы
- Просмотрщик
XnView
XnView is free image viewer that will help you to view your images easily with clarity and precision on your desktop. You can view your images converts and organize them quickly. You can import many types of graphic file formats and gives you proper and comprehensive viewer so that you can see each and every minute details of your images easily. The image viewer is completely free of cost.

This free image viewer has gained popularity as you can use this freeware for viewing almost any type graphic files and export your graphic files to other applications in almost 50 graphic file formats. There is an inbuilt image converter in the application that will ensure you would be able to convert it into one of the standard image formats.
The image viewer does not only allow you to simply view pictures but you can also do some basic fixes with the application in your snaps. The image viewer allows you to edit, rotate, resize and crop your photos right in the freeware interface. Also, apply filters and effects to your pictures along with batch edits and batch conversion.
Some of the other benefits of XnView free image viewer are:
- Lossless rotate & crop (jpg) support
- Adjust brightness, contrast…
- Auto levels, contrast
- Modify number of colors
- full-screen mode
- Slide show with effects
- Create WEB page easily
- Screen capture
- Create contact Sheet
Read more about XnView or download free .
Also check out photo to cartoon converter, and free gif animator.
Wildbit Viewer
Wildbit is another free image viewer that helps you to view your images along with organizing them and several other tools and techniques developed to offer you best of the features that can be very useful when you have huge database of pictures to view.
The free viewer is fast and quick enough so that you can view your image files to slide show and editor. View your pictures in fast folder, file list and thumbnail viewer. This will save your time while navigating through various image files and you can select relevant files easily. The image viewer is developed with advanced technology that will let you have image info with Image EXIF Meta data JPEG and TIFF support and like Photoshop file info from JPEG and TIFF, Thumbview has changeable views, sorting and thumbnail predefined sizes for fast thumbnail size setting.

The image viewer comes with shell toolbar where you can drop your files to your favorite folder and organize your files accordingly. You can also compare your pics with Compare feature and compare them side by side so that you can detect and adjust finest detail of the pic. With Slide Show, you can view images within 176 different transition effects. WildBit image viewer supports all major graphic formats including BMP, JPEG, JPEG 2000, GIF and many others.
Read more about Wildbit Viewer, or download free here.
External Programs Tab
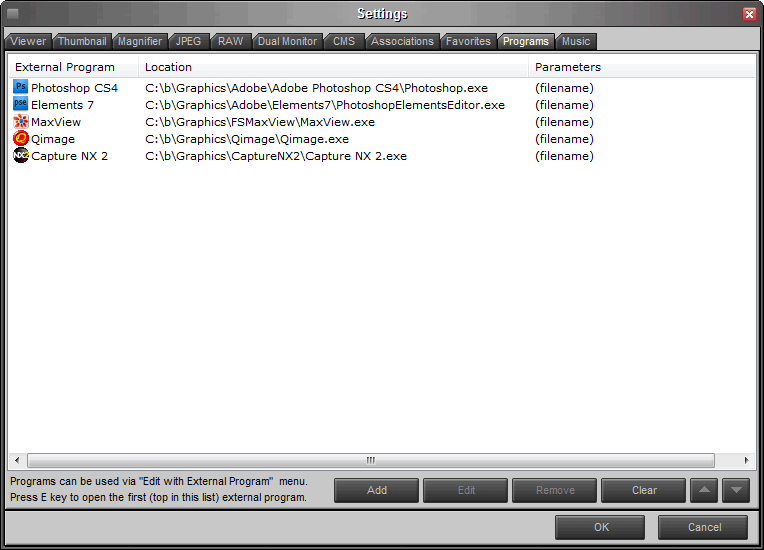
The power of using FastStone to view and organizing images is that with a single key stroke (E or Alt+#) you can work on the current image in any graphics program of your choice. As you can see, I setup Photoshop as my primary editor (top program in the list, accessed by the letter E). Because I sometime demo working in Elements I also add it as another Editor. My third external program is FastStone MaxView because sometime I want to keep and image open (in MaxView) while I switch to another folder in FastStone Image Viewer (because it is the 3rd external program, access is via Alt+3). Other external programs I use are Qimage for printing and Capture NX2 for RAW conversion and keyword tagging.
Add external programs by using the Add button and finding the .exe program (usually under manufacturer’s name in the Program Files folder … don’t be confused by what you see above, I install programs differently on my machine (I install all graphics programs in a Graphics folder that I can access from other machines on my network).
If you select (highlight) an External program in the list you can remove it from the list using the Remove button, or change its order with the up and down arrows.
I setup exactly the same external programs in MaxView, with the exception that there I replace MaxView with FastStone Image Viewer, making it easy to jump from MaxView to Image Viewer.
Функционал и секреты использования
Программное обеспечение FastStone Image Viewer rus позволяет открывать картинки и изображения в автоматическом режиме в правильной ориентации. Выполняя эту операцию, программа исходный файл не меняет. Приложение настолько продуманно, что оно сможет стать отличной альтернативой для «Средство просмотра фотографий Windows». Лицензия продукта поддерживает около 20 графических форматов. Активация FastStone Image Viewer не вызывает затруднений.
После запуска просмотрщика изображений открывается окно, которое поделено на три части. Такое деление осень удобно. На экране пользователь видит: окно проводника, окошко предоставления папок и файлов, а также оконце предварительного просмотра. При помощи меню «Файл» можно открыть любое изображение. Панель рабочих инструментов и настроек расположена сверху. Изменить базу миниатюр можно в меню «Настройки». Раздел «Вид» позволяет формировать слайд-шоу.
Несомненным преимуществом программы является возможность нанесения на фотографии водяных знаков. Portable FastStone Image Viewer также позволяет получать изображения со сканера и даже создавать визитные карточки. При редактировании изображений и картинок есть многоуровневая история изменений. Она помогает изменять или повторять действия с файлами (даже те, которые идут не подряд).
Если вам нужно изменить формат фотографии, отредактировать изображение, конвертировать картинки, то без FastStone Image Viewer не обойтись. Это мощное и удобное в использовании программное обеспечение, которое благодаря широкому набору функций пользуется заслуженной популярностью среди пользователей. Ключ активации расположен на нашем сайте. Качайте и устанавливайте программу FastStone Image Viewer. Приятного и полезного использования!
RAW Settings Tab
The default settings:
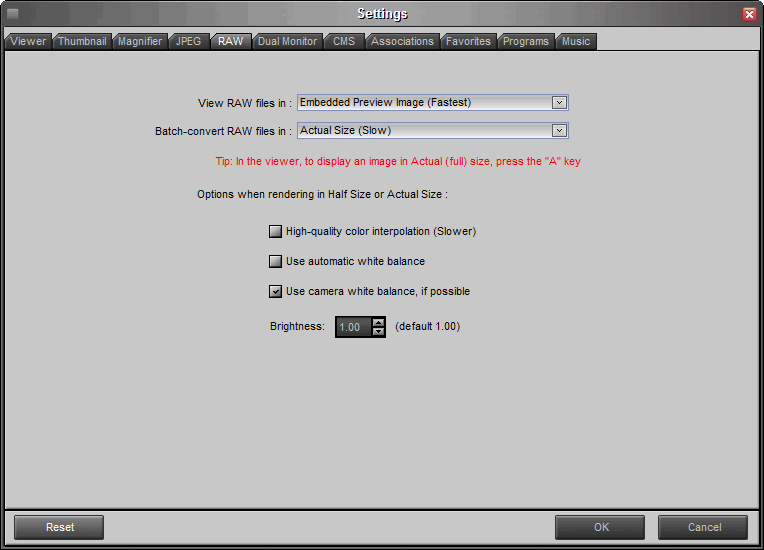
I recommend being aware of your options for viewing RAW files:
I typically batch convert my RAW files to JPG for viewing, so when I’m in a folder with RAW files I’m typically just looking at thumbnails to pick images. Therefore, I tend go with the default (the embedded image). If you let FastStone convert the RAW file for viewing, it takes several seconds to view the next image (instead of being able to view it almost instantly like we’re use to in FastStone).
Tip: As it says, if you want to see the converted actual image, use press the A key.
FastStone can batch convert RAW files to give you JPGs for viewing. (Currently I use Nikon Capture NX2, but it’s a lot more expensive than FastStone; there are also other good RAW converters including Bibble, which I use to use, and Adobe Bridge.) If you do use FastStone for batch RAW conversion you might want to consider the high quality color option … since I don’t use this feature, I can’t say if it’s worth the extra time or not. If you do some tests, let me know the results.
Что делать, если не получается открыть графический файл
В любой галереи будь она простая, понятная и проверенная из «Семерки» или это новое приложение «Фото», которое совсем недавно появилось в компьютерах и большинство пользователи посчитали его неудобным, могут появиться неожиданные проблемы с просмотром фотографий. Они попросту никак не будут запускаться, и вы не сможете в полной мере пользоваться своим компьютером.
Решение проблем, если средство просмотра фотографий не видит изображение
Давайте подумаем, что можно сделать в такой ситуации и разберем подробное решение проблем на примере разных операционных систем
Проблемы с Photo Viewer в «семерке»
Довольно распространенная проблема, когда Photo Viewer не может открыть нужный вам файл. Пользователи ищут варианты решения данной проблемы. Вот вариант решения данной проблемы:
- Первое, что вам нужно сделать – это проверить целостность файла. Иногда бывает так, что в процессе отправки файл повредился и ваш компьютер тут не при чем. Откройте любое другое изображение и убедитесь, что программа просмотра изображения не функционирует должным образом. Если это так, то переходим к следующему шагу.
-
Второе, откройте изображение любой другой программой, которая есть на вашем компьютере. Чтобы сделать это придется прибегнуть к кнопке «Открыть при помощи». Выберите проверенную галерею и попробуйте еще один раз открыть нужный вам файл. Возможно, ваш файл открывался программой, которая не предназначена для работы с изображениями.
Восстановление системы или загрузка резервной копии операционной системы
Если еще несколько недель назад ваша операционная система работала нормально, то вам лишь нужно откатить вашу систему до последней точки восстановления. Сделать это возможно лишь, если вы когда-либо создавали на своем ПК специальную точку, до которой можно откатить систему, либо это делалось автоматически вашей системой. Если ее еще нет, то рекомендуем ее создать. Ведь полезная программа «Восстановление системы» способна исправить любое нарушение, связанное с работой непосредственно операционной системы.
-
Для восстановления открываем меню «Пуск» и пишем в строке поиска «Восстановление системы».
-
В открывшемся окне нажимаем «Далее». Если вас не устраивает дата, которую предлагает программа, то самостоятельно выберите другую точку.
-
После этого выполнится откат операционной системы к тому дню, в котором была создана точка восстановления. После этого средство просмотра фотографий должно заработать.
Еще один способ восстановления нормальной работы просмотра фото – затронуть реестр
Многие полезные настройки и параметры находятся в реестре. Здесь могут остаться части некоторых приложений из-за неудачного удаления системы. Поэтому попробуем решить проблему через реестр. Для этого:
-
Нам необходимо загрузить CCleaner. Приложение полностью бесплатное, поэтому его легко скачать с официального сайта. Устанавливаем программу, попутно убирая, галочки с ненужных дополнительных программ.
-
Открываем программу и с лева видим вкладку «Реестр».
-
Находим и кликаем на кнопку «Поиск проблем».
-
На экране вашего компьютера появится список всех неисправностей реестра. Кликайте на кнопку «Исправить выбранное».
-
CCleaner предложит сделать копию текущих настроек. В случае любых проблем с драйверами вы сможете просто откатиться к старым настройкам реестра.
-
Остается лишь нажать «Исправить отмеченные». После этого можно считать все проблемами с реестром исправленными.
Сброс приложения
Первое, что рекомендуют сделать при возникновении любых ошибок с приложением «Фотографии» — обнулить его настройки. Суть метода заключается в том, что все его данные сотрутся, а вы начнете заново использовать работающее приложение. Способ очень простой и часто оказывается действенным.
-
Открываем «Параметры» операционной системы, нажав на шестеренку в меню «Пуск» или применив сочетание клавиш «Win+I».
-
Заходим во вкладку «Приложения».
-
Далее нажимаем на «Приложения и возможности».
-
Находим в появившемся списке нужное нам приложение «Фотографии» и нажимаем на него.
-
Появится окно, в котором будет заветная кнопка «Сбросить».
-
На экране вы увидите предупреждающее сообщение. Соглашайтесь, нажимая кнопку «Сбросить».
Итак, мы рассмотрели несколько очень простых способов, которые позволят использовать в новой Windows 10 просмотр фотографий, привычный для всех. Также мы узнали, как решать проблемы, связанные с просмотром фото в Windows.
Сжатие фото при помощи FastStone Image Viewer
До начала работы с картинкой нужно запустить приложение. Это можно сделать из меню пуск или использовать опцию “открыть с помощью”, которая появляется при щелчке правой кнопки мыши по файлу. По умолчанию изображения открываются в полноэкранном режиме. В этом режиме можно использовать меню и переходить между фотографиями. Программа выводит подсказки по работе с ней при первом запуске. Чтобы воспользоваться меню, подведите курсор к краю экрана. В зависимости от стороны экрана появятся различные опции.
Внимание! Программу можно привязать к определенному типу файлов, тогда она будет запускаться автоматически при попытке открыть изображение.
Попасть в настройки программы из полноэкранного режима можно используя всплывающее меню. В зависимости от того к какому краю экрана был подведен указатель мыши пользователь увидит различные опции. Программа работает как файловый браузер, позволяя искать и открывать фотографии из ее меню. Есть несколько режимов оконной работы и полноэкранный режим для просмотра фотографий.
Использование настроек изображения
В программе снимок открывается на весь экран. Всплывающее меню в левой части экрана содержит пункт “Изменить размер”.
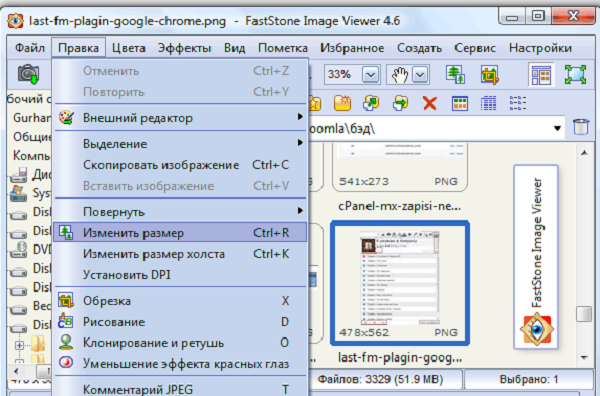
Нажав на него пользователь увидит окно с параметрами, которые позволят настроить степень сжатия изображения.
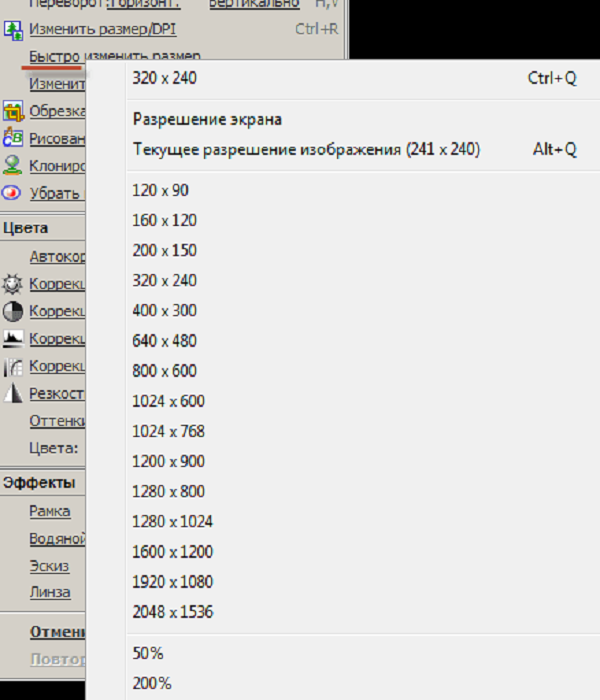
Можно выбрать один из трех вариантов, которые будут использоваться для уменьшения размера:

- Пиксели. Если выбран этот пункт, то можно указать высоту и ширину картинки в пикселях.
- Проценты. При выборе данной опции высота и ширина указываются в процентах от исходной.
- Размер при печати. Можно указать ширину и высоту в дюймах или сантиметрах, при этом нужно установить DPI (количество точек на дюйм).
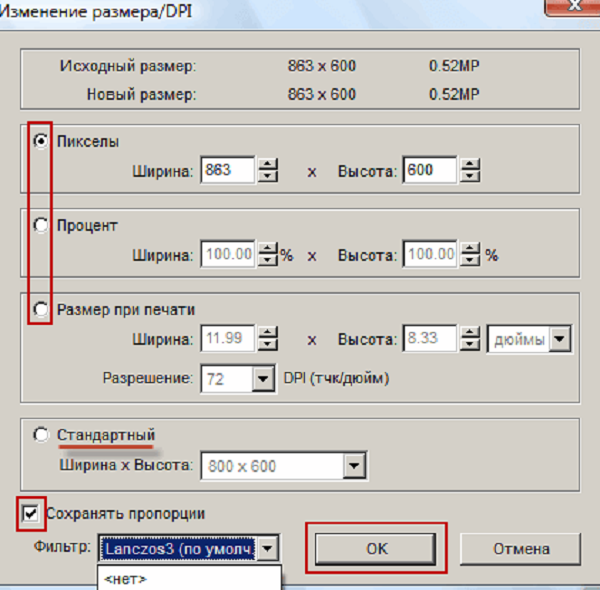
Многие команды имеют собственные горячие клавиши, для использования данной опции обычно применяется сочетание клавиш “Ctrl+R”.
Справка! Галочка, поставленная возле “Сохранять” пропорции позволит оставить соотношение сторон тем же что и было у исходного изображения.
В том же меню есть команды “Быстро изменить размер” и “Изменить размер холста”, которые тоже могут сжать изображение. Пункт “Быстро изменить размер” содержит список стандартных размеров. Полезная функция, если нужно быстро изменить габариты на стандартные. При выборе одного из них картинка будет тут же показана в новом разрешении. Опция “Изменить размер холста” позволяет задавать габариты вручную.
К этим функциям можно получить доступ в оконном режиме из меню правка на верхней панели. Исключением является опция быстро изменить размер, она доступна только из полноэкранного режима.
После изменения размера файл необходимо сохранить. Программа напомнит об этом при попытке закрыть изображение.
Сжатие при сохранении
Из режима просмотра можно вызвать всплывающее меню, а при использовании оконного режима опция для сжатия будет расположена в меню “Файл”. Далее:
- Выбрать пункт “Сохранить как”.
- В правом нижнем углу окна расположена кнопка “Опции”. При нажатии на нее откроется еще одно окно.
- Появятся “Параметры формата файла”, где можно установить желаемое название и подходящий формат для изображения. Число от 0 до 100 установит степень сжатия картинки. Ниже расположены дополнительные опции такие, как уровень сжатия или субдискретизация цвета. Их перечень зависит от используемого формата. В этом же окне можно увидеть сколько будет весить фотография и посмотреть как на ней сказалось сжатие.
- По завершении настройки следует нажать “ОК”.
Осторожно! При использовании чрезмерного сжатия может теряться часть информации или появляться нежелательные шумы на изображении.
Размер изображения также зависит от формата в котором оно сохранено. Для хранения и передачи рекомендуется использовать jpeg или png. Форматы используют различные алгоритмы сжатия. Это может влиять на итоговые вес и качество. JPEG подходит для уменьшения размера изображений с плавными переходами цветов, PNG можно использовать для изображений с резкими переходами цветов, например если на картинке есть текст.
Горячие клавиши для популярных действий совпадают у большинства программ. Используйте “Ctrl+S” для быстрого доступа к настройкам сохранения изображения.
Сторонние приложения для просмотра фотографий
Установив приложение из данного списка, вы получите новую программу для просмотра фотографий. Практически все сторонние утилиты отличаются от стандартных более широким спектром предлагаемых настроек. Но основное их отличие заключается в дизайне, так как именно он является основополагающим фактором удобства в просмотре чего-либо.
IRfanView
Программа позволяет совершать все стандартные действия с фотоснимком: увеличивать и уменьшать его, поворачивать и обрезать. Помимо этого, на открытой картинке можно рисовать, писать, применять инструменты «Ластик» и «Заливка». Имеется возможность выделить определённый участок снимка и скопировать его.
В IRfanView можно редактировать фотографии
Скачать программу можно с официального сайта. Имеется версия и для 32-битной, и для 64-битной системы.
Picasa
Picasa — приложение от компании Google, поддержка которого на данный момент прекращена (вместо него развивается сервис «Google Фото»). Но скачать его с неофициальных сайтов и использовать можно до сих пор, хоть и без поддержки синхронизации фотографий на разных устройствах. Удобство приложения заключается в том, что в окне программы имеется встроенный проводник, благодаря которому можно найти другой снимок, не возвращаясь к стандартному «Проводнику» Windows.
Приложение Picasa разработано Google
FastStone Image Viewer
Приложение похоже на предыдущее тем, что также имеет встроенный проводник. Открытую фотографию можно отредактировать на примитивном уровне, так как профессиональных инструментов для монтажа нет. С официального сайта можно скачать установочный файл бесплатно.
В FastStone Image Viewer есть встроенный проводник
Видео: как пользоваться FastStone Image Viewer
Carambis PhotoTrip
Особенность приложения заключается в том, что оно позволяет создавать папки для фотографий, разбивая их по группам. Вам не придётся перемещать снимки в проводнике, ведь собрать все нужные картинки можно будет прямо в Carambis PhotoTrip. В приложении также есть встроенный редактор, позволяющий изменить цвет, яркость и другие параметры снимка. Скачать программу можно также с официального сайта.
В приложении есть встроенный редактор и разбивка по папкам
XnView
Приложение XnView умеет не только показывать изображения, но и изменять их формат. У него имеется встроенный проводник, благодаря которому можно легко найти нужные файлы. В настройках программы можно указать методы сортировки и отображения снимков. Скачать программу можно с официального сайта.
В XnView много настроек и есть возможность преобразования формата
Видео: как пользоваться XnView
ACDSee
Профессиональная программа для просмотра фотографий. В ней находится огромное количество настроек, с помощью которых вы сможете изменить внешний вид, свойства приложения и снимков под себя. На официальном сайте есть две версии: платная (89,95$) и бесплатная (пробная).
ACDSee предлагает много настроек для профессиональной работы
Заменить новое приложение для просмотра картинок от Microsoft на привычное старое можно при помощи редактирования реестра, выполнения команд в PowerShell или стороннего приложения Winaero Tweaker. Также можно загрузить стороннюю утилиту и использовать её вместо стандартных вариантов.
- https://g-ek.com/prosmotr-fotografij-v-windows-10
- https://soft-file.ru/prosmotr-fotografij-windows-10/
- https://winda10.com/programmy-i-prilozheniya/prosmotr-izobrazheniy-windows-10.html
Функции и возможности ФастСтоун Имейдж Вьювер
С помощью Имейдж Вьювер можно просматривать изображения, создавать slide-show с использованием различных эффектов, а также накладывать музыкальное сопровождение. Среди основных возможностей программы:
- опция полноэкранного просмотра с настраиваемым масштабированием;
- многоуровневая история корректировки изображений;
- кадрирование;
- настройка разрешения и размеров изображения;
- функция drag-and-drop (перетаскивание);
- добавление спецэффектов, рамок и текста;
- корректировка гистограмм и EXIF-сведений;
- создание комментариев к JPEG;
- опция разделения экрана на несколько рабочих областей;
- функция автоматического удаления эффекта красных глаз;
- опция быстрого создания скриншотов и обоев для рабочего стола;
- несколько различных режимов захвата экрана.
Программа позволяет настраивать степень сжатия, интервал автопрокрутки, фоновый цвет и другие параметры. Пользователь может привязывать различные действия к колесику мыши, делать рисунки и водяные знаки поверх изображений, корректировать контрастность, яркость, и создавать индекс-листы.
Важно! В ФастСтоун Имейдж Вьювер есть удобная экранная лупа и режим сравнения, а также инструменты, предназначенные для групповой обработки файлов, которые отсутствуют в Adobe Bridge и других популярных приложениях.
Достоинства Imagine Image Viewer
1. Быстро работает.
Сильная сторона программы — высокая скорость работы. Фотографии шустро открываются на старых ПК 15-летней давности с Pentium D и 1 Гб ОЗУ.
2. Есть режим обозревателя.
Немаловажен нормальный режим обзора файлов. Другие либо вовсе работают с одиночными изображениями, либо показывают эскизы лентой с краю экрана, что не позволяет окинуть глазами большое количество фотографий одновременно. В Imagine же всё пристойно: присутствуют несколько режимов отображения, есть кнопка показа и скрытия неподдерживаемых файлов, превращающая в простой аналог Проводника Windows, а также поддерживаются популярные форматы файлов: Jpeg, PNG, GIF, BMP, TIFF.
3. Приличные возможности настройки.
Imagine позволяет отрегулировать много опций. Например, можно ускорить работу, забиндив клавиши на частые действия.

Настройки горячих клавиш
4. Дополнительные утилиты: массовая конвертация файлов, их переименование, скриншотер, работа с многостраничными изображениями. Последнее помогает увидеть все страницы в сканах документов, сохранённых в формате TIFF — меня это часто выручает. В большинстве программ видно только первую страницу.
FastStone Image Viewer
Fast Stone — программа для поиска всех фотографий на компьютере с функциями просмотра и обработки
файлов. Софт автоматически сканирует компьютер на наличие фото и видео и отображает список папок с
файлами. Приложение предлагает обширный набор инструментов для редактирования: можно обрезать
картинку, изменить размер, рисовать и добавлять на файлы текст, исправлять освещение, провести
цветокоррекцию, применить фильтры и ретушировать кадры. Поддерживается запуск просмотра в
автоматическом режиме.
Если к компьютеру подключен принтер, вы можете распечатать фото из интерфейса программы. Также
присутствует функции сканирования – вы можете оцифровать снимок и сразу присмотреть его в программе.
Также многим пользователям будет полезен инструмент для снятия скриншотов с экрана монитора.
A powerful image viewer (and editor) you can put on your USB drive
FastStone Image Viewer’s name is slightly misleading, as it is both an image viewer and editor. While it can’t compete with the nifty features in leading image-editing suites, it’s viewing options are top notch.
This is a portable version of the suite that is offered as a zip file with all the files needed to run the application independently. This means you can carry it around on a memory stick or USB flash drive, as well as easily copy it from PC to PC.
Image viewing and editing
FastStone Image Viewer comes with a great range of image viewing options. First off, there is the standard file browser that displays thumbnails of your images with a preview window for the file that is currently selected. The program also offers an option to check out individual pictures in full-screen mode and as a slideshow with different background effects, as well as the ability to zoom and magnify your photos.
Other options include the ability to compare up to four images side by side so you can decide which ones you want to keep, as well as tag your images (with location) and view EXIF information (camera settings and scene data).
However, FastStone Image Viewer goes beyond simply displaying images. You can perform quick edits to really bring out the best in your pics, such as adding a stylish frame that acts as a mask to reduce the sharp edges, or adding borders, watermarks, and sketch and oil painting effects.
Or, if you happen to be working with 3D, FastStone Image Viewer also offers a very effective bump map option that will serve you well for texturing. There are also the standard tools for resizing, cropping, brightness/darkness adjustment, sharpness/blur, grayscale and red-eye removal, as well as more advanced tools for adjusting levels, curves and lighting.
Other features include batch converting into PDF, JPG, PNG and TIFF files and the option to take screen captures and add text, lines and shapes in the Draw Board menu. FastStone Image Viewer also supports touch interface input.
Over-complicated layout
FastStone Image Viewer’s interface looks a bit outdated and it’s much too busy. It’s not immediately obvious what all the buttons at the top of the screen do and it over complicates the layout. But the drop down menus are well organized and logical, which makes it much easier to access the options you need.
When you are viewing your images in full-screen mode you can still access the different tools by hovering your mouse over the four corners of the screen, which is a useful trick and helps make the program more user friendly. Or you can right click on the screen to get some basic navigation and editing options.
You can change the skin of FastStone Image Viewer if you prefer a different style (MacX, Windows XP, Windows Classic etc).
Stick to image viewing
There’s healthy competition in the image viewer arena and FastStone Image Viewer offers plenty of great features in a fairly easy-to-use (if not very attractive) package. However, the program seems to be having an identity crisis and can’t quite decide is it’s an image editor or viewer. If FastStone Image Viewer sticks to developing its range of great options for viewing images then it will remain a top choice to download.
XnView
XnView — бесплатная программа (для некоммерческого использования) для просмотра изображений, мультимедийных файлов, для конвертации файлов в другие форматы. Это качественная программа для управления фотографиями на компьютере. Благодаря поддержке большого количества форматов, в XnView, кроме работы с графическими файлами, например, можно смотреть фильмы или слушать музыку.
Программа имеет простой интерфейс, большое количество встроенных инструментов, XnView отлично справится с обработкой и редактированием фото на компьютере.
Пользователь может загрузить на компьютер с официального сайта XnView обычную или переносную версию приложения.
Особенности программы XnView:
- Поддержка более 500 форматов
- Редактирование фото
- Применение фильтров и эффектов
- Захват экрана
- Пакетное преобразование
- Редактирование метаданных
- Конвертирование файлов в файлы 70 форматов
- Поддержка просмотра видео и аудио файлов, архивов, документов
- Создание слайд-шоу
- Поддерживаются плагины для расширения возможностей программы

Faststone Image Viewer для Windows на русском
| Версия | Платформа | Язык | Размер | Формат | Загрузка |
|---|---|---|---|---|---|
| *Faststone Image Viewer на Русском для Windows скачайте бесплатно! | |||||
|
Faststone Image Viewer |
Windows | Русский | 5,8MB | .exe | |
|
Faststone Image Viewer Portable |
Windows | Русский | 7,2MB | .zip |
Скачать |
Описание Faststone Image Viewer
Faststone Image Viewer — это компактная утилита для просмотра, обработки и конвертирования картинок посредством большого количества инструментов, созданная компанией FastStone. Данная программа позволяет наносить на изображения собственные водяные знаки и логотипы, а также удалять ненужные фрагменты фотографий. Предусмотрены все функции, необходимые для изменения названий и размеров картинок. При необходимости, пользователем могут быть подключены сканеры и камеры. Для создания слайд-шоу можно использовать более 150 эффектов и музыкальное сопровождение в самых разных форматах, что можно наблюдать далеко не в каждом бесплатном аналоге.
В Faststone Image Viewer также имеются инструменты для построения гистограмм, устранения теней и редактирования JPEG без потери качества. Пользователь имеет возможность изменить оформление Faststone Image Viewer при помощи скинов, среди коллекции которых точно найдет подходящий вариант. Интерфейс органайзера включает в себя три основных окна и будет понятен для неопытного юзера. Утилита способна просматривать EXIF-данные фотографии, которые помогут узнать «биографию» снимка, то есть дату съемки, модель камеры, применение вспышки и другую информацию.
Функционал
Faststone Image Viewer поддерживает большинство популярных форматов фотографий и содержит все необходимые для обычного пользователя инструменты, а потому является одним из лучших в своем роде. Реконструкция JPEG позволяет внести изменения в картинку такого формата без потери качества
Функция сравнения фото выведет на экран несколько графических изображений одновременно, благодаря чему вы сможете увидеть некоторые отличия и осуществить нужные вам действия.
Также, советуем обратить внимание на следующие функции:
Удобная и легко настраиваемая лупа (для увеличения и более детального просмотра определенной области изображения);
Удаление эффекта теней;
Нанесение водяных знаков и логотипов (для указания авторства);
Поддержка большинства популярных форматов.
Поддерживаемые типы файлов
TIFF, PCX, GIF, BMP, PNG, ICO, TGA, PXM, JPEG, JPEG2000, WBMP, PDF, BMP, JPEG, JPEG 2000, GIF, PCX, PNG, WMF, TIFF, ICO, TGA, TIFF, PCX, GIF, BMP, PNG, ICO, TGA, PXM, JPEG, JPEG2000, WBMP, PDF.
Скриншоты
Faststone Image Viewer скачать для Windows
| Faststone Image Viewer скачать для Windows 10Faststone Image Viewer скачать для Windows 8.1Faststone Image Viewer скачать для Windows 8 | Faststone Image Viewer скачать для Windows 7Faststone Image Viewer скачать для Windows VistaFaststone Image Viewer скачать для Windows XP |
Похожие программы
|
Adobe Reader
Universal Document Converter RasterVect Free 3D Photo Maker AVS Document Converter Домашняя Фотостудия WinDjView Free DWG Viewer Vextractor Free Image Convert and Resize Ashampoo Photo Commander Fresh View Мастер коллажей Sweet Home 3D Adobe Photoshop Lightroom Астрон Дизайн GIMP VisiCon SmallFoto FastStone Photo Resizer Konvertor Photoscape Faststone Image Viewer IrfanView ACDSee Picasa Autodesk 3DS Max Cinema 4D Studio Google SketchUp Blender Adobe Photoshop PRO100 CorelDRAW Adobe Illustrator Paint.net |
Графические редакторы 3D графика Просмотр Графические конвертеры |
Комментарии
29 января 2020 09:48
скачать программы .графические редакторы. 3д просмотр графические конвертеры
FastStone Image Viewer
FastStone Image viewer is next on our list of free image viewer software which is fast and reliable application when you want to see clear image files with clear colors and details on your desktop. The image viewer is feature rich and user friendly image browser, converter and editor. View and manage your images files using this easy and simple freeware that will dwell in your disk and offers you with features and functionality that are useful to any kind of users.
With the intuitive full-screen mode you can quickly access to EXIF information, thumbnail browser and major functionalities via hidden toolbars that pop up when your mouse touches the four edges of the screen which makes image browsing easy for you. The image viewer also includes a high quality magnifier and a musical slide show with 150+ transitional effects, as well as lossless JPEG transitions, drop shadow effects, image annotation, scanner support, and histogram so that you can create a quick presentation for your job using the same app.
Read more about FastStone Image Viewer, or download free here.
Особенности пользовательского интерфейса программы
Разработчики FastStone Image Viewer заранее продумали оформление каждого меню – вывели панель быстрого доступа сверху, добавили функционал файлового менеджера, продумали систему всплывающих подсказок. Но совсем необязательно действовать по указке – программный комплекс полноценно настраивается, а интерфейс дорабатывается в соответствии с индивидуальными требованиями:
- Язык. По умолчанию FastStone Image Viewer автоматически подстраивается под операционную систему Windows, выбирая русский в качестве основного языка. Но при желании сменить кириллицу на латиницу достаточно вызвать меню «Настройки» и обратиться к пункту «Язык».
- Тема. Под разделом с языками расположен пункт «Тема интерфейса». Среди доступных вариантов – «Светлая», «Серая» и «Темная». Изменения вступают в силу мгновенно – перезагружать FastStone Image Viewer необязательно.
- Фон и цвета. Если в меню нажать на кнопку F12, то программный комплекс разблокирует доступ к «Установкам» и «Дополнительным настройкам». Внутри – россыпь параметров, включая фон для имен файлов, декорации предпросмотра, позиционирование названий, а заодно сценарии масштабирования и действий, воспроизводимых при клике мышью по экрану.
- Пресеты. Рядом с настройками «Миниатюр» и «Просмотра» скрываются разделы JPEG (там настраивается способ сжатия файлов), RAW, «Видео». Каждый раздел включает 3-10 параметров, разрешает выставлять время предпросмотра или же способ обработки исходников. К Raw-фотографиям разработчики даже разрешают применить функцию поиска «автоматического баланса белого» или же систему «высококачественной интерполяции цветов».
- Ассоциации. Важный раздел с параметрами, разрешающий связать форматы растровых графических изображений, RAW-файлов или видеороликов с программным комплексом для автоматического просмотра без дополнительных действий.
- Музыка. Второстепенный раздел в «Настройках» FastStone Image Viewer, предназначенный для загрузки личной библиотеки с треками для слайдшоу. Поддерживаются форматы MP3, WMA, WAV, MIDI и MID. После загрузки файлов появится шанс прослушать исходники, а заодно применить к подготовленным слайдшоу.
Внимание! Кроме скрытого раздела с настройками необходимо помнить о вполне наглядных иконках, добавленных на панель быстрого доступа. Если кликнуть по ярлыкам «Обзор», то местоположение списка сменится справа налево (и наоборот).. кнопкинижеменяют способ вывода информации
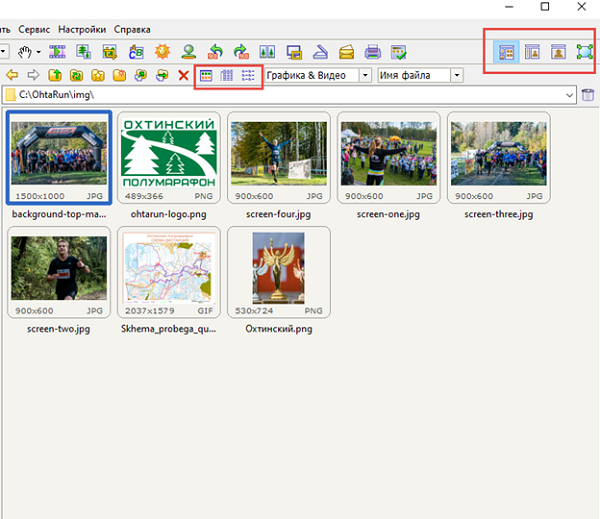
кнопкинижеменяют способ вывода информации 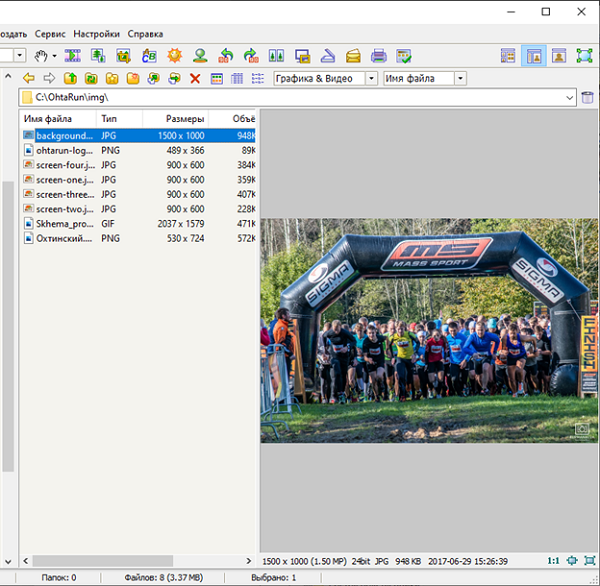
Просмотрщик
Программа в первую очередь является инструментом для просмотра пиксельных графических файлов. И здесь ей среди бесплатных нет конкуренции, взять, к примеру, инструмент для сравнения фотографий (поддерживает сравнение сразу 4 файлов). С ним легко выявить отличия между мало отличимыми, на первый взгляд, файлами.
Открывается просмотр во весь экран, однако при подведении курсора к любой из границ экрана появляются скрытые функциональные или информационные панели:
- слева основной функционал программы (фильтры, настройка цвета, наложение эффектов);
- сверху – лента предварительного просмотра соседних с открытым документов;
- справа – сведения о файле и его атрибутах;
- снизу – навигатор, в том числе сравнение, обрезка, вывод и захват изображений с других устройств.
Настраиваемая лупа для увеличения изображения поможет одним кликом изменить масштаб в любую сторону. Для улучшения качества отрендеренного содержимого доступно 4 алгоритма сглаживания (фильтрации). При перелистывании можете добавить эффекты появления или затухания. Дизайнеры и фотографы отмечают поддержку двух дисплеев и передачу файлов во внешний редактор.






