Лучшие бесплатные просмотрщики изображений
Содержание:
Xlideit
Сайт: https://sourceforge.net/projects/xlideit/
Абсолютный шедевр минимализма. Программа не нуждается в установке и распространяется в виде одного-единственного исполняемого файла xlideit.exe. При запуске приложение встраивается в систему автоматически и генерирует файлы конфигурации, так что лучша сразу создать для него отдельную папку.
Поскольку инсталляции не надо, программу вполне можно держать на флэшке. Это во многих отношениях удобно: например, позволяет просмотреть фото без запуска основной программы на ПК (мало ли что хозяин с её помощью смотрел в прошлый раз).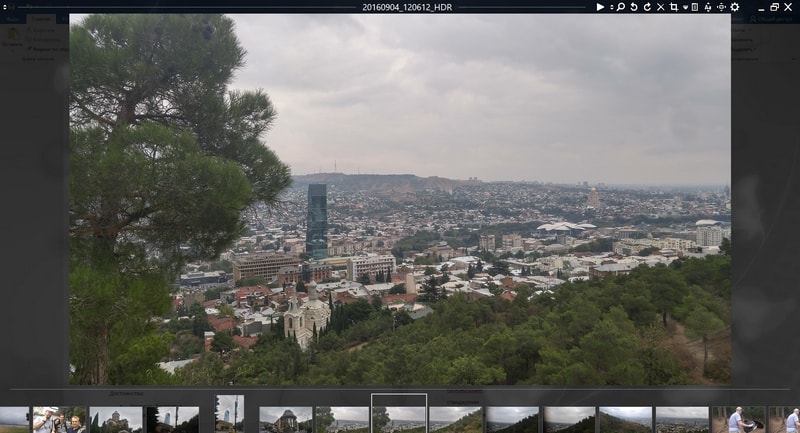
Для файла размером менее 3 МБ возможности Xlideit поразительны. Открывает разные форматы файлов, содержит встроенный файл-менеджер и набор инструментов для элементарной обработки – чего ещё хотеть от такого лилипута?
Достоинства:
- Минимальный размер
- Работает из любого места на компьютере, включая съёмные носители
- Богатые опции
Недостатки:
- Интерфейс только на английском языке
- Тормозит при открытии несжатых фото
- Порой работает нестабильно
Какой вьювер из предложенных считать лучшим – вопрос вкуса. Каждый отличается какой-то своеобразной «фишкой» — возможно, вы найдёте на компьютере место сразу для двух или трёх. Так, автор обзора считает, что хорошее сочетание составят FastStone (как универсальный вьюер и редактор) и HoneyView (как инструмент работы с метаданными). На флэшке с фотографиями всегда найдётся место для Xlideit. Однако у каждого пользователя свои потребности, так что вы можете выбрать другую программу или их набор.
XnView (версии 1.97)
- Число поддерживаемых форматов ………………… 400+
- Поддержка аудио/видео форматов ……………… да
- Поддержка альфа-канала ……………………………… да
- Поддержка русского языка …………………………… да
- Скорость работы ……………………………………………… 9/10
- Эргономичность ……………………………………………… 9/10
- Функциональность …………………………………………… 8/10
- Итого …………………………………………………………… 9/10
Кому подойдет: широкому кругу пользователей, дизайнерам.
Прямой конкурент IrfanView. И настолько серьезный, что автор последнего обвиняет разработчиков XnView в наглом плагиате на протяжении десяти лет. Но мы — пацифисты, поэтому, не вмешиваясь в распри, просто ознакомимся с достоинствами и недостатками продукта «плагиатчиков».
Если IrfanView силен плагинами, то XnView значительно превосходит собрата по числу поддерживаемых форматов — тут их более 400. Помимо графических файлов, этот просмотрщик также распознает музыку и видеоролики. Вторым существенным отличием является высокая эргономичность программы: то, чего не было под рукой в IrfanView, теперь легкодоступно прямо из полосы инструментов. Тут и вызов обозревателя, и удобное управление масштабом, и команда пакетной обработки.
Еще одним приятным новшеством выступает дополнение XnView Shell Extension. После его установки в контекстное меню проводника встраиваются команды XnView, которые при клике по картинке позволяют просмотреть эскиз изображения, его характеристики, и выполнить необходимые преобразования, не запуская сам просмотрщик. можно с официального сайта.
XnView Shell Extension в контекстном меню
Теперь о минусах, которые у XnView незначительные, но все же есть. Например, нам не понравилась сомнительная скорость открытия RAW изображений. В отличие от того же IrfanView, Xn пережевывает RAW непростительно медленно, особенно если листать файлы в диалоге программы, а не открывать их по отдельности. Для кого-то — мелочь, а фотографам неприятно.
FastStone Image Viewer – для полноэкранного режима
FastStone Image Viewer оказался в этом списке не без причины. Этот браузер, хотя уже не так ловок, как два предыдущих, имеет ещё больше, чем XnView, возможностей расширения интерфейса (окна инструментов организованы так, чтобы использование приложения было как можно более простым). Так же выглядит режим просмотра миниатюр фотографий в окне предварительного просмотра. Сила приложения FastStone – в интересном решении работы полноэкранного режима.
В этом режиме, при приближении курсора мыши к одному из краев экрана отображается набор основных инструментов для редактирования, список метаданных, кнопки для навигации или панель с эскизами изображений.
Другую важной функцией является сравнение фотографий (также работает в полноэкранном режиме), которая реализована гораздо удобнее, чем размещение рядом двух отдельных окон. FastStone Image Viewer так же, как и предыдущие два приложения, поддерживает очень большое количество форматов записи, обеспечивает многочисленные эффекты переходов при просмотре фотографий, а функция просмотра составляет лишь часть его возможностей
FastStone Image Viewer так же, как и предыдущие два приложения, поддерживает очень большое количество форматов записи, обеспечивает многочисленные эффекты переходов при просмотре фотографий, а функция просмотра составляет лишь часть его возможностей.
Важные данные:
ФотоГалерея
ФотоГалерея – русскоязычный софт от отечественного разработчика AMS Software. Он подходит для просмотра файлов любых графических форматов (JPG, PNG, BMP, GIF, RAW, CR2) и отличается высокой скоростью работы. Вы сможете смотреть даже крупные фотографии без зависаний. Быстродействие особенно ощущается в сравнении со встроенным просмотрщиком для Windows 7, 10 и др. ФотоГалерея – заслуженно лучшая программа для просмотра фотографий, так как помимо основной опции вьюера, с которой прекрасно справляется, позволяет выполнять редактирование.
- Автоулучшение. Позволяет настроить освещение и цвет изображения;
- Кадрирование. Убирайте всё лишнее, придавайте фотографии нужную форму;
- Выравнивание горизонта. Достаточно провести прямую линию, и ФотоГалерея самостоятельно скорректирует изображение;
- Отражение и поворот. Одним кликом вращайте снимок и отзеркаливайте горизонтально или вертикально;
- Режим слайд-шоу. Показывать фотографии друзьям станет ещё удобнее!
ФотоГалерею можно использовать абсолютно бесплатно. Скачайте и установите её вместо стандартной программы Виндовс для просмотра изображений. Вы сможете легко и удобно открывать и редактировать фотоснимки любых форматов.
XnView
XnView — бесплатная программа (для некоммерческого использования) для просмотра изображений, мультимедийных файлов, для конвертации файлов в другие форматы. Это качественная программа для управления фотографиями на компьютере. Благодаря поддержке большого количества форматов, в XnView, кроме работы с графическими файлами, например, можно смотреть фильмы или слушать музыку.
Программа имеет простой интерфейс, большое количество встроенных инструментов, XnView отлично справится с обработкой и редактированием фото на компьютере.
Пользователь может загрузить на компьютер с официального сайта XnView обычную или переносную версию приложения.
Особенности программы XnView:
- Поддержка более 500 форматов
- Редактирование фото
- Применение фильтров и эффектов
- Захват экрана
- Пакетное преобразование
- Редактирование метаданных
- Конвертирование файлов в файлы 70 форматов
- Поддержка просмотра видео и аудио файлов, архивов, документов
- Создание слайд-шоу
- Поддерживаются плагины для расширения возможностей программы

WildBit Viewer
Сайт: https://www.wildbit-soft.fi/software.html
По меркам простеньких и маленьких аналогов, эта программа – разъевшийся гигант. WildBit имеет дикий аппетит и требует более 100 МБ под установку. Однако эти мегабайты тратятся не зря: программе есть что показать.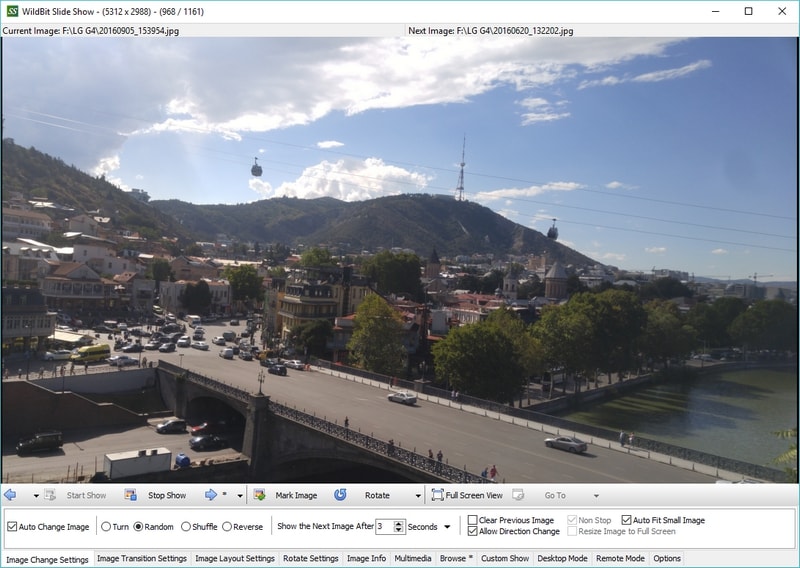
В первую очередь рекомендуем WildBit поклонникам слайдшоу. Вьювер содержит столько встроенных эффектов и переходов, что вы можете полгода засыпать под слайд-шоу, ни разу не повторив способ смены картинки!
Достоинства:
- Поддерживается много форматов
- Прекрасное слайд-шоу с разнообразными эффектами
- Отдельная реализация для 32- и 64-битных систем
- Работа с несколькими мониторами одновременно
- Встроенный мощный редактор
Недостатки:
- Большой размер
- Избыточность функций, если нужен просто просмотр
Picasa
Тяжеловесная, но с богатым функционалом, бесплатная программа Picasa для просмотра фотографий в ОС Windows умеет также редактировать изображения. Но её основным коньком считается функция интеллектуального распознавания и каталогизации графических файлов. При запуске программа сканирует жёсткий диск, находит все картинки, запоминает структуру и в следующие разы только сравнивает размеры каталогов, обнаруживая любые изменения, произошедшие с момента последнего использования приложения. Таким образом, с помощью Picasa вы получаете возможность содержать ваш жёсткий диск в идеальном порядке.
Другие достоинства программы:
- поддержка огромного количества форматов изображений;
- возможность проигрывания видео;
- пакетная обработка файлов;
- установка паролей на отдельные альбомы;
- удобный интерфейс;
- отличные возможности каталогизации библиотек картинок.
Кроме наведения порядка на диске, Picasa способна улучшать качество фотографий, используя набор встроенных фильтров. Пользователям наверняка понравится функция создания слайд-шоу, а также красочных коллажей с разнообразными способами наложения и расположения картинок.
Плюс вы получаете в своё распоряжение прекрасный набор функций для корректировки качества фотографий, включая избавление от эффекта «красных глаз».
Возвращение стандартного просмотра фотографий
Старая программа, работающая с изображениями и фотографиями разных форматов, была заменена, но не удалена из системы. Поэтому, изменив настройки Windows одним из нижеописанных способов, вы получите привычное окно. При этом вернуть современную программу «Фотографии», используемую по умолчанию в Windows 10, можно будет в любой момент.
В Windows 10 можно вернуть «Просмотр фотографий» из Windows 7
Внесение изменений в реестр
В первую очередь необходимо изменить параметры реестра так, чтобы привычное приложение из Windows 7 стало доступным. Для этого необходимо скачать файл Registry_commands с набором команд, автоматически меняющих определённые настройки реестра:
- Запустив его, выдайте разрешение на внесение изменений.Подтверждаем редактирование реестра
- Через небольшой промежуток времени появится уведомление, сообщающее об успешном завершении операции.Об успешном завершении операции сообщит уведомление
Теперь приложение «Просмотр фотографий» разблокировано, осталось установить его в роли программы по умолчанию одним из нижеописанных методов.
Если по каким-то причинам данный способ не принёс результата, то есть старое приложение не стало доступным, используйте методы-аналоги «Настройка через PowerShell» и «Настройка через Winaero Tweaker». Также ниже будут описаны приложения от сторонних разработчиков. Возможно, они вам понравятся больше, чем старая или современная программа от Microsoft.
Использование контекстного меню
Самый простой способ — использовать возможности быстрого доступа «Проводника»:
- Найдя любую картинку в «Проводнике», кликните по ней правой клавишей мыши и выберите «Открыть с помощью» — «Выбрать другое приложение».Выбираем функцию «Выбрать другое приложение»
- Развернётся список программ, способных работать с картинками. Укажите, что хотите использовать «Просмотр фотографий Windows», и поставьте галочку, подтверждающую использование этого приложения для всех остальных снимков данного формата.Выбираем из списка «Просмотр фотографий Windows» и ставим галочку
Готово, благодаря установленной галочке все изображения будут открываться именно в старом приложении. Учтите, если вы открывали файл формата .jpeg, то приложение по умолчанию применится только для остальных файлов данного формата, а для картинок в расширении .png придётся повторить вышеописанные действия снова.
Изменение параметров
Если предыдущий метод по каким-то причинам не сработал, выполните следующие шаги:
- Разверните параметры компьютера.Открываем приложение «Параметры»
- Раскройте блок «Приложения».Открываем раздел «Приложения»
- Перейдите к настройкам приложений по умолчанию и в списке отыщите пункт «Просмотр фотографий». В нём выбрана программа «Фотографии», кликните по её иконке и выберите из появившегося списка приложение «Просмотр фотографий».Устанавливаем приложение «Просмотр фотографий» по умолчанию
Готово, теперь все изображения будут открываться с помощью «Просмотр фотографий», пока вы снова не установите приложение «Фотографии» в настройках компьютера.
Видео: как вернуть «Просмотр фотографий» в Windows 10
Настройка через PowerShell
- Используя системную поисковую строку, отыщите по названию и откройте приложение PowerShell.Открываем программу PowerShell
- Скачайте файл PowerShell_commands и скопируйте из него все команды в окно PowerShell. Переносите их все одновременно. Их выполнение приведёт к тому, что программа «Просмотр фотографий» разблокируется для всех форматов, в которых хранятся изображения (.png, .jpeg и т. д.).Копируем и выполняем все команды в PowerShell
Если хотите разрешить использование старой программы отображения только для определённых форматов, то самостоятельно выберите из списка подходящие команды. После того как выполнение команд завершится, вернитесь к инструкциям «Использование контекстного меню» и «Изменение параметров», чтобы установить приложение «Просмотр фотографий» в качестве программы по умолчанию.
- Запустив Winaero Tweaker, перейдите к пункту Get Classic Apps и выберите первый подпункт Activate Windows Photo View.
- Оказавшись в нём, кликните по кнопке Activate Windows Photo View. Готово, теперь все картинки будут открываться в программе «Просмотр фотографий». Если же этого не происходит, измените приложение по умолчанию самостоятельно, используя вышеописанные методы «Использование контекстного меню» и «Изменение параметров».Нажимаем кнопку Activate Windows Photo View
Золотой сертификат Microsoft
Вам кто-то послал по электронной почте файл JPG, и вы не знаете, как его открыть? Может быть, вы нашли файл JPG на вашем компьютере и вас заинтересовало, что это за файл? Windows может сказать вам, что вы не можете открыть его, или, в худшем случае, вы можете столкнуться с соответствующим сообщением об ошибке, связанным с файлом JPG.
До того, как вы сможете открыть файл JPG, вам необходимо выяснить, к какому виду файла относится расширения файла JPG.
Совет: Неправильные ассоциации файлов JPG могут являться признаком других базовых проблем в вашей операционной системе Windows. Эти неверные записи могут также стать причиной иных сопутствующих проблем, таких как медленный запуск Windows, зависание компьютера и прочих проблем производительности ПК. Поэтому мы настоятельно рекомендуем вам просканировать свой реестр Windows на предмет неправильных ассоциаций файлов и других проблем, связанных с фрагментацией реестра.
Ответ:
Файлы JPG имеют Файлы растровых изображений, который преимущественно ассоциирован с CompactDRAW e-JPG Graphic (MediaChance).
Файлы JPG также ассоциированы с JPEG/JIFF Image и FileViewPro.
Иные типы файлов также могут использовать расширение файла JPG. Если вам известны любые другие форматы файлов, использующие расширение файла JPG, пожалуйста, свяжитесь с нами, чтобы мы смогли соответствующим образом обновить нашу информацию.
Как открыть ваш файл JPG:
Загрузить »
Самый быстрый и легкий способ открыть свой файл JPG — это два раза щелкнуть по нему мышью. В данном случае система Windows сама выберет необходимую программу для открытия вашего файла JPG.
В случае, если ваш файл JPG не открывается, весьма вероятно, что на вашем ПК не установлена необходимая прикладная программа для просмотра или редактирования файлов с расширениями JPG.
Если ваш ПК открывает файл JPG, но в неверной программе, вам потребуется изменить настройки ассоциации файлов в вашем реестре Windows. Другими словами, Windows ассоциирует расширения файлов JPG с неверной программой.
Мы настоятельно рекомендуем просканировать ваш реестр Windows на предмет неверных ассоциаций файлов и прочих проблем, связанных с реестром.
Загрузки программного обеспечения, связанные с расширением файла JPG:
* Некоторые форматы расширений файлов JPG можно открыть только в двоичном формате.
Скачать FileViewPro для открытия ваших файлов JPG прямо сейчас
JPG Инструмент анализа файлов
Вы не уверены, какой тип у файла JPG? Хотите получить точную информацию о файле, его создателе и как его можно открыть?
Теперь можно мгновенно получить всю необходимую информацию о файле JPG!
Революционный JPG Инструмент анализа файлов сканирует, анализирует и сообщает подробную информацию о файле JPG. Наш алгоритм (ожидается выдача патента) быстро проанализирует файл и через несколько секунд предоставит подробную информацию в наглядном и легко читаемом формате.†
Уже через несколько секунд вы точно узнаете тип вашего файла JPG, приложение, сопоставленное с файлом, имя создавшего файл пользователя, статус защиты файла и другую полезную информацию.
Чтобы начать бесплатный анализ файла, просто перетащите ваш файл JPG внутрь пунктирной линии ниже или нажмите «Просмотреть мой компьютер» и выберите файл. Отчет об анализе файла JPG будет показан внизу, прямо в окне браузера.
Ваш файл анализируется… пожалуйста подождите.
Имя файла:
Размер файла:
Прервать
† Инструмент анализа файлов JPG использует компоненты стороннего программного обеспечения. Нажмите здесь, чтобы прочитать правовую оговорку.
# A B C D E F G H I J K L M N O P Q R S T U V W X Y Z
www.solvusoft.com
Просмотр фотографий Windows 7 не открывает изображения jpg и png – решения
Итак, рассмотрим, что делать, если у вас на компьютере не открываются изображения jpg и png.
1. Настройте ассоциации файлов в Windows 7. Иногда бывает так, что программы при своей установке заменяют ассоциации для файлов (то есть какая программа будет открываться по двойному щелчку). А при их удалении, эти программы не восстанавливают прежние ассоциации. Поэтому имеет смысл попробовать настроить их вручную. Делается это очень просто. Щелкните правой кнопкой мыши по файлу изображения. После чего в меню выберите «Открыть с помощью» – «Выбрать программу. «. В открывшемся окне нужно выбрать «Просмотр фотографий Windows». Убедиться, что установлена галочка «Использовать выбранную программу для всех файлов такого типа». И нажать кнопку «ОК».
2. Почистите реестр Windows 7. Очень многие настройки операционной системы хранятся в реестре Windows и стандартное средство просмотра фотографий не исключение. Поэтому, прежде всего стоит почистить и проверить реестр. Вполне возможно, что проблема именно в этих настройках.
3. Восстановление системных файлов Windows 7 (SFC). Иногда, бывает так, что системные файлы повреждаются и их необходимо восстановить. Такое, например, может быть в следствие деятельности вирусов или же просто ошибок самой системы. Как бы то ни было, но для решения подобных проблем Windows 7 включает в себя специальный инструмент под названием SFC. Пользоваться им очень просто (см. статью).
4. Драйвера сканеров Epson. Периодически проблемы с просмотром фотографий Windows 7 возникают из-за установленных дополнительных драйверов. И нередко причиной являются именно драйвера сканера Epson (насколько об этом сетуют в интернете). В таких ситуациях можно попробовать удалить драйвер и посмотреть на результат (только убедитесь, что у вас есть сами драйвера для повторной установки). Или же настроить отдельный профиль в инструменте «Управление цветом» (чтобы его открыть – нужно в меню Пуск в строке поиска набрать эти самые слова и выбрать соответствующий пункт). По поводу настройки профиля стоит отдельно почитать в интернете, так как могут быть нюансы.
5. Графические редакторы. Всегда стоит помнить, что вы можете использовать и сторонние графические редакторы для просмотра изображений jpg и png. Плюс у них обычно гораздо больше функций, что может быть полезным.
6. Ручная настройка в реестре Windows 7 (x64). Метод несколько непростой, сделан «наколенке», подходит только для 64-битных версий, потребует от вас знания операций с реестром и аккуратности. Однако, он может помочь. Сам метод базируется на двух простых фактах – на том, что средство просмотра фотографий это не программа, а отдельная библиотека (shimgvw.dll), и на том, что в 64-разрядных версиях Windows многие библиотеки дублируются под 32-х битную и 64-битную версии.
Предупреждение: Пользуясь данным методом, вы совершаете действия на свой страх и риск. Советую так же ознакомиться со статьей как откатить систему Windows 7 назад.
А теперь, поясню подробнее как и чего делать для настройки просмотра изображений в Windows 7:
1. Откройте реестр Windows (regedit)
2. Откройте ключ HKEY_CLASSES_ROOTjpegfileShellopencommand (это для файлов jpg)
Когда происходит установка операционной системы Windows 10, пользователь сталкивается с проблемой. Компания Microsoft лишила пользователей популярной программы, которая осуществляла качественный, быстрый и удобный просмотр изображений. Пользователям предложили альтернативу. Программа называется «Фотографии». Несмотря на то, что этот инструмент не уступает средству просмотра фотографий по функционалу, а даже немного превосходит, она не понравилась многим пользователям. Дело здесь в удобстве и дизайне программы. Многие консервативные пользователи хотят вернуть себе прежний просмотр фото, как в старой и привычной Windows 7. Ниже будут приведены несколько быстрых и несложных способов установки привычной, старой галереи для вашего компьютера с самой новой операционной системой.

Через powershell
Настроить классическое средство просмотра фотографий Windows для открытия картинок в Виндовс 10 можно через PowerShell — тут даже качать ничего не придется… данный способ имеет отличия в способе назначения программы по умолчанию, сейчас все подробно рассмотрим.
Кликните правой кнопкой мыши по меню «Пуск» и в контекстном меню выберите пункт «Windows PowerShell (Администратор)» — без админ прав данный способ работать не будет!
Скопируйте команды ниже, вставьте их в окно PowerShell и нажмите Enter (для вставки достаточно кликнуть в любом свободном месте окна правой кнопкой мыши).
If ( -Not ( Test-Path "Registry::HKEY_CLASSES_ROOTApplicationsphotoviewer.dll")){New-Item -Path "Registry::HKEY_CLASSES_ROOTApplicationsphotoviewer.dll" -ItemType RegistryKey -Force}
If ( -Not ( Test-Path "Registry::HKEY_CLASSES_ROOTApplicationsphotoviewer.dllshell")){New-Item -Path "Registry::HKEY_CLASSES_ROOTApplicationsphotoviewer.dllshell" -ItemType RegistryKey -Force}
If ( -Not ( Test-Path "Registry::HKEY_CLASSES_ROOTApplicationsphotoviewer.dllshellopen")){New-Item -Path "Registry::HKEY_CLASSES_ROOTApplicationsphotoviewer.dllshellopen" -ItemType RegistryKey -Force}
Set-ItemProperty -path "Registry::HKEY_CLASSES_ROOTApplicationsphotoviewer.dllshellopen" -Name "MuiVerb" -Type "String" -Value "@photoviewer.dll,-3043"
If ( -Not ( Test-Path "Registry::HKEY_CLASSES_ROOTApplicationsphotoviewer.dllshellopencommand")){New-Item -Path "Registry::HKEY_CLASSES_ROOTApplicationsphotoviewer.dllshellopencommand" -ItemType RegistryKey -Force}
Set-ItemProperty -path "Registry::HKEY_CLASSES_ROOTApplicationsphotoviewer.dllshellopencommand" -Name "(Default)" -Type "ExpandString" -Value "%SystemRoot%System32rundll32.exe `"%ProgramFiles%Windows Photo ViewerPhotoViewer.dll`", ImageView_Fullscreen %1"
If ( -Not ( Test-Path "Registry::HKEY_CLASSES_ROOTApplicationsphotoviewer.dllshellopenDropTarget")){New-Item -Path "Registry::HKEY_CLASSES_ROOTApplicationsphotoviewer.dllshellopenDropTarget" -ItemType RegistryKey -Force}
Set-ItemProperty -path "Registry::HKEY_CLASSES_ROOTApplicationsphotoviewer.dllshellopenDropTarget" -Name "Clsid" -Type "String" -Value "{FFE2A43C-56B9-4bf5-9A79-CC6D4285608A}"
If ( -Not ( Test-Path "Registry::HKEY_CLASSES_ROOTApplicationsphotoviewer.dllshellprint")){New-Item -Path "Registry::HKEY_CLASSES_ROOTApplicationsphotoviewer.dllshellprint" -ItemType RegistryKey -Force}
If ( -Not ( Test-Path "Registry::HKEY_CLASSES_ROOTApplicationsphotoviewer.dllshellprintcommand")){New-Item -Path "Registry::HKEY_CLASSES_ROOTApplicationsphotoviewer.dllshellprintcommand" -ItemType RegistryKey -Force}
Set-ItemProperty -path "Registry::HKEY_CLASSES_ROOTApplicationsphotoviewer.dllshellprintcommand" -Name "(Default)" -Type "ExpandString" -Value "%SystemRoot%System32rundll32.exe `"%ProgramFiles%Windows Photo ViewerPhotoViewer.dll`", ImageView_Fullscreen %1"
If ( -Not ( Test-Path "Registry::HKEY_CLASSES_ROOTApplicationsphotoviewer.dllshellprintDropTarget")){New-Item -Path "Registry::HKEY_CLASSES_ROOTApplicationsphotoviewer.dllshellprintDropTarget" -ItemType RegistryKey -Force}
Set-ItemProperty -path "Registry::HKEY_CLASSES_ROOTApplicationsphotoviewer.dllshellprintDropTarget" -Name "Clsid" -Type "String" -Value "{60fd46de-f830-4894-a628-6fa81bc0190d}"
#
После завершения выполнения команды — окно можно закрывать, теперь осталось настроить автоматическое открытие картинок!
Переходим в папку с изображениями и кликаем по нему правой кнопкой мыши, в появившемся меню выбираем пункт «ОТКРЫТЬ С ПОМОЩЬЮ» > «ВЫБРАТЬ ДРУГОЕ ПРИЛОЖЕНИЕ»…
… спускаемся в самый низ и находим там встроенное приложение «Просмотр фотографий Windows» (не забудьте отметить галочкой «Всегда использовать это приложение для открытия .jpg файлов»).
К сожалению данный процесс придется проделать для всех известных форматов изображений (правда в 90% все использую JPG — поэтому наверняка это не проблема).
IrfanView
Эта программа для просмотра фото в ОС Виндовс 10 и более ранних версиях отличается небольшими размерами, что особенно важно для тяжеловесной «десятки», у которой и без того хватает фоновых процессов. Как следствие, вьюер не работает, а летает: 1 МБ по нынешним меркам – это мизер, и это не в ущерб функциональности
Приложение умеет многое, но дизайнерскими «наворотами» не блещет, считая их второстепенными. Что ж, многим пользователям такой подход по душе.
Основные функции IrfanView:
- способность распознавать изображение большинства распространённых форматов;
- высокое быстродействие;
- возможность редактировать графические файлы;
- поддержка сторонних плагинов;
- пакетные функции работы с файлами (групповое переименование, конвертация, копирование/удаление);
- режим слайд-шоу.
Бесплатный IrfanView – прекрасный выбор для домашнего использования. Лёгкая и быстрая программа, позволяющая устанавливать понравившиеся изображения в качестве обоев, умеющая делать скриншоты. Функция редактирования позволяет добавлять эффекты, обрезать и поворачивать фотографии. Если функционал покажется вам недостаточным – в сети имеется немало плагинов, разработанных именно для этого приложения.

