Панель задач стала широкой как уменьшить windows 10
Содержание:
- Как вернуть панель задач вниз экрана Windows 10
- Включение и отключение системных значков
- Уменьшение «Панели задач» в Windows 7
- Оптимизация пространства на панели задач
- Пропала панель задач на рабочем столе Windows 7 — как восстановить
- Изменение размера Панели задач
- Что делать, если в Windows 10 нет значков рабочего стола
- Решение 1 – отключить режим планшета
- Решение 2. Отключите второй дисплей
- Решение 3. Убедитесь, что Показать значки на рабочем столе включен
- Решение 4 – Создайте новый файл на вашем рабочем столе
- Решение 5 – Сортировка иконок по имени
- Решение 6 – Отправка файлов на рабочий стол
- Решение 7. Включите значки рабочего стола в меню «Настройки».
- Решение 8 – Отключить запуск полного экрана
- Решение 9 – Восстановить кэш иконок
- Изменение размера значков
- Как увеличить экран на ноутбуке на разных браузерах?
Как вернуть панель задач вниз экрана Windows 10
Рабочий стол
Нажмите правой кнопкой мыши на панели задач, и в открывшемся контекстном меню выберите отключите пункт Закрепить панель задач. Если параметр включен, тогда пользователь напротив пункта закрепить панель задач видит галочку, после отключения она исчезнет. Дальше появиться возможность переместить панель задач вниз, вверх, влево или вправо экрана простым перетаскиванием.
Параметры
В обновленных параметрах последней версии операционной системы Windows 10 есть возможность выбрать положение панели задач на экране без необходимости открепления. Если же сравнивать с предыдущими версиями операционной системы Windows 10, то такая возможность была с использованием классической панели управления.
- Откройте Пуск > Параметры > Персонализация > Панель задач.
- Значение пункта Положение панели задач на экране указываем Внизу.
Обратите внимание что при использовании обновленных параметров системы нет необходимости откреплять панель задач от рабочего стола, а сразу же можно выбрать нужное положение панели задач на экране
Реестр
Все изменения настраиваемые в параметрах системы или классической панели управления вносятся в реестр операционной системы. Пользователю достаточно знать какое значение и какого параметра реестра необходимо изменить для нужной настройки. Для внесения изменений в реестр в операционной системе Windows 10 используется редактор. Смотрите ещё Как открыть редактор реестра Windows 10 или его альтернативу. А также рекомендуем перед внесением любых изменений создать резервную копию реестра Windows 10.
- Открываем редактор реестра выполнив команду regedit в окне Win+R.
- Переходим в следующее расположение: HKEY_CURRENT_USER\ Software\ Microsoft\ Windows\ CurrentVersion\ Explorer\ StuckRects3.
- Чтобы переместить панель задач вниз экрана устанавливаем следующее значение параметра Settings.
Для редактирования текущего параметра необходимо использовать выделение редактируемого значения параметра. Выделяя каждый пункт по отдельности изменяем значение параметра в целом. Текущие значения актуальны для последней версии операционной системы Windows 10 и позволяют переместить панель задач вниз экрана
Обратите внимание что после внесения изменений в реестр необходимо перезапустить компьютер или проводник, чтобы они начали действовать
Заключение
Расположение панели задач можно изменить буквально в несколько нажатий используя обновленные параметры системы. Так как по умолчанию панель задач находится снизу после чистой установки системы, то мы и рассмотрели как вернуть панель задач вниз экрана Windows 10. Новичками рекомендуем использовать только способ перемещения панель управления через параметры системы. А также обязательно делайте резервную копию реестра при внесении изменений.
А вдруг и это будет интересно:
- Как сделать панель задач прозрачной Windows 10
- Как убрать панель задач при просмотре видео
- Пропал значок громкости с панели задач Windows 10
Включение и отключение системных значков
Системные значки, это иконки системы (язык клавиатуры, часы, сеть, местоположение, громкость, питание и т.д.). Отключить их можно или включить путем переключения «тумблера».
Когда рабочий стол засоряется кучей ненужных ярлыков и значков, становится трудно найти то, что действительно нужно. Поэтому, лучше держать свой рабочий стол в чистоте. Кроме того, часто, когда нужно сделать скриншот рабочего стола, значки этому очень мешают. Но как же очистить свой засоренный рабочий стол? Чтобы экран стал чище, избавимся от лишних ненужных значков.
Как удалить с экрана компьютера ненужные значки
Уменьшение «Панели задач» в Windows 7
Пользователи этой версии операционной системы могут не просто менять сам размер полоски, но и скрывать ее или переносить в другую часть экрана, если она по каким-то причинам мешается снизу. Все эти варианты мы разберем далее.
Способ 1: Уменьшение размера полоски
Иногда в ходе неосторожных или случайных действий пользователь увеличивает размер самой полоски, из-за чего та выглядит громоздко, примерно как на скриншоте ниже. В этой ситуации уменьшить ее крайне просто.
- Сперва кликните по полосе правой кнопкой мыши и посмотрите, стоит ли галочка напротив пункта «Закрепить панель задач». Если да — снимите ее.

Теперь наведите курсор на полосу так, чтобы он принял форму стрелки с указателями вверх и вниз. Для этого его нужно поставить посередине на границе «Панели задач» и рабочего стола.

Зажмите левую кнопку мыши и потяните мышь вниз так, чтобы полоска из большой превратилась в классическую.

Еще больше ее уменьшить поможет следующий вариант.
Способ 2: Уменьшение размера значков
По умолчанию в Windows используются большие размеры значков, которые отображаются на «Панели задач». Если для вас это неудобно и вы хотите максимально минималистичную полоску, измените размер иконок на маленький по следующей инструкции.
- Правым кликом мыши по полоске вызовите контекстное меню, где на этот раз выберите «Свойства».

В открывшемся окне поставьте галочку рядом с пунктом «Использовать маленькие значки» и нажмите «Применить» либо «ОК».

В результате полоска изменит свой размер, что наглядно видно на скриншоте ниже.

Подробнее: Как изменить кнопку «Пуск» в Windows 7
Способ 3: Включение группировки кнопок
Некоторые юзеры под уменьшением «Панели задач» подразумевают включение группировки. Без группировки вы можете видеть запущенные процессы в таком виде:

Перекочевавший формат из Windows XP удобен не для всех, многим гораздо комфортнее и проще переключаться между иконками, чем через между прямоугольными кнопками с названиями окон. Включить группировку, где названия будут скрыты, можно очень просто. Откройте окно «Свойства», как мы показали в Способе 2. Найдите блок «Кнопки панели задач» и смените значение с «Не группировать» на любое другое из двух доступных. По умолчанию в Виндовс используется «Всегда группировать, скрывать метки». Вариант «Группировать при заполнении панели задач» будет убирать имена окон только если одновременно вы откроете много окон и они не будут умещаться в пределах полоски.

Другие способы уменьшения размера «Панели задач»
На некоторых компьютерах, где важно отображение контента в высоту, а не в ширину, «Панель задач» и вовсе мешается. Отключить ее полностью нельзя, но можно изменить положение обходными путями: изменить ее положение на слева, справа, сверху или вовсе скрыть с возможностью ручного вызова
- Зайдите в «Свойства», как это было показано в Способе 2. Если вы хотите скрыть «Панель задач», поставьте галочку рядом с пунктом «Автоматически скрывать панель задач» — так она «закатится» вниз и появится только тогда, когда вы подведете курсор мыши к нижнему краю экрана. Отображаться так она будет до тех пор, пока вы не перестанете взаимодействовать с «Панелью задач», после чего снова скроется.

Для изменения положения на экране найдите соответствующий блок и вместо стандартного результата «Снизу» выберите любой другой, например, «Слева».

«Панель задач» появится на указанной грани, но стоит учитывать, что так пустого пространства, отведенного под запущенные окна, тут будет меньше.

Следует знать, что вы всегда можете перетаскивать «Панель задач» в любой угол, не переходя в «Свойства» для регулирования ее положения. Для этого уберите галочку с параметра «Закрепить панель задач» (как в Способе 1), кликните по полоске левой кнопкой мыши и зажмите этот клик, а затем потащите ее в нужный угол.
Теперь вы знаете, как можно уменьшить «Панель задач». Не забывайте, что варианты можно комбинировать между собой для достижения наиболее приемлемого, на ваш взгляд, результата.
Опишите, что у вас не получилось.
Наши специалисты постараются ответить максимально быстро.
Оптимизация пространства на панели задач
Если вы хотите разместить больше приложений или упорядочить содержание панели задач, вот несколько вещей, которые вы можете сделать, чтобы настроить взаимодействие с пользователем.
Работа с окном поиска
Windows 10 включает в себя окно поиска на панели задач, которое можно использовать для взаимодействия с Cortana (если это доступно в вашей версии) и для поиска чего-либо, но, хотя эта функция может быть полезной, поле занимает много места. (На самом деле, окно поиска занимает семь слотов на панели задач.)
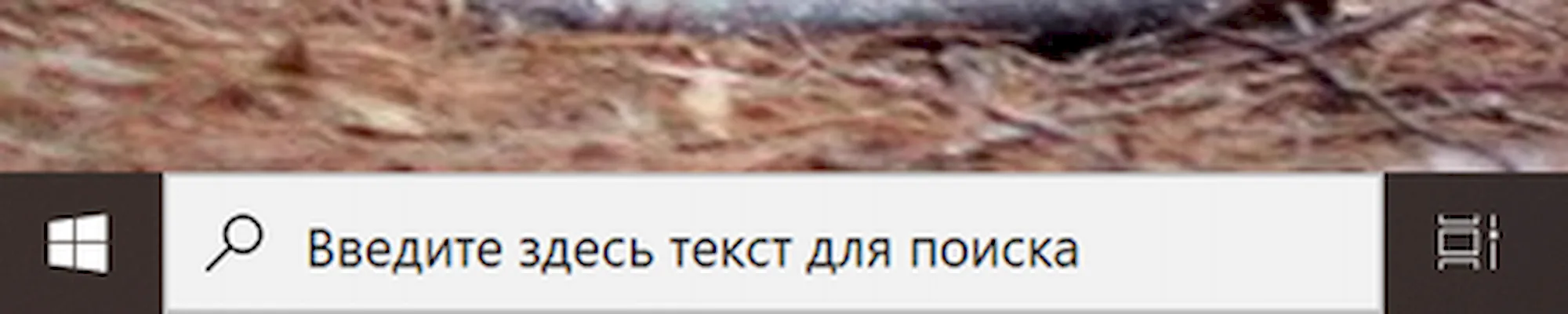
Если вы не пользуетесь этим окном поиска, его можно удалить или показать только кнопку для доступа к форме, которая занимает только один слот.
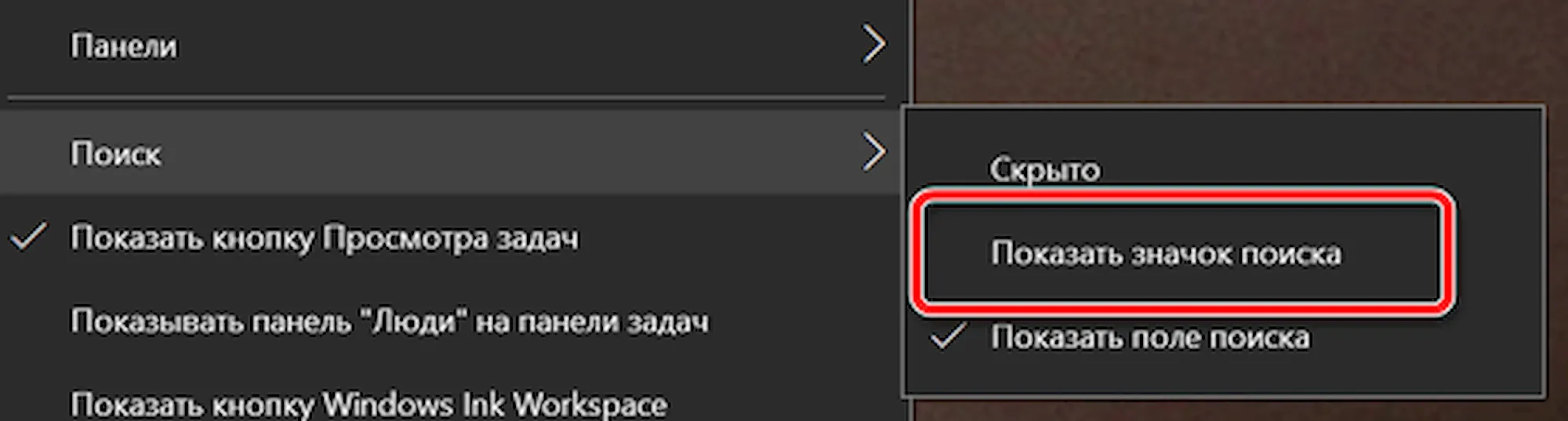
Чтобы удалить окно поиска, вы можете щелкнуть правой кнопкой мыши на панели задач, выбрать Поиск и опцию «Скрыто», или вы также можете выбрать опцию «Показать значок поиска».
Если вас беспокоит потеря возможности поиска в Windows 10, помните, что вы всегда можете открыть Пуск (клавиша Windows) и начать ввод, чтобы вызвать поиск.
Удаление кнопки «Просмотр задач»
Представление задач – ещё одна новая функция в Windows 10, которая позволяет переключать приложения и получать доступ к виртуальным рабочим столам, но если вы не используете эту функцию на регулярной основе, или вы используете сочетание клавиш Win + Tab для доступа к ней, значок просто тратит пространство.
Чтобы удалить кнопку «Просмотр задач», просто щелкните правой кнопкой мыши панель задач и обязательно снимите флажок Показать кнопку просмотра задач.
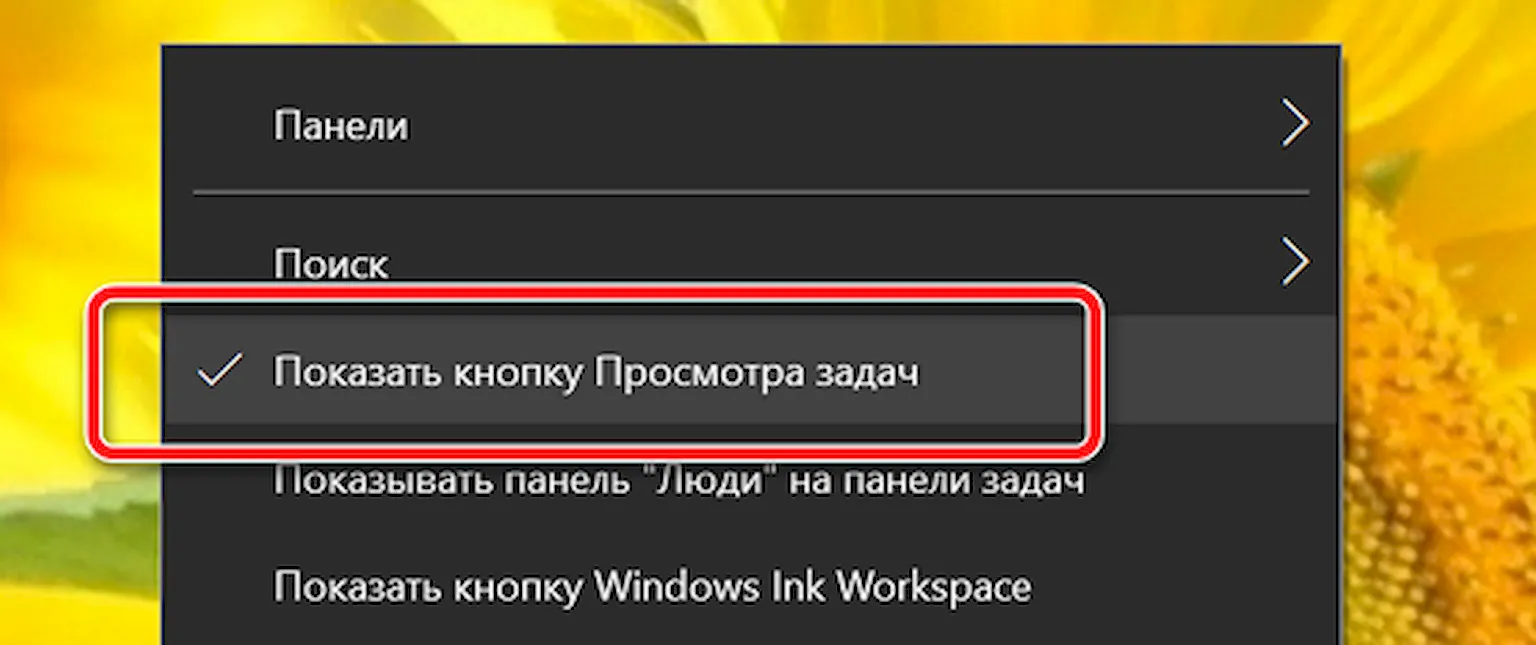
Минимизация пространства, используемого значками уведомлений
В правой части панели задач находится область уведомлений, в которой отображается состояние, быстрый доступ к элементам управления для определенных функций и приложений и, конечно, текущее время и дата. Однако, в зависимости от конфигурации вашей системы, количество значков может увеличиваться, занимая ценное пространство.
Чтобы выбрать, какие значки отображаются в области уведомлений, щелкните правой кнопкой мыши панель задач, выберите Параметры панели задач, в разделе «Область уведомлений» нажмите Выберите значки, отображаемые в панели задач. Затем вы можете решить, какие значки будут отображаться в интерфейсе, но они всегда будут доступны по нажатии кнопки со стрелкой вверх.
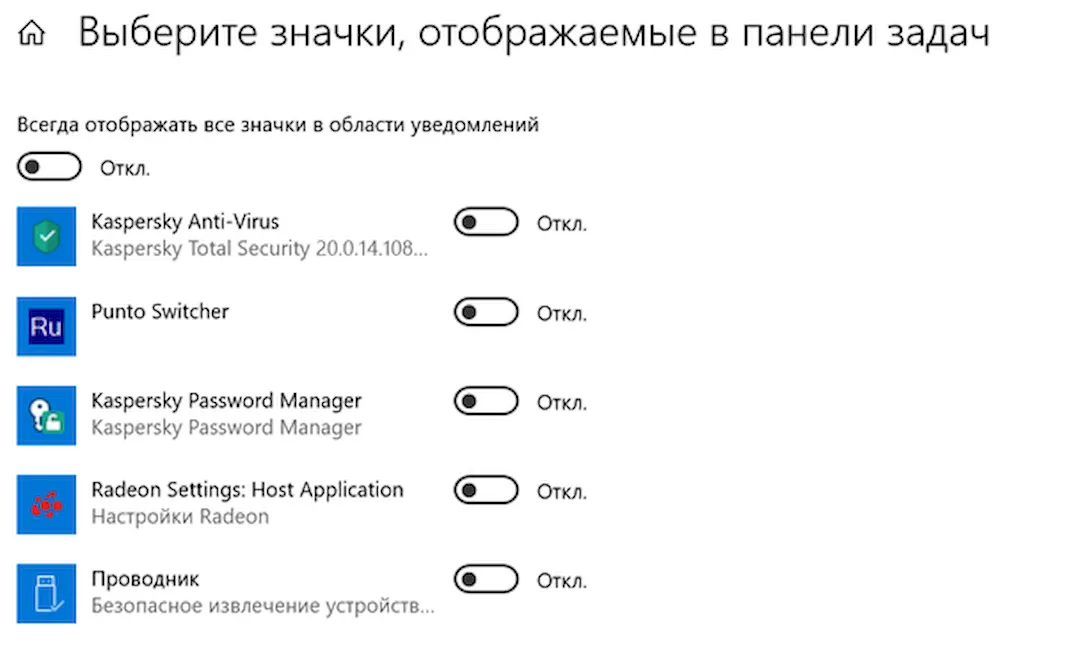
На странице панели задач вы также можете нажать ссылку Включение и выключение системных значков, где вы можете решить, какие системные значки будут отображаться на панели задач, включая «Часы», «Громкость», «Сеть», «Питание», «Центр поддержки» и другие. Просто выключите тумблер для значков, которые вы не хотите видеть.
Использование значков меньшего размера
В Windows 10 также есть возможность отображать меньшие значки на панели задач, что может помочь освободить больше места для закрепления дополнительных приложений.
Чтобы отобразить значки меньшего размера, щелкните правой кнопкой мыши панель задач, выберите Параметры панели задач и активируйте переключатель Использовать маленькие кнопки панели задач.

Открепить приложения, которые вы не используете
Хотя это может быть очевидно, другой способ оптимизировать пространство на панели задач – просто удалить приложения, которые вы редко используете.
Чтобы открепить приложение, просто щелкните правой кнопкой мыши значок, который вам не нужен, и выберите опцию Открепить от панели задач.
Расширить панель задач
Если вы используете несколько мониторов, вы можете расширить панель задач на все свои мониторы, чтобы получить больше места.
Чтобы отобразить панель задач на всех экранах, щелкните правой кнопкой мыши панель задач, выберите Параметры панели задач и в разделе «Несколько экранов» включите переключатель Показать панель задач на всех экранах.
Кроме того, с помощью раскрывающегося меню «Показать кнопки панели задач» вы можете выбрать Панель задач, в которой открыто окно, что позволяет отключить загрузку значков запущенных приложений на дисплей, где приложение в настоящее время не используется.
Пропала панель задач на рабочем столе Windows 7 — как восстановить
Стоит заметить, что в большинстве случаев данная панель просто скрывается через настройки, а не исчезает. Это могло произойти из-за конфликта пользовательского и встроенного программного обеспечения, системного сбоя или неправильных действий пользователя.
Для того чтобы включить отображение элемента навигации, необходимо:
- Перейти в «Панель управления». Через меню «Пуск» это можно сделать, путем нажатия на физическую клавишу Win на клавиатуре, так как виртуальная, скорее всего, пропадет вместе с панелью. Также можно нажать на сочетание Win + R и вписать команду control.
- Установить режим просмотра на «Мелкие значки» и найти среди представленных конфигураций ссылку на раздел «Панель задач и меню «Пуск».
- Дождаться открытия диалогового окна, а затем найти параметр «Автоматически скрывать панель задач» и убрать галочку, которая наверняка будет стоять около него.
- Применить и сохранить настройки, а затем наблюдать, появится ли «Панель задач».
Важно! Если данный элемент нужно скрыть, то делается это в несколько раз быстрее. Необходимо нажать правой клавишей мыши по любой свободной точке полоски, а затем выбрать пункт «Свойства»
Он откроет то же самое окно с настройками.
Если панель скрылась после установки какого-либо программного обеспечения со стороннего сайта, то есть вероятность, что оно вступило в конфликт с системными службами и процессами. Рекомендуется удалить такое ПО и попробовать перезагрузить компьютер. Проблема должна пропасть.
Есть также риск подхватить вирусы и прочие вредоносные программы. Следует быстро проверить свой компьютер или ноутбук специальным антивирусом, загруженным с официального сайта, а затем удалить все найденные угрозы и перезагрузить компьютер.
Перезапуск службы «Проводника»
Не отображается панель задач — режим нескольких дисплеев
Стоит знать, что при использовании нескольких мониторов в семерке или десятке, или при подключении ноутбука к телевизору, панель задач будет отображаться только на одном устройстве. Чтобы поверить, действительно ли проблема заключается в этом, просто. Достаточно нажать на клавиатуре комбинацию Win + P, затем выбрать любой из понравившихся режимов. К примеру, «Повторяющийся» или «Только второй экран». «Расширить» использовать не нужно.
Перезапуск панели задач через командную строку, Диспетчер задач или окно «Выполнить»
Так как интерфейс панели задач, а также рабочий стол и меню «Пуск» принадлежат одному процессу explorer.exe, то за все эти элементы ответственен стандартный файловый менеджер «Проводник». Он время от времени может глючить и тормозить, а его процесс будет завершаться из-за сбоев в работе операционной системы, при запуске каких-либо конфликтных программ или в результате действия вирусного программного обеспечения.
Выполнить активацию этого процесса и его перезапуск можно различными способами: с помощью окна-утилиты «Выполнить», командной строки или утилиты «Диспетчер задач». Далее эти способы будут рассмотрены более подробно.
Пошаговая инструкция для людей, не знающих, что делать, если исчезла панель задач и меню «Пуск» и как их вернуть в Windows 7 с помощью командной строки, выглядит следующим образом:
- Переходят в поисковое меню и в соответствующей строке выполняют поиск «Командной строки» или «CMD». Также запустить ее можно, нажав на сочетание Win + R и прописав команду «cmd».
- Выбирают нужный пункт из результатов поиска.
- Дожидаются запуска программы.
- Вводят команду на запуск процесса «explorer.exe» (это и есть команда).
- Нажимают «Ввод» и проверяют, появился ли нужный элемент интерфейса навигации.
То же самое можно сделать и с помощью «Диспетчера задач». Для этого следуют такой поэтапной инструкции:
- Нажимают на сочетание клавиш Ctrl + Alt + Del.
- После появления окна выбора действий нажимают на пункт «Диспетчер задач».
- Перейти в раздел «Файл» и выбрать из контекстного меню пункт «Новая задача».
- Вставляют в поле название процесса explorer.exe.
- Нажимают на клавишу «Ввод» и ожидают обновления процесса.
Запуск через консоль
Способ с окном-утилитой «Выполнить» быстрее, чем все вышеперечисленные. Можно сразу же выполнить запуск процесса из окна, а не переходить в командную строку. Делается это следующим образом:
- Нажимают на сочетание функциональных клавиш Win + R.
- Дожидаются открытия окна-утилиты «Выполнить».
- Прописывают название процесса explorer.exe.
- Нажимают на клавишу «Ок» и ожидают появления элемента.
Изменение размера Панели задач
Расположение Панели задач
Для того чтобы установить Панель задач, например, по правой стороне экрана:
- Наведите курсор мыши на свободное место панели, лучше где-то в середине.
- Зажмите левую кнопку мыши, т.е. не отпускайте ее.
- Резко переместите мышь к правой стороне экрана под углом примерно 45 градусов, а не вдоль Панели задач!
Теперь она расположена справа. Попробуйте переместить Панель задач из этого положения сначала вверх, затем на левую сторону и снова верните ее в исходное положение, т.е. вниз Рабочего стола.
Если в Windows XP Панель задач “не хочет” сдвигаться с места, значит, она закреплена. Примените правило Правой кнопки мыши к Панели задач, чтобы снять закрепление; после этого она будет перемещаться по периметру экрана.
Типичный случай из жизни: “Нечаянно дернул мышь, и Панель задач исчезла!”
Она не исчезла, просто ее не видно на Столе, так как размер Панели стал минимальным. Такое часто случается во время работы не только у начинающих пользователей.
В Windows XP нельзя изменить размера Панели задач, если она закреплена. С помощью Правой кнопки мыши это очень легко устранить.
Как изменить размер Панели задач?
Например, для увеличения ее высоты:
- Наведите курсор мыши на верхний край Панели так, чтобы он превратился в двойную черную стрелку (перекрестие).
- Зажмите левую кнопку мыши, при этом курсор мыши должен сохранить форму перекрестия.
- Не отпуская кнопки мыши, перемещайте ее вверх на нужную высоту.
- Отпустите кнопку мыши.
Минимальный размер Панели задач можно получить, если на третьем шаге переместить мышь до упора вниз. Панель исчезла! Однако небольшая серая полоска внизу экрана все-таки виднеется. Увеличьте высоту Панели до одного сантиметра, “вытащив” ее вверх.
Максимальный размер Панели задач можно получить, если на третьем шаге перемещать перекрестие вверх до упора. Невозможно “поднять” Панель выше середины Рабочего стола.
Верните Панель задач к исходному размеру. Что произошло со значками Рабочего стола? Возможны варианты:
- Значки были упорядочены автоматически, тогда они вернутся на прежнее место без вашей помощи.
- В Windows 95 значки образовали бы кучу-малу.
- В остальных версиях Windows значки сместятся вверх при условии, что они не были упорядочены автоматически.
Установите значки на прежнее место, применив правило Правой кнопки мыши к Рабочему столу (см. п. “Расположение значков на Рабочем столе”).
Когда курсор мыши превращается в перекрестие, это значит, что можно изменять размер любого объекта, на границе которого оно появилось (будь то окно, рисунок, таблица или еще что-нибудь).
Дата добавления: 2014-12-16 ; Просмотров: 832 ; Нарушение авторских прав?
Нам важно ваше мнение! Был ли полезен опубликованный материал? Да | Нет
Что делать, если в Windows 10 нет значков рабочего стола
- Отключить планшетный мод
- Отключите ваш второй дисплей
- Убедитесь, что Показать значки на рабочем столе включен
- Создайте новый файл на вашем рабочем столе
- Сортировать иконки по имени
- Отправить файлы на рабочий стол
- Включить значки рабочего стола из настроек
- Выключить Пуск на весь экран
- Восстановить кэш иконок
Судя по отзывам, которые мы получили от наших читателей, кажется, что решения № 3, 7 и 9 обычно дают лучшие результаты. Однако, в зависимости от конфигурации вашей системы, вам может потребоваться попробовать несколько решений для решения этой проблемы.
Ниже мы приведем пошаговые инструкции.
Решение 1 – отключить режим планшета
Windows 10 предназначена для работы с устройствами с сенсорным экраном и мониторами с сенсорным экраном и поставляется в режиме планшета, который оптимизирует Windows 10 для устройств с сенсорным экраном.
Очевидно, что использование режима планшета иногда может привести к исчезновению значков, поэтому давайте посмотрим, как мы можем отключить режим планшета.
- Откройте Настройки> Система и выберите режим планшета слева.
- Теперь найдите «Сделать Windows более удобной для касания» при использовании устройства в качестве планшета и отключите его.
- Значки вашего рабочего стола должны появиться. Если это не помогает, попробуйте несколько раз включить и выключить режим планшета.
Решение 2. Отключите второй дисплей
Использование двух дисплеев может иногда приводить к исчезновению значков на рабочем столе, но это можно исправить, отключив второй дисплей и снова подключив его.
Решение 3. Убедитесь, что Показать значки на рабочем столе включен
- Щелкните правой кнопкой мыши по пустой области на рабочем столе.
- Выберите View, и вы должны увидеть опцию Показать значки на рабочем столе.
- Попробуйте несколько раз установить и снять флажок «Показывать значки на рабочем столе», но не забудьте оставить этот параметр включенным.
Решение 4 – Создайте новый файл на вашем рабочем столе
- Щелкните правой кнопкой мыши на пустом месте на рабочем столе.
- В меню выберите New и выберите любой тип файла, который вы хотите создать.
- Теперь ваш файл должен появиться с вашими другими значками на рабочем столе.
Решение 5 – Сортировка иконок по имени
Эта проблема может возникнуть, если вы используете два монитора, но это можно исправить, просто отсортировав значки. Чтобы отсортировать значки, сделайте следующее:
- Щелкните правой кнопкой мыши на рабочем столе и выберите «Сортировать по».
- Далее выберите Имя. После этого ваши иконки должны быть восстановлены.
Решение 6 – Отправка файлов на рабочий стол
- Используйте проводник, чтобы перейти к папке рабочего стола. Вы должны увидеть все ваши файлы и папки еще там.
- Щелкните правой кнопкой мыши любой из файлов и выберите «Отправить на»> «Рабочий стол». После этого все ваши иконки должны быть восстановлены.
Решение 7. Включите значки рабочего стола в меню «Настройки».
Есть ряд значков, которые вы можете включить прямо на странице настроек. Теперь, если эти значки отключены, очевидно, они не будут видны на экране.
- Перейдите в «Настройки»> «Персонализация»> «Темы»> выберите настройки значка на рабочем столе.
- На экране появится новое окно>, чтобы включить определенный значок, просто нажмите на флажок
Решение 8 – Отключить запуск полного экрана
Некоторые пользователи подтвердили, что отключение опции «Начать полноэкранный режим» на странице настроек решило проблему. Хотя этот быстрый обходной путь может не работать для всех пользователей, попробуйте. Если вам повезет, это может решить проблемы с иконками на рабочем столе, которые у вас возникли.
Перейдите в «Настройки»> «Персонализация»> «Пуск»> «Отключить». «Пуск» в полноэкранном режиме.
Решение 9 – Восстановить кэш иконок
- Перейдите в «Пуск»> введите «Проводник» и дважды щелкните первый результат.
- В новом окне «Проводник» перейдите в «Просмотр» и выберите «Скрытые элементы», чтобы отобразить скрытые файлы и папки.
- Перейдите к C: Пользователи (Имя пользователя) AppDataLocal> прокрутите полностью вниз
- Щелкните правой кнопкой мыши IconCache.db> щелкните «Удалить»> «Да».
- Перейти в корзину> очистить его
- Перезагрузите компьютер.
Это решение удаляет файл IconCache. При перезагрузке компьютера вы можете заметить, что размер файла IconCache.db меньше, и Дата изменения теперь является текущей датой.
Если файл IconCache.db недоступен в проводнике, перезагрузите компьютер несколько раз.
Вот и все, я надеюсь, что эта статья помогла вам вернуть значки на рабочем столе. Если у вас есть какие-либо комментарии или вопросы, просто обратитесь к комментариям ниже.
Если у вас есть дополнительные предложения о том, как решить эту проблему, не стесняйтесь перечислять шаги, которые необходимо выполнить в разделе комментариев.
Изменение размера значков
Сделать маленький размер ярлыков чаще всего пользователям хочется на Рабочем столе: таким образом они будут выглядеть более эстетично и не громоздко, как это представлено в ОС Windows 10 по умолчанию. Изменить размеры иконок можно несколькими способами. Рассмотрим первый способ:
- Правой кнопкой мыши нажимают в любом месте на рабочем дисплее.
- В открывшемся меню выбирают вкладку «Вид», далее – «Мелкие значки».

Для настройки размеров и форм в более широком формате придется воспользоваться вторым способом:
- Закрывают или сворачивают открытые программы и приложения. После зажимают кнопку «Ctrl» на клавиатуре.
- Далее потребуется прокрутить колесико мышки вверх или низ, соответственно, увеличивая или уменьшая ярлыки на Рабочем столе. Если нет мышки, и у пользователя ноутбук, необходимо проделывать те же действия, но только на тачпаде. Таким образом можно отрегулировать размер иконок без перехода в параметры в меню «Пуск».

Поменять параметры ширины и длины в пикселях ярлыков на самой панели можно только с помощью системных средств операционной системы Виндовс 10: через настройки размеров. При изменении значков будут также уменьшены или увеличены другие атрибуты. Алгоритм действий:
В свободном углу дисплея нажимают правую кнопку мышки и выбирают пункт меню «Параметры экрана».

В новой форме выбирают раздел «Масштаб и разметка». Нужно указать больший размер или использовать «Настраиваемое масштабирование» для того, чтобы указать масштаб, который отсутствует в списке.

После изменения масштаба иконок на панели придется перезагрузить компьютер. После перезапуска новые настройки автоматически активируются.
Уменьшить меню задач и значки на ней и Рабочем столе в ОС Windows 10 легко и просто. Достаточно следовать инструкциям, которые описаны выше.
Как увеличить экран на ноутбуке на разных браузерах?
Всем здравствуйте! Довольно-таки непростой задачей считается увеличение разрешения экрана, в процессе которой могут возникнуть трудности. Чтобы не столкнуться с ними предлагаю в сегодняшней статье рассмотреть, как увеличить экран на ноутбуке.
Способы увеличения экрана на ноутбуке
Первый способ
Этот способ считается самым простым, поскольку здесь не требуется скачивать какие-либо сторонние программы, утилиты. Просто необходимо свернуть все окна и нажать на правую кнопку мышки. Теперь нужно либо выбрать пункт «Свойства», либо «Разрешение экрана». В первом случае в пункте «Параметры» есть специальный бегунок, с помощью которого можно поменять расширение. Если же вы сразу нажали на «Расширение экрана», то ваш путь будет сокращен вдвое.
Второй способ
Также вы можете в «Пуске» выбрать «Панель управления». Следующий шаг будет зависеть от модели ноутбука: «Экран» — «Расширение экрана» либо «Оформление персонализации». Далее необходимо выбрать поле – «Настройки разрешения экрана», но опять-же название поле может отличаться в зависимости от модели и производителя ноутбука.
Конечно, можно применить бегунок, который двигается только в указанных пропорциях. Однако применять их принудительно не следует, поскольку это может сказаться на качестве изображения и корректности работы устройства. После того, как вы выберите требуемые параметры, нужно нажать «Сохранить» и «применить».
Третий способ
Можно применить видеокарту, но этот вариант более сложный. Кроме того, вам потребуется проделать дополнительную установку драйверов, обычно, они идут в комплекте с ноутбуком. Стоит заметить, что этот способ хорошо применяется на леново, acer.
Итак, установите драйвер и перезагрузите ноутбук. В панели задач высветится значок видеокарты. Правой кнопкой мышки нажмите на него. В появившемся окне выберите «Разрешение экрана» и измените настройки. После всех изменений нажмите «Сохранить» и «Применить».
Предлагаю посмотреть видео для более понятного понимания:
Как увеличить экран на ноутбуке с помощью клавиатуры?
Этот способ я решил описать отдельно, поскольку именно он является наиболее популярным и примитивным. Способ очень быстрый – при помощи, так называемых, горячих клавиш.
На клавиатуре необходимо нажать комбинацию клавиш: Ctrl и + или -.
Предположим, если вы хотите увеличить экран, то нажмите «+», а если уменьшить – «-». Необходимо заметить, что этот способ подойдет для всех ОС, в том числе и для windows 7, windows xp.
Как увеличить буквы на ноутбуке?
Если вы используете GOOGLE CHROME, то нажмите на три горизонтальные полоски, так вы войдете в меню браузера. Выберите пункт «Масштаб». В нем расположены три значка: «%», «+» и «-». С помощью них вы и сможете изменить формат текста.
Если же вам требуется полностью изменить размер и конфигурацию букв, то перейдите по такому пути, как: «Меню» — «Настройки» — «Показать дополнительные настройки» — «Вид страницы». Теперь в открывшемся окне можно проделывать требуемые действия.
MOZILLA
В верхней части экрана расположены три горизонтальные полоски, нажав на них, вы попадёте в главное меню. Пройдите по пути:
- «Настройки» —
- «Содержимое» —
- «дополнительно».
Наконец, выберите начертание букв и кегель.
OPERA
В этом браузере вы сможете менять и масштаб, и размер букв. В «Настройках» браузера откройте «Расширенные» и выберите «Шрифты». Выберите требуемый кегель и начертание символов.
Минутку внимания, возможно вам будет интересно узнать почему внешний жесткий диск не определяется или как усилить сигнал wifi своими руками.
Как увеличить яркость экрана на ноутбуке?
В ОС Windows имеется весьма удобная функция. Для ее включения нажмите правой кнопкой мыши по иконке аккумулятора и выберите «Центр мобильности Windows».
В открывшемся окне можно настроить функции по экономии зарядного устройства, в том числе и яркость.
Кроме того, большинство ноутбуков разрешают регулировать яркость посредством клавиш. Нажмите на две клавиши: клавишу со специальным обозначением в виде солнца, и клавишу «Fn».
Сегодня я описал, как увеличить экран на ноутбуке, а также как отрегулировать его яркость. Все очень просто, но если у вас остались какие-либо вопросы, но не стесняйтесь и пишите их в комментарии
Всем спасибо за внимание, дорогие читатели!






