Как при установке windows 10 из mbr сделать gpt диск, 4 способа преобразования
Содержание:
- 4. Установка Win7 с GPT-диск с имеющейся разметкой
- Как преобразовать диск GPT в MBR
- Восстановление информации после неудачного преобразования MBR-GPT-MBR
- Как преобразовать из MBR в GPT в оснастке Управления дисками
- Как преобразовать диск из MBR в GPT стандартными средствами Windows
- Как преобразовать из MBR в GPT через командную строку
- Установка Windows без изменения стиля GPT
- Описание проблемы установки
- Способы преобразования диска GPT на MBR и обратно без потерь данных
- GPT диск как преобразовать в MBR через командную строку?
- Что такое стандарты жёстких дисков MBR и GPT и в чём их особенности
- Зачем нужна конвертация
- Отличия MBR и GPT
- Преобразование таблицы разделов с GPT на MBR при установке Windows
- Почему вам следует конвертировать диск в GPT без потери данных?
- Видео: конвертация GPT диска в MBR
- Преобразование MBR в GPT
4. Установка Win7 с GPT-диск с имеющейся разметкой
Установка «Семёрки» на рабочий GPT-диск — с существующей разметкой, с техразделами EFI-систем (если до этого стояли уже Win8.1 или Win10), с данными на других разделах – будет проходить гораздо проще. Здесь нам нужно запустить программу WinNTSetup и, как и в предыдущем случае, указать:
• Путь к WIM-образу, • Путь к EFI-разделу; • Путь к будущему диску С; • Редакцию Win7, если дистрибутив предусматривает их несколько.

Где взять EFI-раздел? В предыдущем случае с помощью Bootice создался раздел с меткой ESP. Но Windows 8.1 и 10 при обычной установке создают техразделы по-другому. Это может быть схема с двумя разделами – EFI и MSR. А может быть с тремя – EFI, MSR и WRE. При любом раскладе нас интересует только раздел EFI, что с файловой системой FAT32.

Именно его нужно указывать во второй графе WinNTSetup.
Указанные программе WinNTSetup разделы форматируем. Для первого EFI-раздела это нужно, чтобы в загрузчике не болтались записи о несуществующих ОС. По итогу кликаем «Установить».

Задаём параметры загрузчика и в конце запускаем установку.

Как преобразовать диск GPT в MBR
Несмотря на все преимущества GPT (таблицы разделов GUID), многие по-прежнему полагаются на технологию MBR. Поэтому для некоторых пользователей имеет смысл только преобразовать GPT в MBR. MBR использует хранилище до 2 Тб и если у вас HDD или SSD больше, то имеет смысл использовать GPT. Это также снижает риск повреждения файлов и выполняет проверки избыточности, чтобы сохранить ваши данные на месте. GPT страдает проблемами совместимости со старыми системами и по этому логичнее использовать MBR для Windows 7. Без потери данных можно только конвертировать наоборот, MBR в GPT. Давайте разберем, как преобразовать GPT в MBR.
Вы должны понимать, что если вы устанавливаете Windows в режиме UEFI, то при разбивке диска он все ровно создаст GPT и конвертация не поможет. Для этого вам нужно проводить установку через Legacy BIOS, чтобы появилась разметка MBR. Также нужно понимать, что загрузочную флешку нужно создавать Legacy для обычного BIOS, а не UEFI. Это основные моменты, которые помогут вам в конвертации диска.
Восстановление информации после неудачного преобразования MBR-GPT-MBR
Если вам удалось успешно преобразовать MBR в GPT без потери данных, поздравляем! Но вероятность удаления или повреждения файлов при конвертации MBR в GPT существует всегда. И если на данный момент вам уже необходимо восстановить какую-либо информацию, вы можете воспользоваться программным обеспечением компании East Imperial Soft. Например, утилита Magic Partition Recovery решает две основные проблемы: восстанавливает любые типы удаленных файлов и поврежденные, недоступные структуры диска.
Magic Partition Recovery
Самая мощная программа для восстановления данных. Идеально подходит для извлечения информации с поврежденных или отформатированных дисков.
Опробовать бесплатно!
Как преобразовать из MBR в GPT в оснастке Управления дисками
Эта инструкция подходит, если на компьютере имеются два жестких диска, один из дисков необходимо конвертировать в GPT. Все действия проходят в работающей операционной системе Windows.
Выполните следующие последовательные действия:
- Нажмите на клавиши «Win» + «R».
- В диалоговом окне «Выполнить» введите команду: «diskmgmt.msc» (без кавычек), а затем нажмите «ОК».
- Откроется окно «Управление дисками», в котором необходимо кликнуть правой кнопкой мыши по названию нужного диска («Диск 0», «Диск 1» и т. д.).
- Пункт контекстного меню «Преобразовать в GPT-диск» будет неактивен, если на диске есть данные. Всю информацию необходимо удалить для включения возможности конвертации диска.
- Кликните правой кнопкой мыши по области диска, выберите пункт «Удалить том…».
- Снова щелкните по названию диска, а затем нажмите на пункт «Преобразовать в GPT-диск».
- Проделайте все необходимые действия.
После преобразования, жесткий диск имеет таблицу разделов GPT. На диск можно установить 64-битную ОС Windows.
Как преобразовать диск из MBR в GPT стандартными средствами Windows
Хочется сразу сказать что преобразовать диск на который установлена Windows не получится. Сейчас вы это увидите так как у меня подключен один диск я не смогу его преобразовать. Вот если бы было подключено два то второй без труда можно преобразовать в GPT. И так кликаем правой кнопкой мыши на значке Мой компьютер и выбираем пункт Управление.

Открывается окно Управление компьютером. Слева выбираем пункт Управление дисками далее кликаем на имени диска правой кнопкой и выбираем преобразовать в GPT диск.

В целом, для конвертирования диска из MBR в GPT, возможностей AOMEI Partition Assistant вполне достаточно. Все выявленные недостатки применимы и к прочим аналогичным программам, не дающим конвертировать диск, используемый системой.
Как преобразовать из MBR в GPT через командную строку
Во время установки Windows на компьютер, в окне выбора диска для установки операционной системы появляется сообщение об ошибке: «Невозможно установить Windows в раздел Х диска Х. (Показать подробности)».
Для просмотра сообщения откройте окно, в котором вы увидите запись: «Установка Windows на данный диск невозможна. На выбранном диске находится таблица MBR-разделов. В системе EFI Windows можно установить только на GPT-диск».

В окне установки Windows нажмите на клавиши клавиатуры «Shift» + «F10» (на некоторых моделях ноутбуков может быт «Shift» + «Fn» + «F10»).
В окне командной строки запустите утилиту Diskpart, которая предназначена для работы с дисками. Последовательно вводите команды, после ввода каждой команды нажимайте на клавишу «Enter».
diskpart
В окне консоли введите команду для отображения списка всех дисков на компьютере:
list disk
Теперь необходимо выбрать номер диска. Если на компьютере несколько жестких дисков, смотрите на размер диска, чтобы отличить диски друг от друга.
select disk X (X — номер диска)
Введите команду для очистки диска от содержимого. После выполнения команды, все данные и разделы на диске будут удалены.
clean
Затем введите команду для преобразования диска в стиль разделов GPT:
convert gpt
Для выхода из приложения Diskpart введите последнюю команду:
exit
Закройте командную строку.
На жестком диске проведена конвертация из MBR в стиль GPT.
Обновите окно установки Windows. В окне для выбора диска появится незанятое пространство. Нажмите на кнопку «Далее». Программа установки Windows самостоятельно создаст необходимые разделы, а затем продолжится установка операционной системы.
Вам также может быть интересно:
- Установка Windows 10
- Установка Windows 8.1
- Установка Windows 7
Установка Windows без изменения стиля GPT
Рассматриваемая проблема наиболее часто возникает при установке Windows 7, однако в некоторых случаях она может проявляться и в восьмерке. Чтобы избавиться от подобной ошибки, нужно выполнить два условия:
- устанавливайте 64-х разрядную версию (х86 под данный стиль не становится);
- производите загрузку в EFI-режиме.
Как правило, на мощные и современные компьютеры всегда устанавливается 64-разрядная ОС, поэтому проблема чаще всего возникает из-за второго пункта.
1. Первым шагом, который необходимо сделать – проверить настройки BIOS. Для этого заходим в настройки (для настольных ПК необходимо нажать кнопку Del, для ноутбуков могут быть различные варианты – F2, F12 и пр. но лучше прочесть на странице загрузки системы фразу Enter to Setup и посмотреть какой кнопкой это осуществляется).
2. Далее проверьте, включены ли следующие пункты и если они выключены, активируйте их:
- в закладке «Настройки BIOS», изменяем параметр загрузки с CSM на UEFI;
- в закладке «SATA Config» установите в пункте «Режим работы SATA» параметр AHCI.
3. Отключите Secure Boot, если планируете инсталляцию Windows 7.
Эти действия избавят вас от рассматриваемой ошибки в целом. В случае установки с компакт-диска, эта проблема наверняка исчезнет и не отобразится). Если же при установке ОС с загрузочной флешки проблема осталась актуальной, необходимо перезаписать инсталяционную флешку заново, чтобы в ней была поддержка UEFI. Создание загрузочной флешки возможно при помощи одной из множества утилит, но лучше всего использовать командную строку.
Описание проблемы установки
Итак, задача конвертации встает в тот момент, когда пользователь решает поменять «семерку». Нередко она возникает из-за того, что на компьютере нет UEFI (вместо него стоит старый BIOS), а для новой ОС нужен именно он.
В один прекрасный момент, а конкретно, когда юзер переходит на экран разделения дисков, появляется сообщение, которое не дает возможности продолжать процесс.
В нем написано, что у него диск GPT, а должен быть MBR. Единственное, что он может сделать, это нажать кнопку «ОК» и увидеть меню работы с дисками. Но кнопку «Далее» он кликнуть не может, так как она недоступна.

Рис. 1. Одна из видов ошибки GPT в MBR
Кстати, бывает совершенно обратная ситуация, когда для установки нужно пользоваться не GPT, а таблицей MBR.
В любом случае, мы разберем процесс преобразования из одного типа в другой, и дальше каждый сможет самостоятельно выполнять конвертацию разделов Windows 7 в любом направлении, будь то преобразование GPT в MBR или наоборот.
Способы преобразования диска GPT на MBR и обратно без потерь данных
После выхода Windows 7 увидел свет новый тип разделов жесткого диска, в результате чего юзеры должны при переустановке операционной системы совершать ряд дополнительных действий, а именно – конвертацию GPT в MBR, которую необходимо выполнить именно при установке Windows 7. Интересный факт, что столкнуться с необходимостью конвертации вы можете также выполняя прочие действия с OC, нo наиболее часто это происходит именно при установке. Мы собираемся по шагам разобрать для вас процесс перехода из GPT в MBR наиболее известными методами и перечислим наиболее подходящие для этого средства.
GPT диск как преобразовать в MBR через командную строку?
Процедура более проста и не требует предварительной подготовки, но информация будет стёрта. Её можно принять как в процессе установки Windows 7, так и с самой системы. Выполняя инструкцию с Windows, позаботьтесь о соответствующих правах.
Чтобы выполнить процедуру непосредственно с окна установки системы необходимо:
- Нажмите Shift + F10 с любого окна инсталляции, при этом откроется консоль;
- Теперь узнаём системные имена разделов: diskpart, далее list disk;
- Выбираем целевой диск: select disk 1, здесь число соответствует информации полученной с предыдущего этапа, укажите своё, основываясь на объёме диска;
- Очищаем раздел при помощи clean;
- Изменяем стиль: convert MBR;
- Выходим из объекта, используя Exit.
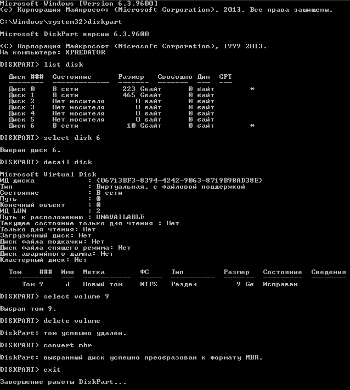
Теперь жесткий диск GPT будет изменён и его стиль станет MBR, хоть цена за подобную процедуру и высока – удалённые данные. Зато можно беспрепятственно установить систему на такой диск.
Что такое стандарты жёстких дисков MBR и GPT и в чём их особенности
Прежде чем начать работу с жёстким диском или твердотельным накопителем, его необходимо отформатировать, разбив при этом на несколько логических разделов. Размеры разделов зависят от того, сколько места нужно отвести под операционную систему и сколько — под другие программы и прочие файлы. После разбивки на разделы информация записывается в них по определённому стандарту. На данный момент используются 2 стандарта — MBR и GPT.
Преимущества и недостатки каждого стандарта
MBR (главная загрузочная запись) – этот стандарт появился в начале 80-х вместе с операционной системой DOS. Он включает в себя особый программный код, набор данных с информацией о загрузке операционной системы и таблицу разделов жёсткого диска. Стандарт MBR отличается простотой, но в настоящее время считается устаревшим. Диски этого стандарта могут работать и с BIOS, и с UEFI. Его основные недостатки заключаются в следующем:
- размер раздела не может быть больше 2,2 ТБ;
- можно создать не больше четырёх основных разделов на жёстком диске;
- загрузочная запись операционной системы хранится в одном определённом месте, из-за чего возможна как случайная её перезапись, так и повреждение вирусом.
GPT (или таблица разделов GUID) – новый стандарт хранения таблицы разделов, который был предложен компанией Intel для использования вместе с UEFI (интерфейсом расширяемой прошивки). Особенностью стандарта GPT является дублирование оглавления и таблицы разделов. По сравнению с MBR этот стандарт обладает следующими преимуществами:
- поддерживает недостижимый для стандарта MBR максимальный объём раздела;
- на одном жёстком диске можно создать много разделов (для операционных систем семейств Windows — до 128);
- благодаря тому, что главная загрузочная запись имеет дубликат, её легко восстановить при повреждении и практически невозможно случайно перезаписать или внедрить в неё вредоносный код;
- загрузка операционных систем семейства Windows версий 8 и старше проходит значительно быстрее.
Определение типа диска утилитой «Управление дисками»
В системе Windows проще всего определить стандарт разметки жёсткого диска с помощью утилиты «Управление дисками».
В Windows 10 для запуска утилиты нужно щёлкнуть правой кнопкой мыши по меню «Пуск» и в контекстном меню выбрать «Управление дисками».
В Windows 7 щёлкните правой кнопкой мыши по иконке «Компьютер». Далее выберите пункт контекстного меню «Управление», а в окне «Управление компьютером» — раздел «Управление дисками».
Альтернативный способ запустить утилиту «Управление дисками»: нажать комбинацию клавиш Win+R, а затем в окне «Выполнить» ввести команду diskmgmt.msc и нажать Enter.
Ждём, пока утилита «Управление дисками» запустится. В главном её окне будут отображены все диски и разделы, которые в данный момент находятся в компьютере. Кликните правой кнопкой мыши по названию интересующего вас диска (оно располагается в нижней части окна «Управление дисками»), выберите «Свойства» в контекстном меню и перейдите на вкладку «Тома».
В разделе «Сведения о диске» вы увидите параметр «Стиль раздела: Таблица с GUID разделов (GUID)» или «Стиль раздела: основная загрузочная запись (MBR)». Первый вариант означает, что диск имеет стандарт разметки разделов GPT, а второй — что на диске есть главная загрузочная запись MBR.
Для диска стандарта GPT окно со сведениями выглядит так:
А для диска стандарта MBR — так:
Определение типа диска при помощи командной строки
Формат разметки разделов жёсткого диска (GPT или MBR) можно определить при помощи командной строки. Для этого нужно запустить консоль командной строки от имени администратора, ввести команду diskpart и нажать клавишу Enter. После загрузки утилиты введите команду list disk и подтвердите действие клавишей Enter.
Среди отображаемых параметров жёстких дисков есть колонка GPT. Диск, который использует стандарт GPT, отмечен в ней звёздочкой. Остальные диски, не отмеченные звёздочкой, имеют разметку разделов стандарта MBR.
Определение типа диска при помощи утилиты AOMEI Partition Assistant
AOMEI Partition Assistant Standard — бесплатно распространяемая утилита для работы с жёсткими дисками и твердотельными накопителями в операционной системе Windows. Программа имеет обширный функционал и может преобразовывать форматы дисков GPT в MBR и обратно.
После запуска утилита отображает все диски и находящиеся на них логические разделы. В нижней части окна под названием каждого диска показан его тип: GPT или MBR.
Описанные выше способы помогут легко узнать, к какому стандарту относится конкретный накопитель.
Зачем нужна конвертация
 Процедура конвертации может понадобиться в различных ситуациях, однако замена операционной системы — самая распространённая причина преобразования. На данный момент большинство ноутбуков и стационарных ПК продаются с предустановленной системой Windows 10, первым побуждением многих пользователей является замена обновлённой ОС на привычную и удобную семёрку.
Процедура конвертации может понадобиться в различных ситуациях, однако замена операционной системы — самая распространённая причина преобразования. На данный момент большинство ноутбуков и стационарных ПК продаются с предустановленной системой Windows 10, первым побуждением многих пользователей является замена обновлённой ОС на привычную и удобную семёрку.
Однако осуществить задуманное не получается — при попытке установить систему появляется сообщение об ошибке.
Невозможность изменять ОС на более старые связана с тем, что жёсткие диски нового поколения имеют новый формат размещения таблиц разделов — GPT, тогда как старые накопители работали с форматом MBR.
- MBR, или главная загрузочная запись — данные, расположенные на первых физических секторах накопителя и необходимые для загрузки операционной системы. Запускается после окончания быстрого теста BIOS и обозначает переход в тот раздел HDD, откуда происходит выбор раздела диска и загрузка кода ОС. Работает с разделами размером до 2,2 терабайт. Поддерживается всеми версиями Windows.
- GPT — формат размещения таблиц разделов на HDD, который входит в интерфейс EFI, пришедший на смену BIOS. Использует инновационную систему адресации блоков и обеспечивает дублирование таблицы разделов в конец диска. Позволяет создавать разделы размером до 9,4 зеттабайт (а в некоторых случаях и больше). Работает только с современными системами Windows — 8 и 10.
Формат GPT считается гораздо более предпочтительным, нежели MBR, поскольку он обеспечивает быструю загрузку ОС, поддержку накопителей очень большого размера и увеличение быстродействия в целом. Однако установить на такой диск Windows 7 не всегда возможно, поэтому без конвертации в данном случае не обойтись.
Отличия MBR и GPT
| Показатель | MBR | GPT |
|---|---|---|
| Количество разделов | До четырех основных разделов. На таблицу разделов отведены 64 байта – по 16 байт на раздел. Если надо больше, системный администратор должен конвертировать четвертый основной раздел в extended partition, а затем создать в нем подразделы (логические диски). Максимальное число подразделов – 128. | Технология, практически, не ограничивает (очень много). Но операционные системы имеют такое ограничение. Для Windows — 128 разделов. Размер таблицы разделов имеет размер — 16384 байт. Т.е. по 128 байт на раздел. |
| Максимальный размер раздела | 2 терабайта. На информацию о размере раздела отведено 4 байта (32 бита). Таким образом, максимальное шестнадцатеричное число будет FFFFFFFF , что равно 4294967295 секторов. На текущий момент каждый сектор традиционно ограничен 512 байтами, что означает максимальный размер 2’199’023’255’040 байт, т.е. 2 ТБ. Иначе говоря, если диск больше 2 ТБ, избыточное место на диске просто так использовать не получится. | На данные о размере раздела дано 8 байт (64 бита). Таким образом, в теории максимальный размер раздела при 512-байтных секторах будет 9’444’732’965’739’290’427’392 байт, т.е. 9,4 зеттабайт. Однако, на практике максимальный размер зависит от ограничений, установленных операционной системой. |
| Избыточность | MBR хранит данные для загрузки ОС и данные о разделе в одном месте – в начале раздела. Если эти данные повреждены или стерты, ОС не сможет загрузиться – загрузчик испорчен. Вы, наверное, знакомы с термином «восстановление MBR», на эту тему много информации в интернете. | Избыточность – одно из ключевых отличие GPT от MBR. GPT сильно превосходит MBR по этому параметру. GPT хранит загрузочные данные и информацию о разделе в нескольких местах на диске. Эти копии можно использовать для восстановления поврежденных данных. Более того, GPT предусматривает контроль при помощи циклического избыточного кода (cyclic redundancy check или CRC), т.е. периодически проверяет целостность данных. |
Преобразование таблицы разделов с GPT на MBR при установке Windows
Таблица разделов GPT на накопителях является частью UEFI и пришла на смену старого формата MBR. Новые материнские платы, как правило, поставляются с поддержкой UEFI. Это и логично, ведь система загружается быстрей, а таблица разделов GPT обеспечивает поддержку накопителей с большим объемом. MBR же позволяет адресовать не более 2.2 Тб адресного пространства.
Но, несмотря на очевидные преимущества GPT, иногда необходимо установить операционную систему на MBR диск. При наличии диска с GPT разметкой, можно легко его переделать под MBR.
Внимание! Вся информация на накопителе будет уничтожена после выполнения преобразования диска из формата GPT в MBR. При установке системы на жесткий диск с таблицей разделов GPT может появиться ошибка: Невозможно установить Windows на диск 0 раздел 1
Подробнее: Установка Windows на данный диск невозможна. Выбранный диск имеют стиль разделов GPT
При установке системы на жесткий диск с таблицей разделов GPT может появиться ошибка: Невозможно установить Windows на диск 0 раздел 1. Подробнее: Установка Windows на данный диск невозможна. Выбранный диск имеют стиль разделов GPT.

Почему вам следует конвертировать диск в GPT без потери данных?
Перед использованием диска его необходимо разбить на разделы. MBR и GPT представляют собой два разных способа хранения информации о разделах диска.
Главная загрузочная запись (англ. master boot record, MBR) – это особый тип загрузочного сектора, расположенный в начале диска. MBR содержит в себе код и набор данных, которые необходимы для загрузки системы. Также он содержит в себе информацию о логических разделах диска.
Таблица разделов GUID Partition Table (аббр. GPT) является новым стандартом для компоновки таблицы разделов на физическом жестком диске или твердотельном накопителе с использованием глобальных и уникальных идентификаторов (GUID).
У системы GPT нет ограничений в отличии от MBR. Например, одним из недостатков MBR является то, что он работает с дисками размером до 2TБ. Помимо этого, MBR поддерживает не более 4 основных разделов. GPT резко увеличил эти ограничения, поддерживая до 128 основных разделов, каждый с емкостью до 9,4 ЗБ (или 9,4 млрд ТБ).
Очевидно, преобразование MBR в GPT выгодно и целесообразно для пользователя. Но с этим процессом связаны определенные риски. Если выполнить процесс перехода неправильно или прервать, это может привести к потере данных и повреждению памяти. Вы можете восстановить информацию с форматированного раздела, но проблемы с оборудованием не могут быть решены так легко. Итак, вам нужно знать, как конвертировать из MBR в GPT без потери данных.
Во-первых, давайте рассмотрим два способа, с помощью которых можно проверить, какую таблицу разделов использует ваш диск.
Magic Uneraser
Программа поможет восстановить документы, фотографии, архивы, музыку или любые другие удаленные файлы.
Скачать сейчас!
Использование инструмента «Управление дисками»
Шаг 1. Нажмите правой кнопкой мыши на меню Пуск или воспользуйтесь сочетанием клавиш «Windows + X» на клавиатуре и прокрутите меню вниз.
Шаг 2. Нажмите на «Управление дисками».
Шаг 3. Найдите диск, который вы хотите проверить. Нажмите на него правой кнопкой мыши и выберите «Свойства».
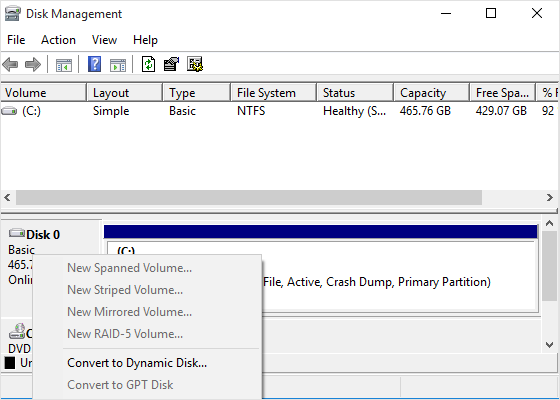
Шаг 4. Откройте вкладку «Тома». В строке «Стиль раздела» вы увидите либо «Основная загрузочная запись (MBR)» или «Таблица разделов GUID (GPT)».
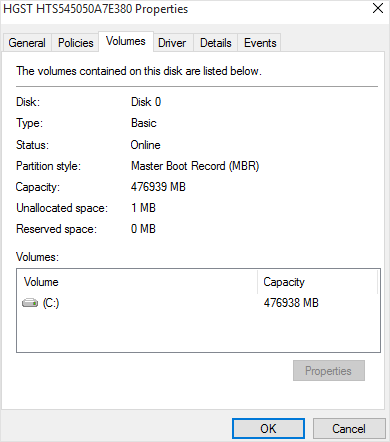
Использование Diskpart
Воспользуйтесь командой «diskpart» в окне командной строки. Запустите командную строку от имени администратора, нажав на кнопку «Пуск» правой кнопкой мыши или нажав сочетание клавиш Windows+X и выбрав «Командная строка (Администратор)».
Вы увидите таблицу со списком подключённых дисков. Если диск использует GPT в колонке «GPT» будет стоять символ «*». Если же выбран стандарт MBR, колонка GPT будет пуста.
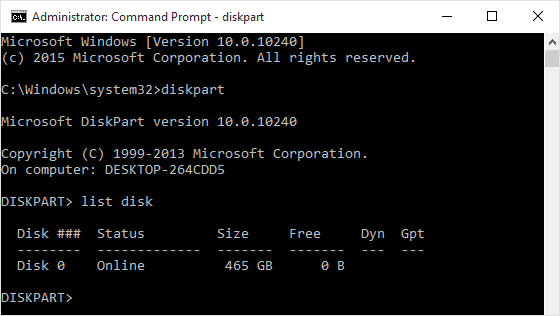
Теперь вы можете создавать разделы, воспользовавшись окном управления дисками, и переносить ваши данные в новые разделы.
Видео: конвертация GPT диска в MBR
Итак, что лучше GPT или MBR? Ответ на этот вопрос нельзя узнать, не учитывая требования, которые предъявляются к каждой технологии в конкретном случае. MBR и GPT выполняют одну и ту же функцию – хранение информации о структуре диска и обеспечение загрузки операционной системы. Во многом данные технологии похожи, однако между ними есть и отличия. На данный момент MBR поддерживается практически всеми операционными системами, однако, GPT обладает многими расширенными возможностями. Кроме того, в ряде случаев пользователю невозможно обойтись без установки GPT, например, при использовании дисков объемом более 2 ТБ. Если вы определились с тем, какую технологию будете использовать и поняли, что вам нужна конвертация, то вот вам видео, на котором показан весь этот процесс без потери данных при помощи программы Paragon Hard Disk Manager.
Преобразование MBR в GPT
Что касается обратного преобразования, то его можно выполнить утилитой mbr2gpt. Причём только в Windows 10, да в здесь такая возможность предоставляется только с версии 1703.
Она позволяет начать процедуру трансформации на любом этапе
И, что важно – без потери данных. Запустить утилиту можно и во время инсталляции «десятки», и при восстановлении системы
При этом, если первоначальная инсталляция была произведена в режиме Legacy, то в дальнейшем загрузка будет производиться в режиме UEFI.
Утилита расположена в репозитарии System32 системного каталога Windows. Чаще всего она используется при установке «десятки» в процессе миграции с более ранних версий, когда появляется ошибка невозможности продолжения установки из-за того, что на системном диске используется таблица MBR-разделов. При использовании mbr2gpt.exe необходимо, чтобы соблюдалось несколько важных ограничений. Во-первых, диск, предназначенный для трансформации, должен быть системным, во-вторых, на нём не должно содержаться более трёх разделов. В-третьих, на нём должны отсутствовать расширенные разделы, помечаемые зелёным цветом при использовании утилиты «Управление дисками». В большинстве случаев эти условия соблюдаются, но два последних ограничения легко исправить, удалив расширенные раздел.
Итак, допустим, у вас установлена Windows в режиме Legacy с использованием формата разделов MBR. В этом случае возможно преобразование MBR в GPT без потери данных с использованием следующего алгоритма:
- запускаем командную строку (на этапе выбора раздела при установке Виндовс – жмём Shift+F10);
- набираем mbr2gpt /validate, подтверждаем нажатием нажмите Enter;
- если в результате выполнения команды появится надпись Failed, нужно повторно запустить утилиту с указанием номера физического диска: mbr2gpt /disk:№ /validate, где № — номер диска, в подавляющем большинстве случаев – 0;
- при получении сообщения Validation completed successfully можно приступать непосредственно к конвертации;
- для этого вводим mbr2gpt /convert (если мы указывали номер диска, то нужно использовать опцию /disk:№);
- дожидаемся завершения преобразования и выходим из режима эмуляции командной строки.
В итоге конвертация пройдёт без потери данных, при этом на носителе будет создан раздел, на котором разместится EFI-загрузчик (обычно утилита использует для этого раздел «Зарезервировано системой» при его наличии и достаточном размере).
Если преобразование выполнялось во время инсталляции Windows 10, нажмите кнопку «Обновить», в результате чего конфигурация разделов изменится на текущую.



