Два способа сделать скриншот страницы на компьютере полностью в режиме скроллинга
Содержание:
- Когда нужен скриншот целой страницы, какой способ выбрать: онлайн или оффлайн?
- Как сделать скриншот веб-страницы полностью в Mozilla Firefox
- Web Capture
- Десктоп приложения
- Как сделать скриншот (снимок экрана) на ноутбуке или компьютере одной клавишей
- На Mac OS
- PicPick
- Сторонние программы
- Приложения для создания скриншотов
- Как сделать скрин на скорую руку
- Web Capture
- IMGonline
- Скриншот всей страницы сайта в Яндекс браузере
- Как работает расширение FireShot
- Скриншот всей страницы сайта в программе PicPick
- Как работает программа FastStone Capture
- Создание скриншотов в играх
- Как сделать скриншот страницы с помощью онлайн-программ
- Как сделать скриншот веб-страницы полностью в Mozilla Firefox
Когда нужен скриншот целой страницы, какой способ выбрать: онлайн или оффлайн?
Давайте я просто приведу плюсы и минусы тех и других способов, и Вам будет проще выбрать, чем пользоваться при создании скриншота в принципе.
Онлайн сервисы для создания скриншота страницы сайта целиком
Плюсы:
- Не требуется установки дополнительных программ.
- Сервисы доступны с любого устройства.
Минусы:
- Онлайн сервисы бывают недоступны по техническим причинам. По их техническим причинам, как правило. Сталкивался с этим неоднократно.
- Плохое качество конечного результата работы. Объясняется это тем, что большая часть сервисов или условно-бесплатная, или плохо поддерживается своими разработчиками.
- Применимы только в отношении страниц сайтов. Скриншот многостраничного документа Word, например, сделать уже не получится.
Оффлайн программы для создания скриншота полной страницы
Плюсы:
- Можно сделать не только скриншот страницы сайта, но и снимок любой длинной страницы или многостраничного документа. Это касается документов Word-подобных текстовых редакторов, электронных таблиц типа Exel, PDF-файлов.
- Встроенные возможности редактирования полученного изображения.
- Контроль за безопасностью данных. При сканировании документов сохраняется конфиденциальность. Вы не загружаете документ в посторонний сервис.
- Поддержка большого числа форматов для сохранения полученного файла.
Минусы:
Необходимость установки дополнительной программы.
Как сделать скриншот веб-страницы полностью в Mozilla Firefox
В браузере Mozilla Firefox доступна возможность сохранения скриншота сайта полностью, с прокруткой, штатным средством, без установки расширений.
Нажмите одновременно на клавиши клавиатуры: «Ctrl» + «Shift» + «I». После этого откроется панель инструментов разработки. В правой части панели нажмите на кнопку «Настройки инструментов» (шестеренка). В разделе «Доступные кнопки инструментов» активируйте пункт «Сделать скриншот всей страницы».
Далее зайдите на страницу сайта, с которой вам нужно сделать скриншот, нажмите на кнопки «Ctrl» + «Shift» + «I». В правой части панели инструментов разработки, вы увидите кнопку «Сделать скриншот всей страницы» (фотоаппарат). Нажмите на кнопку, снимок полной веб-страницы сохранится в папке для загрузок браузера.
Web Capture
Сначала введите в соответствующее поле URL страницы, для которой вы хотите сгенерировать скриншот, затем выберите формат файла, который вам нужен.
Сервис web-capture поддерживает сохранение скриншота в следующих форматах:
JPEG, PDF, TIFF, BMP, PNG, PS, SVG
Далее нажмите на кнопку «Сгенерировать скриншот веб-страницы».

После создания снимка страницы, вы можете посмотреть скриншот в полноразмерном виде, скачать скриншот в выбранном формате, или скачать как ZIP архив.
Для создания полных скриншотов веб-страниц непосредственно на страницах сайтов, можно установить букмарклет на панель закладок в браузере. После клика по букмарклету, откроется страница сервиса web-capture net, на которой вы можете сделать скриншот сайта целиком онлайн.
Десктоп приложения
Рассматриваемые утилиты также способы решить поставленную задачу.
FastStone Capture

Простая, но достаточно функциональная программа с множеством инструментов для ручного захвата страницы. Дополнительные возможности – запись видео с экрана, а также неплохой графический редактор, позволяющий обрезать, переворачивать, корректировать размер и качество цвета картинки. Возможны различные операции с одним участком изображения.
Быстрый скриншот – возможность использования горячих клавиш, сочетания которых задаются пользователем. Производится «копирование» выделяемого участка, а также активного окна.
Программа сделает длинный скриншот экрана с сохранением параметров страницы – шрифта, размеров встроенных картинок, границ. Дополнительные возможности:
- добавление пояснительных надписей на изображение;
- нанесение стрелок, разнообразных фигур;
- внедрение водяных знаков.
Конечные файлы можно сохранить в разнообразных форматах: bmp, jpeg, pcx, pdf, gif, tiff. Сохраненные скриншоты отправляются по электронной почте с помощью специальных функций. Пользователи также могут загружать созданные медиафайлы на собственный сервер, импортировать в документы Word или презентации PowerPoint.
Ashampoo Snap 10

Мощная утилита, позволяющая сделать скриншот длинной страницы с использованием разнообразного инструментария для удобного захвата изображения. Скрины, получаемые с помощью данного софта, отличаются отличным качеством – разрешением, цветовыми схемами. Гибкость и точность в работе обеспечивается вспомогательными функциями:
- таймеры;
- система умного распознавания текстов;
- множественные сочетания горячих клавиш;
- корректировка с помощью графического редактора с богатым функционалом.
Помимо создания скриншота страницы, Ashampoo Snap собирает всю информацию о веб-портале, с которым работал пользователь. Помимо самой картинки, утилита хранит ссылку на исходный ресурс на случай, если владелец захочет поделиться сделанным снимком с друзьями.
Утилита порадует владельцев системой хранения. Имеются функции для быстрой отправки в облачное хранилище (DropBox, OneDrive, Google Drive). Приложение самостоятельно откорректирует размеры скриншота перед отправкой.
SnagIt

Упрощенная программа для создания снимков с браузера и полноэкранных приложений. Утилита имеет упрощенный интерфейс, а также множество инструментов для выборочного захвата. Пользователи могут сделать на компьютере длинный скриншот с использованием вспомогательных надписей и указательных фигур. SnagIt умеет распознавать текст и преобразовывать его в исходный вид, что позволит редактировать его с помощью соответствующего софта.
Утилита адаптирована к работе с внешними устройствами – принтерами, сканерами, фото- и видеокамерами. Имеется интерфейс для мгновенной отправки картинок на удаленный сервер. Среди дополнений ярко выделяется инструментарий для записи видео. Утилита способна сохранять видеоклипы с полноэкранных приложений, работающих на Direct X, 3D, Draw.
Как сделать скриншот (снимок экрана) на ноутбуке или компьютере одной клавишей
И так, давайте рассмотрим, как сделать скриншот на ноутбуке без особого труда и лишних программ. Для тех кто не любит читать много текста, вот как это осуществляется:
Нажимаем клавишу на клавиатуре PrtScr, далее открываем paint, вставляем внего наше отснятое изображение сочетанием кнопок Ctrl+v и, если картинка того, что Вы снимали появилась, то просто сохраняем её сочетанием клавиш Ctrl+s (или файл-сохранить как…). Для тех, кто хотел бы ознакомиться с данной операцией подробно – читаем дальше.
Рекомендуем к прочтению статью поисковики в интернете. Очень популярно рассмотрены, как поисковики гиганты (google, yandex), так и беларуские поисковые системы в интернете.
Итак начнём, скриншот – это снимок экрана, то есть это ситуация, когда нам понадобилось, к примеру, сделать снимок из сериала или игры или какую-либо ошибку на экране, которые можно послать друзьям по почте (как создать свой почтовый ящик в интернете) или по социальной сети.
Для того, чтобы получить снимок нам нужно всего лишь нажать одну клавишу. Но прежде чем перейти к действиям, выделим основные необходимые операции, для того, чтобы сделать скриншот на ноутбуке:
- Нажать кнопку на клавиатуре, которая делает снимок экрана
- Открыть программу, к примеру, стандартную — paint ( это может быть photoshop или другие графические редакторы) в которую можно поместить этот снимок
- Сохранить полученное нами изображение в файл, который можно будет открывать, как обычную картинку jpg или любой другой формат
Первый шаг это нажать всего лишь одну кнопку для фото экрана. Она обычно она располагается с права в верхней части клавиатуры. Подписана она такими буквами – PrtScr и на ней же чуть пониже.
Нажав данную клавишу, мы делаем снимок того, что сейчас есть на экране монитора. Вы можете не замечать, но отснятая информация хранится в буфере обмена (так сказать в быстрой памяти, это как будто мы запоминаем в уме) операционной системы ноутбука, пока туда не понадобится поместить, что-либо другое или бук не будет выключен или перезагружен.
То есть это работает как операции с текстом в word. Мы сначала копируем текст (он также хранится во временной памяти), а потом вставляем его в нужное нам место, так и здесь со скриншотом.
Далее открываем любую программу, воспользуемся стандартным графическим редактором windows — paint (находится: Пуск-все программы-стандартные-paint). Открыли программу, теперь нужно поместить сюда сделанный нами скриншот экрана.
Вот мы уже почти решили вопрос, как сделать скриншот на ноутбуке. После вставляем наш скопированный рисунок в этот новый файл комбинацией клавиш Ctrl+v. Должен появиться сделанный нами скриншот экрана.
Теперь если нужно можно его под редактировать – там, к примеру, закрасить что-нибудь или просто подписать, в общем, всё, что хотите и на, что способна программа. Всё теперь нам осталось сохранить это изображение в файл, которым мы можем свободно пользоваться, в том числе и пересылать друзьям.
Для этого или идём в меню в левом верхнем углу программы и нажимаем там «Файл», потом чуть ниже «Сохранить как» или нажимаем сочетание клавиш Ctrl+s. Перед Вами появится окно сохранения файла. Если Вам всё равно, в каком формате сохранять, то здесь можете всего лишь дать название файлу, потом указываем куда его поместить, можно просто указать рабочий стол, и всё, нажимаем «сохранить».
Теперь отправляемся на рабочий стол и находим там картинку под названием, которое дали ей при сохранении. Также можно ознакомиться со статьёй установить текущее время, дату и другие настройки календаря компьютера. Иногда оно сбиватся по разным причинам и дополнительная настройка времени не помешает.
Мы рассмотрели вопрос, как сделать скриншот на ноутбуке, максимально быстрым и удобным способом, без применения сторонних программ.
На Mac OS
Сделать скрин на Макбуке или Аймаке, работающем под Mac OS, не сложнее, чем на ПК под Windows. Для этого также используется клавиатура. Точнее — 3 комбинации клавиш, каждая из которых выполняет одно действие.
Так, чтобы «заскринить» весь экран, нажмите одновременно Command + Shift + цифру 3.
Чтобы запечатлеть отдельный фрагмент экрана, нажмите Command + Shift + цифру 4. После того как курсор примет форму креста, выделите нужную область и отпустите кнопку трекбола или мыши. Картинка будет автоматически сохранена на рабочий стол.
Для захвата окна или контекстного меню вместе с предыдущей комбинацией нажмите клавишу пробела. Значок курсора примет вид фотоаппарата. Наведите его на нужную область и щелкните мышью.
Чтобы скопировать изображение в буфер обмена, в дополнение к любой комбинации нажмите клавишу Ctrl.
PicPick
PicPick — это надежное программное обеспечение для захвата экрана и редактирования изображений, разработанное и принадлежащее NGWIN. Это мой личный любимый инструмент для захвата экрана, и я использую его все время.
Лучшее в PicPick — это то, что он бесплатный для личного использования и содержит некоторые интересные функции, которые вы не найдете даже в платных программах.
Что касается захвата экрана, PicPick предлагает семь экранов. режимы захвата: полный экран, активное окно, управление окном, окно прокрутки, область, фиксированная область и FreeHand.
Каждый из этих режимов подходит для разных сценариев и может помочь вам настроить скриншоты по своему вкусу.
Например, режим Region может помочь вам изолировать и захватить диалоговое окно без фонового шума.
Режим Fixed Region позволяет вам установить желаемую длину и ширину скриншота с точки зрения количества пикселей, что помогает обеспечить все ваши скриншоты одинаковы.
Он также имеет режим окна прокрутки, который позволяет захватывать скриншот прокрутки веб-страницы или документа всего несколькими щелчками мыши.
Чтобы захватить окно прокрутки, выполните следующие действия:
1. Нажмите и удерживайте Ctrl + Alt вместе, затем нажмите PRTSC. Появится прямоугольное поле, выделенное красным.
2. Нажмите и удерживайте левую кнопку мыши, затем перетащите мышь в окне прокрутки, чтобы выбрать область.
3. Отпустите кнопку мыши, и автопрокрутка будет происходить медленно. После этого все ваше окно будет захвачено всего за несколько секунд.
PicPick также поставляется с линейкой пикселей, которую можно использовать для измерения размера изображений, отображаемых на вашем экране, — виртуальная доска, которая позволяет пользователю рисовать на экране и перекрестие для точного определения положения относительных пикселей.
https://youtube.com/watch?v=W41BoNNp3hE
Сторонние программы
Чтобы сделать снимок страницы целиков в Firefox, есть несколько многофункциональных утилит. К примеру, Lightshot. На простых инструкциях мы посмотрим, что из себя представляет эта программка и как ею пользоваться.
Установка Lightshot
Для начала нужно добавить дистрибутив на компьютер. Для этого:
На этом процедура добавления нового ПО можно считать законченной. Можно переходить к практическому использованию.
Как пользоваться Lightshot
Для вызова программы, после ее запуска (она работает в фоновом режиме по умолчанию) достаточно нажать на клавишу PrtSc. Рабочая область автоматически затемняется и становится неактивной, появляется курсор. Им выделяем нужную область захвата, хоть всю страничку целиком. А далее есть вариативность, ведь разработчики дали возможность:
- делиться картинкой в популярном формате (соц. сети);
- отправлять изображение на почту;
- автоматически печатать сделанный снимок;
- копировать объект и сохранить его на компьютер.
Для повышения функциональности предусмотрен следующий инструментарий:

Карандаш – выделение определенного объекта «от руки».
Линия – часть изображения можно оградить более ровным сонмом точек.
Стрелка используется для создания акцента на чем-то.
Прямоугольник выполняет роль рамки для выделения важного фрагмента картинки.
Маркер — более жирная вариация карандаша.
Текст нужен для подписи тех или иных объектов.
Цвет – доступна RGB-палитра.
Отменить – переносит пользователя на шаг назад (также актуально сочетание клавиш Ctrl + Z).
Теперь остается только выбрать нужные фрагмент захваченного экрана, «пошаманить» над ним, кликнуть на кнопку «Сохранить». Через Проводник задать место для хранения, убедиться в появлении новой картинки на, допустим, рабочем столе. Вуаля!
Приложения для создания скриншотов
Преимуществом установки отдельного приложения является то, что обычно такие программы намного функциональнее. С их помощью можно сделать длинный скриншот не только в браузере, но и в любой другой программе. Кроме того, некоторые программы позволяют «на ходу» редактировать изображения, подчеркивать и выделять важные места или объекты на изображении, дописывать примечания и отправлять готовый файл на почту или выгружать на сервер.
PicPick
Это надежная программа для захвата экрана и редактирования изображений. Лучше всего в PicPick – это то, что он бесплатный для личного использования и содержит некоторые интересные функции, которые вы не найдете даже в платных программах.
Что касается захвата экрана, PicPick предлагает ряд режимов захвата:
- полный экран;
- активное окно;
- управление окном;
- окно прокрутки;
- область;
- фиксированная область;
- FreeHand.
Каждый из этих режимов подходит для различных сценариев и может помочь вам настроить скриншоты как угодно. Например, режим «Область» поможет изолировать и захватить диалоговое окно без лишних частей экрана.
Режим «Фиксированная область» поможет установить желаемую длину и ширину скриншота с точки зрения количества пикселей, что помогает сохранить одинаковый размер всех скриншотов.
И самое главное, этот режим поможет благодаря окну прокрутки захватить скриншот целой веб-страницы или документа всего несколькими щелчками мыши.
Чтобы захватить окно прокрутки нужно выполнить следующее:
- Нажмите и удерживайте Ctrl + Alt вместе, затем нажмите PRTSC. Появится прямоугольное поле, выделенное красным.
- Несколько раз нажмите левую кнопку мыши, перетащите мышь в окне прокрутки, чтобы выбрать область.
- Отпустите кнопку мыши, и автопрокрутка происходить медленно. После этого все ваше окно будет захвачено всего за несколько секунд.
PicPick также имеет линейку пикселей, которую можно использовать для измерения размера изображений, отображаемых на вашем экране.
Расширение GoFullPage
Скриншот страницы сайта целиком в Chrome можно сделать с использованием расширения. Для этого в магазине приложений Chrome Store нужно установить соответствующее приложение, например GoFullPage.
После установки запустите браузер Chrome, откройте необходимую страницу сайта и на панели выберите расширение Full page simple screen capture, выберите «Скриншот всей страницы», чтобы создать скриншот с прокруткой в Chrome.
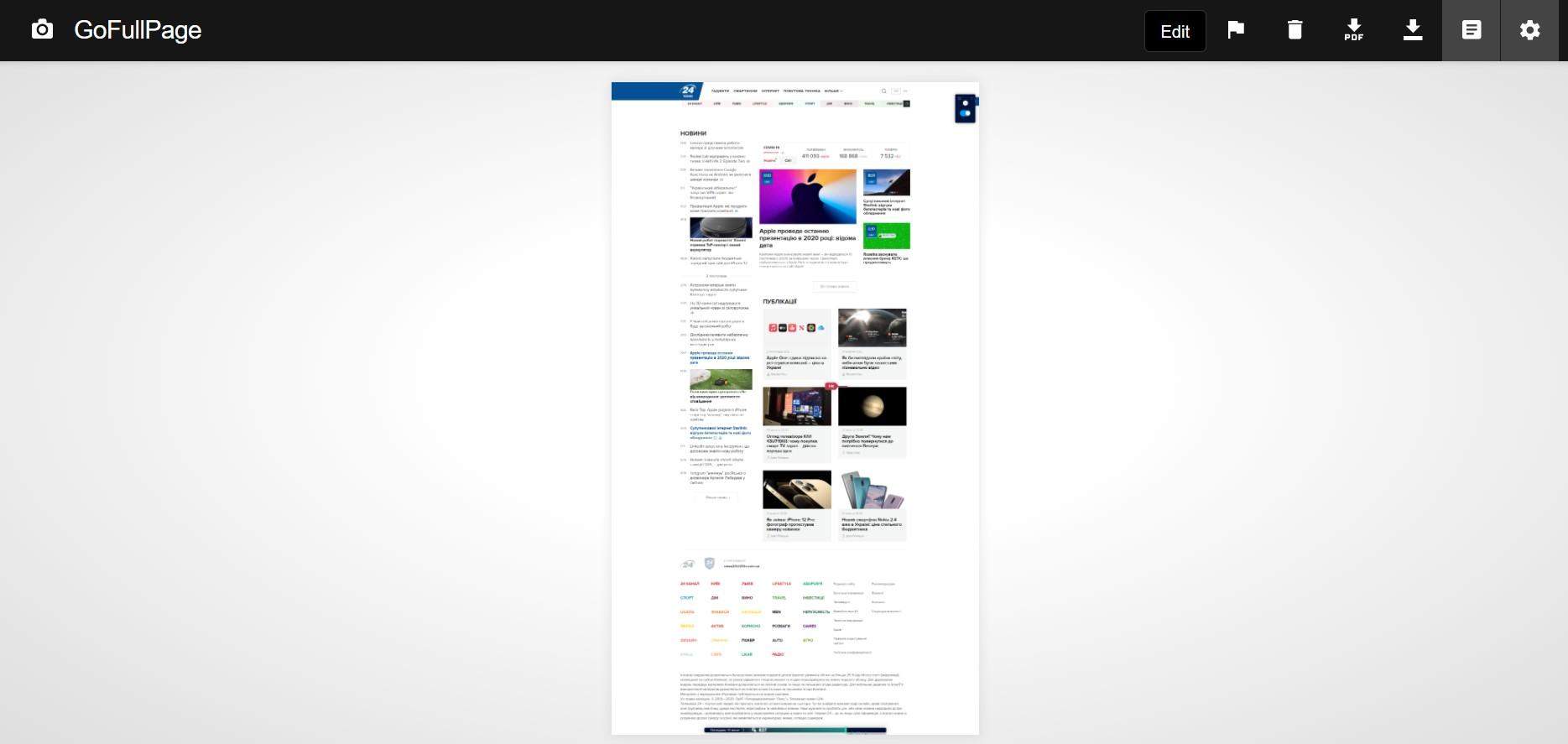 Расширение сделает скриншот полной страницы, который можно загрузить на компьютер
Расширение сделает скриншот полной страницы, который можно загрузить на компьютер
Панель разработчика Chrome
Если устанавливать программу или расширение для браузера нет желания, можно обойтись встроенными средствами Google Chrome.
Сначала нужно перейти на страницу, скриншот которой вы хотите сохранить. Затем необходимо нажать комбинацию клавиш CTRL + Shift + I для пользователей Windows и Linux, Option + Shift + I для macOS, после чего активируется панель разработчика.
На панели нужно нажать расширенное меню (три точки) и выбрать вариант размещения панели снизу.
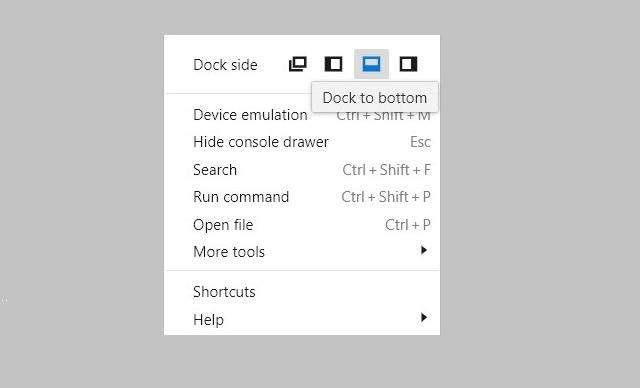 Разместите панель разработчика внизу страницы
Разместите панель разработчика внизу страницы
Теперь нажмите другую комбинацию клавиш – CTRL + Shift + P (CMD + Shift + P для Мак) и напишите «screenshot» выберите из списка «Capture full size screenshot». После чего сразу будет создан скриншот всей страницы сайта.
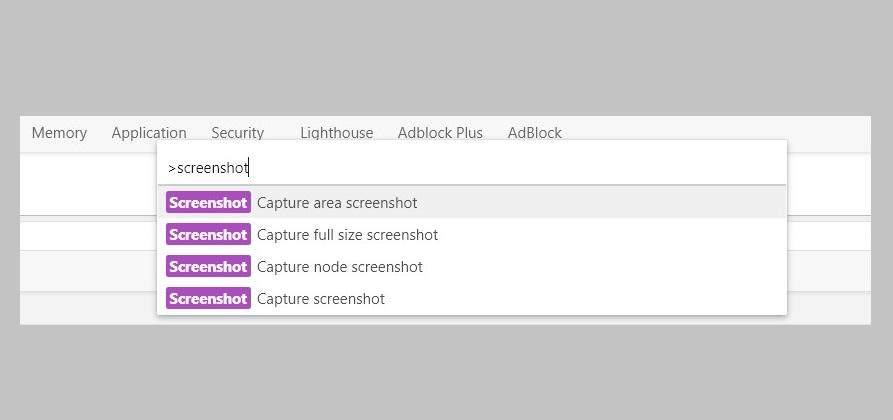 Создание скриншота с прокруткой в Chrome через панель разработчика
Создание скриншота с прокруткой в Chrome через панель разработчика
Этот способ создания длинных скриншотов подойдет тем, кто делает их не особенно часто, но если вы собираетесь сделать много снимков, то лучше воспользоваться специальной программой или расширением.
Как сделать скрин на скорую руку
А можно ли делать скрины без установки разных программ и без обращения на сторонние веб-сайты? Вдруг у вас нет интернета?
Уменьшив веб-страницу до оптимальных размеров, необходимо нажать клавишу РrtScrn (справа вверху на клавиатуре) или Shift + РrtScrn. Страница скопируется в буфер. Затем необходимо открыть любой графический редактор, создать новый файл и выбрать функцию «Вставить».
А как быть с телефонами?
Современные гаджеты — это те же компьютеры, только немного уменьшенные. Скриншоты они также делать могут. Для создания снимка применяются комбинации клавиш, соответствующие каждой модели и типу операционки.
- Ios — удерживайте кнопку «Включение» и «Домой».Вебшот сохранится в папке «Фото».
- Андроид 1, 2 — устанавливается специальное приложение, которое позволяет делать вебшоты.
- Android 3.2 — кнопку «Недавние программы» удерживайте какое-то время.
- Андроид 4 — нажмите одновременно «Уменьшения громкости» и «Питание».
- Samsung под Android и HTC под Android — «Домой» и «Питание» удерживайте одновременно.
Скрин полной веб-страницы можно сделать разными способами. Причем многие плагины позволяют обрабатывать полученное изображение — вставлять текст, выделять блоки, рисовать стрелки и другие геометрические фигуры. Удач
Web Capture
Сначала введите в соответствующее поле URL страницы, для которой вы хотите сгенерировать скриншот, затем выберите формат файла, который вам нужен.
Сервис web-capture поддерживает сохранение скриншота в следующих форматах:
JPEG, PDF, TIFF, BMP, PNG, PS, SVG
Далее нажмите на кнопку «Сгенерировать скриншот веб-страницы».

После создания снимка страницы, вы можете посмотреть скриншот в полноразмерном виде, скачать скриншот в выбранном формате, или скачать как ZIP архив.
Для создания полных скриншотов веб-страниц непосредственно на страницах сайтов, можно установить букмарклет на панель закладок в браузере. После клика по букмарклету, откроется страница сервиса web-capture net, на которой вы можете сделать скриншот сайта целиком онлайн.
IMGonline
Сервис IMGonline.com.ua предназначен для обработки JPEG фотографий онлайн. Помимо множества полезных функций, на сайте работает сервис для создания из веб-страницы картинки онлайн.
Создание скриншота страницы сайта целиком онлайн проходит в несколько этапов:
- Ввод URL адреса сайта.
- Параметры создания скриншота (вся высота страницы сайта, или только видимая часть, отключение при необходимости картинок и javascript).
- Изменение размеров полученного скриншота (при необходимости).
- Выбор формата файла: PNG, Стандартный JPEG, Прогрессивный JPEG, и качества JPEG файла.
- Запуск обработки.

После завершения обработки, откройте в браузере созданный скриншот, или скачать его на свой компьютер.
Скриншот всей страницы сайта в Яндекс браузере
Для того, чтобы было легко делать скриншот всей страницы сайта в Яндекс браузере достаточно просто включить расширение (дополнение) FireShot. Сделать это очень просто:
- Кликните по значку «гамбургер» в панели управления браузером.
- В открывшемся меню выберите «Дополнения».
- В списке дополнений найдите FireShot и переключите выключатель в положение «Вкл».

После этих действий на панели управления браузером появится иконка дополнения.
Теперь, чтобы сделать скриншот всей страницы сайта в Яндексе, надо просто нажать одновременно Ctrl+Shift+Y.
Второй способ.
- Кликните по иконке FireShot.
- Выберите из списка действий «Захватить всю страницу».
- По окончании сканирования сохраните получившееся изображение.

Захват всей страницы сайта
Сохранить скриншот всей страницы
Папка для сохранения изображений создается автоматически, называется FireShot. Под кнопками сохранения Вы уже наверное заметили значек настроек сохранения в виде шестеренки. В настройках сохранения Вы можете указать свои предпочтения:
- формат сохраняемого файла,
- опции сохранения,
- имя папки сохранения файлов,
- настройка горячих клавиш.

Настройки дополнения FireShot
Отключить дополнение можно тем же самым путем, как мы с Вами его и включали. С той лишь разницей, что соответствующий переключатель надо теперь перевести в положение «Вык».
Кажется все
Спасибо Вам за терпение и внимание
А Вы как обычно делаете скриншоты, которые не помещаются на экран монитора? Может поделитесь опытом с другими пользователями?
Как работает расширение FireShot
Теперь, если мы кликнем по данной иконке, откроется небольшое меню со следующими позициями:
- Захватить всю страницу, т.е. соответственно именно эта функция решает проблему, как сделать скриншот страницы на компьютере полностью;
- Захватить видимую область, т.е. один экран;
- Захватить регион – часть экрана.
Кроме того здесь есть раздел с настройками и возможность перейти на платную версию, если вдруг вам будет это необходимо.
Для того, чтобы сделать сриншот веб-страницы полностью, вам нужно встать на первый экран и кликнуть по функции – захватить всю страницу.
Страница автоматически прокрутится до конца, и готовый скриншот отобразится на новой вкладке.
Здесь у вас появляется возможность сохранить скриншот как изображение или в формате pdf. Так же вы можете готовую «картинку» скопировать или распечатать.
На мой взгляд, функционал расширения FireShot очень удобен тем, что здесь есть одна главная функция – возможность делать скриншоты страниц на компьютере полностью. Разобраться, как это сделать, может даже самый новичок.
Скриншот всей страницы сайта в программе PicPick
PicPick находится по адресу: http://ngwin.com/picpick. Полностью бесплатно, по крайней мере для некоммерческого (домашнего) использования. Скачивание и установка программы делается очень просто. Справитесь без труда.
Откройте PicPick, или если программа сейчас открыта, нажмите «Файл» в левом верхнем углу главного меню.

Из списка предложенных задач выберите «Окно с прокруткой».

Перед Вами появится маленькое меню захвата экрана, выглядит оно вот так. Кнопка «Захват окна с прокруткой» уже нажата, не надо ее нажимать повторно.

- Теперь, мышкой кликните по области, которую надо сканировать, например по странице сайта, скриншот которой вы хотите сделать (в любом месте страницы). Область выделится рамочкой, а в левом верхнем углу этой рамочки появится надпись «Автопрокрутка».
- Кликните по этой надписи. Программа сама позаботится обо всем. Она будет лениво прокручивать страницу до самого конца. В итоге вы получите полный скриншот страницы сайта.
Обрезать полученное изображение можно прямо в PicPick. Также о разных способах и формах обрезки смотрите на нашем сайте.
PicPick отличная «рабочая лошадка», для того, чтобы сделать скрин полной страницы сайта. Многофункциональный захват экрана, понятное меню редактора изображений, выбор цветов, цветовая палитра, добавление текста, стрелок, фигур, пиксельная линейка, угломер, тени, рамки, водяные знаки, мозаика, размытие, регулировка яркости, увеличение и много другого.
Минусы:
У документов Word, Exel, PDF программа делает скриншот только видимой части экрана.
Плюсы:
- Встроенный редактор довольно многофункционален. Заслуживает отдельной статьи, а в рамках этой придется ограничиться несколькими скриншотами рабочего меню. В том числе отмечу возможность наносить водяной знак на скриншот, причем процесс можно автоматизировать.
- Сканирование полной страницы сайта в автоматическом режиме.
- Доступно несколько форматов для сохранения скриншота: PNG, JPEG, BMP, GIF, PDF. Правда программа, хоть и сохраняет файлы в формате PDF, но открывать их в нем не умеет. Так что, если Вы будете использовать ее в качестве редактора, то для PDF изображений предварительно потребуется конвертировать их в JPEG.
Итог:
Рекомендую.
В качестве небольшой презентации предлагаю в общем виде оценить рабочее меню программы. Конечно, за многими кнопками этого меню скрываются списки подменю. Чтобы рассказать подробно, придется писать настоящий мануал-руководство по эксплуатации. Но это уже тема для другой статьи.

Вот еще одна из интересных опций, которая может быть полезна при сканировании страницы сайта или документа, содержащего мелкие фрагменты. Это «увеличительное стекло» в форме эллипса, круга, с помощью которого мелкие детали легко прямо на скриншоте сделать крупными.

Как работает программа FastStone Capture
Чтобы активировать, просто необходимо кликнуть по ее иконке в панели инструментов. В окне браузера отобразится небольшое окно с основными функциями. Окно с помощью мышки вы можете передвигать в любую часть экрана.
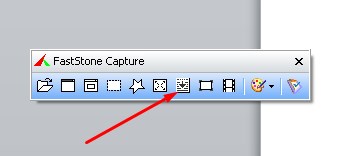
Для того, чтобы сделать скриншот страницы целого сайта, необходимо выбрать позицию «окно с прокруткой». Имейте ввиду, что если вам необходим скриншот всего сайта, перед этим встаньте на первый экран. Так как FastStone Capture делает снимок с того места, где открыта страница браузера, и до конца. Далее клик левой кнопкой мыши.
Происходит автопрокрутка, и готовый снимок открывается в новом окне.
В новом окне вы можете выделить важные объекты на скриншоте, например, с помощью функции Рисование. Здесь вам доступна работа с надписями, указание стрелками, выделение с помощью рамок и т.д.
Интересная функция – эффект рваного края у скриншотов (наверняка вы заметили это в моих статьях), тоже можно поиграться).
Так же мне понравилась функция Размытие, – с помощью нее вы можете на снимке слегка размыть те участки, которые хотите скрыть от глаз читателей.

Создание скриншотов в играх
В большинстве игр сделать скриншот стандартными способами не получится — пользователю понадобится установить на компьютер программу вроде MSI Afterburner. Эта утилита предназначена для настройки видеокарт, и, помимо ряда других полезных функций, имеет опцию быстрого сохранения снимков экрана. Чтобы воспользоваться преимуществами программы, нужно:
- Скачать установочный файл MSI Afterburner, запустить его и дождаться окончания инсталляции.
- Открыть окно программы и нажать на шестерёнку в центре экрана, открыв таким образом меню настроек.
- Перейти на вкладку «Захват скриншотов», установить курсор в поле, где значится слово «Нет», и зажать комбинацию клавиш, которую будет удобно использовать для захвата снимков. Сочетание может быть любым, однако не следует выбирать клавиши, которые используются в игровом процессе.
- Выбрать подходящий формат скриншотов (лучше всего png — это оптимальное сочетание размера и качества).
- Назначить папку для сохранения снимков и подтвердить внесение изменений нажатием кнопки ОК.
- Свернуть MSI Afterburner в трей и запустить игру.
После этого понадобится только нажимать назначенные ранее клавиши во время игрового процесса — сделанные скриншоты автоматически сохранятся в указанную папку.
Чтобы сделать скриншот в браузере, программе или компьютерной игре, не нужно обладать особыми навыками — для этого достаточно всего лишь нескольких программ, разобраться с которыми сможет даже начинающий пользователь.
Как сделать скриншот страницы с помощью онлайн-программ
Snaggy
Если вы не хотите устанавливать на свой компьютер дополнительные программы для скриншота, вы можете осуществить эту операцию через онлайн-приложения, не требующие установки на ПК. Онлайн-сервис Snaggy предназначен именно для таких целей. С помощью этой онлайн-программы вы сможете легко и быстро сделать снимок страницы. Информация будет храниться на сервере программы некоторое время. Вам не потребуется регистрироваться. Хотя такая возможность есть, но она необязательна.
Для фиксации снимка нужно:
- Выделить область экрана, которую нужно сфотографировать и зажать сочетание клавиш Alt +PrintScreen.
- Открыть стартовую страницу сайта и нажать две клавиши одновременно Ctrl+V.
Если изображение, которое вы сделали нужно немного подредактировать, вы можете это сделать прямо в этой программе.
PasteNow
Ещё одна онлайн-утилита для осуществления операции скриншота. Работает идентичным образом с предыдущим сервисом. Воспользуйтесь пошаговой инструкцией, которая была описана ранее в Snaggy. Для этого сервиса также характерно наличие онлайн-редактора. Вы сможете обрезать изображение, изменить размер, сделать рамку и т. д. Ваш скрин будет храниться на сервере этой утилиты на протяжении полугода со дня открытия.
S-shot
 Эта утилита не всегда работает корректно и очень часто зависает из-за перегруженности сервера сайта, однако, с помощью неё тоже можно делать скриншоты довольно легко и быстро. В этой онлайн-утилите нет встроенного редактора, поэтому вы не сможете откорректировать полученное изображение прямо на сайте.
Эта утилита не всегда работает корректно и очень часто зависает из-за перегруженности сервера сайта, однако, с помощью неё тоже можно делать скриншоты довольно легко и быстро. В этой онлайн-утилите нет встроенного редактора, поэтому вы не сможете откорректировать полученное изображение прямо на сайте.
Срок хранения скрина страницы составляет один месяц со дня создания изображения. Вы не сможете скачать полученное изображение к себе на компьютер в самой программе, однако, вы можете открыть скрин в новой вкладке и с помощью правой кнопки мыши сохранить на жёсткий диск своего компьютера.
Если вы хотите получить доступ к сделанным ранее снимкам страниц, вам необходимо пройти процедуру регистрации.
Snapito
Эта программа очень популярна среди пользователей. Не требует регистрации на сайте и дополнительных скачиваний. Вам нужно вставить адрес страницы, которую вы хотите запечатлеть, в соответствующее поле сайта. Когда вы вставите адрес, отобразится кнопка Snap, что означает «сделать снимок страницы».
Вы можете включить звук в программе и услышите специфический звук, когда будет зафиксировано изображение. В этом приложении вы сможете сохранить файл к себе на компьютер и отредактировать его. Приложение Snapito обладает довольно мощным графическим редактором с многофункциональным диапазоном инструментов.
Как сделать скриншот веб-страницы полностью в Mozilla Firefox
В браузере Mozilla Firefox доступна возможность сохранения скриншота сайта полностью, с прокруткой, штатным средством, без установки расширений.
Нажмите одновременно на клавиши клавиатуры: «Ctrl» + «Shift» + «I». После этого откроется панель инструментов разработки. В правой части панели нажмите на кнопку «Настройки инструментов» (шестеренка). В разделе «Доступные кнопки инструментов» активируйте пункт «Сделать скриншот всей страницы».
Далее зайдите на страницу сайта, с которой вам нужно сделать скриншот, нажмите на кнопки «Ctrl» + «Shift» + «I». В правой части панели инструментов разработки, вы увидите кнопку «Сделать скриншот всей страницы» (фотоаппарат). Нажмите на кнопку, снимок полной веб-страницы сохранится в папке для загрузок браузера.

