Как сделать скрин экрана
Содержание:
- Как сделать скриншот (снимок экрана) на ноутбуке или компьютере одной клавишей
- «Оверелей» для тех, кто использует Steam
- Что такое скриншот
- Применение скриншотов
- Скриншот стандартными средствами ноутбука
- Создание скриншотов на ноутбуке
- Что такое скриншот, принтскрин и скрин?
- Альтернативные программы для создания скриншотов.
- Лучший способ для опытных пользователей – ShareX
- Nimbus Screenshot
- Как сделать скриншот с помощью онлайн-сервиса
- Другие виды скриншотов
- Bandicam
- Принцип работы
- Быстрый способ снять скриншот или видео в игре через Windows Game Bar
Как сделать скриншот (снимок экрана) на ноутбуке или компьютере одной клавишей
И так, давайте рассмотрим, как сделать скриншот на ноутбуке без особого труда и лишних программ. Для тех кто не любит читать много текста, вот как это осуществляется:
Нажимаем клавишу на клавиатуре PrtScr, далее открываем paint, вставляем внего наше отснятое изображение сочетанием кнопок Ctrl+v и, если картинка того, что Вы снимали появилась, то просто сохраняем её сочетанием клавиш Ctrl+s (или файл-сохранить как…). Для тех, кто хотел бы ознакомиться с данной операцией подробно – читаем дальше.
Рекомендуем к прочтению статью поисковики в интернете. Очень популярно рассмотрены, как поисковики гиганты (google, yandex), так и беларуские поисковые системы в интернете.
Итак начнём, скриншот – это снимок экрана, то есть это ситуация, когда нам понадобилось, к примеру, сделать снимок из сериала или игры или какую-либо ошибку на экране, которые можно послать друзьям по почте (как создать свой почтовый ящик в интернете) или по социальной сети.
Для того, чтобы получить снимок нам нужно всего лишь нажать одну клавишу. Но прежде чем перейти к действиям, выделим основные необходимые операции, для того, чтобы сделать скриншот на ноутбуке:
- Нажать кнопку на клавиатуре, которая делает снимок экрана
- Открыть программу, к примеру, стандартную — paint ( это может быть photoshop или другие графические редакторы) в которую можно поместить этот снимок
- Сохранить полученное нами изображение в файл, который можно будет открывать, как обычную картинку jpg или любой другой формат
Первый шаг это нажать всего лишь одну кнопку для фото экрана. Она обычно она располагается с права в верхней части клавиатуры. Подписана она такими буквами – PrtScr и на ней же чуть пониже.
Нажав данную клавишу, мы делаем снимок того, что сейчас есть на экране монитора. Вы можете не замечать, но отснятая информация хранится в буфере обмена (так сказать в быстрой памяти, это как будто мы запоминаем в уме) операционной системы ноутбука, пока туда не понадобится поместить, что-либо другое или бук не будет выключен или перезагружен.
То есть это работает как операции с текстом в word. Мы сначала копируем текст (он также хранится во временной памяти), а потом вставляем его в нужное нам место, так и здесь со скриншотом.
Далее открываем любую программу, воспользуемся стандартным графическим редактором windows — paint (находится: Пуск-все программы-стандартные-paint). Открыли программу, теперь нужно поместить сюда сделанный нами скриншот экрана.
Вот мы уже почти решили вопрос, как сделать скриншот на ноутбуке. После вставляем наш скопированный рисунок в этот новый файл комбинацией клавиш Ctrl+v. Должен появиться сделанный нами скриншот экрана.
Теперь если нужно можно его под редактировать – там, к примеру, закрасить что-нибудь или просто подписать, в общем, всё, что хотите и на, что способна программа. Всё теперь нам осталось сохранить это изображение в файл, которым мы можем свободно пользоваться, в том числе и пересылать друзьям.
Для этого или идём в меню в левом верхнем углу программы и нажимаем там «Файл», потом чуть ниже «Сохранить как» или нажимаем сочетание клавиш Ctrl+s. Перед Вами появится окно сохранения файла. Если Вам всё равно, в каком формате сохранять, то здесь можете всего лишь дать название файлу, потом указываем куда его поместить, можно просто указать рабочий стол, и всё, нажимаем «сохранить».
Теперь отправляемся на рабочий стол и находим там картинку под названием, которое дали ей при сохранении. Также можно ознакомиться со статьёй установить текущее время, дату и другие настройки календаря компьютера. Иногда оно сбиватся по разным причинам и дополнительная настройка времени не помешает.
Мы рассмотрели вопрос, как сделать скриншот на ноутбуке, максимально быстрым и удобным способом, без применения сторонних программ.
«Оверелей» для тех, кто использует Steam
В целом «Оверлей» – это масштабный интегрированный интерфейс, который дает доступ к большому количеству функций своего сайта, но главное, что вы можете использовать его для создания снимков экрана. И это настолько удобно, что если вы используете Steam, нет смысла думать о сторонних приложениях или встроенных функциях Windows 10.
Чтобы сделать снимок экрана в игре Steam, просто:
1) Нажмите F12, чтобы сделать снимок экрана (при желании ключ можно переназначить в настройках во вкладке «В игре»).
2) По окончании воспроизведения появится всплывающее окно, в котором будут представлены все захваченные изображения.
Кроме того, если вы перейдете на вкладку «Просмотр», вы сможете полюбоваться или воспользоваться последними снимками экрана. Кроме того, вы можете открыть снимок экрана с помощью файлового менеджера Windows или загрузить его в облако Steam, если вы хотите использовать снимки экрана с другого устройства.
И напоследок отметим, что в настройках можно выбрать опцию «Сохранить несжатую копию» (чуть ниже пункта, где можно изменить ключ для снимка в игре), чтобы все скриншоты можно было сохранить в одном сжатом без потерь файлы формата «PNG», а не «JPG».
Что такое скриншот
Скриншот – это фотография экрана в определенный момент времени. Такой снимок может быть как всего экрана целиком, так и отдельной его части. Например, снимок только одного окна.
Для создания скриншотов на клавиатуре компьютера есть специальная клавиша Print Screen. Она также может называться PrtScr, Prt Sc, PrtScn или PrntScrn.

Нажав на кнопку Print Screen, экран компьютера сфотографируется. Но при этом не будет никаких щелчков или вспышек – снимок просто зафиксируется в памяти компьютера (буфере обмена).
Затем эту фотографию нужно вытащить наружу, а для этого вставить в какую-нибудь программу. Проще всего в Paint, так как это стандартная программа Windows, и она есть практически в каждом компьютере.
Важно! После нажатия клавиши Print Screen нельзя ничего копировать до того, как вы вставите снимок в программу. Иначе он заменится скопированной информацией
Применение скриншотов
После создания скрина, вы будете иметь возможность обрезать его, выделив нужную область, а также, выделить нужную информацию, если то потребуется. Многие люди делают слишком много манипуляций со скрином, пытаясь вносить его в специальные приложения для обрезки, так и не зная, что это можно сделать достаточно элементарно.
Недооценивать скрины в наше время немного глупо, потому что не будь их, пришлось бы бежать за камерой и снимать, или хуже того – переписывать на бумагу.
Итак, подведем маленький итог: скрин – это визуальное объяснение ваших электронных моментов. На самом деле, вы даже не догадываетесь, сколько тысяч раз видите скрины. В интернете практически каждый сайт кишит рекламами, которые произведены именно благодаря скриншоту.
Хотелось бы подметить, что скриншот используют не только для рекламы, как писалось выше. Это отличное доказательство.
«Вещественное доказательнство». В наше время технологии постоянно удивляют, а также, дают возможность править сообщения, и бывали случаи, когда это играли против людей. Именно здесь скришнот будет вашим верным помощником. Денежный перевод, пополнение счета, любые манипуляции, которые, как правило, нужно фиксировать, поможет вам скриншот.
Довольно таки часто при приобретении какого-либо товара или услуги, продавец, или представитель услуг просит скрин платежа.
Что такое скрин платежа? Сейчас практически все перешли уже на безналичный расчет, при различных переводах у каждого человека появляется возможность увидеть чек, а также послать его человеку, который просит предоставить. Но это отнимает много времени, привязка почты и так далее, гораздо проще сделать фиксацию (скрин) чека и отправить.
Сэкономленное время вам гарантировано. Понятно, что использование скринов не только может действовать во благо, но и во вред. Взять к примеру репутацию, поэтому, советую оставить случаи неэтичного использования скрином на пользу тех, кто пользуется этим.
А как же насчет поездок, путешествий, когда связь просто на просто терялась именно в тех моментах, когда она так нужна, а навигатор злобно показывал, что нет связи. Для этого, заранее, предлагается проложить маршрут, пока есть возможность выхода в интернет, отметить нужные точки и запечатлеть. И тогда уже точно будет без разницы, появится интернет или нет, да и вы доберетесь без проблем.
Кстати, у некоторых, скриншот служит главным атрибутом профессии. Например журналисты. Их задача – сбор связной информации из различных фрагментов, которые разбросаны не только по интернету, а на бэкграунде тоже. В мире шоу-бизнес – это будет самым главным инструментом журналиста.
Например, Ксения Собчак пару лет наза стала героиней скриншотов, когда оказалась на премии Муз-ТВ. Также не стоит забывать диалог между Тимати и Киркоровым. По сей день это является показательным расследованием.
Скрины допустимы и в других информативных полых. Например 2006 год, «Reutersgate» прославился крупным скандалом, благодаря информационному агенству, который зафиксировал некоторые вещи, благодаря скринам.
Ливанский фотограф схитрил и отредактировал цифровые снимки, которые получил во время вооруженного конфликта Ближнего Востока, это и послужило в следствии причиной для отзыва всех его работ.
А как же насчет удобства при пользовании смартфона?
В нашей время уже каждый имеет возможностью воспользоваться скриншотом с телефона, время технологий. Бывают ситуации, когда вы нашли какое-то фото, или информацию, и чтобы не тратить личное время на копирование, переноску, или сохранения изображения вовсе, тут поможет захват экрана. Также, как и поделиться контактом.
А теперь главный вопрос.
Скриншот стандартными средствами ноутбука
В каждом ноутбуке предусмотрено наличие базовых инструментов для создания снимков дисплея. Пользоваться ими достаточно удобно, поскольку все, что потребуется сделать, это нажать на 1 кнопку или запустить стандартную утилиту с простым и понятным интерфейсом.
Использование клавиши Print Screen
Чтобы сохранить скриншот без использования сторонних приложений, достаточно нажать на клавишу Print Screen (скриншотить), которая присутствует во всех устройствах на базе ОС Windows и расположена в блоке элементов управления. Ее можно обнаружить возле кнопок курсора (Up, Down, Left, Right) и Del или Home.
На некоторых моделях ноутбуков нужно одновременно удерживать клавишу Fn и PrntScr. После выполнения этого действия следует открыть любой графический редактор и вставить снимок экрана из буфера обмена. Среди таких приложений выделяют:
- Paint.
- Adobe Photoshop.
- CoralDraw.
Для получения снимка экрана ноутбука необходимо руководствоваться следующей инструкцией:
- Делаем снимок экрана с помощью кнопок PrntScr или Fn + PrntScr.
- Запускаем окно графического редактора и копируем содержимое буфера комбинацией Ctrl + V.
- В программе появится ранее созданный снимок, и вы сможете редактировать его.
- Сохранить скрин на ноутбуке можно в любом удобном формате, нажав комбинацию Ctrl + S. Популярными графическими форматами являются PNG и JPEG.
- Чтобы зафиксировать только открытое окно, а не весь дисплей, необходимо удерживать кнопки Alt + PrntScr.
В последних версиях Windows 8/10 предусмотрен более простой способ создания снимка дисплея. Достаточно одновременно нажимать на кнопки Win + PrntScr, и картинка будет сохраняться в стандартной папке Скриншоты.
Пользователи платформы Windows 10 смогут сделать снимок путем удерживания Win + G. Эта комбинация открывает игровую панель, в которой расположена утилита Фотоаппарат.
Программа Ножницы
В ОС Windows 7/8/10 установлено стандартное приложение Ножницы, с помощью которого процесс сохранения скриншотов становится максимально простым.
Окно утилиты Ножницы
Утилита будет полезной для неопытных пользователей, которые не уверены, что смогут провести сложные манипуляции с комбинациями клавиш или графическими редакторами.
- Чтобы запустить программу, нужно открыть пункт Пуск, выбрать меню Найти и ввести слово Ножницы.
- В открывшемся меню следует определить тип и формат снимка.
- Приложение предусматривает несколько простых функций в виде Карандаша или Маркера для нанесения отметок на картинку.
- Дальше остается сохранить результат работы нажатием на пункт Дискета или комбинацию Ctrl + S.
Скриншот на MacBook
Чтобы сделать снимок на ноутбуке компании Apple, нужно придерживаться такой инструкции:
- Command + Shift + 3. Делает скриншот всего дисплея.
- Command + Shift + 4. Сохраняет только выделенную мышкой область.
- Command + Shift + 3 + пробел — фиксирует отдельное окно.
- Для записи материала в буфер обмена нужно нажать на Ctrl.
Одна из комбинаций клавиш для Macbook
Изображение будет сохранено на рабочем столе.
Создание скриншотов на ноутбуке
В этой операционной системе есть стандартные способы сделать скрин. Помимо этого, пользователи могут воспользоваться различным софтом и расширениями, предназначенными для решения этой задачи.
Способ № 1: Клавиша Print Screen
Такой вариант является стандартным, потому что абсолютно на всех ноутбуках предусмотрено наличие клавиши “Print Screen” (на некоторых моделях обозначается как PrtSc). Название этой клавиши говорит само за себя. В переводе на русский язык, Print Screen — это снимок экрана.
Для того, чтобы сохранить изображение на устройстве необходимо:
- Убедиться, что на мониторе отображен нужный объект. Свернуть или закрыть все ненужное.
- Нажать кнопку PrtSc.
- Открыть редактор изображений, например, Paint.
- Нажать сочетание клавиш Ctrl+V или кнопку «Вставить» на панели инструментов.
- Выбрать раздел «Файл», затем «Сохранить».
- Указать место для сохранения изображения, его формат и название.
Будет сохранено открытое окно или рабочий стол.
Способ №2: Инструмент «Ножницы»
Зачастую пользователю требуется сделать screenshot не всего экрана, а только его части. Конечно при копировании снимка в графический редактор можно провести его редактирование и обрезать до нужных размеров. Но куда проще воспользоваться специальным инструментом, который есть в этой операционной системе. Этот инструмент называется «Ножницы» и предназначен для сохранения изображения на определенных участках экрана. Он имеет простой и понятный каждому интерфейс.
Для того, чтобы воспользоваться этим инструментом, необходимо:
- Запустить экранные «Ножницы».
- Нажать кнопку «Создать».
- Выделить область для сохранения.
- Выбрать раздел «Файл» на панели инструментов, а затем «Сохранить как…».
Перечисленные 2 способа являются стандартными и не требуют от пользователя ноутбука установки дополнительных программ. Тем не менее существует софт, который более удобен для этих действий. При желании можно установить такие популярные продукты, как:
- Lightshot;
- FastStone;
- EasyCapture.
Заключение
Мы показали 2 простых способа как делать скриншоты на ноутбуке. Они простые в осуществлении и позволяют в любой момент сделать снимок происходящего на экране. В первом случае задействованы кнопка PrtSc и любой графический редактор, который позволит обрезать изображение до нужных размеров. Второй случай будет удобен тем, кому требуется сохранить конкретный участок.
Что такое скриншот, принтскрин и скрин?
Предлагаю ниже разобрать понятия, которые могут вас ввести в заблуждение. Давайте ознакомимся.
Можно заметить аналогичное и близкое по звучанию понятие – «скриншотер», то же самое? Это удобный инструмент, позволяющий в один клик делать не только скриншот экрана, но и может дополнить их важными элементами: стикеры, , текст, затемнение и подобное.
Также, близкое по значение слово «принтскрин», о нем вы прочтете ниже в инструкции по применению. Но давайте разберем, что это? Это клавиша на компьютерных клавиатурах, помогающая самым простым способом производить скрин.
Вернемся к скриншотам.
Если рассматривать более детально, то сам скриншот – это фиксация (снимок) экрана телефона, компьютера, планшета. Между собой люди привыкли называть его «скрин».
Если перевести дословно, будет «захват экрана», потому что буквально за секунду происходит фиксация происходящего на экране. Также, часто задаваемые вопрос появляется на просторах интернета «что такое заскринить», это, собственно и есть произведение самой фиксации в действительность – «произведение на свет» так сказать.
Скрин будет отображать ту страницу компьютера, какая открыта на данный момент, или документ, который вы пролистываете, а также, какую область задействовали. Также, хочется подметить, что самого курсора мыши не будет видно.
Альтернативные программы для создания скриншотов.
Как правило, сторонние программы для снятия скриншотов с монитора компьютера или ноутбука в отличии от встроенного решения в Windows более функциональны и гораздо удобнее для повседневного использования. Но если вам время от времени приходиться делать снимки экрана, то нет смысла устанавливать дополнительные программы, а лучше воспользоваться готовым решением от Microsoft или кнопкой «Print Screen».
Вместе с тем, в сторонних продуктах тоже задействована кнопка «Print Screen», но кроме нее используются комбинации клавиш для захвата фиксированной, прямоугольной и произвольной области, окна с прокруткой, полного экрана… Многие программы для снятия скриншотов с экрана относятся к разряду платных, но есть достойные бесплатные решения, правда в очень ограниченном количестве.
Lightshot. Простая и удобная в использовании программа с приятным русским интерфейсом, которая после установки поселится в системном трее на панели задач. Утилита дает возможность мгновенно сделать снимок экрана и нанести на него стрелку, линию, прямоугольник, текст, цвет или выделить необходимый участок маркером.
Screen Capture. Бесплатная утилита для создания снимка с экрана компьютера или ноутбука. Программа имеет русский интерфейс и дает возможность сохранять полученное фото в формате BMP, JPG, PNG и при этом регулировать качество изображения на выходе у двух последних.
Имеется возможность всего одним кликом размещать изображение в Интернете и при необходимости прокомментировать снимок. Она отлично подходит для повседневной работы, имеет историю создания скриншотов, настройку указания директории для сохранения полученного снимка.
Яндекс Диск. Уже много лет пользуюсь облачным хранилищем от Mail и Яндекс Диск. Последний дает возможность подключить облако как сетевой диск (по технологии WebDAV) и предлагает к установке небольшую и бесплатную утилиту для создания скриншотов и последующей их загрузки в свое сетевое облако с получением ссылки.
Я периодически пользуюсь ей из-за красочных и красивых стрелок, волнистых линий, фигур и прямой отправки снимка в облако. Здесь удобный русскоязычный редактор с минимальным набором инструментов.
Fast Stone Capture. Несмотря на то, что он платный, именно этим инструментом я пользуюсь в последнее время. В арсенале этой программы есть: захват окна, объекта, полного экрана, окна с прокруткой (например, снимок всей загруженной веб страницы), а также прямоугольной, произвольной и фиксированной области. Кроме этого, здесь есть лупа, пипетка, линейка, а также возможность записывать видеоролики и преобразовывать изображение в PDF формат.
Есть русский язык и простой, но очень удобный редактор. К тому же можно настроить автоматическую вставку водяного знака и отправку снимка в редактор, Word, PowerPoint, почту, вывести на печать или получить изображение со сканера. У этой утилиты есть бесплатный урезанный аналог PicPic, но именно Fast Stone Capture мне показался гораздо удобней, функциональней и компактней.
Snagit. Многие знакомые мне люди используют данную программу в своей работе и если бы я не использовал Fast Stone Capture, то воспользовался именно ей. Интуитивно понятная программа с русским интерфейсом с большим набором функций не только для снятия снимка с экрана компьютера, ноутбука и последующей обработке полученного изображения, но и записи видео. По сути это мультимедийный комбайн с колоссальными возможностями в котором присутствует опция распознавания печатного текста.
То бишь вы можете получить текст, не поддающийся операции копирования, сделать снимок экрана на котором содержимое превосходит его размеры, активировать модули автоматической обработки и сохранения полученного скриншота, захватить с помощью лупы выделенную область с точностью до пикселя, скопировать изображение в буфер обмена, отправить по электронной почте или вывести на печать…
В редакторе присутствуют кисти, штампы, распылители, карандаши, линии, стрелки, геометрические фигуры, пипетка для захвата цветов, фигурное выделение области изображения. Возможности Snagit просто огромны. Безусловно есть и другие программы для снятия скриншотов такие как Hardcopy, Skitch, Monosnap, Jet Screenshot, Joxi и другие, но именно описанные в статье инструменты по ряду причин мне ближе всего.
Для пользователей, которым нужны расширенные функции с дополнительными функциями и которые не против загрузки сторонней программы, мы предлагаем использовать программу создания снимков экрана ShareX. Например, с помощью этого инструмента вы можете захватывать частичные или полноэкранные изображения в разных форматах, хотя это не все функции:
- При желании вы можете настроить снимок экрана каждые три секунды или использовать встроенную цветовую палитру, а также записывать GIF-файлы, копировать снимки экрана прямо в буфер обмена или даже изменять сочетание клавиш для управления.
- Существуют также расширенные функции, такие как фильтр изображений, размытие определенных областей снимка экрана, добавление текста и просмотр папок для новых изображений (в этом отношении ShareX также можно использовать для изображений, снятых с помощью других инструментов).
- Готовые изображения можно мгновенно загрузить в сам Twitter, Dropbox, OneDrive и еще десяток сервисов всего за пару кликов. Таким образом, вы можете значительно сократить время загрузки снимков экрана.
Nimbus Screenshot
Nimbus Screenshot is another great option that’s browser based and goes with all the major browsers like Chrome, Firefox, and as a Windows desktop app. It allows you to not just take screenshots of the complete browser window, but also a selected section of the webpage or the full webpage. In addition, it lets its users edit and annotate screenshots using its integrated tools.
What’s more? You can also get printouts of images, save images to the system drive or clipboard, upload to cloud storage and share them easily. The desktop app includes screencasting features for those who wish to record video clips.
Price: Free
Как сделать скриншот с помощью онлайн-сервиса
Скриншоты можно делать прямо в браузере с использованием простых сервисов. Они позволят обработать полученные кадры и отправлять ссылки на изображения.
PasteNow.ru
Простой онлайн-сервис для создания скринов дисплея или отдельного окна. Он содержит функции для настройки фотографии: кадрирование, закраска части снимка, рисование, добавление стрелок, текста или рамок. Скрин будет храниться на сервере в течение 14 дней, если его никто не просматривает.
Чтобы сфотографировать монитор, выполните простые действия:
Дождитесь завершения загрузки
2. Чтобы изменить кадр, наведите курсор на строку «Редактировать скриншот». На левой панели представлены опции для коррекции: обрезка и поворот фото, закрашенный прямоугольник, рамка, карандаш и другие.
Интерфейс редактора
3. Вы можете отправить ссылку на материал или экспортировать его на устройство в JPG-формате. Наведите курсор на скрин и кликните правой кнопкой мышки. Укажите соответствующий пункт для сохранения.
Выберите место на устройстве и введите название
IMGonline.com.ua
1. Открыть ресурс и указать URL-адрес страницы, которую нужно сохранить. Установите размер материала и формат файла.
Кликните «Ок»
2. Дождитесь завершения обработки и экспортируйте документ на компьютер.
SnipBoard
Простое решение, позволяющее быстро сфотографировать весь монитор:
Главное меню
2. Вы сможете обрезать кадр, наложить рисунок и текст.
Фоторедактор SnipBoard
Другие виды скриншотов
Как сделать скриншот в игре
Обычно для создания подобного рода скриншотов можно воспользоваться встроенными инструментами компьютерной игры или сторонним программным обеспечением.
Узнать о том, какой клавишей делается скриншот, можно в настройках управления в игре. Обычно это клавиша F12 или все та же Print Screen.
Также для создания скриншотов в игре рекомендуется использование программы Fraps.
Fraps – это наиболее известная программа для получения скриншотов и записи видео из игр. Программа отличается возможностью достаточно тонкой настройки, что делает использование данной утилиты очень простым и удобным.
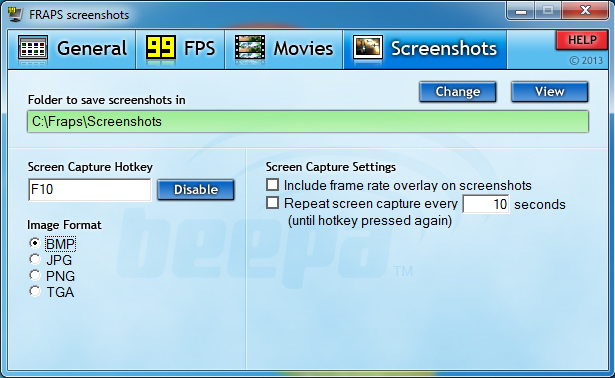
Как сделать скриншот в браузере
Для того, чтобы сделать скриншот открытой в Chrome, Opera, Firefox или же Яндекс.Браузере странице, лучше всего воспользоваться специальным расширением LightShot для браузеров. Данное расширение является бесплатным и доступно для установки на странице дополнений браузера.
Как сделать скриншот в видеопроигрывателе
Хотите сделать стоп-кадр любимого фильма, но не знаете как? Очень просто. Всего-то нужно воспользоваться одним из множества проигрывателей видео.
Так, например, для получения стоп-кадра в Windows Media Player Classic необходимо поставить видео на паузу в нужном моменте и нажать «Файл – Сохранить изображение» или же воспользоваться комбинацией клавиш Alt+I.
Создание скриншота в VLC Player обеспечивается нажатием «Видео – Сделать снимок» или же комбинацией Shift+S.
В KMPlayer следует кликнуть правой кнопкой мыши по видео и выбрать пункт меню «Захват». Также можно воспользоваться комбинацией клавиш Ctrl+E (скриншот с возможностью выбора имени и места сохранения), Ctrl+A (скриншот сохранится в папке по умолчанию) или Ctrl+C (скриншот сохранится в буфер обмена).
Как сделать скриншот с видео на YouTube
Для этих целей удобнее всего воспользоваться сервисом AnyFrame. Для получения кадров следует указать адрес исходного видео на YouTube, после чего сервис загрузит его и разобьёт на кадры с возможностью их последующего сохранения.
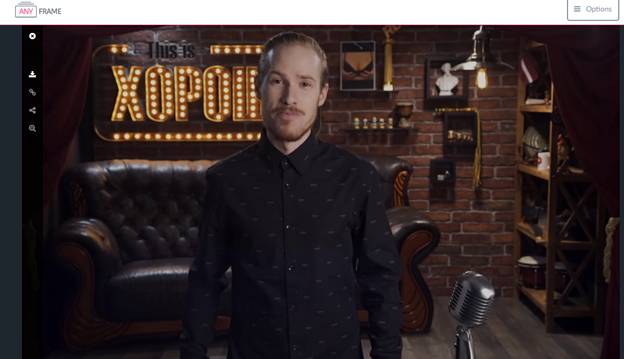
Как сделать длинный скриншот
Порой у людей возникает возможность сделать скриншот целой страницы конкретного веб-сайта. Причиной тому может быть много: анализ сайта конкурента, составление технического задания для программиста, пересмотр дизайна своего собственного сайта и так далее. Рекомендуется воспользоваться одним из онлайн сервисов для создания длинных скриншотов:
- http://www.capturefullpage.com/
- http://ctrlq.org/screenshots/
- http://snapito.com/
Осталось только указать ссылку интересующей вас страницы. Программа сделает все за вас.
Стоит отметить, что помимо онлайн версий, вышеупомянутые сервисы существуют в качестве расширений для браузеров Chrome, Opera и Firefox.
Bandicam
Подавляющее большинство людей используют это приложение как полноценную запись экрана в видеоформате, а не как инструмент захвата
Впрочем, функцию создания скриншотов также осторожно добавили разработчики Bandicam
В отличие от ранее рассмотренных программ, эта платная. Точнее, его можно использовать без подписки, но в этом случае на изображении или видео появится водяной знак. Решайте сами, рационально ли платить за такой софт. Как бы то ни было, владельцы лицензионной версии Bandicam не разочаруют. В программе множество настроек, каждая из которых помогает оптимизировать изображение.

Принцип работы
Не имеет значения, какая версия продукта установлена на компьютере, принцип работы у всех одинаков. Перед тем как приступить к захвату экрана, рекомендуется открыть окно настроек. В открывшейся форме находится 4 вкладки:

- Основные;
- Горячие клавиши;
- Форматы;
- Прокси.
В первой вкладке можно изменить язык интерфейса, а также включить функцию загрузки скриншота на сервер. При необходимости можно настроить наличие курсора на скрине.
Во вкладке «Горячие клавиши» можно настроить кнопки для управления программой. Интересно, что клавиши можно указать вручную (возможно назначить любую клавишу). Пользователь может настроить 3 типа комбинаций.
Третья вкладка «Форматы», позволяет выбрать, в каком формате будет сохраняться изображение. Можно выбрать между JPG и PNG. Помимо этого, во вкладке выбирается качество сохраняемого снимка. Значение выставляется в процентах.
Вкладка «Прокси» предназначена для настройки proxy соединения. В большинстве случаев, пункты из этого раздела не изменяются, то есть все остается по умолчанию.
Чтобы сделать снимок экрана, необходимо воспользоваться ранее запрограммированной клавишей. Также захватить экран можно, если кликнуть левой кнопки мыши по значку Lightshot, размещенному в трее.
Быстрый способ снять скриншот или видео в игре через Windows Game Bar
Тем, кто хочет сделать полноэкранный снимок экрана, а также записать видео с экрана, пригодится следующее удобное встроенное приложение из «дюжины»: Windows Game Bar (также известная как Xbox Game Bar).
Чтобы получить доступ к функции:
1) Используйте сочетание клавиш Win + G, чтобы запустить игровую панель.
2) В окне будут отображаться соответствующие кнопки для создания снимков экрана, записи ролика и ряда других функций.
3) Щелкните значок камеры для изображения.
Если вам нужно немедленно открыть игровую панель Windows и быстро сделать снимок экрана без дальнейших действий, используйте сочетание клавиш Win + Alt + PrintScreen. После скриншота появится соответствующее уведомление о том, что изображение готово.