Инструкция по преобразованию стиля gpt в mbr
Содержание:
- Конвертирование диска из MBR в GPT
- Are You Sure to Convert MBR to GPT During Windows Installation?
- Конвертация диска с загрузочной флешки
- Что делать, если Windows 7 не устанавливается на стиль разделов GPT
- Overview of MBR and GPT Disk
- Как преобразовать GPT в MBR при установке Windows в командной строке
- Step #1. Convert GPT to MBR Disk without losing Data
- Конвертирование из MBR в GPT диска с установленной Windows
- Конвертировать MBR в GPT
- Конвертирование программой DiskGenius с сохранением данных
- Преобразование во время установки Windows через командную строку
- Convert MBR to GPT Using Disk Management
- Basics you should know about MBR and GPT
- How to Convert MBR to GPT Without Data Loss with MiniTool Partition Wizard
- Установка Windows на GPT-диск
- Способ №2. Используем системное управление дисками
- Step #2. Convert GPT to MBR Disk with CMD
- Convert MBR to GPT using Diskpart utility
- Почему вам следует конвертировать диск в GPT без потери данных?
- Solution 2. Convert GPT to MBR with Windows Disk Management
- Преобразование GPT в MBR
- Преобразование с помощью системы управления дисками Windows
Конвертирование диска из MBR в GPT
Проведя все перечисленные выше действия и подготовив необходимые инструменты, запускаем AOMEI Partition Assistant. В нашем случае в окне программы увидим два жестких диска компьютера: один из них уже успешно прошел процедуру конвертирования из MBR в GPT, а другому, MBR-диску ее еще только предстоит пройти.

На MBR-диске вызываем контекстное меню, выбираем команду «Преобразовать в GPT-диск», затем в окошке подтверждения запуска операции жмем «Ок».

Появится программное окошко с советом прежде запуска операции убедиться, что материнская плата поддерживает режим работы BIOS UEFI. В этом окошке также сообщается, что если конвертируемый диск является загрузочным, и на нем установлена операционная система, последняя по завершении операции больше не сможет загрузиться
Вот почему важно всерьез отнестись к подготовительному этапу операции и проделать все рекомендуемые в предыдущем пункте статьи действия. Жмем «Да»

В левом верху окна нажимаем кнопку «Применить».

Далее будет еще пара шагов прежде непосредственного запуска операции конвертирования: в окошке с описанием запускаемых действий жмем внизу «Перейти» и подтверждаем старт нажатием «Да».

Нажатие «Да» – это точка невозврата, текущая Windows больше не сможет загрузиться, поскольку жесткий диск по завершении операции будет преобразован в GPT. О завершении операции оповестит такое вот программное окно, в котором единственным возможным действием будет нажатие «Ок».

Перед нажатием «Ок» проверяем, подключена ли загрузочная флешка UEFI с установочным процессом Windows. После нажатия «Ок» компьютер перезагрузится.
Are You Sure to Convert MBR to GPT During Windows Installation?
Before showing the 2 methods about how to convert MBR to GPT during Windows installation, I would like to make a simple introduction to the two partition styles at first. Please spend your minutes reading this part as it may help you figure out you really need to make this conversion or not.
What is MBR? What advantages or disadvantages does it have?
A master boot record (MBR) is a special type of boot sector at the very beginning of partitioned computer mass storage devices intended for use with IBM PC-compatible system and beyond. It records the information that how the logical partitions, containing file systems, are organized on that medium.
Keep using MBR disk, you have the following reasons:
- MBR produces a high quality;
- Your computer only supports Legacy BIOS mode.
However, this partition style only supports at most four primary partitions or three primary partitions and one extended partition containing many logical partitions (If you have some questions about how to create more partitions on an MBR disk, you can read the post: How to Create More Than 4 Partitions on MBR Disk in Windows 10).
Furthermore, this partition style only supports a single partition no more than 2TB. It means that you should set the disk more than 2TB as a GPT disk or you will run into a problem like 3TB hard Drive only using 2TB.
What is GPT? What advantages does it have?
Standing for GUID Partition Table, GPT is a new standard with many advantages. Why is it called GUID Partition Table? The reason is that every partition on your drive has a “globally unique identifier”.
Converting to GPT disk, you have the following reasons:
- The hard disk is larger than 2TB;
- To create more than 4 primary partitions on the disk (In theory, this type of hard disk drive can support 128 primary partitions);
- Your computer supports UEFI mode and this mode is enabled.
The above content just shows a short comparison of these two partition styles. If you want to learn about more information about MBR vs GPT, please click MBR vs. GPT Guide: What’s The Difference and Which One Is Better.
After seeing the comparison, you may draw a conclusion that GPT disk is much better than MBR disk in terms of some aspects, and you may want to convert MBR disk to GPT disk when you have got a new disk for Windows installation. How to achieve this conversion?
To do that, you should make sure that your computer does support UEFI by entering BIOS.
If it doesn’t, you may get this information “Windows Cannot Be Installed to This Disk. The Selected Disk Is of the GPT Partition Style.” when you install Windows on GPT disk. Once you get this information, you can read the MiniTool’s post: Windows Cannot Be Installed to a Disk? Here Are Solutions.
If your computer does support UEFI mode and this mode is enabled, let’s see how to convert MBR to GPT during Windows installation.
Конвертация диска с загрузочной флешки
Этот вариант будет очень полезен на случай, когда операционная система не загружается. Тогда можно загрузиться с флешки, поменять тип диска, затем таким же образом загрузиться с USB носителя при установки Windows 7.
В таких случаях Вы можете использовать загрузочную флешку для преобразования MBR в GPT 7 64 или обратно. Скачать ее тоже можно на официальном ресурсе программы, ссылка ниже:
Следующим, что нужно сделать, это записать образ на съемный накопитель информации. Делается это следующим образом:
1Скачайте и установите программу UltraISO на рабочем компьютере. Запустите ее.
2Вверху выберете меню «Самозагрузка» и среди появившихся вариантов нажмите «Записать образ Жесткого диска…»
Рис. 13. «Записать образ Жесткого диска…» в меню «Самозагрузка» UltraISO
3В поле «Disk Drive» выберете флешку, на которую будете записывать образ. Возле надписи «Файл образа» выберете скачанный ранее образ Aomei Partition Assistant. В поле «Метод записи» выберете «USB-HDD+», хотя по желанию можно указать любой.
4Нажмите «Записать».
Рис. 14. Запись образа на флешку в UltraISO
Появится предупреждение о том, что все данные будут стерты. В нем нажмите «Да».
Рис.15. Предупреждение в программе UltraISO
5Подождите, пока процесс будет завершен.
Следующим что нудно сделать, это зайти в BIOS и установить загрузку с USB диска и приступить к конвертации диска.
Что делать, если Windows 7 не устанавливается на стиль разделов GPT
При установке Windows 7 GPT диск часто выдает ошибку. Чтобы «Семерка» нормально установилась на выбранный носитель, нужно:
- Убедиться, что дистрибутив Windows 7 имеет 64-битную версию.
- В BIOS поменять тип загрузки CSM (Compatibility Support Mode) на UEFI, это можно сделать в разделах «BIOS Features», «BIOS Setup» или аналогичных, в зависимости от модели и производителя материнской платы.
- Также в БИОС в меню SATA (или аналогичном) выставить режим AHCI вместо IDE.
- В разделе загрузок BIOS отключить режим Secure Boot.
После сохранения настроек и перезагрузки компьютера сообщение об ошибке точно исчезнет, если «Семерка» устанавливается с DVD-диска. При установке Windows 7 с внешнего USB-носителя может дополнительно понадобится переделать загрузочную флешку с поддержкой типа загрузки UEFI.
В случае, если созданная флешка имеет два варианта загрузки, то для отключения возможности загрузиться в режиме БИОС нужно удалить в ее корневом каталоге файл bootmgr. А если же, наоборот, нужна возможность загрузки только через БИОС, следует удалить файл efi. Перевести режим таким образом можно только в случае полной уверенности в своих действиях, потому что в случае ошибки можно полностью испортить дистрибутив.
Дополнительная информация! Если на диске установлена таблица MBR разделов и невозможно установить Windows 7 на него, то нужно конвертировать накопитель в GPT либо переключить режим загрузки с «EFI» на «Legacy».
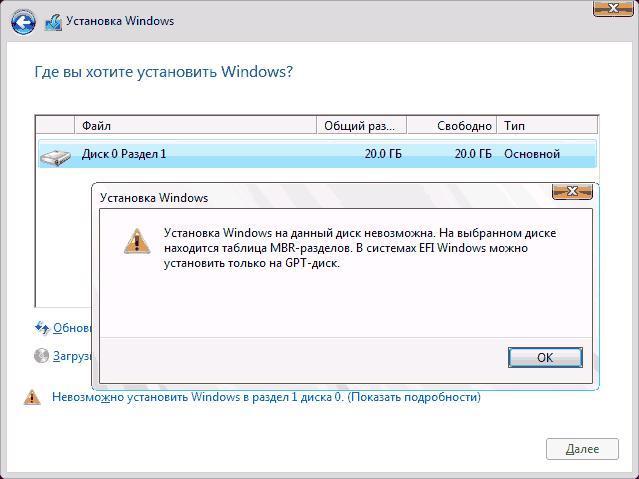
Ошибка таблицы разделов при установке «Семерки»
Overview of MBR and GPT Disk
Before learning how to convert GPT to MBR, it is necessary to get a deeper understanding of MBR and GPT hard disk. On the whole, they are two different partition styles.
MBR, short for Master Boot Record, is a guide sector at the very front of the drive. MBR describes the information on logical partitions and contains file systems and the organization type. It contains the boot routine – this is the executable code produced when the computer loads the OS in the second stage of the start-up or the boot record which connects every partition (VBR).
GPT, short for – GUID (Globally Unique Identifiers) Partition Table, has become the new standard of disk partition table originating from the EFI (Extensive Firmware Interface). It is gradually replacing MBR with something more modern. On GPT disk, every partition has its own “globally unique identifier”.
What are the limitations of an MBR disk?▸MBR disks only support disk up to 2TB in size. If the hard disk surpasses 2TB, the additional space will show as unallocated space.▸MBR disk only supports 4 primary partitions at most. To create more, you have to make one primary partition ”extended drive”, within which you can create many logical drives.▸MBR partitioning rules are complex and poorly designed. On an MBR disk, the partitioning and boot data is stored in one place. If this data is overwritten or corrupted, it’s difficult to recover it.▸MBR cannot be created on media which cannot be partitioned – such as CDs/DVDs.
What are the advantages of a GPT disk?▸GPT can take full advantage of a large hard drives over 2TB .The partition size is limited to 256TB as each partition in GPT can be up to 2^64 logical blocks in length.▸GPT also allows for a nearly unlimited number of partitions. Generally, Windows allows up to 128 partitions on a GPT drive.▸A Partition on a GPT disk has self-contained backup at the end of the disk, with the original being stored at the front of the disk. When one of the two is destroyed, you can restore it with the other.
Как преобразовать GPT в MBR при установке Windows в командной строке
Пользователь может поменять GPT на MBR непосредственно во время установки операционной системы Windows. Мы будем преобразовывать GPT в MBR при установке Windows 10. В операционных системах Windows7, Windows 8, Windows 8.1 выполняются аналогичные действия.
В процессе установки операционной системы, в окне выбора раздела для установки Windows появится сообщение об ошибке: «Невозможно установить Windows в раздел Х диска Х. (Показать подробности)».
После нажатия на ссылку откроется окно, в котором написано: «Установка Windows на данный диск невозможна. Выбранный диск имеет стиль разделов GTP».
Есть три варианта решения проблемы:
- использование загрузочной флешки Windows, поддерживающей установку в UEFI и GTP;
- удаление всех разделов на диске во время установки Windows, при продолжении установки, система самостоятельно создаст подходящий стиль разделов;
- во время установки Windows c помощью преобразования из GPT сделать MBR диск (наш случай);
Перевести диск из GPT в MBR нам поможет командная строка.
В окне установки Windows нажмите на клавиши «Shift» + «F10» (на некоторых ноутбуках может быть «Shift» + «Fn» + «F10»).
Откроется консоль, в которой необходимо выполнить последовательные команды. После ввода каждой команды нажимайте на клавишу «Enter».
Введите команду для запуска утилиты Diskpart для работы с дисками:
diskpart
Следующая команда показывает список дисков:
list disk
Затем нужно выбрать номер диска из списка физических дисков на компьютере, на который вы хотите установить Windows. На компьютере может быть несколько жестких дисков. При выборе диска ориентируйтесь на размер диска.
select disk X (X — номер диска)
Теперь необходимо очистить диск. Все разделы диска и данные будут удалены.
clean
Введите команду для преобразования диска к формату MBR:
convert mbr
После завершения конвертирования диска, введите команду для выхода из утилиты Diskpart:
exit
Закройте окно консоли.
Диск конвертирован в MBR, можно продолжить установку Windows.
В окне установки операционной системы для выбора диска нажмите на «Обновить». Появляется новое расположение «Незанятое пространство на диске 0».
Нажмите «Создать», а затем на кнопку «Применить».
В открывшемся окне вы увидите сообщение: «Чтобы обеспечить корректную работу всех своих возможностей, Windows может создать дополнительные разделы для системных файлов». Нажмите на кнопку «ОК».
Операционная система создала специальный раздел («Зарезервировано системой»). Выберите другой размер (он большего размера) для установки системы, нажмите на кнопку «Далее».
Начинается установка Windows. Прочитайте подробные статьи про установку разных версий Windows.
Вам также может быть интересно:
- Установка Windows 10
- Установка Windows 8.1
- Установка Windows 7
Step #1. Convert GPT to MBR Disk without losing Data
To convert GPT to MBR disk without losing Data, you need a software that is “EaseUs Partition Master“. Unfortunately, this software is not available for free. You can download the free version but while converting the GPT to MBR disk. This is going to ask the product key. If you love your data so you must buy “EaseUs Partition Master”.#1. Download EaseUS Partition Master then install it on your computer. The installation process is very easy and simple. Just double click on the setup then click “Next” and next. Once the installation is completed, open the software then click on the button “Convert MBR to GPT” or “Convert GPT to MBR”. If your disk is GPT then you’ll see this option “Convert GPT to MBR“.
EaseUS Partition Master
#2. Click on the “Apply” button at the upper right-hand side of the screen. Wait for some minutes then it’ll complete. This is possible in case you buy this software. If you found the free version and worked properly. Comment it down below this post.
Convert GPT to MBR Disk without losing Data
Конвертирование из MBR в GPT диска с установленной Windows
Итак, DiskGenius конвертирует стили разметки с сохранением структуры разделов диска и его содержимого, но программа не умеет преобразовывать саму Windows — из Legacy на MBR-диске в EFI на диске GPT и наоборот. Но это умеют другие программы – например, AOMEI Partition Assistant (при условии использования платных редакций, начиная с Pro) или изначально платная Paragon Hard Disk Manager. Однако нужно понимать, что даже эти программы не творят чудеса, они могут преобразовать системные разделы нужного стиля разметки при условии возможности этой операции. Если изначально у нас на MBR-диске стоит 32-битная Windows, она никак не может быть преобразована в EFI-систему, ибо таковыми могут быт только 64-битные редакции. Эти программы преобразовывают 64-битные Windows 7, 8.1 и 10.
Бесплатная возможность преобразования существует только для Windows 10, и только в одном направлении – из MBR в GPT. Начиная с версии 1703, в штате функционала «Десятки» поставляется консольная утилита mbr2gpt.exe, которая может преобразовать диск из MBR в GPT с сохранением структуры разделов, хранящихся данных и установленной операционной системы. И всё это применимо к оперируемому диску: 64-битная работающая «Десятка» вместе с конвертированием диска в стиль GPT преобразовывается в EFI-систему. Как это происходит?
Первым делом идём в системное управление дисками и смотрим, под каким номером значится диск, который нужно преобразовать. В нашем случае он один, значится под номером .

Далее запускаем командную строку (от админа) и вписываем команду по типу:
mbr2gpt.exe /convert /disk:0 /allowFullOS
Где вместо подставляем свой номер диска, если он иной. Жмём Enter.

По завершении операции перезагружаем Windows, в момент перезагрузки входим в BIOS и включаем для неё режим либо UEFI, либо совместимости. После нового запуска Windows, но уже в статусе EFI-системы, можем глянуть, каким образом произошло её преобразование.

В управлении дисками видим, что в конце диска появился небольшой раздел на 100 Мб – шифрованный EFI-раздел, отвечающий за загрузку систем Windows на GPT-диске.

Конвертировать MBR в GPT
Одна из основных проблем, с которыми мы сталкиваемся при преобразовании MBR в GPT, заключается в том, что преобразование возможно из MBR в GPT, только если на диске нет разделов или томов, что делает невозможным преобразование без потери данных. Я до сих пор не знаю, почему Microsoft не предложила более простого решения этой проблемы.
К счастью, есть некоторые из этих решений, которые помогут вам конвертировать MBR в GPT без потери данных.
- Конвертировать MBR в GPT используя Diskpart
- Конвертировать MBR в GPT без потери данных с помощью Gptgen
- Конвертируйте MBR в GPT без потери данных, используя сторонние бесплатные программы
- Используйте MBR2GPT Disk Conversion Tool.
Прежде чем начать, в любом случае всегда полезно СОЗДАТЬ ВАШИ ДАННЫЕ в безопасном месте.
1. Конвертировать MBR в GPT, используя Diskpart
Сделайте резервную копию всех ваших данных и затем используйте команду DISKPART .
- Откройте командную строку, введите DISKPART и нажмите Enter
- Затем введите список дисков (запишите номер диска, который вы хотите конвертировать в GPT)
- Затем введите выберите диск номер диска
- Наконец, введите convert gpt.
2. Конвертировать MBR в GPT без потери данных с помощью Gptgen
Вы можете конвертировать MBR в GPT без потери данных – используя утилиту командной строки gptgen. Gptgen – это инструмент, предназначенный для неразрушающего преобразования жестких дисков, разделенных по общей схеме MBR в стиле «MSDOS» ( включая расширенные разделы) для использования таблицы разделов GUID (GPT).
Это очень обширный инструмент, но его немного сложно запустить. В соответствии с файлом «read me» инструмента, синтаксис инструмента « gptgen \\. \ PhysicalDrive X», где X – номер диска, сообщаемый консолью управления дисками или команда list disk утилиты DISKPART . Ключ -w заставляет gptgen записывать сгенерированные таблицы разделов GUID на диск – в противном случае первичная таблица будет записана в файл с именем « primary.img », а Вторичная таблица – «strong> вторичный.img » в каталоге, из которого была вызвана программа. Затем вы можете использовать dd для записи таблиц на диск.

3. Конвертировать MBR в GPT без потери данных с помощью Partition Assistant
Последний метод использует инструмент под названием AOMEI Partition Assistant Lite Edition. Это бесплатная многофункциональная программа для управления разделами. Функция этого инструмента может помочь вам преобразовать диск с данными в стиль GPT или MBR без потери данных.
ПРИМЕЧАНИЕ . Похоже, что теперь бесплатная версия Partition Assistant не позволяет конвертировать MBR в GPT.
Чтобы преобразовать диск в MBR/GPT-диск:

- Выберите диск для конвертации;
- Нажмите правой кнопкой мыши на диск и выберите Преобразовать в GPT/MBR диск ;
- Подтвердите свою операцию, нажав «ОК» для продолжения;
- Нажмите кнопку Применить на панели инструментов, чтобы зафиксировать изменения.
4] Используйте MBR2GPT Disk Conversion Tool
Прочтите о новом инструменте преобразования дисков MBR2GPT в Windows 10 Creators Update v1703. Используя этот встроенный инструмент, вы можете безопасно и неразрушающе преобразовать компьютер с Windows 10 из устаревшего BIOS в разделы диска UEFI.
Если вам известен какой-либо другой способ безопасного преобразования MBR в GPT, поделитесь им с нами в разделе комментариев.
Конвертирование программой DiskGenius с сохранением данных
Чтобы при конвертировании стиля разметки сохранить структуру разделов диска и хранящиеся на нём данные, необходимо прибегнуть к помощи стороннего софта – к программам типа менеджеров диска. Немногие из таковых предлагают эту операцию в бесплатных базовых редакциях. Программа DiskGenius – одна из таких немногих, она, как и практически все менеджеры диска, условно-бесплатна, но преобразование стилей разметки диска входит в число бесплатного программного функционала. С её помощью можно конвертировать любые диски компьютера, включая тот, где стоит Windows, из среды которой будет проводиться работа с DiskGenius. Вот только конвертирование самой Windows из Legacy-системы в EFI и наоборот DiskGenius проводить не умеет. Конвертирование диска с установленной Windows в иной стиль разметки будет означать крах системы. Следовательно, операцию необходимо проделывать перед переустановкой Windows.
Скачать DiskGenius можно здесь:
В окне программы кликаем на панели слева нужный жёсткий диск, его стиль разметки будет виден в таблице свойств в основном окне.

Жмём меню «Disk», далее выбираем «Convert To MBR Partition Table», если нужно преобразование в MBR, или «Convert To GUID Partition Table», если нужно преобразование в GPT.

Жмём «Ок» в предупредительном окошке, в нём программа нас уведомляет об изменениях, которые влечёт за собой смена того или иного стиля разметки.

Запускаем операцию кнопкой «Save All», подтверждаем её.

И всё: в таблице свойств диска можем видеть изменённый стиль разметки.
Преобразование во время установки Windows через командную строку
Командная строка – интегрированное средство любого Windows, способное упорядочить локальные диски и поменять GPT на MBR. Она способна преобразовать GPT в MBR и в обратную сторону, при условии, когда диск, подлежащий преобразованию не разбит на разделы.
Схема использования следующая:
- Щелкаем «Пуск» > вводим «Командная строка» и запускаем ее с привилегиями администратора;
- Вводим «diskpart» и жмем «Ввод»;
- Вводим «list disk» и жмем «Ввод»;
- Вводим «select disk N» и жмем «Ввод». Вместо «N» необходимо поставить номер диска, подлежащего изменению (допустим, «Диск 0»);
- Вводим «clean» и жмем «Ввод» для удаления разделов или тома на диске, который был выбран;
- Вводим «convert mbr» и жмем «Ввод», после чего изменение GPT на MBR завершится.
Способ достаточно спорный ведь он влечет за собой удаление всей информации на носителе. Вот почему, перед процедурой конвертации, настоятельно рекомендуем зарезервировать нужную вам информацию на съемном носителе, а потом восстановить её.
Convert MBR to GPT Using Disk Management
The second method commonly used to convert MBR to GPT without losing data is to use Disk Management.
Disk Management is also included in Windows. It is a graphical tool as opposed to diskpart.
As it allows viewing and management of disk drives on a PC, it can also be used to convert MBR to GPT without data loss. Simply follow the steps given below to convert an MBR disk to GPT.
- Open the Run dialog (Windows key + R) and type diskmgmt.msc. This will open the Disk Management console.
- Select the disk you want to convert and then go to Actions menu –> All tasks –> Convert to GPT. This will convert MBR to GPT.
Please note that if your disk is already GPT, you will get an option to convert GPT to MBR.
One more thing to note here is that the graphical tool will not be able to convert the system disk (where Windows is installed) to GPT or MBR.
If you want to convert the system disk, you may use the next method which is using the mbr2gpt tool.
Basics you should know about MBR and GPT
MBR (Master Boot Record) and GPT (GUID Partition Table) are two different partition styles for hard disks. MBR is an old hard disk style to manage the partitions while GPT is the latest standard for disk partition management. They mainly differ in the disk size, partition number limitations, etc.
①Disk Size: MBR disk only supports up to 2TB in size while GPT disk could support up to 18EB in the capacity. When your MBR disk is over 2TB, the rest space will be shown as unallocated space in Disk Management and cannot be used.
②Primay Partition Number: On the MBR disk, you are allowed to create up to 4 primary partitions. To create more partitions, you need to make the 4th partition as an extended partition firstly, and then you can create more logical partitions. On a GPT disk, you can create 128 primary partitions at most.
③Data Storage Method: On the MBR disk, the partitioning and boot data is stored in one place, so if the data is overwritten or corrupted, the enter disk will be unusable. By contrast, GPT disk saves multiple copies of data across the disk, so it is more robust and can be recovered when something goes wrong.
How to Convert MBR to GPT Without Data Loss with MiniTool Partition Wizard
Note: If you want to convert the system disk to GPT, you need to get MiniTool Partition Wizard Professional Edition. If you want to boot from the GPT disk successfully, UEFI mode should be supported and enabled. Besides, you’d better use MiniTool Partition Wizard Bootable Edition to convert the system disk and make a backup of the system disk beforehand.
Here I take a non-system disk as an example to show you how to convert MBR to GPT without data loss.
Step 1. Download MiniTool Partition Wizard Free Edition by clicking the following button, install it on your computer and launch it to get the main interface.
Step 2. Select the target disk and chooseConvert MBR Disk to GPT Diskfrom the left pane.
Step 3. This interface is the preview of conversion result. ClickApplyto allow the change.
Установка Windows на GPT-диск
После сохранения настроек BIOS UEFI компьютер загрузится с флешки. Проходим начальные этапы процесса установки и немного задержимся на выборе места установки. Чтобы данные на несистемных разделах диска остались в целости и сохранности, необходимо удалить только два раздела, которые на MBR-диске отвечали за запуск Windows – первый загрузочный раздел с объемом в 350 или 500 Мб (в зависимости от версии Windows) и второй раздел, на котором была установлена сама операционная система. Чтобы не ошибиться, особенно в случае, если жестких дисков к компьютеру подключено несколько, лучше ориентироваться на размер разделов. В нашем примере только что конвертированный из MBR в GPT диск процессом установки Windows определяется как Диск 0. Удаляем сначала первый раздел с помощью кнопки «Удалить».

Затем повторяем процедуру со вторым разделом.

Делаем клик на образовавшемся в результате удаления разделов незанятом пространстве и жмем кнопку «Далее» для продолжения процесса установки Windows.

Способ №2. Используем системное управление дисками
В Виндовс есть стандартная утилита для работы с жестким диском и другими дисками, что есть в системе (даже флешки, которые можно вставить в USB порт).
Чтобы ее запустить, нужно выйти из программы установки и запустить ОС стандартным способом. После этого выполните следующие действия:
1Нажмите на клавиатуре Win + R одновременно. Запустится окно выполнения команд.
2В единственной строке ввода напишите «diskmgmt.msc» и нажмите «ОК» в том же окне.

Рис. 3. Окно выполнения команд
3Дальше найдите тот диск, на который собираетесь выполнить инсталляцию, в нижней части открытого окна. Нажмите на нем правой кнопкой мыши и в появившемся меню кликните «Удалить том…». Таким образом вы удалите все разделы или тома.

Рис. 4. «Удалить том…» в выпадающем меню диска
4Когда диск станет пустым, снова нажмите на нем правой кнопкой мыши (в той де нижней части открытого окна). Теперь выберете пункт «Преобразовать в MBR-диск».

Рис. 5. Пункт «Преобразовать в MBR-диск» в выпадающем меню пустого диска
После этого формат диска будет изменен. Как вы понимаете, таким же образом можно будет переделывать не только стиль разделов GPT на MBR, и наоборот.
Если изначально тип был MBR, то в выпадающем меню после удаления тома будет написано «Преобразовать в GPT-диск».
Если вам нужно сохранить все записи без потери данных на жестком диске, лучше воспользоваться специальным программным обеспечением.
Step #2. Convert GPT to MBR Disk with CMD
This mostly happens when you want to install Windows operating system. While installing Windows, you’ll see this error. Other time, we’ll not pay attention to this thing. When you see this error while installing windows so follow this instruction very carefully. Before we get started. First, see the note below.
Important message: If you want to convert GPT to MBR disk while installing Windows, you must have backed up your data. Because you’ll lose all the data that is stored on the disk.

Windows Cannot be installed on this disk. The disk is GPT partition
On the partition screen, press “Shift+F10” to open up the command prompt or “CMD“. Once the command prompt pops up, type the commands below.
- Diskpart
- List disk
- Select disk X (x= disk number) for example; select disk 0
- Clean
- Convert MBR
- Exit
Convert GPT to MBR Disk with CMD
Convert MBR to GPT using Diskpart utility
The first method is to simply use Diskpart. Diskpart is the replacement of fdisk and has been included as a utility in Windows operating systems since Windows 2000. It allows for command-line disk partitioning and it can be used to easily convert MBR to GPT partition without any risk to data. The steps for this are as follows.
Advertisement
- Open the Run dialog (Windows key + R), type diskpart and click OK. This will open the diskpart command-line utility.
- You can also open the command prompt during Windows installation. Just press Shift + F10. Then type diskpart and press Enter to open the command-line utility. (This step is only required if you are booting Windows from a USB or DVD drive.)
- Run the command list disk. This will display all the hard drives connected to the PC.
- Run the command select disk X (X being the number of the MBR disk you want to convert to GPT). This selects the required hard disk.
- Run the command convert gpt. This will convert the target to GPT.
Почему вам следует конвертировать диск в GPT без потери данных?
Перед использованием диска его необходимо разбить на разделы. MBR и GPT представляют собой два разных способа хранения информации о разделах диска.
Главная загрузочная запись (англ. master boot record, MBR) – это особый тип загрузочного сектора, расположенный в начале диска. MBR содержит в себе код и набор данных, которые необходимы для загрузки системы. Также он содержит в себе информацию о логических разделах диска.
Таблица разделов GUID Partition Table (аббр. GPT) является новым стандартом для компоновки таблицы разделов на физическом жестком диске или твердотельном накопителе с использованием глобальных и уникальных идентификаторов (GUID).
У системы GPT нет ограничений в отличии от MBR. Например, одним из недостатков MBR является то, что он работает с дисками размером до 2TБ. Помимо этого, MBR поддерживает не более 4 основных разделов. GPT резко увеличил эти ограничения, поддерживая до 128 основных разделов, каждый с емкостью до 9,4 ЗБ (или 9,4 млрд ТБ).
Очевидно, преобразование MBR в GPT выгодно и целесообразно для пользователя. Но с этим процессом связаны определенные риски. Если выполнить процесс перехода неправильно или прервать, это может привести к потере данных и повреждению памяти. Вы можете восстановить информацию с форматированного раздела, но проблемы с оборудованием не могут быть решены так легко. Итак, вам нужно знать, как конвертировать из MBR в GPT без потери данных.
Во-первых, давайте рассмотрим два способа, с помощью которых можно проверить, какую таблицу разделов использует ваш диск.
Magic Uneraser
Программа поможет восстановить документы, фотографии, архивы, музыку или любые другие удаленные файлы.
Скачать сейчас!
Использование инструмента «Управление дисками»
Шаг 1. Нажмите правой кнопкой мыши на меню Пуск или воспользуйтесь сочетанием клавиш «Windows + X» на клавиатуре и прокрутите меню вниз.
Шаг 2. Нажмите на «Управление дисками».
Шаг 3. Найдите диск, который вы хотите проверить. Нажмите на него правой кнопкой мыши и выберите «Свойства».
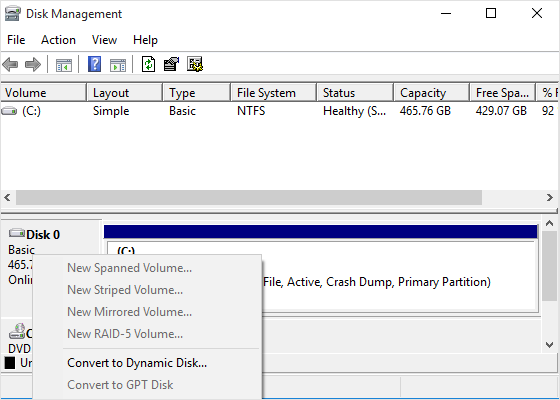
Шаг 4. Откройте вкладку «Тома». В строке «Стиль раздела» вы увидите либо «Основная загрузочная запись (MBR)» или «Таблица разделов GUID (GPT)».
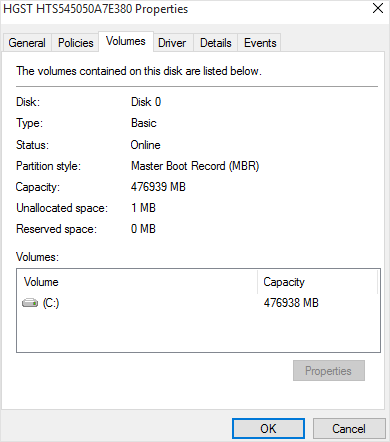
Использование Diskpart
Воспользуйтесь командой «diskpart» в окне командной строки. Запустите командную строку от имени администратора, нажав на кнопку «Пуск» правой кнопкой мыши или нажав сочетание клавиш Windows+X и выбрав «Командная строка (Администратор)».
Вы увидите таблицу со списком подключённых дисков. Если диск использует GPT в колонке «GPT» будет стоять символ «*». Если же выбран стандарт MBR, колонка GPT будет пуста.
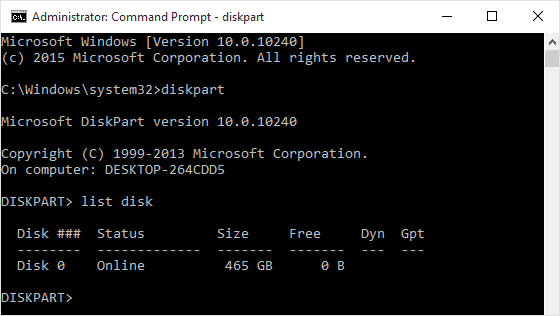
Теперь вы можете создавать разделы, воспользовавшись окном управления дисками, и переносить ваши данные в новые разделы.
Solution 2. Convert GPT to MBR with Windows Disk Management
Before you convert a disk, back up important data to an external hard drive and close any programs that are accessing the disk. Also, you must have an administrator privilege to do this in Windows. Disk Management is installed by default and it’s available on your Windows 10/8.1/8/7/XP/Vista computer.
Step 1. Open Disk Management as an admin by navigating to Control Panel > System and Security > Administrative Tools. Click Computer Management to open a new window.
Step 2. Under Storage, select Disk Management.
Step 3. To convert a disk from GPT to MBR here, you need to delete every volume. Right-click on a volume and select Delete Volume. Do this for all partitions.
Step 4. After deleting all partitions on the GPT disk, right-click on the disk and select Convert to MBR Disk.
After you convert GPT disk to MBR disk, you can create partitions on the now MBR disk if you like.
Преобразование GPT в MBR
Нередки случаи, когда обычная переустановка системы не получается. При определении HDD для «заливки» Windows появляется информация — «Установка на данный диск невозможна. Выбранный диск имеет стиль разделов GPT», после чего процесс стопорится. Причина — нет возможности установки Windows на диск со стилем GPT или присутствует UEFI BIOS.
Существует несколько решений по изменению образа HDD c GPT на MBR. Рассмотрим три наиболее распространенных вариаций конвертации GPT в MBR.
Через командную строку
В случае установки нет риска утратить информацию. Поэтому справляемся с задачей с участием строки команд:
- Начинаем загрузку ОС с установочного диска и ожидаем окна с записью о невозможности дальнейшей установки.
- Клавишами Shift+F10 включаем строку команд.
- Вводим по очереди в строку команды:
diskpart
открыть раздел работы с НDD
list disk
просмотреть жесткие диски
select disk N
выбор «харда» для конвертации – того, где устанавливается ОС
clean
полная очистка винчестера
convert MBR
преобразует стиль выбранного HDD в MBR-стиль.
- После смены формата раздела на MBR командой
Exit
завершаем работу и закрываем раздел diskpart.
- Продолжаем загружать Windows.
Совет! Благодаря рассмотренному приложению создают разделы на винте. Указание create partition primary size=n отведет на системный раздел n Мб. Указание format fs=ntfs label=»System» quick переформатирует девайс в NTFS, active – активирует устройство.
С помощью управления дисками Windows
Данный способ применяется исключительно для физических не системных винчестеров и выполняет конвертацию GPT в MBR без потери данных на других HDD:
- Нажимаем Win+R, вводим в диалоговую строку
diskmgmt.msc
- В окошке «Управление дисками» кликаем правой кнопкой на выбранный для преобразования раздел и выбираем «Удалить том» в появившемся меню.
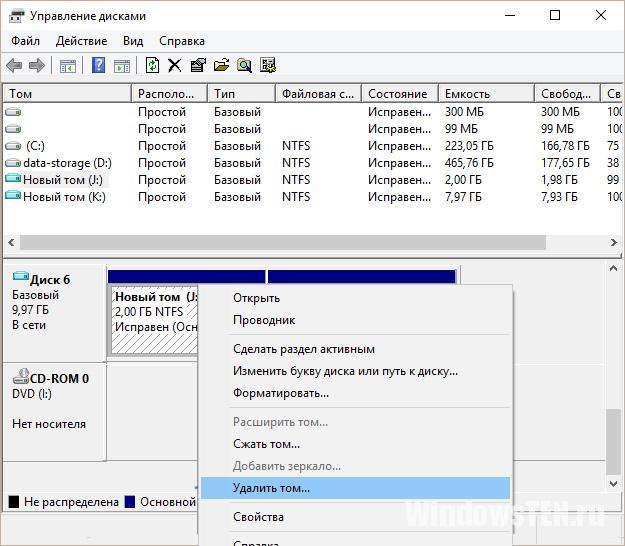
Кликаем правой кнопкой по имени винчестера и в меню подсвечиваем «Преобразовать в MBR-диск». Преобразованный винчестер готов к разбивке на сектора.
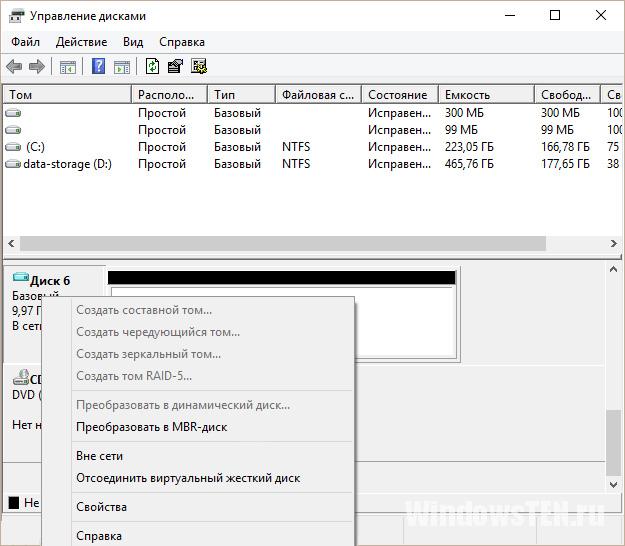
Совет! Операцию «Удалить том» необходимо проделать с каждым разделом несистемного HDD.
Без потерь данных
Существует несколько программ для решения проблемы конвертации GPT в MBR без потерь данных:
- Acronis Disk Director;
- Minitool Partition Wizard;
- Paragon Hard Disk Manager и другие.
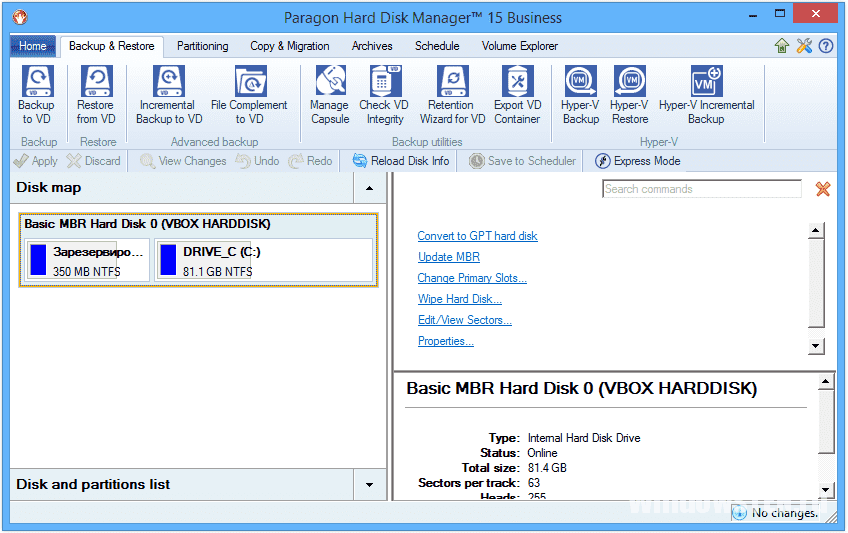
Остановимся, для примера, на последней с версией «Paragon HDM 2010 Pro»:
- После запуска приложения в диалоговом окне одним кликом выделяем редактируемый GPT диск, в верху окна жмём «Жесткий диск». В контекстном — «Конвертировать в базовый MBR диск», подтверждаем проведенные действия нажатием на зеленую галочку.
- В появившемся окне нажимаем «Конвертировать».
- По окончанию процесса перехода c GPT в MBR, Рaragon покажет окно «Все операции завершены». После этого закрываем программу.
Преобразование с помощью системы управления дисками Windows
Управление дисками – средство, интегрированное в Windows 10, позволяющая производить изменения (создание, удаление, увеличение, сокращение) разделов, конвертацию их в GPT или MBR.
Вот, как ей пользоваться:
- Запускаем средство по следующему пути «Этот компьютер» > «Управление» > «Управление дисками»;
- Выбираем правым щелчком мыши раздел, требующий изменения (к примеру, «Диск 0»). Всплывет окно с неактивной функцией «Преобразовать в GPT диск».
- Дело в том, что использовать инструмент можно только когда разделы еще не созданы. Поэтому для изменения изначально произведите удаление всех разделов с Диска 0, после чего преобразуйте MBR в GPT или в обратном направлении.





