Word 2007 для windows
Содержание:
- MasterStamp
- Stamp
- Нужна ли печать ООО
- CorelDRAW
- PDF Converter for Windows 7
- Особенности конструкторов печатей и штампов
- Лучшее для скорости: тройники срочного заказа
- ШТАМП
- Как выделить текст в Ворде
- ONLYOFFICE — работает с форматами .DOCX, .XLSX и .PPTX
- Лучшее для профессионалов: Adobe Illustrator
- Лучше всего для бесплатных макетов: с печатью
- Stamp
- Добавляем надпись для печати
- Как отменить печать документа
- Варианты распечатки документа средствами Word
- Особенности конструкторов печатей и штампов
- Использование
- Список лучших программ для создания печатей и штампов
- Подведём итоги
MasterStamp
MasterStamp — небольшая утилита для создания печатей любой формы и размеров. С помощью приложения пользователи могут настроить шрифт, цвет, размеры макета. Итоговый результат можно сохранить в формате MST или BMP.
Приложение работает на операционной системе Windows (32/64 бит), язык интерфейса — русский. Модель распространения программы MasterStamp — условно-бесплатная. Полная версия утилиты стоит 250 рублей, но есть бесплатный пробный вариант с ограничением в виде водяного знака на сохраненной печати.
После запуска приложения откроется главное окно. В верхней части интерфейса утилиты пользователям нужно выбрать форму макета: круглая, треугольная, штамп.
Следующий этап работы — добавление текста. Пользователи могут добавить любой текст в доступные строки макета. При необходимости любую строку можно отключить — для этого нужно убрать галочку с пункта строчки.
Кнопка «Шрифт» дает возможность выбрать нужный шрифт. Справа от инструмента выбора шрифта расположены поля для редактирования размера и положения текста.
В нижней части интерфейса находятся инструменты для настройки линий: площадь, радиус и цвет. Есть возможность отключения ненужных линий. Доступна функция добавления изображения герба на печать.
Итоговый результат макета отображается в правой части интерфейса программы MasterStamp. По завершению процесса создания печати необходимо сохранить файл в формате BMP или MST. Также здесь есть возможность открыть готовое изображение или очистить все строки и параметры макета.
Преимущества:
- простой и удобный интерфейс;
- возможность выбора формы печати;
- инструменты для регулирования шрифта и линий печати.
Недостатки:
- нет функции для экспорта готовой печати в текстовый документ;
- отсутствует инструмент для распечатки файлов.
Stamp
Stamp — утилита для создания печатей. С помощью приложения можно загрузить разработанный макет в документ MS Word. Доступен инструмент для печати готового проекта, возможность добавления сторонних изображений (государственный герб, логотип организации) и выбора формы штампа.
ПО имеет полную совместимость со всеми актуальными версиями операционной системы Windows (32/64 бит) и русскоязычный интерфейс. Модель распространения приложения Stamp — условно-бесплатная. Полная версия ПО стоит 950 рублей, но доступна бесплатная пробная версия.
Первый доступный раздел программы — «Строки». Здесь пользователи могут добавить нужный текст на верхние и нижние строки, выбрать шрифт, размер, выделить текст жирным или курсивом. В нижней части раздела можно выбрать кодировку для текста: Cyrillic, Arabic, Baltic, Thai. Кнопка «Очистить» позволяет удалить весь текст со строк.
Следующий раздел — «Параметры строк». Здесь пользователи могут настроить отступы сверху и снизу, установить нужную ширину и высоту символов (в процентах), выбрать расположение строки. Также в этом разделе доступна функция выбора цвета и толщины линии подчеркивания.
«Центр». Здесь выполняются настройки центральной части печати. В этом разделе пользователи программы Stamp могут добавить текст в центр макета: настроить шрифт и интервалы между символами, выбрать кодировку. Альтернативный вариант — добавление произвольного изображения: логотип, флаг, герб. Для рисунка можно выбрать цвет, размер, яркость, смещение рисунка. Можно установить автоматический подбор размера.
«Форма». В этом разделе пользователи могут выбрать форму печати, установить рамку из рисунков, настроить толщину линий и размер печати.
После установки всех параметров необходимо перейти в раздел «Создание и редактирование» и нажать кнопку «Создать» в нижней части интерфейса. В рабочей области программы появится макет печати.
Здесь пользователи могут внести финальные изменения в готовый макет: установить нужное количество линий, разрешение в пикселях, выбрать размеры листа для распечатки, добавить эффект размытия. Также в этом разделе находится инструмент для вставки готовой печати в документ Word.
Преимущества программы Stamp:
- удобный интерфейс на русском языке;
- функция добавления изображений в центр печати;
- возможность вставки разработанного макета в документ Word.
Недостатки:
нет готовых шаблонов штампов и печатей.
Нужна ли печать ООО
На самом деле, отказаться от этого атрибута юридического лица станет возможным ещё нескоро. Причины этому следующие:
- Статья 2 закона «Об ООО» теперь содержит такую оговорку: «Федеральным законом может быть предусмотрена обязанность общества использовать печать». Это означает, что вновь принятый законодательный акт федерального уровня может ввести её обязательное применение в какой-либо ситуации.
- Изменения о добровольном использовании штампов внесены в некоторые нормативно-правовые акты, но другие по-прежнему обязывают их использовать. Так, оттиск всё еще необходим в бланках строгой отчётности и в приходных кассовых ордерах. Надо дождаться, когда упоминание об обязательности печати будет удалено из других актов, а пока в некоторых ситуациях без неё нельзя обойтись. Конечно, ведомства отметили факт отмены, поэтому дают собственное толкование возникающих спорных ситуаций. Так, Роструд разрешил подтверждать записи в трудовых книжках не круглыми оттисками, а штампами кадровой службы.
- Если контрагент по сделке не отказался от печати, то при заключении договора он вправе требовать её использования и от вас. В таком случае сделка может не состояться, ведь стороны должны прийти к согласию относительно всех договорных условий.
В отношении документов, направляемых в налоговые органы (декларации, отчёты, справки), ФНС России сообщает, что независимо от внесения изменений в приказы налоговой службы, они принимаются как со штампом фирмы, так и без него (письмо от 5 августа 2015 г. № БС-4-17/13706@).
Кроме того, теперь по умолчанию признается, что организация не использует печать. Если же это не так, то в уставе обязана содержаться информация о её наличии (статья 2 закона № 14-ФЗ). Опять же, непонятно, в какие сроки надо изменить устав, если такой формулировки там не было. Ничего не сказано и об ответственности за нарушение этой нормы и о том, является ли печать организации легитимной, если в уставе о ней не говорится. Получается, что намерение законодателей упростить документальный оборот только добавило бизнесменам вопросов и хлопот.

CorelDRAW
CorelDRAW — графический редактор для работы с векторными изображениями. В приложении доступна возможность создания и обработки анимации. Утилиты позволяет создавать штампы, печати и логотипы разных форматов. Поддерживаются графические изображения формата RAW, есть инструмент для публикации готовых файлов в PDF.
Программа работает на операционной системе Windows (32/64 бит) и полностью переведена на русский язык. Модель распространения CorelDRAW — условно-бесплатная. Полная версия стоит 635 долларов, но 16 дней можно бесплатно пользоваться пробной версией.
После запуска графического редактора откроется приветственное окно, в котором пользователям нужно создать новый проект.
В окне «Создание документа» необходимо задать параметры изображения: название, размер, ширина, высота, разрешение отображения, настройка цвета. Можно использовать готовые шаблоны или сохранить текущий проект для дальнейшего использования.
В левой части интерфейса программы CorelDRAW находится панель инструментов: геометрические фигуры, обрезка, текст, цветовая пипетка, параллельный размер. С помощью этих графических элементов пользователи могут создать печать или штамп любой формы и размера.
На начальном этапе создания нужно сделать заготовку печати. Чтобы сделать круглый штамп, понадобится инструмент «Эллипс». Стандартная печать состоит из 3 кругов. На создание шаблонного штампа у пользователей уйдет не более минуты.
На завершающей стадии нужно добавить текст с реквизитами или названием организации на печать. Для этого используется функция «Текст», который расположен на панели инструментов в левой части интерфейса.
После этого пользователи могут изменить цвет или размер печати, толщину линий, добавить новые элементы. Чтобы сохранить получившийся результат, следует воспользоваться функцией «Сохранить» на верхней панели инструментов. При сохранении документа можно выбрать любой формат: PDF, SVG, WMF, WPG и т.д.
Преимущества CorelDRAW:
- простой и удобный интерфейс с поддержкой русского языка;
- большой набор инструментов для создания графических изображений;
- работа с файлами формата RAW.
Недостатки:
нет встроенной библиотеки готовых шаблонов для создания печатей и штампов.
PDF Converter for Windows 7
Еще более легкая и простая программка для конвертирования от фирмы Vivid Document Imaging Technologies. Не смотря на то, что в названии стоит «Windows 7», она подойдет и для более поздних версий Windows 8 и 10. Программа бесплатная, но язык только английский. Имеет возможности:
- Извлекать изображения и текст из PDF-файлов
- Перевод PDF-файла в готовый к редактированию документ
- Оптимизация изображений и размера выходного файла
- Быстрое восстановление ПДФ-документа
- Пакетное преобразование файлов
- Восстановление конфиденциальных и скрытых данных
- Расшифровка зашифрованных файлов перед конвертацией
- Распознование и перевод PDF в 9 различных форматов
- Повысить или понизить версию ПДФ-документа
Системные требования
| Версия Windows | XP, Vista, 7, 8, 10 |
| Место на диске | 1,6 Mb |
| Память ОЗУ | 128 Mb |
| Процессор | Pentium III 500 |
Особенности конструкторов печатей и штампов
В большинстве случаев специализированные программы для создания печатей и штампов (например, «Stamp», «ШТАМП» и другие аналоги) обладают довольно доступным интерфейсом, разобраться в котором не составит труда даже неискушённому пользователю. В таких программах обычно имеется несколько вкладок, каждая из которых отвечает за какие-либо свойства штампа (графический объект, надписи и специфика их размещения на печати, особенности используемого шрифта, цвет и так далее).
После того, как вы разработайте нужный штамп, вы сможете сохранить его в формате графического файла (например, pdf или bmp), или распечатать на бумажном листе с помощью принтера (при этом качество такой печати может не отличаться от печати, поставленной с помощью настоящего штампа).

Примеры различных видов печатей
Лучшее для скорости: тройники срочного заказа
Тройки срочного заказа
Что нам нравится
-
Выберите из доступных клипов или загрузите свои собственные изображения.
-
Быстро, даже в короткие сроки в большинстве случаев.
Что нам не нравится
-
Некоторые жалобы на доступность обслуживания клиентов.
-
Сделанные ошибки не спешат исправляться.
Создание пользовательских дизайнов футболок на сайте Тройника Порядка заказа является легким делом. Это быстрый, простой в использовании и предлагает широкий спектр настраиваемых параметров.
Начиная с одного из широкого ассортимента цветов, стилей и производителей футболок, сайт ведет вас через ряд простых шагов, чтобы вы получили дизайн, который вас порадует. Добавление графики и текста занимает всего несколько секунд, и есть множество вариантов настройки, которые помогут вам получить именно тот вид, который вам нужен.
С более чем 50 000 изображений на выбор, вы сможете найти отличную графику для вашего дизайна. Но вы имеете в виду что-то конкретное, вместо этого вы всегда можете загрузить свою собственную графику.
Собственная команда компании проверяет каждый дизайн, исправляя любые очевидные ошибки перед отправкой на печать, и при необходимости предоставляется возможность общаться в чате и по телефону. Добавьте супер-быстрые варианты доставки (включая следующий день), и Тиски Срочного Заказа делают для отличного, быстрого дизайна футболки и услуги печати.
ШТАМП
ШТАМП — программа, которая используется для создания печатей и штампов. В приложении доступна большая библиотека готовых шаблонов, есть функция создания бланков заказа и добавления логотипа компании. Пользователи могут сохранить разработанный макет печати в архиве.
Утилита совместима с операционной системой Windows (32/64 бит) и переведена на русский язык. Модель распространения программы ШТАМП — бесплатная.
После запуска приложения откроется главное окно, в котором расположены все инструменты для создания печатей и штампов. На первом этапе работы нужно выбрать макет штампа.
В библиотеке утилиты доступны печати государственного образца, коммерческие, без микротекста, медицинские, овальные, имиджевые. Есть штампы с разным количеством строк: от 2 до 10. Также здесь доступны датеры: металлические и пластмассовые.
Следующий этап создания макета — добавление текста. Для этого используются строки, расположенные в нижней части интерфейса. Количество доступных строк зависит от выбранного пользователями шаблона печати. Есть возможность выделения текста жирным шрифтом.
В левой части интерфейса находится панель «Коррекция». Здесь пользователи могут настроить длину текста: инструмент увеличивает или уменьшает расстояние между буквами. Также здесь расположена функция настройки размера шрифта.
В строке «Выбор изображения» пользователи могут загрузить логотип организации, герб страны. Поддерживаются файлы формата WMF.
По завершению создания макета печати можно сохранить готовый проект в архиве программы ШТАМП. Также есть возможность очистки всех полей разработанного макета.
Преимущества программы:
- большой выбор готовых шаблонов печатей;
- простой и удобный интерфейс на русском языке;
- бесплатная модель распространения;
- функция добавления логотипа на печать.
Недостатки:
- нет инструмента для регулирования толщины линий печати;
- нельзя вставить готовый макет в текстовый документ.
Как выделить текст в Ворде
Вы будете очень часто выделять отрывки текста, работая над своими проектами. Выделенные фрагменты можно форматировать, копировать, перемещать, удалять.
Для выделения можно использовать такие способы:
- Выделить непрерывный участок мышью. Установите ее в начало, зажмите левую кнопку мыши и тяните до конца выделяемой фразы. После этого, отпустите кнопку. Так удобно выделять куски текста, в пределах одного экрана. Выделенный фрагмент изменит цвет фона на более темный;
- Если нужно выделить большой участок данных, предыдущий способ окажется неудобным. Установите курсор в начало фрагмента и крутите колесико мыши к точке окончания выделения. Зажмите Shift и кликайте в точке окончания выделения. Нужный Вам отрывок будет выделен. Отпустите Shift.
- Если нужно выделить несколько участков текста, зажмите Ctrl и выделяйте мышью, как описано в пункте 1.
- То же самое с помощью клавиатуры – установите курсор в начало или конец выделяемого участка, зажмите Shift и стрелками перемещайте курсор в нужном направлении. Когда закончили – отпустите Shift.
- Чтобы выделить слово – дважды кликните по нему; для выделения предложения – зажмите Ctrl и кликните на одном из слов этого предложения. Чтобы выделить абзац – трижды кликнете на любом слове внутри абзаца.
- Для выделения всего содержимого, нажмите Ctrl+А в латинице или Ctrl+Ф для кириллицы.
- Чтобы выделить строку – кликните мышью в белом поле слева от нее.
ONLYOFFICE — работает с форматами .DOCX, .XLSX и .PPTX
Другой ресурс для набора текста онлайн и без регистрации – это ONLYOFFICE. Текстовый редактор данного ресурса хорошо работает с различными форматами текстовых документов, поддерживает совместное редактирование и комментирование, имеет интеграцию с облачными хранилищами (Dropbox , Google Drive, Box, SkyDrive), доступ к нему можно получить с любого удобного вам браузера.
- Для начала работы с ONLYOFFICE перейдите на данный ресурс https://www.onlyoffice.com/ru/edit-docs-online.aspx.
- Кликните на «Зарегистрироваться» или на соответствующую пиктограмму социальных сетей для прохождения регистрации.
- Для создания нового документа Ворд кликните на «Create» слева, для загрузки уже существующего – нажмите на кнопку с изображением стрелочки вверх.
- После того, как вы нажмёте на «Create» (создать) и выберите «Document» сервис предложит вам задать имя вашему документу. После задания имени откроется новое окно в режиме создания и редактирования документа.
- После создания документа вам будет необходимо переключиться на окно с перечнем имеющихся документов, справа от имени вашего набранного документа нажать на стрелочку и в появившемся меню выбрать «Download».
Текстовый редактор ONLYOFFICE
Лучшее для профессионалов: Adobe Illustrator
саман
Что нам нравится
-
Высококачественное профессиональное программное обеспечение для дизайна.
-
Мощный и универсальный.
Что нам не нравится
-
Дорого.
-
Сложная программа со значительной кривой обучения.
Несмотря на то, что мы никогда не предлагали бы покупать высококлассное графическое программное обеспечение Adobe только для дизайна случайной футболки, Illustrator — идеальный инструмент для создания дизайна рубашки профессионального уровня, если вы уже платите за него.
Сосредоточение программного обеспечения на векторных изображениях позволяет легко увеличивать или уменьшать логотипы и текст до размеров футболки без потери качества. Ваш дизайн будет выглядеть так же хорошо на визитной карточке, как на рекламном щите или чем-то посередине, и если вы планируете печатать на экране свой дизайн футболки, Illustrator позволяет легко создать многослойный файл точечного цвета, необходимый вашей типографии.
Как и в любом профессиональном программном обеспечении, в Illustrator есть крутая кривая обучения, хотя Adobe, по крайней мере, публикует учебники с примерами файлов, чтобы вы могли начать работу. Десятки сайтов также предлагают шаблоны, бесплатные или иные, которые можно импортировать непосредственно в программное обеспечение.
Лучше всего для бесплатных макетов: с печатью
Printful
Что нам нравится
-
Не требует загрузки созданных вами изображений в высоком разрешении.
-
Позволяет дизайн текста рукава.
Что нам не нравится
-
Интерфейс не так совершенен, как другие.
-
Некоторые жалобы, что сроки исполнения были дольше, чем обещали.
В отличие от Placeit, Printful не взимает плату за загрузку макетов с высоким разрешением проектов, созданных с помощью его инструментов. Используемый для всех видов одежды, наряду с аксессуарами, постерами и многим другим, он не так удобен, как инструмент Placeit, но более гибок.
После выбора стиля и цвета рубашки, вы можете загрузить свой собственный дизайн или создать свой собственный, используя основные картинки и параметры шрифта компании. Однако несколько необычно то, что вы не ограничены дизайном только передней и задней части рубашек — на оба рукава может быть добавлен текст вместе с внешней этикеткой.
Как только ваша рубашка выглядит так, как вам нравится, вы можете отправить ее на печать или загрузить файлы макетов, чтобы использовать их по своему усмотрению. Printful также выступает в качестве торговой площадки для продажи вашего дизайна или в качестве услуги печати по требованию, если вы продаете свои футболки в другом месте.
Stamp
Stamp – одна с самых известных и популярных программ для создания штампов и печатей. С помощью этой программы можно достаточно быстро создать печать или штамп практически любой сложности. Программа обладает простым и понятным интерфейсом. Программа не требует установки. Достаточно извлечь содержание архива, и дважды кликнуть левой кнопкой мышки по исполняемому файлу. Программа будет запущена.
После запуска вы увидите, что в основном меню есть несколько разделов. В каждом из этих разделов можно создавать отдельный компонент печати. Вы можете создать форму печати, рисунок, надписи и др. С помощью настроек вы можете идеально подобрать расположение компонентов печати или штампа и вставить рисунок. Есть несколько готовых образцов, которые могут значительно ускорить изготовление печати или штампа. Можно просто выбрать образец, и вставить туда свои компоненты, и печать будет готова. Можно подобрать цвет и оттенок печати. Если что-то не понятно, то в любой момент можно воспользоваться онайлн справкой. С помощью онлайн справки можно узнать описание функций программы, описание всех разделов программы и опций.
Добавляем надпись для печати
Скопируйте последний круг с тонкой обводкой и сделайте этой копии у круга обводку прозрачной — по сути круга не будет видно, но он будет сверху оригинального. Далее активируйте инструмент Text Tool
чтобы добавить надпись.

Наведите курсором на этот круг (и вы увидите как измениться курсор предлагая вам добавить надпись по контуру круга), нажмите левую кнопку мыши и начинайте писать.
Добавьте надпись какую захотите, можно играть с размером надписи, чтобы она получилась ровно на весь круг.
Осталось добавить главную надпись по центру.
Собственно, простенькая печать готова. Вы можете усложнять и эксперементировать как захотите, технику вы поняли.
Можно добавить фон бумаги для эффекта. Красивее и реалистичнее будет если вы покрутите печать.
В этом уроке вы узнаете, как за несколько простых шагов создать интересный эффект реалистичной печати в Фотошоп.
Этот эффект вы можете найти в моем экшене Rubber Stamp Generator , который доступен на сайте GraphicRiver.
Как отменить печать документа
Когда может понадобится отмена печати? Мне в голову сразу приходит ситуация, в которой пользователь перепутал количество распечатываемых листов или просто принтер понадобился для печати более важных документов, а предыдущая задача еще не выполнена. В этом случае можно отменить печать оставшихся листов.
Процедура отмены печати, производится в окне «Очередь печати», в которую можно попасть:
- Через значок «Принтер» справа внизу экрана. После нажатия на него откроется диалоговое окно со списком документов в очереди на печать.
- Через «Панель управления» → «Принтеры».
Найдите принтер, рядом с которым установлена галочка (используется по умолчанию). Нажимаем на нем правой кнопкой мыши и выбираем «Просмотр очереди печати».
В этом списке представлены документы, которые в данный момент печатаются. Нажмите правой кнопкой мыши на тот, который печатать не надо и выберите «Отменить».

Варианты распечатки документа средствами Word
В зависимости от требований к документы, пользователь может изменять настройки печати.
Выбираем «Файл» → «Печать» и работам с разделом «Настройки».
- Напечатать все страницы документа. Выбирая этот пункт, вы подтверждаете, что хотите отправить на печать документ целиком.
- Напечатать текущую страницу. Будет напечатана страница, на который в данный момент установлен курсор. Другими словами, активная страница.
- Строка «Страницы». Здесь можно выписать через запятую, нужные номера страниц для распечатки. Оставшиеся номера, распечатываться не будут.
- Напечатать только четные страницы. Применяется для распечатки двухсторонней печати. Сначала печатают четные страницы, далее перекладывают отпечатанные листы обратно в лоток и печатают не четные.
- Напечатать только нечетные страницы. Объяснение в пункте выше.
- Напечатать исправления. В новых версиях редактора Word, во время создания документа разными пользователями, применяются исправления. В некоторых случаях нужно распечатать вместе с основным текстом, исправления (примечания).
- Для распечатки страниц в обратном порядке, необходимо использовать группу «Режим печати». В ней выбираем «В обратном порядке».
- Чтобы распечатать несколько страниц документа на одной, выбираем сначала масштаб для оригинала. Затем выбираем печать на формате, который будет больше оригинала. Таким образом напечатается нужное количество страниц на листе.
- Для распечатки выделенного фрагмента нужно открыть список вариантов в разделе «Настройки» и выбрать строчку «Напечатать выделенный фрагмент».
Особенности конструкторов печатей и штампов
В большинстве случаев специализированный софт для построения печатей и штампов (например, «Stamp», «ШТАМП» и другие аналоги) обладают довольно доступным интерфейсом, разобраться в котором не составит труда даже неискушённому пользователю. В таких программах обычно имеется несколько вкладок, каждая из которых отвечает за какие-либо свойства штампа (графический объект, надписи и специфика их размещения на печати, особенности используемого шрифта, цвет и так далее).
После того, как вы разработайте нужный штамп, вы сможете сохранить его в формате графического файла (например, pdf или bmp), или распечатать на бумажном листе с помощью принтера (при этом качество такой печати может не отличаться от печати, поставленной с помощью настоящего штампа).

Использование
Но для пользования им вам потребуется аккаунт в системе Майкрософт.
Такой аккаунт есть у всех пользователей, так как его необходимо создавать на стадии скачивания и первичной авторизации в операционной системе.
Исключения могут составлять пользователи очень старых операционных систем, например, ХР.
Во время их выпуска обязательного наличия аккаунта в системе для авторизации не требовалось, поэтому у этих пользователей аккаунта нет.
В этом случае его требуется создать дополнительно.
Алгоритм работ
Работать с онлайн-версией Ворда
вы можете следующим образом:
- Прокрутите страницу немного вниз, и в левой ее части вы увидите плитки – кнопки доступа к тем или иным офисным программам в режиме онлайн;
- Нажмите на плитку необходимой вам программы;
- После этого вы будете перенаправлены на страницу входа в систему – введите свой номер телефона, логин или адрес электронной почты в системе Майкрософт;
- Если аккаунта у вас нет, то нажмите на кнопку Создать учетную запись и зарегистрируйтесь;
- После ввода данных нажмите на кнопку Следующий;
- Окно в центре экрана изменить содержание, в нем необходимо будет ввести пароль от учетной записи – введите тот же пароль, который используете для входа в операционную системы на вашем компьютере;
- Нажмите Вход;
- Если система запрашивает – дайте подтверждение того, что введенные учетные данные действительно принадлежат вам;
- Вы попадете на страницу, где представлены различные макеты и шаблоны для тех или иных целей, а также кнопка создания нового документа – выберите то, что вам нужно и нажмите на плитку;
- В меню слева приведены ваши документы, созданные ранее, в том числе, подгруженные из облака OneDrive;
- С помощью кнопки в правом верхнем углу вы можете сразу отправить выбранный документ;
- После нажатия на нужную плитку, открывается традиционный текстовый редактор в абсолютно таком же виде, как в устанавливаемой версии;
После окончания работы с ним и настроек доступа перейдите на вкладку Файл и выберите Сохранить как, после чего завершите сохранение файла традиционным способом.
Как видно из скриншотов, Ворд в формате онлайн имеет ряд преимуществ перед традиционным предустановленным текстовым редактором.
Общий доступ
Одна из основных отличительных черт именно онлайн-версии состоит в возможности совместного редактирования и/или просмотра документа несколькими пользователями, вошедшими в систему и имеющими ссылку на файл.
Именно наличие этой функции заставляет юзеров использовать сервис даже при наличии установленной оффлайн-версии программы.
Как же настроить общий доступ и как с ним работать?
После того, как вы завершили создание документа, в правом верхнем углу экрана найдите кнопку Общий доступ и нажмите на нее;
Откроется поле, в котором вам будет предложено вписать адреса электронной почты всех пользователей, которым будет отправлена ссылка на документ, также здесь вы можете указать небольшую записку или составить сопроводительное письмо к документу;
При нажатии на ссылку Получатели могут вносить изменения внизу окна, откроется два дополнительных поля, в которых можно будет настроить только просмотр или внесение изменений получателями ссылки, а также отметить, нужна ли им для этого учетная запись Майкрософт;
Нажмите кнопку Поделиться.
Вы можете получить ссылку на документ в текстовом виде, перейдя в поле меню слева на пункт Получить ссылку. Здесь выберите, что именно вы разрешаете пользователям делать с документом – просматривать или вносить изменения. Затем нажмите кнопку Создать ссылку и скопируйте текстовый вариант ссылки для редактирования и только просмотра они будут различны).
Работа с шаблонами
Сервис предлагает достаточно много шаблонов, иногда отличных от тех, что имеются в установленной версии программы.
Работать с ними достаточно просто, зачастую, также как с любыми другими документами. Для работы с шаблоном проделайте следующее:
На стартовой странице выберите плитку необходимого шаблона и нажмите на нее;
- Откроется выбранный шаблон, в который вы можете внести все необходимые изменения;
- Обычно, внести изменение можно только в тот текст, который прописан в квадратных скобках.
Шаблоны способны достаточно сильно облегчить и упростить работу с рутинными процессами, такими как составление графиков, формальное поздравление коллег и партнеров и т. п.
Список лучших программ для создания печатей и штампов
Перейдём к перечислению и описанию программ для конструирования печатей и штампов.
«STAMP 0.85» — есть готовые макеты печатей
Условно бесплатная программа «STAMP» — это специализированный софт, предназначенный для изготовления печатей и штампов разнообразных форм и уровней сложности. Обладает довольно простым и удобным интерфейсом, не требуя от пользователя каких-либо специализированных знаний для решения указанных задач.
При этом данная программа имеет условно-бесплатный характер, но можно попробовать поискать ключи к ней в сети.
Интерфейс программы разбит на пять основных вкладок:
- «Строки» — позволяет создать верхние и нижние строки печати или штампа;
- «Параметры строк» – позволяет настроить специфику отображения строк (отступ, подчёркивание, инверсия и так далее);
- «Центр» — позволяет внести какие-либо элементы в центральную область печати или штампа;
- «Форма» – позволяет выбрать форму печати, указать её размеры, а также выбрать параметры рамки;
- «Создание и редактирование» — здесь вы можете увидеть, как будет выглядеть ваша печать (нажмите на кнопку «Создать»). Также в данной вкладке находятся настройки редактирования печати, а также опции распечатки созданной нами штампа (печати).
«ШТАМП» — предназначена для создания штампов и датеров
Программа «ШТАМП» — ещё одна отечественная разработка, предназначенная для создания разнообразных печаток, штампов, датеров. Функционал программы по своей простоте и доступности не отличается от вышеупомянутой программы, при этом её главная цель – это создание макета штемпельного изделия. А затем дальнейшее сохранение данного макета на диск (с расширением «dat»), его распечатка, а также пересылке в компанию, занимающуюся производством штампов.
Процесс оформления штампа состоит в выборе макета штампа (настройки на экране программы слева), а затем заполнение полей с текстовой информацией, которая будет размещена на штампе (нижние поля). Для операций над уже созданным макетом штампа (сохранение, пересылка) существуют кнопки справа.

Разработайте макет печати в «ШТАМП»
«Мастер печатей» — поможет изготовить шаблон печати
Ещё одна популярная программа для монтирования различных печатей – это «Мастер печатей». Данный софт предлагает разработку печатей различных форм (представлены круглая и треугольная формы, а также прямоугольная – штамп), доступно изменение расположения элементов печати, шрифта, цвета текста и фигур. Программа не требует инсталляции, обладает условно-бесплатным характером (для получения доступа к полному функционалу требуется покупка специального ключа).
Окно программы состоит из трёх основных вкладок, которые определяют, какая форма печати (штампа) вам необходима («Круглая», «Треугольная», «Штамп»). В зависимости от выбранной формы вы можете ввести текст, который будет размещён на печати, выбрать шрифт, размеры шрифта, цвет и так далее. Для сохранения созданного шаблона имеются кнопки «Сохр. mst» и «Сохр. bmp».
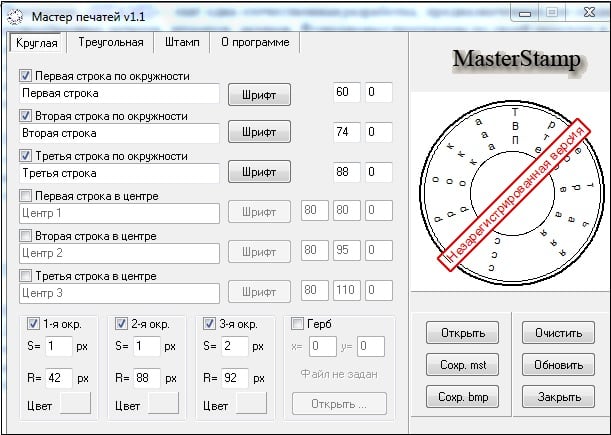
«Fine Print» — в программе имеется возможность добавлять водяные знаки
Утилита «Fine Print» — это специальный вспомогательный инструмент, позволяющий печатать водяные знаки и печати на каком-либо документе (что поможет в имитации различных печатей).
Основная цель данного продукта – это расширение возможностей принтеров при печати. С её помощью вы сможете печатать несколько страниц на одном листе, автоматически вставлять заголовок, создавать фирменные бланки, добавлять печати на документы и так далее.

Другие продукты
Для разработки печатей и штампов можно также использовать профессиональные графические решения – «CorelDRAW», «Adobe Photoshop» и другие аналоги. Работа с ними требует наличие у пользователя специализированных знаний, умений и навыков, потому рекомендую людям, не знакомым с данными продуктами, обратиться к соответствующим обучающим материалам.
Подведём итоги
Вот таким способом можно создать круглую печать в Word. Стоит заметить, что при печати на чёрно-белом принтере все цвета преобразуются в градации серого. Также вместо лазерного принтера для печатей лучше использовать струйный (вспомните почему?) или выполнить печать в файл и отнести его туда, где есть цветной принтер.
Также ещё раз напоминаю, что это всего лишь демонстрация возможностей программы. Ещё стоит заметить, что существуют специальные программы для создания круглых картинок (не обязательно штампов/печатей, но принцип похож) — использовать их гораздо удобнее (например, есть программа для печати на CD/DVD дисках). Опять же в программе 1С есть нанесение печатей на документы.
Просьба не обращаться к нам с предложениями сделать печать, штамп или иные работы за вознаграждение. Мы не занимаемся подобной деятельностью.







