Acronis disk director для windows
Содержание:
- Создаем загрузочную флешку с Acronis True Image
- Возможности
- Как изменить размер тома и его положение на диске?
- Восстанавливаем диски с помощью Acronis True Image 2016
- Интерфейс утилиты Acronis Disk Director 12
- Acronis Disk Director 11 Home 11.0.2343 Update 2 (Официальная русская версия) 11.0 [2013, Работа с жёстким диском]
- Acronis True Image 2016
- Active Disk Image 4.0.1 [2010, Работа с образами]
- USB Disk Security 6.2.0.18 [2012, Антивирус для флэш-карт]
- Creating media
- MultiBoot USB. Как создать мультизагрузочную флешку?
- Установка и работа с программой.
- 1. Форматирование USB флешки.
- 2. Установка загрузчика grub4dos на флешку.
- 3. Установка дистрибутива Windows PE/XPE на флешку.
- 4.1. Установка дистрибутива Windows XP на флешку.
- 4.2. Установка дистрибутива Windows 7 на флешку.
- 5. Копирование файлов и утилит на флешку.
- Тестирование мультизагрузочной флешки.
- Как выполнить любое из действий в Acronis Disk Director 12
- Недостатки
- Acronis International GmbH, …
- Как создать загрузочную флешку с помощью утилит акронис
- Плюсы и минусы
Создаем загрузочную флешку с Acronis True Image
Как давно известно, к сбоям в работе компьютера намного проще подготовиться заранее, чем уже потом пытаться «воскресить» неработающую систему. Поскольку зависания и неполадки являются визитной карточкой Microsoft довольно частым явлением в ОС Windows, многие дальновидные пользователи заблаговременно создают образ операционной системы при помощи Acronis True Image, чтобы потом в случае чего быстренько восстановить работоспособность своего ПК. Все это абсолютно верно, но для запуска Acronis True Image и выполнения процедуры восстановления из образа, нужно чтобы Windows хоть как-нибудь загрузилась. А что делать, если система вообще отказывается запускаться? Конечно, в программе есть функция восстановления при загрузке, однако ее далеко не всегда получается активировать, да и она все-таки слегка увеличивает скорость загрузки ОС, что не очень приятно. Намного лучше и надежнее иметь загрузочный носитель с образом Acronis True Image, и сегодня мы с вами как раз и займемся его созданием.
Естественно, главный компонент нашего «блюда» — это ISO-образ программы Acronis True Image. Уже есть? Отлично, теперь нам понадобится специальная утилита для создания загрузочных USB-накопителей, которая имеет название WinSetupFromUSB. Данная программа имеет англоязычный интерфейс, поэтому дальше приведена подробная и пошаговая инструкция, как создать загрузочную флешку. Ну что ж, приступим.
Подключаем флеш-накопитель к компьютеру и запускаем программу WinSetupFromUSB, в поле USB disk selection and format выбираем название нашей флешки. Если ее нету в списке, нажмите кнопку Refresh.
Следующее действие удалит с флеш-накопителя все данные, так что, если там имеется что-либо важное, скопируйте это на жесткий диск компьютера. Нажимаем кнопку RMPrepUSB и выбираем в верхнем поле наш накопитель
В поле Boot Options ставим галочку на (NTLDR), в разделе Filesystem and Overrides устанавливаем галочки на пунктах NTFS, Boot as HDD и Use 64hd. Теперь нажимаем на кнопку Prepare Drive.
Далее появится окно с запросом на выполнение команды, в котором нажимаем Ok.
После этого программа выдаст предупреждение, что все данные на флеш-накопителе будут беспощадно удалены. И снова жмем на Ok.
Далее появится командная строка, в которой несколько секунд будет отображаться процесс подготовки накопителя к предстоящей записи образа.
Закончив с вышеописанными действиями, жмем на кнопку Exit в окне RMPrepUSB и снова возвращаемся в основное окно программы WinSetupFromUSB. Здесь нам нужно поставить галочку напротив пункта Parted Magic и в этой же строке указать путь к нашему ISO-образу Acronis True Image. Теперь остается только нажать на кнопку Go и дождаться окончания процесса записи.
Прогресс записи почему-то не отображается, но если появилось окошко с надписью Job done, то работу можно считать выполненной.
Вот и все, теперь у вас появилась загрузочная флешка с образом Acronis True Image, и в случае чего вы сможете без особых трудностей «спасти» слетевшую систему Windows. Выставляем в BIOS загрузку с USB и перезагружаемся, ну а дальше думаю, вы и сами разберетесь.
В обслуживание компьютеров и оргтехники организации в Москве включено: выезд работника в вашу фирму, проверка аппаратуры, установка аппаратуры, настройка ПО аппаратуры а так же многое другое.
А если образовалась повреждение PC, мы предоставляем услугу ремонт компьютеров В Москве.
Возможности
Программа предоставляет обширный спектр инструментов по работе с дисками и их разделами. Мы не будем подробно разбирать каждый из них – обозначим лишь самые необходимые и полезные.
К основополагающим возможностям утилиты можно отнести следующие:
- Работа с информацией – создание, копирование, преобразование, разбивка и объединение файлов и томов.
- Редактирование разделов – активация, сопоставление и разделение дискового пространства буквально в считаные секунды.
- Форматирование – выполнение всех доступных операций по форматированию разделов жёсткого диска во всевозможные файловые системы – от FAT32 до NTFS и Ext
- Восстановление данных – специализированный инструмент позволяет восстановить даже те данные, что были утеряны в связи с возникшими аппаратными сбоями.
- Резервное копирование – возможность создания «клона» используемой операционной системы для её восстановления в будущем.
- Получение информации о дисках – просмотр максимально подробной сводки данных обо всех жёстких дисках, разделах, файлах.

Перейдём к рассмотрению основных преимуществ и недостатков Disk Director 12.
Как изменить размер тома и его положение на диске?
Наиболее востребованной опцией Disk Director выступает наряду со сменой размера тома также изменение его положения на диске. Для этого особых усилий не требуется. Достаточно перетащить том при помощи мышки в необходимое положение в окне изменения его величины.

В полях ввода немного ниже доступно задать размер и точное положение. При необходимости изменить величину тома на динамическом диске будет предложена возможность использовать все свободное место в группе. К тому же Disk Director произведет самостоятельные расчеты относительно эффективного использования свободного места в зависимости от варианта тома. Касательно последнего момента, то речь идет о зеркальных или чередующихся типах.

Восстанавливаем диски с помощью Acronis True Image 2016
Программное обеспечение Acronis True Image 2016 является идеальным инструментом для создания полного бекапа всех локальных разделов, включая системный. Этой возможностью пользуются множество администраторов во всем мире. Созданный бекап локальных дисков можно восстановить в очень короткое время. Например, если система подверглась заражению вируса или HDD сломался, в этом случае вы восстановите все диски ОС за короткий промежуток времени. Найти Acronis True Image 2016 можно на ее официальном сайте www.acronis.com. Запустив рассматриваемую программу, мы попадем в такое окно.

Первым делом мы покажем нашим читателям, как можно создать резервную копию локальных разделов Acronis True Image 2016. На первой вкладке «Резервное копирование» видно, что выбран весь компьютер для бекапа. То есть будет проводиться полный бекап всех локальных разделов, включая системный. В следующем блоке нужно выбрать место для бекапа. В нашем случае это локальный диск E. После выбора типа резервных данных и места их сохранения нажмем кнопку Создать копию, находящуюся в нижнем правом углу.

В зависимости от объема сохраняемых данных будет зависеть время создания резервной копии.

Завершив резервное копирование, опишем процесс восстановления компьютера. Для этого нам нужно создать загрузочный диск или флешку Acronis True Image 2016. Сделать это можно, перейдя на вкладки «ИНСТРУМЕНТЫ/МАСТЕР СОЗДАНИЯ ЗАГРУЗОЧНЫХ НАКОПИТЕЛЕЙ». Ниже показан мастер, который должен открыться.

В этом мастере мы выберем первый пункт и продолжим. В появившемся окне выберем, куда будем сохранять загрузочный накопитель: в образ или на флешку.

После сохранения загрузочного накопителя мастер выдаст завершающее окно.

Создав загрузочную флешку или оптический диск с Acronis True Image 2016, можно приступать к восстановлению данных. Для этого загрузимся с загрузочной флешки при старте компьютера. Загрузившись с загрузочного накопителя, мы попадаем в меню Acronis True Image 2016. Выбираем в этом меню первый пункт, после чего попадаем в основное окно Acronis True Image.

В окне программы переходим на вкладку «Восстановление» и находим ранее созданную нами резервную копию всей системы.

Теперь, чтобы восстановить системный диск с Windows и локальные диски, нажмем кнопку Восстановление дисков.

В появившемся мастере выберем пункт «Восстановить диски и разделы» и продолжим.

В следующем окне выберем все локальные диски и продолжим работу мастера.

В пунктах «Место назначения» для первого и второго дисков выберем оригинальные HDD. Если в системе установлено много винчестеров, то будьте внимательны, чтобы не перепутать винты. В завершающем окне нажмем кнопку Приступить.

Время восстановления резервной копии зависит от объема и скорости HDD. В нашем случае потребовалось 10 минут.

Из примера видно, как легко можно делать резервную копию всего компьютера, поэтому, если вы освоите программный пакет Acronis True Image 2016, то вы сможете легко восстановить его работоспособность в случаях, если система заражена или винчестер поломался. Также после освоения программы у вас не будут возникать вопросы о том, как восстановить данные с жесткого диска.
Интерфейс утилиты Acronis Disk Director 12
Запускаем ярлык программы. После логотипа появится окошко с набором разнообразных функций. Окно делится на три части. Слева находятся действия и инструменты (1), справа разделы дисков с их параметрами (2), ниже показаны базовые диски в графическом виде (3).
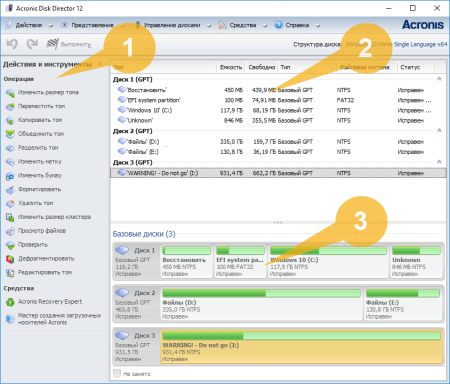
Наверху расположена панель управления, которые содержит следующие пункты:
- Действия – имеет функции отмены, повтора и обновления интерфейса, а также выход из программы;
- Представление – здесь находится журнал совершенных действий и опция «Управление дисками»;
- Средства – имеет функцию восстановления удаленных томов Acronis Recovery Expert и мастер создания загрузочных носителей;
- Справка – все о программе и лицензии.
Теперь рассмотрим каждую функцию интерфейса, начинаем с самого первого раздела.
Действия и инструменты
В зависимости от выбора раздела, будут доступны то одни, то другие функции. Например, выбрав системный диск, из блока «Действия и инструменты» уберется функция «Удалить том» и так далее. Какие еще функции есть в этом блоке?
- Изменить размер тома – возможность увеличить или уменьшить том за счет нераспределённого пространства или другого тома;
- Переместить том – перемещение тома на другой том физического диска;
- Копировать том – создание дубликата выбранного тома;
- Объединить том – выбрав несколько разделов, их можно объединить, информация в итоге будет на одном диске;
- Разделить том – разделение любого тома физического диска;
- Изменить метку – позволяет изменить название диска (не букву);
- Изменить букву – меняет букву любого тома;
- Форматировать – форматирование любого раздела физического диска;
- Удалить тома – возможность удалить тот раздел, который находится в проводнике «Мой компьютер». Системный при этом удалить нельзя;
- Изменить размер кластера – наименьшую единицу хранения на жестком диске;
- Просмотр файлов – открывает окошко, где файлы на диске отображаются в виде дерева;
- Проверить – исправление ошибок и восстановление поврежденных секторов;
- Дефрагментировать – упорядочивание;
- Редактировать том – открывает HEX-редактор, где данными на диске можно манипулировать, изменяя шестнадцатеричный код. (Для профессионалов).
В правой части окна находится блок с дисками и разделами. Физический диск обозначен, как «Диск 1» или «Диск 2». Так же рядом указан стиль разметки GPT или MBR. В этих дисках будут указаны разделы с описанием общей ёмкости, свободного пространства, типа диска, файловой системой и статусом.
Обычно разделы называются автоматически. Системный диск будет иметь название «Windows 10 (С:)» или что-то подобное. Разделы восстановления будет называться по-другому.
Ниже расположены те же самые диски с томами, только в более понятном виде. Здесь указан общий объем диска и томы с полосой занятости дискового пространства. Выбрав любой из томов, он отметится и в верхней части окна.
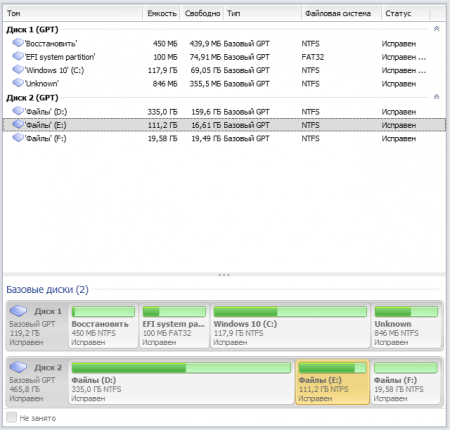
На любой раздел можно нажать правой кнопкой мыши, после чего высветятся доступные функции, которые можно к выбранному тому применить.
Acronis Disk Director 11 Home 11.0.2343 Update 2 (Официальная русская версия) 11.0 [2013, Работа с жёстким диском]
Год выпуска: 2013Жанр: Работа с жёстким дискомРазработчик: Acronis International GmbHСайт разработчика: acronis.ruЯзык интерфейса: РусскийТип сборки: StandardРазрядность: 32/64-bitОперационная система: Windows (2000), Windows (XP), Windows (2003), Windows (Vista), Windows (2008), Windows (7), Windows (8), Windows (10)Системные требования:Загрузочный модуль: На основе BIOS*Основной процессор: Современный процессор с тактовой частотой не менее 800 МГцОперативная память: 256 МбайтРазрешение экрана: 800×600 пикселей Место для установки: 150 МбайтДругое: Мышь * Не поддерживаются машины …
Acronis True Image 2016
Для создания загрузочной флешки или диска для личного использования с Acronis True Image 2016 не понадобятся дополнительные знания и навыки. Такой флеш-накопитель нужен для восстановления ОС и решения различных проблем, связанных с неполадками системы. Если пользоваться пробной версией программы, то она, через какое-то время перестанет работать (в данном случае 30 дней). Флешкой же, в случае необходимости, можно будет воспользоваться всегда.
В целом, это проверенная годами программа для резервного копирования операционных систем и различных файлов. В 2015 году вышла новая версия с номером 2016. Программой легко пользоваться, она работает практически со всеми операционками Windows и Mac. Последняя версия программы стала еще более удобной для использования и содержит различные вспомогательные утилиты.
Рассмотрим, как сделать загрузочную флешку программой Acronis True Image 2016.

Далее вам будет предложено ввести ваш электронный адрес,

после чего автоматически начнется загрузка инсталляционного файла.
Запускаем файл и давим Установить Acronis True Image 2016.

Начнется загрузка, которая может занять некоторое время.

После окончания загрузки вам будет предложено запустить приложение.

Далее необходимо создать учетную запись, указав имя, фамилию, электронный адрес и пароль.
Затем снова вы делаете выбор запустить пробную версию или купить.

После запуска программы, слева выбираем «Инструменты» — пятое меню сверху, затем требуется выбрать какой из двух классов носителей будет создан:
- создание загрузочного носителя, чтобы восстановить компьютер, если он перестанет загружаться;
- создание загрузочного носителя для восстановления на отличающееся оборудование.

Теперь вы определяете тип носителя:
- загрузочный носитель Acronis True Image 2016 – простой вариант без лишней функциональности;
- носитель на основе WinPE: Windows Preinstallation Environment – упрощенный вариант Windows, который будет загружаться с носителя. Конечно же, при загрузке WinPE вы получите гораздо больше возможностей по сервисному обслуживанию вашего компьютера. Жмём на первый пункт.
 Затем делаем выбор непосредственно устройства. Мы устанавливаем на флешку, поэтому давим на 3 пункт.
Затем делаем выбор непосредственно устройства. Мы устанавливаем на флешку, поэтому давим на 3 пункт.

Далее мы еще раз подтверждаем диск. И нажатием на Приступить запускаем процесс копирования.

После завершения копирования наша флешка готова.
Active Disk Image 4.0.1 [2010, Работа с образами]
Год выпуска: 2010Жанр: Работа с образамиРазработчик: Lsoft.inc.Сайт разработчика: http://www.lsoft.com/Язык интерфейса: АнглийскийПлатформа: Windows XP, Vista, 2003, 2008, 7Системные требования:Процессор: Pentium II 300 МГцПамять: 512 МБ Свободное место наЖД: 129 МБОписание: Active@ Disk Image — полезный инструмент для создания точного образа целого жесткого диска или его разделов.Позволяет также создавать точные образы всех совместимых с Windows носителей информации, включая SSD, USB, CD, DVD, Blu-ray и т.д. Вы сможете защитить ваши важные данные, регулярно проделывая создание образ …
USB Disk Security 6.2.0.18 [2012, Антивирус для флэш-карт]
Год выпуска: 2012Жанр: Антивирус для флэш-картРазработчик: Zbshareware Lab.Сайт разработчика: www.zbshareware.comЯзык интерфейса: Мультиязычный (русский присутствует)Тип сборки: StandardРазрядность: 32/64-bitОперационная система: Windows 2000, XP, 2003, Vista, 2008, 7 Описание: USB Disk Security — инновационное программное обеспечение, которое обеспечивает вам 100% защиту от вредоносных программ и вирусов, распространяемых через сменные носители. Программа проста в обращении, не требовательна к системным ресурсам и относится к категории «поставил и забыл». Программа полностью совместим …
Creating media
-
In the main window of Acronis Disk Director 12, click Tools -> Acronis Bootable Media Builder:
-
On the welcome screen, click Next:
-
On the next screen, you can select Linux-like or Windows-like drive representation as well as the bootable media type:
For information on how to create Linux-based bootable media, see Acronis Disk Director 12: Creating Acronis Bootable Media.
Since this article is devoted to the creation of WinPE-based media, select Windows PE;
- If you do not have Windows AIK installed on the machine, you will be offered to download and install it. For instructions see the Introduction section of this article: . If you have Windows AIK already installed, the product will automatically detect it:
No Windows AIK installed Windows AIK installed -
Select Create WinPE automatically:
-
WinPE preparation will start:
-
If you have any specific drivers you need to add, do it here:
Generally, you need the add drivers option only if you have compatibility issues with the machine’s hardware and the WinPE media.
-
Select the type of media to create:
You will generally need to select an the ISO image option.
The WIM image can be used if you plan to create a custom WinPE image. See Microsoft TechNet Article: Windows PE Customization.
-
After selecting where to save the image file, click Proceed:
- Once the WinPE media image is created, burn it to a disc. See Burning an ISO Image;
-
You will then be able to boot from the created WinPE media with Acronis Disk Director 12:
MultiBoot USB. Как создать мультизагрузочную флешку?
Мультизагрузочная флешка (MultiBoot USB) предназначена для установки операционных систем Windows XP/2000/Vista/7/8 и загрузки восстановительно-реанимационных образов и утилит непосредственно с USB накопителя. Утилиты, входящие в состав установочного пакета мультизагрузочной флешки:
Acronis Disk Director & True Image — Работа с разделами жёстких дисков Symantec Ghost v11.0 — Работа с разделами жёстких дисков Windows XPE — Мини версия Windows 7PE — Мини версия Elcomsoft System Recovery Pro v3.0 Build 466 — Восстановление и смена пароля FreeDOS — Загрузка в режиме командной строки, включает DOS-Navigator и VC Универсальный загрузочный диск v3.7 — Доступ к разделам NTFS в MS-DOS NT Password & Registry Editor — Смена пароля и редактирование реестра Active@ Boot Disk Professional v2.1 — Восстановление удалённых файлов QuickTech Pro v5.8 — Тестирование и диагностика железа и его компонентов MemTest86+ v4.20 — Тестирование и диагностика оперативной памяти MHDD v4.6 — Тестирование и диагностика жёстких дисков Victoria v3.52 — Тестирование и сервисное обслуживание IDE и ATA HDD HDD Regenerator v2011 — Устранение повреждений (битых секторов) на HDD Скины находятся в папке Boot. По умолчанию установлены скины «Moonlight» и «Rainbow». При замене скинов, скопируйте их в папку Boot и пропишите название новых скинов в файлах menu.lst и menu_2.lst в строке: «gfxmenu /Boot / Moonlight».
Установка и работа с программой.
Для установки программы на компьютер необходимо запустить инсталлятор мультизагрузочной флешки — Мультизагрузочная флешка.exe. После распаковки SFX-архива и завершения копирования файлов, программа автоматически запустится и откроется меню селектора с набором всех необходимых утилит и программ для создания мультизагрузочной флешки. После установки программы, создаются два ярлыка: на «Рабочем столе» и в меню «Пуск/Все программы/Утилиты». Если на компьютере установлена операционная система Windows 7 или Windows Vista, запуск программы необходимо осуществлять от имени администратора.
1. Форматирование USB флешки.
Перед тем, как приступить к созданию мультизагрузочной флешки, её необходимо отформатировать. Запускаем утилиту HP USB Disk Storage Format Tool, выбираем файловую систему NTFS (желательно) или FAT32, устанавливаем галку на «Quick Format» и нажимаем на «Start».
2. Установка загрузчика grub4dos на флешку.
После форматирования флешки, приступаем к установке загрузчика grub4dos. Запускаем утилиту Grub4Dos Installer, в окне «Device Name» выбираем «Disk», находим свою флешку и нажимаем на «Install».
Если всё сделали правильно, то в открывшемся окне, появится надпись с текстом «The MBR/BS has been…».
Нажимаем на «Enter» и переходим к следующему пункту меню.
3. Установка дистрибутива Windows PE/XPE на флешку.
Монтируем на виртуальный диск iso-образ Windows XPE USB WIM с помощью утилиты Daemon Tools, UltraISO или Alcohol. Запускаем утилиту PeToUSB, ниже в поле «Source Path To Built BartPE/WinPE Files» указываем путь к нашему виртуальному диску. Галку устанавливаем только в окне «Enable File Copy» и нажимаем «Start».
4.1. Установка дистрибутива Windows XP на флешку.
Монтируем на виртуальный диск iso-образ Windows XP с помощью утилиты Daemon Tools, UltraISO или Alcohol. Запускаем утилиту WinSetupFromUSB, устанавливаем галку в окне «Windows 2000/XP/2003 Setup», указываем путь к нашему виртуальному диску и нажимаем «GO».
4.2. Установка дистрибутива Windows 7 на флешку.
Монтируем на виртуальный диск iso-образ Windows 7 с помощью утилиты Daemon Tools, UltraISO или Alcohol. Запускаем утилиту WinSetupFromUSB, устанавливаем галку в окне «Vista / 7 / Server 2008 — Setup /PE/RecoveryISO», указываем путь к нашему виртуальному диску и нажимаем «GO».
5. Копирование файлов и утилит на флешку.
Через кнопку «Обзор…» указываем путь к флешке и нажимаем «Извлечь». На вопрос: «Вы хотите заменить существующий файл?» нажимаем «Да».
После завершения копирования файлов на флешку, её можно будет протестировать и проверить работоспособность
Внимание. Выполнение пунктов 1; 2 и 5 обязательно
Любой из пунктов 3; 4.1 и 4.2, если это вам не нужно, можно пропустить.
Тестирование мультизагрузочной флешки.
Чтобы протестировать и посмотреть, что у нас получилось, запускаем из меню селектора утилиту WinSetupFromUSB, устанавливаем галку в окне «Test in QEMU», нажимаем «GO» и наслаждаемся
Если всё прошло успешно, то интерфейс загрузочной флешки будет выглядит так:
Как выполнить любое из действий в Acronis Disk Director 12
К примеру, пользователь решил отделить часть объема от диска и объединить свободное пространство с другим разделом. Такая практика применима при случаях, когда на системном диске не хватает места. При использовании этого инструмента, мы очень быстро отделим сводное пространство, не потеряв данных.
Это интересно: 7 способов как освободить место на диске C или любом другом
- Нажимаем правой кнопочкой мышки по разделу и выбираем опцию «Разделить том».
- Появляется окошко, где, двигая маленький кружочек влево, вы увеличиваете объем, который будет отделен от диска. При этом, можно перенеси выбранные файлы на новый том, отметив соответствующую галочку. После выбора, нажимаем ОК.
- Действие, которое мы сделали, добавится в очередь, а не применится сразу. Чтобы выполнить операцию, на верхней панели инструментов нужно нажать кнопочку с флажком «Применить ожидающие операции».
- Начнется выполнение операции. В некоторых случаях придется перезагружать компьютер, с этим соглашаемся.
Таким образом, можно выполнять практически любую операцию в программе.
Вывод
Инструмент по работе с дисками зарекомендовал себя, как надежное средство, помогающее избавиться от многих проблем. Пользователь сможет манипулировать дисковыми разделами как угодно. Нужно разделить том? Не вопрос. Необходимо собрать несколько разделов в один? Тоже возможно. Все операции, которые невозможно выполнить в штатном инструменте Windows – «Управление дисками», доступно в Acronis Disk Director 12.
Советую использовать данную программу, или аналогичные. По крайней мере, меня она не подводила. Если нужно описать какие-то действия с утилитой, например, преобразование, разделение, форматирование, то можно написать отдельные статьи, которые я с радостью сделаю для своих читателей.
Недостатки
Разобравшись с тем, что такое Acronis, пользователям нужно рассмотреть существующие недостатки. Главным минусом считается ограничения, наложенные на бесплатную версию. Для получения возможности использовать весь функционал, пользователям придется заплатить порядка 20$.
Еще одним недостатком Acronis Disk Director 12 можно отнести то, что в некоторых случаях программа не может преобразовать NTFS в FAT32 и наоборот. Поэтому не нужно полностью полагаться на программу.
Несмотря на русскоязычный интерфейс программа Acronis Disk Director может вызвать сложности у неопытных пользователей. Это связано с большим количеством возможностей, а также боязнью повредить ОС.
Acronis International GmbH, …
- Изображение
- Текст
196
Copyright Acronis International GmbH, 2002-2017
Заявление об авторских правах
Acronis International GmbH, 2002-2017. Все права защищены.
«Acronis», «Acronis Compute with Confidence», «Восстановление при загрузке», «Зона безопасности Acronis», «Acronis True Image», «Acronis Try&Decide» и логотип Acronis являются товарными знаками компании Acronis International GmbH.
Наименование Linux является зарегистрированным товарным знаком Линуса Торвальдса.
VMware и VMware Ready являются торговыми знаками и (или) зарегистрированными торговыми знаками компании VMware, Inc. в США и (или) других странах.
Windows и MS-DOS — зарегистрированные товарные знаки корпорации Майкрософт.
Все остальные упоминаемые товарные знаки могут быть зарегистрированными товарными знаками тех или иных фирм.
Распространение существенно измененных версий данного руководства запрещено без явного разрешения владельца авторских прав.
Распространение настоящих или переработанных материалов, входящих в данное руководство, в виде печатного издания (книги) запрещено без письменного разрешения их владельца.
ДОКУМЕНТАЦИЯ ПОСТАВЛЯЕТСЯ «КАК ЕСТЬ». НЕ СУЩЕСТВУЕТ НИКАКИХ ЯВНО ВЫРАЖЕННЫХ ИЛИ ПОДРАЗУМЕВАЕМЫХ ОБЯЗАТЕЛЬСТВ, ПОДТВЕРЖДЕНИЙ ИЛИ ГАРАНТИЙ, В ТОМ ЧИСЛЕ И СВЯЗАННЫХ С ТОВАРНОСТЬЮ ПРОГРАММНОГО ОБЕСПЕЧЕНИЯ ИЛИ ПРИГОДНОСТЬЮ ЕГО ДЛЯ ИСПОЛЬЗОВАНИЯ В ОПРЕДЕЛЕННЫХ ЦЕЛЯХ, НАСКОЛЬКО ТАКАЯ ОГРАНИЧЕННОСТЬ ОТВЕТСТВЕННОСТИ ДОПУСКАЕТСЯ ЗАКОНОМ.
С ПО или Услугой может быть предоставлен исходный код сторонних производителей. Лицензии этих сторонних производителей подробно описаны в файле license.txt, находящемся в корневом каталоге установки. Обновляемый список кода сторонних производителей и условия лицензии, применимые к программному обеспечению и/или службе, см. по адресу
https://kb.acronis.com/content/7696
Запатентованные технологии Acronis
Технологии, используемые в продукте, защищены одним или несколькими патентами США: 7047380; 7275139; 7281104; 7318135; 7353355; 7366859; 7475282; 7603533; 7636824; 7650473; 7721138; 7779221; 7831789; 7886120; 7895403; 7934064; 7937612; 7949635; 7953948; 7979690; 8005797; 8051044; 8069320; 8073815; 8074035; 8145607; 8180984; 8225133; 8261035; 8296264; 8312259; 8347137; 8484427; 8645748; 8732121 — и патентными заявками.

Как создать загрузочную флешку с помощью утилит акронис
К сожалению, при работе с ПК случаются критические ошибки, приводящие к повреждению загрузочных файлов Windows, вследствие чего загрузка с жёсткого диска становится невозможной. Чтобы эта проблема не обернулась потерей данных, необходимо заранее создать загрузочную флешку для работы с жёстким диском. Помочь в решении этого вопроса могут 2 программы от акронис: True Image и Disk Director.
Обзор программ от Акронис
Acronis Disk Director Home представляет собой программу для оптимизации дискового пространства и защиты данных. С помощью этой утилиты можно разделять диск на разделы и собирать их воедино, что позволяет улучшить производительность ПК, хранить разные ОС и файловые системы на одном диске, уменьшать время работы средств диагностики и т. д. Последняя версия утилиты-12.
Функцией программы Acronis True Image является резервное копирование данных и их восстановление. Эта утилита позволяет осуществлять создание образа диска как во время работы с ОС, так и загрузившись с внешнего накопителя. Нужно отметить, что все версии Acronis True Image включают 5 Гб свободного пространства в облачном хранилище, которое расширяется за дополнительную плату.
Создание загрузочной флешки
При работе с ОС Win 10 понадобится:
- Одна из двух утилит фирмы Acronis для Windows 10 (Disk director или True image).
- Утилита victoria для проверки флешки на наличие повреждений.
- Сама флешка.
При создании загрузочной флешки можно создать образ формата .tib, который способны читать только утилиты acronis. Если записывать образ на носитель планируется другой утилитой, то рекомендуется применять формат .iso, т. к. он универсален и читается большинством программ.
Первый способ
Для того чтобы сделать загрузочную флешку с Acronis disk director, после запуска программы нужно выбрать пункт меню «Мастер создания загрузочных носителей Acronis» и нажать «Далее».
Рекомендуется указывать более функциональный Windows PE. Если на ПК не установлены средства развёртывания Windows PE, то программа выдаст ссылки на их скачивание.
После скачивания носителя Windows PE нужно начать его установку.
Далее нужно выбрать папку и прописать имя файла (иногда это не происходит автоматически).
По завершении процесса можно будет пользоваться полученным файлом.
Полученный файл .iso можно записать на носитель и получить загрузочный диск (или флешку).
Второй способ
Для создания загрузочной флешки с acronis true image после установки и запуска программы нужно выбрать раздел «Инструменты» и определить, какой класс носителя создавать.
Затем нужно определить предпочтительный тип носителя.
Носитель Acronis True Image представляет собой минималистичный выбор, лишённый богатого функционала.
Выбор устройства (в данном случае флешка).
После этого можно начинать основную процедуру.
По окончании копирования можно пользоваться флешкой.
Какую программу выбрать
С учётом того, что обе программы способны выполнить одну и ту же функцию с одинаковой эффективностью, перед рядовым пользователем встаёт вопрос выбора. Здесь имеется нюанс, способный повлиять на выбор программы.
Если на одном ПК установлено несколько утилит от Acronis, то при создании загрузочного носителя через Disk Director пользователь может выбирать, какие из элементов каждой из них ему необходимо иметь. Благодаря этому можно скомбинировать полезные элементы из обеих программ, а также утилиты для работы с несколькими системами из программы OS Selector (которая в этой статье не рассматривалась).
Можно отметить, что программы фирмы Acronis являются многофункциональным, эффективным и удобным средством по работе с данными и дисками в Windows.
Плюсы и минусы
Благодаря многочисленным преимуществам по отношению к конкурентам утилита занимает одну из лидирующих позиций в своей категории.
К ключевым достоинствам программы обычно относят:
- Высокая стабильность работы на любой версии операционной системы Windows.
- Быстрота выполнения всех поставленных задач.
- Относительная нетребовательность к ресурсам компьютера.
- Предоставление сопровождения, советов и подсказок во время использования.
- Ведение удобного журнала действий.
- Максимально структурированный и понятный интерфейс.
Среди недостатков данного инструмента по работе с дисками особо явно выделяются следующие:
- Возможность возникновения ошибок при проведении ряда специфичных задач.
- Платная основа распространения (решение – в конце статьи).
- Привязка восстановления резервных копий к загрузочной версии программы.






