Лучший бесплатный софт для проверки hdd
Содержание:
- Способы лечения нестабильных секторов
- Способ 1: Утилиты для проверки ошибок и bad-секторов
- Как исправить ошибки на жестком диске
- Дополнительные возможности проверки диска в Windows 10
- Причины и методы диагностики
- Use WMIC
- 2. HDTune
- Диагностика жесткого диска сторонними программами
- How to Increase Hard Drive Speed in Windows (10)?
- Ошибка данных CRC на жестком диске
- Optimize and Defrag in Windows 10
- Как проверить жесткий диск на битые сектора с помощью сторонних программ
- Сторонние программы для проверки жесткого диска
- Лучшие программы для проверки жесткого диска
- Что делать с битыми секторами
- MHDD
- Заключение
Способы лечения нестабильных секторов
Наличие определенного процента бэд блоков — нормальная ситуация. Особенно когда жесткий диск используется не первый год. Но если этот показатель превышает норму, часть нестабильных секторов можно попытаться заблокировать или восстановить.
Способ 1: Victoria
Если сектор был обозначен нестабильным из-за несоответствия записанной в нем информации и контрольной суммы (например, из-за сбоя при записи), то такой участок можно восстановить путем затирания данных. Сделать это можно с помощью программы Victoria.
Для этого:
- Запустите встроенную SMART-проверку для выявления общего процента неисправных секторов.
- Выберите один из доступных режимов восстановления (Remap, Restore, Erase) и дождитесь окончания процедуры.
Программное обеспечение подходит для программного анализа физических и логических дисков. Может использоваться для восстановления битых или нестабильных секторов.
Подробнее: Восстанавливаем жесткий диск программой Victoria
Способ 2: Встроенные средств Windows
Проверить и восстановить часть неисправных секторов можно с помощью встроенной в Виндовс утилиты «Проверка диска». Порядок действий:
- Запустите командную строку от имени администратора. Для этого откройте меню «Пуск» и воспользуйтесь поиском. Кликните по ярлыку правой кнопкой мыши и в выпадающем списке выберите «Запустить от имени администратора».
В открывшемся окне введите команду и нажмите кнопку Enter на клавиатуре, чтобы начать проверку.
Если на диске установлена операционная система, то проверка будет проведена после перезагрузки. Для этого нажмите Y на клавиатуре, чтобы подтвердить действие и перезапустите компьютер.
После этого начнется анализ диска, по возможности восстановив какие-то сектора путем их переписывания. В процессе может появиться ошибка — значит, вероятно, процент нестабильных участков слишком большой и резервных блоков-заплаток больше нет. В таком случае лучшим выходом станет приобретение нового винчестера.
Другие рекомендации
Если после анализа жесткого диска с помощью специального софта, программа выявила слишком большой процент битых или нестабильных секторов, то проще всего заменить неисправный HDD. Другие рекомендации:
- Когда жесткий диск используется уже долгое время, то, скорее всего, в негодность пришла магнитная головка. Поэтому восстановление даже части секторов не исправят ситуацию. HDD рекомендуется заменить.
- После повреждения жесткого диска и увеличения показателя bad sectors нередко пропадают пользовательские данные — восстановить их можно с помощью специального софта.
Подробнее:Что нужно знать о восстановлении удаленных файлов с жесткого дискаЛучшие программы для восстановления удаленных файлов
Не рекомендуется использовать неисправные HDD для хранения важной информации или устанавливать на них операционную систему. Они отличаются нестабильностью и могут быть установлены в компьютер только в качестве запасных устройств после предварительно проведенного ремапа специальным софтом (переназначения адресов бэд блоков на запасные).
Чтобы жесткий диск не вышел из строя раньше времени, старайтесь периодически проверять его на наличие ошибок и своевременно проводить дефрагментацию.
Вылечить часть нестабильных секторов на жестком диске можно с помощью стандартных средств Windows или специального софта. Если процент битых участков слишком большой, то произведите замену HDD. При необходимости восстановить часть информации с неисправного диска можно с помощью специального софта.
Опишите, что у вас не получилось.
Наши специалисты постараются ответить максимально быстро.
Способ 1: Утилиты для проверки ошибок и bad-секторов
В первую очередь необходимо сказать, что существуют 2 основных метода проверки дисков: тестирующие процессы на чтение и проверка секторов на запись. Если первый вариант абсолютно безопасен для хранящихся файлов на HDD, то второй приведет к их полному удалению. В любом случае перед тем, как начать проверку на bad-сектора, рекомендуется сделать резервные копии важных документов и прочих файлов. Ниже приведены самые популярные утилиты для работы с жестким диском.
Seagate Seatools
Этот инструмент позволяет безопасно протестировать HDD на предмет поврежденных данных и секторов. Работает с внешними и внутренними накопителями форматов подключения: USB, Firewire, eSATA, SATA, РАТА, SCSI, SAS. Чтобы воспользоваться Seagate Seatools нужно сделать так:
- Скачайте и установите программу (инсталляция происходит стандартным методом).
- Закройте все активные процессы пользователя (приложения, игры, медиаплееры).
- Запустите утилиту.
-
Далее нужно выбрать один из определенных программой дисков, поставив галочку напротив соответствующей строчки.
- В окне программы выберите один из способов проверки:
- Короткая самопроверка диска. Запускает встроенную диагностику в микро программном обеспечении проверяемого HDD. Достаточно полноценный инструмент, если винчестер не имеет серьезных проблем. Максимальное время процесса до 3 минут;
- Длинная самопроверка диска. Производится силами самой программы и считает каждый кластер диска. Эффективно при наличии поврежденных файлов и занимает до 2 часов времени;
- Короткая общая. Выполняется утилитой для фиксации поврежденных секторов в местах с ошибками файлов. Анализирует данные за 10-15 минут;
- Длинная общая. Выполняет поверхностный анализ bad-секторов и поврежденных файлов, а также лечит некоторые кластера. Из-за просмотра абсолютно всех ячеек памяти жесткого диска процесс занимает до четырех часов.
- После завершения любого из вышеописанных процессов, система выдаст сводку результатов с соответствующим индикатором: Passed (Пройдено), Failed (Сбой), Aborted (Прервано). Подробный журнал будет сохранен в памяти ОЗУ диска, который был выбран для проверки.
Примечание! В SeaTools есть кнопка отмены процесса, ей можно смело пользоваться без нанесения вреда системе, так как приложение проверяет диски методом чтения.
HDDScan
Утилита является достаточно простенькой, имеет интуитивно понятный интерфейс. Позволяет узнать состояние жесткого диска, а также вести мониторинг его жизнедеятельности. После того, как вы скачали HDDScan, установите приложение, запустите и следуйте инструкции ниже:
-
Открывшееся окно содержит пункт выбора разделов HDD, кнопку запуска необходимого процесса и блок состояния пройденных тестов.
-
В первую очередь, закройте все работающие программы, затем выберите нужную директорию и в перечне операций кликните по пункту «Surface Tests».
- После этого появится меню с выбором 4-х вариантов анализа:
- Verify. Осуществляет процесс чтения во встроенный буфер обмена HDD, не передавая информацию по инструментам SATA, IDE либо другим форматам, чтобы определить время на проведение операций.
- Read. В эту функцию входят: проверка, чтение, замер времени действий и передача данных.
- Erase. Эта опция делает записи блоков данных на диске с фиксацией времени, удаляя сохраненные блоки вместе с имеющимися там файлами.
- Butterfly Read. По проведению действий аналогичен с тестом «read», но здесь анализируются кластера в другой последовательности, определяя взаимосвязь между разрывами в начале и конце одного кластера с другим.
Если вам необходима поверхностная проверка секторов жесткого диска, то лучше выбрать вариант «read», чтобы избежать потери данных. В процессе прохождения теста его данные будут отображаться в соответствующем окне, где указываются временные промежутки проверки каждого кластера. Когда присутствуют блоки, время проверки которых составило больше 20 секунд – это битый сектор, соответственно, при их большом количестве вам вряд ли удастся восстановить полноценную работу HDD. Лучше сбросить на внешний носитель всю важную информацию и купить новый жесткий диск.
Как исправить ошибки на жестком диске
Если после проверки в одной из программ на жестком диске нашелся сбой или ошибка, можно попробовать ее исправить, переназначив поврежденный сектор. Тогда данные будут записываться на резервную область, минуя проблемную. Сделать это можно при помощи бесплатной программы Victoria.
Если диск поврежден физически, устранить проблему не получится. Но если произошел программный сбой, исправить ошибку вполне реально.
2. В правой части окна показаны подключенные физические диски. Кликните по нужному.
3. Перейдите в раздел «Smart». Внизу будет показано состояние устройства. Зеленая плашка и надпись «Good» означает, что всё хорошо.
4. Если состояние «Bad», перейдите в раздел «Тестирование». Установите переключатели в пункты «Чтение» и «Починить».
Перед запуском закройте все приложения и окна. На диагностику и лечение секторов может потребовать несколько часов непрерывной работы.
5. Нажмите кнопку «Scan».
Во время тестирования при обнаружении сбойного сектора, программа попытается его переназначить. В случае успеха в нижнем поле вы увидите надпись «REMAP… complete».
Важно! После проверки повторите тест. Найденные во время повторного сканирования красные и голубые квадратики говорят о физическом сбое устройства
В таком случае самым правильным вариантом будет его замена.
Дополнительные возможности проверки диска в Windows 10
Помимо перечисленных выше вариантов, вы можете использовать некоторые дополнительные встроенные в ОС средства. В Windows 10 и 8 обслуживание дисков, в том числе их проверка и дефрагментация происходят автоматически по расписанию, в то время, когда вы не пользуетесь компьютером или ноутбуком.
Чтобы просмотреть информацию о том, были ли найдены какие-либо проблемы с дисками, зайдите в «Панель управления» (сделать это можно, кликнув правой кнопкой мыши по Пуску и выбрав нужный пункт контекстного меню) — «Центр безопасности и обслуживания». Откройте раздел «Обслуживание» и в пункте «Состояние диска» вы увидите информацию, полученную в результате последней автоматической проверки.
Еще одна возможность, которая появилась в Windows 10 — утилита диагностики хранилища (Storage Diagnostic Tool). Для использования утилиты, запустите командную строку от имени администратора, затем используйте следующую команду:
stordiag.exe -collectEtw -checkfsconsistency -out путь_к_папке_сохранения_отчета
Выполнение команды займет некоторое время (может показаться, что процесс завис), при этом будут проверены все подключенные диски.
А после завершения выполнения команды, в указанном вами расположении будет сохранен отчет о выявленных проблемах.
Отчет включает в себя отдельные файлы, содержащие:
- Информацию проверки chkdsk и информацию об ошибках, собранную fsutil в текстовых файлах.
- Файлы реестра Windows 10, содержащие все текущие значения реестра, относящиеся к подключенным накопителям.
- Файлы журналов просмотра событий Windows (события собираются в течение 30 секунд при использовании ключа collectEtw в команде диагностики дисков).
Для рядового пользователя собранные данные могут не представлять интереса, однако в некоторых случаях может оказаться полезной для диагностики проблем работы накопителей системным администратором или другим специалистом.
<index>
Принято считать, что быстродействие компьютера зависит от того, какое оборудование на нём установлено. Рассуждая про мощность процессора или количество оперативной памяти, легко упустить из виду, как влияет на производительность непосредственно сам жёсткий диск.
Причины и методы диагностики
Существует пять основных причин для появления битых секторов на жёстком диске:
- Логические ошибки системы.
- Нарушение правил по эксплуатации ПК (например, неправильное выключение).
- Физическое повреждение.
- Осыпание поверхности вследствие длительной эксплуатации жёсткого диска.
- Также причиной для появления битых секторов могут стать скачки напряжения.
Хотя причин для появления данной неисправности довольно много, диагностировать их можно лишь при помощи соответствующего софта или утилит. Даже в случае с физическим повреждением, ведь зачастую внешне они практически незаметны.
Use WMIC
WMIC is a command-line interface that lets you perform many administrative tasks, including checking hard disk health. It uses the S.M.A.R.T. (Self-Monitoring, Analysis and Reporting Technology) feature of hard disks to see the status and provide a simple conclusion, like “OK,” “Pred Fail,” etc. It is still a very basic command that offers very little information but is a quick built-in feature of Windows.
To check a hard disk with WMIC, press the Win + R buttons to open the Run dialog. Type and click “OK” to open the Windows command prompt.
Type
and hit Enter. When the WMI interface is ready, type:
and press Enter again. You will see the status of your hard disk after a short delay.
2. HDTune
В бесплатной версии HDTune – это простенькая программа для отображения базовых характеристик жёстких дисков, измерения их температуры и скорости работы с данными. И в этой же бесплатной версии HDTune можем посмотреть диагностику S.M.A.R.T. В окне программы выбираем нужный жёсткий диск, переключаемся на вкладку «Health». Здесь увидим таблицу S.M.A.R.T. с отображением ID и наименований атрибутов, их относительных и конкретных значений. В конце таблицы нам предлагается дополнительный столбец с оценкой значений по типу «Ок» — хорошо, «Failed» — плохо. С этими же значениями внизу окна программы даётся оценка общего здоровья диска.

У HDTune нет поддержки русского языка, зато, как видим, есть общая оценка состояния дисков. И есть конкретные показатели атрибутов S.M.A.R.T., отображаемые обычными числами. Так, например, если мы проверяем убитый HDD, то в графе «Data» атрибута переназначенных секторов увидим конкретное число этих секторов, в нашем случае 1806. Что при хороших показателях иных атрибутов даёт программе основание для оценки здоровья всего диска как «Failed», т.е. плохо.

Диагностика жесткого диска сторонними программами
Если после проверки жесткого диска утилитой chkdsk у вас продолжают возникать критически ошибки, связанные с оборудованием, стоит произвести более тщательное тестирование с помощью специализированных программ. Как правило, для диагностики используются утилиты производителей жестких дисков, либо такие программы, как Victoria или MHDD.
Вниманиe! Перед тестированием жесткого диска с помощью сторонних программ необходимо сделать резервное копирование всех данных.
Утилиты производителей жестких дисков
Диагностические утилиты могут находиться на компакт-диске, входящем в комплект поставки жесткого диска. В любом случае их можно загрузить с сайта производителя жесткого диска. Ссылки на страницы загрузки некоторых производителей приводятся ниже.
- Western Digital: Data Lifeguard Tools (необходимо выбрать модель диска).
- Seagate: SeaTools.
- Hitachi: Drive Fitness Test.
- Samsung: Hutil.
Диагностические средства других производителей можно найти на их сайтах.
Victoria
Программу Victoria, предназначенную для глубокого тестирования состояния жесткого диска, можно найти на официальном сайте http://hdd.by/victoria.html

Дополнительную информацию вы найдете по следующим ссылкам:
- Старая справка к программе Victoria
- Тема на форуме
MHDD
Программа MHDD также способна всесторонне протестировать жесткий диск и исправить ошибки на нем. Вы можете загрузить ее по этой ссылке с сайта MHDD.ru.

Дополнительную информацию вы найдете по следующим ссылкам:
Справка к программе MHDD
How to Increase Hard Drive Speed in Windows (10)?
If you find your (external) drives run very slow after the hard drive benchmarking, you may try these ways to improve the speed of your hard drive. MiniTool Partition Wizard has many other features and capabilities.
1. Scan bad sectors
If there are bad sectors on hard disk, then it will slow down the speed of hard drive. You can easily check whether your hard drive has bad sectors for free with MiniTool Partition Wizard disk surface test feature.
Step 1. Launch MiniTool Partition Wizard and right-click the target disk. Choose Surface Test option.
Step 2. In the Surface Test window, you can just click Start Now and this program will scan the hard drive immediately.
Step 3. After the disk testing, it will tell you if your hard drive has some bad sectors. If so, it will be marked red, if not, it will be marked green.
If your hard drive has some bad sectors, you can use some professional software to bypass bad sectors, or send it to professional disk repair stores. If nothing helps, you can change a new drive.
Recommended reading: How to recover lost data from a broken hard drive
2. Delete unnecessary files
The hard drive is very slow after testing the speed of the hard drive or SSD in Windows (10).
In case the hard drive is filled up, you may clean up some unnecessary files, especially those with large file sizes, to free up some storage space. Check how to easily check which files have large file sizes on your hard drive and choose to delete them with MiniTool Partition Wizard space analyzer feature below.
Step 1. Double-click MiniTool Partition Wizard software icon on screen to enter into its main interface. Click Space Analyzer function. Then choose a drive and click Scan.
Step 2. When the disk scanning is completed, MiniTool Partition Wizard provides you three ways to check the files: Tree View, File View, and Folder View.
Step 3. The folders are listed in descending order. Check which folders/files occupy large storage space. You can right-click specific folder/file to open, explore it, copy its path, delete it to recycle bin, delete permanently or check its property.
3. Perform a hard drive defragmentation
A fragmented hard drive may also be slow. Huge amount of fragmented files will slow down the hard drive read and transfer speed a lot. To defragment hard drive in Windows (10) can pull the scattered pieces of a file into single data block. Therefore, it can reduce the data access time on a hard drive.
Click Start -> Control Panel -> System and Security -> Defragment Your Hard Drive -> Click Analyze Disk (if the drive has more than 10% fragmentation, it needs to be defragmented) -> Click Defragment Disk button after the disk analysis -> Click Close button after the disk defragmentation is completed.
4. Extend C drive on computer
The speed of hard drive largely influences computer’s performance. You can also extend the operating system partition on the hard drive to boost the computer speed. MiniTool Partition Wizard also has a partition extend feature.
Ошибка данных CRC на жестком диске
Подобная ошибка является довольно частой, поэтому заслуживает отдельного освещения. Сама ошибка подразумевает изменение контрольной суммы файла и ее несоответствие той, что должна быть. Это значит, что файл либо был видоизменен, либо просто-напросто поврежден.
Среди причин появления проблемы возможны следующие:
- Использование торрент-треккеров;
- Прочие причины.
В первом случае алгоритм исправления ошибки довольно простой:
- Открыть торрент, который вы используете;
- С его помощью удалить проблемные файлы вместе с закачкой;
- Найти другую раздачу и воспользоваться ею.
Второй случай не обойдется без использования сторонних специализированных программ.
- Для начала обратимся к способу 9 для определения ошибки;
- Запустите дефрагментацию диска.

Если это не помогло, приступаем ко второму способу:
- Устанавливаем любую программу, указанную в разделе «Как исправить ошибки жесткого диска»;
- Следуем алгоритму, которой прописан для каждой из программ.
Если же и этот вариант не помог, то последнее, что можно сделать — это обратиться в сервисный центр, одновременно готовясь к покупке нового жесткого диска и потере данных.
Optimize and Defrag in Windows 10
Traditional SATA hard drives may have largely made way for much faster solid-state drives, but they’re still very popular and remain an affordable way to store things like pictures, videos and other non-strenuous file types. SSDs work a little differently, and while they never need defragmentation (because fragmentation relates to where the data is physically stored on the drive, which isn’t a factor on SSD), they do sometimes need optimizing.
If you feel like your non-SSD hard drive is slowing down, then you should check to see how fragmented it is. You can do this using Windows 10’s built-in defrag tool (typing “defrag” in the Start menu, then going to “Defragment and Optimize Drives”), then selecting the drive and clicking “Analyze.” If fragmentation gets detected, click “Optimize” (formerly called “Defrag”) for that drive.
You can also right-click drives in File Explorer, select “Properties,” choose “Tools,” and press “Optimize.”
We actually found that the free app Defraggler does a better job of detecting and reducing fragmentation, but not everyone wants to install extra apps when the functionality is built right into the OS. MyDefrag is another great option.
You can also optimize your SSD on the Windows 10 defrag and optimize tool, though Windows 10 should be taking care of the process automatically.
Как проверить жесткий диск на битые сектора с помощью сторонних программ
Проверку винчестера можно также провести сторонними функциональными программами, на примере одной из таких программ — HDD Regenerator.
1
После скачивания и установки программы откроется диалоговое окно, для запуска сканирования нажмите на кнопку как на скриншоте. В некоторых версиях можно встретить русифицированную версию программы, но у нас англоязычная.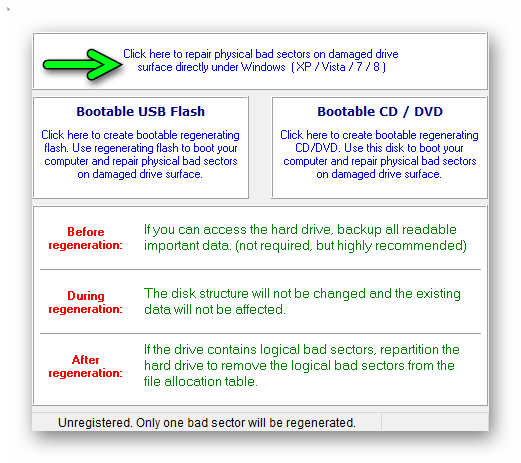
2
Выберите HDD для проверки — когда жесткий один, выбор стоит меду первым и первым. В нашем случае 2 жестких, мы выбираем тот, на котором установлена система.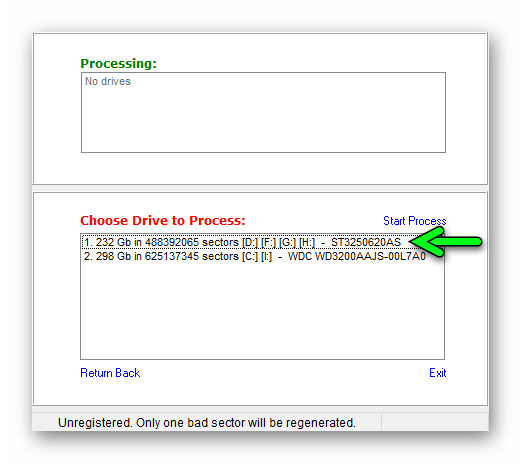
Для нормальной работы утилиты нужно отключить все программы, которые, так или иначе, обращаются к винчестеру (антивирусное ПО, индексация поиска…).
1
Запустите проверку.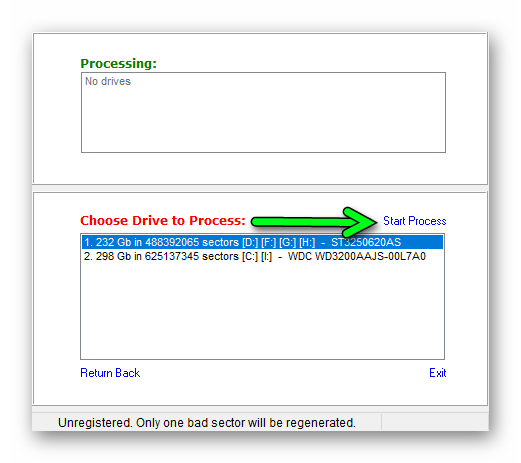
2
При появлении вот такого экрана с ошибкой, кликаем «Отмена» — эта ошибка возникает, когда контроллер HDD SATA работает в режиме ANCI.
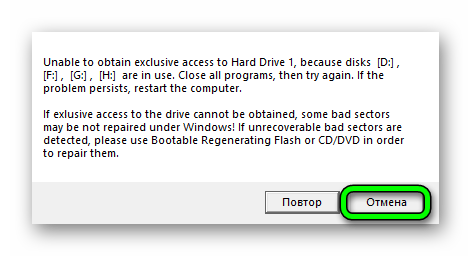
3
Откроется консоль командной строки. Выбираем 2-й пункт и кликаем Enter — наблюдаем за процессом сканирования.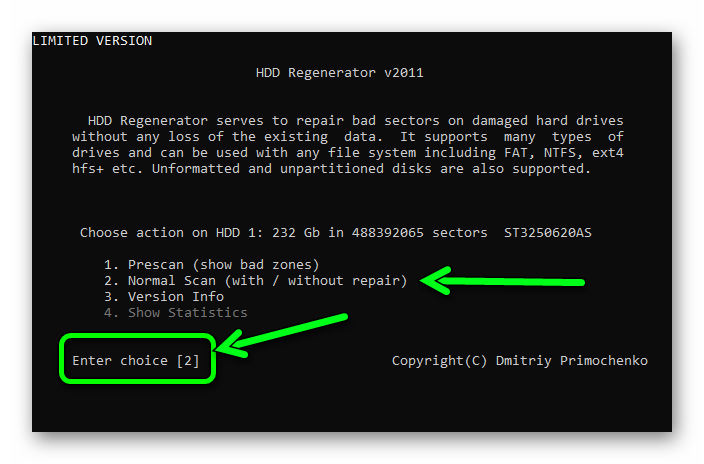
Есть один недостаток, при работающей ОС этой программой невозможно провести комплексную проверку.
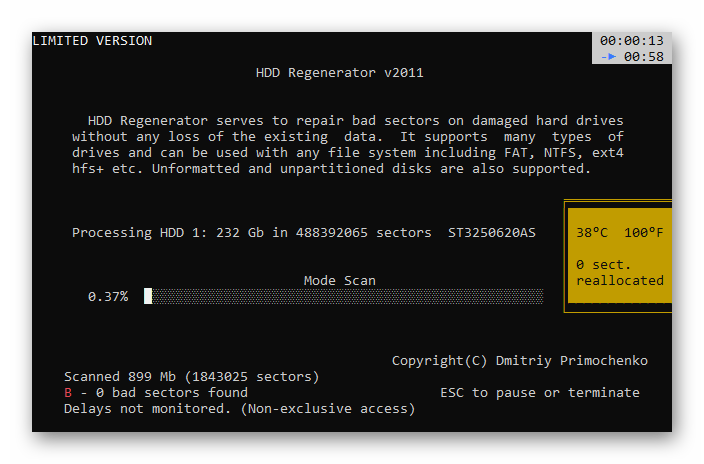
Для этого понадобится флеш-память объёмом 1 Гб.
1Жмём кнопку «Создать загрузочную флешку» или «Загрузочный CD-диск». После записи будет предложено перезапустить ПК.
2В процессе перезапуска нужно войти в БИОС и выставить приоритет загрузки с флешки.
3Дальше откроется окно DOC, где нам будет предложено выбрать раздел для сканирования.
4Выбираем директорию и кликаем «Ввод», теперь осталось только запастись терпением, пока программа будет проверять HDD или SSD.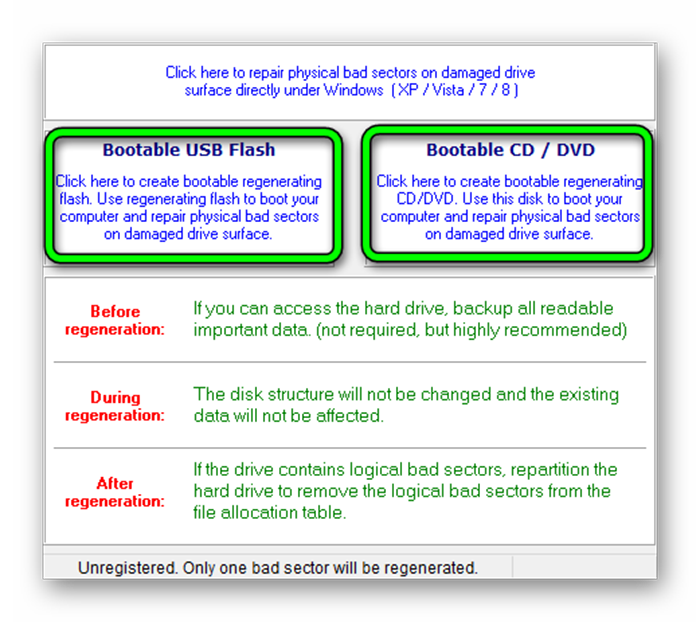
Сторонние программы для проверки жесткого диска
Существует множество программ и утилит для поиска битых секторов и исправления ошибок HDD. Мы приведем только самые известные.
Victoria
Пожалуй, самый популярный инструмент проверки жестких дисков. Программа может запускаться как в среде Windows, так и в DOS-режиме с загрузочной флешки.
Интерфейс предоставляет пять вкладок: Standard, SMART, Tests, Advanced и Setup. В первую очередь переходим в раздел Standard, где в списке устройств выбираем интересующий нас жесткий диск. В области Drive passport отобразится основная информация о HDD.
Далее выбираем вкладку SMART и нажимаем кнопку «Get SMART». SMART (Self-Monitoring, Analisys and Reporting Technology) – это технология самомониторинга жесткого диска. Т.е. винчестер в процессе функционирования отслеживает свою работу, записывая информацию по комплексу параметров, позволяющих дать оценку состояния носителя. Именно эту служебную информацию мы и пытаемся получить.
После нажатия «Get SMART» справа от кнопки появится либо надпись GOOD на зеленом фоне, либо надпись BAD! на красном. Второй вариант будет свидетельствовать о том, что носитель находится в неудовлетворительном состоянии и его, скорее всего, придется менять
Для более детального изучения статистики SMART обратим внимание на список параметров слева. Здесь нас, прежде всего, интересует атрибут 5 Reallocated sector count, указывающий на количество переназначенных секторов
Если их слишком много, значит диск начал «сыпаться», то есть его поверхность быстро деградирует и необходимо срочно делать копию всех данных. В таком случае восстанавливать винчестер нет смысла.
Раздел Tests дает возможность проверить жесткий диск на битые сектора, а также попытаться «вылечить» или переназначить нечитаемые блоки. Для простого тестирования винчестера устанавливаем переключатель в значение Ignore и запускаем проверку кнопкой Start. Оценка состояния секторов производится путем измерения времени отклика. Чем оно меньше, тем лучше. Каждому диапазону значений времени отклика соответствует свое цветовое обозначение. Самые «медленные» блоки помечаются зеленым, оранжевым и красным цветами. Синим маркируются сектора, которые вообще не удалось прочитать. При наличии большого количества «медленных» и нечитаемых блоков жесткий диск следует менять.
Программа Victoria позволяет провести восстановление битых секторов, однако все нюансы процедуры мы рассматривать не будем. Тем более, что «лечение» зачастую способствует лишь незначительному продлению срока службы носителя информации. Для переназначения плохих блоков выполните проверку с включенным режимом Remap. Если восстановление прошло успешно, не спешите радоваться. Проведите повторную диагностику диска после определенного периода эксплуатации. Появление новых bad-блоков будет говорить о том, что деградация винчестера необратима, и ему пора подыскать замену.
HDDScan
Это еще одна удобная программа для выявления проблем с жесткими дисками. После запуска приложения выбираем в списке Select Drive накопитель, нуждающийся в проверке.
Внизу кликаем по кнопке «S.M.A.R.T.» и знакомимся с предоставленным отчетом.
Теперь проведем диагностику поверхности диска. Нажимаем на круглую кнопку справа от выпадающего списка носителей и в открывшемся меню выбираем Surface Tests.
Далее в окне задания параметров устанавливаем флажок в положение Read (проверка сектора с чтением его содержимого).
Нажимаем на кнопку Add Test, тем самым добавив тест в список и запустив его выполнение.
Получать информацию о ходе тестирования можно в режиме графика (Graph), карты (Map) и отчета (Report). Все блоки также в зависимости от времени доступа распределяются по группам с соответствующей цветовой маркировкой.
В конце формируется итоговый отчет.
Пожалуй, это все, что мы хотели рассказать о методиках проверки жесткого диска компьютера на работоспособность. Надеемся, приведенная информация будет для вас полезной и поможет сохранить важные данные.
Лучшие программы для проверки жесткого диска
Как и во всех случаях есть возможность использовать как встроенные средства операционной системы, так и сторонние программы для проверки состояния жесткого диска. Здесь мы собрали для Вас лучшие программы для проверки жесткого диска.
Victoria HDD
| Плюсы | Минусы |
|
|
Victoria HDD является самой популярной программой для проверки жесткого диска на наличие ошибок. Имеет действительно большие возможности и даже позволяет исправлять ошибки. Есть возможность скачать русскую версию программы на просторах интернета.
Как работать с программой Victoria HDD
- Откройте вкладку Standard и выберите нужный диск.
- Дальше перейдите в раздел SMART и посмотрите на результат фонового тестирования.
- В разделе Tests отметьте параметр Ignore чтобы запустить простое тестирование.
- Дальше Вы увидите сектора разных цветов, для исправления ошибок запускаем тест ещё раз с параметром Remap.
HDDScan
| Плюсы | Минусы |
|
|
HDDScan — это небольшая бесплатная утилита, которая позволяет проверить жесткий диск на наличие ошибок. Позволяет только проверять накопители на наличие ошибок, но сразу же исправить эти ошибки у Вас не получится, что и является главным минусом.
Инструкция как пользоваться HDDScan
- В списке тестов выберите SMART и посмотрите на результаты фоновой проверки.
- Для полной проверки нажмите круглую кнопку справа и в списке выберите пункт Surface test.
- Отметьте параметр read, и запустите тестирование.
CrystalDiskInfo
| Плюсы | Минусы |
|
CrystalDiskInfo это мощное средство для проверки состояния жестких дисков на наличие ошибок. Все данные выводятся в подробном отчете. Программа способна найти ошибки секторов, и сразу же предлагает способы их устранения.
Hetman Partition Recovery
| Плюсы | Минусы |
|
Программа Hetman Partition Recovery позволяет делать восстановление данных с поврежденных логических разделов, а также позволяет восстановить поврежденные файлы. Ну и само собой есть возможность проверить состояние жесткого диска.
| Плюсы | Минусы |
|
HD Tube Pro мощное средство позволяющее проверить состояние жесткого диска компьютера и не только. Есть возможность проверять не только HDD диски, но и SSD накопители. А также программа устраняет возникшие программные ошибки.
Western Digital Data LifeGuard Diagnostic
| Плюсы | Минусы |
|
Бесплатная программа Western Digital Data LifeGuard Diagnostic может делать стандартный и длительный тест. Имеет простой интерфейс, но минусом есть отсутствие русского языка интерфейса.
Выводы
В этой статье мы рассмотрели лучшие программы для проверки состояния жесткого диска и собственно как проверить состояние жесткого диска Windows 10. Если же Вы плохо знаете английский выбирайте программы для проверки жесткого диска на русском языке.
Напишите нам в комментарии проверяли ли Вы свой диск на наличие ошибок.
- https://remontka.pro/check-hard-disk-windows/
- https://dadaviz.ru/proverka-diska-na-nalichie-oshibok-windows-10/
- https://windd.ru/kak-proverit-sostoyanie-zhestkogo-diska-windows-10/
Что делать с битыми секторами
Вот, пожалуй, наиболее логичный вопрос при возникновении проблем в работе устройств хранения информации.
Как уже было обозначено выше, при наличии физических битых секторов вернуть их работоспособность просто не представляется возможным.
Да, безусловно, существует огромное количество специализируемых компаний, которые предлагают каждому нуждающемуся квалифицированную помощь в восстановление работоспособности диска.
Но, речь по большой части идёт именно о логических секторах, так как физически вышедшие из строя блоки таковыми и останутся.
Поэтому вариант один – это ограничить нагрузку на диск и не задерживаться с переносом нужной информации на другой диск. А вот с логическими секторами можно и нужно работать.
MHDD
Интерфейс MHDD
Наиболее известная бесплатная программа для низкоуровневой диагностики жестких дисков. Она поддерживает работу со всеми распространёнными интерфейсами: IDE, Serial ATA, SCSI.
Программа позволяет производить диагностику механической части накопителя, выявить поврежденные области и переназначить их.
Утилита представляет из себя консоль и работает под операционной системой DOS. Скачать ее можно с официального сайта.
Процесс сканирования
Из-за отсутствия поддержки Windows Vista, 7 и новее эту ее чаще всего используют в виде загрузочного флеш накопителя или CD, как портативный вариант диагностики HDD без запуска ОС.
Аппаратные требования программы очень скромные, что позволяет использовать даже довольно устаревших моделях ПК.
Основные возможности заключаются в следующем:
- диагностика механической поверхности диска.
- сканирование регистров IDE контроллера
- регулировка шума винчестера
- ведение журнала ошибок.
- полное уничтожение данных без возможности восстановления.
- одновременное тестирование нескольких винчестеров.
Плюсы:
Среди плюсов можно отметить высокую эффективность определения bad-секторов.
Минусы:
- Сканирование занимает довольно много времени;
- Нет поддержки Windows 7 и выше.
Заключение
Мы кратко рассказали о том, что собой представляет проверка HDD и для чего предназначены некоторые типы программных продуктов. Однако в заключение стоит отметить, что не рекомендуется доводить свой винчестер до крайнего состояния, нужно выполнять проверку хотя бы раз месяц. Такой подход позволит избежать появления множества проблем в дальнейшем.
В принципе, можно задать автоматическую проверку винчестера по расписанию даже с использованием стандартного «Планировщика заданий» Windows, чтобы не вызывать каждый раз процесс в ручном режиме. Можно просто выбрать подходящее время, но и здесь нужно учитывать тот момент, что при запущенном процессе тестирования работать с системой будет крайне затруднительно.
К слову, даже установка обычного блока бесперебойного питания или стабилизатора позволит уберечь жесткий диск от пагубного воздействия, связанного со скачками напряжения или отключением электроэнергии.
