Hddscan
Содержание:
- Способ 1: Утилиты для проверки ошибок и bad-секторов
- Test Details
- GSmartControl
- DiskCheckup
- Параметры команды Chkdsk F R
- Плюсы и минусы
- Command Line Check Disk
- Контроль температурного режима и дополнительных параметров
- Основные функции
- Процесс сканирования
- Скачивание и запуск
- Проверка жесткого диска средствами Windows
- Плюсы и минусы
Способ 1: Утилиты для проверки ошибок и bad-секторов
В первую очередь необходимо сказать, что существуют 2 основных метода проверки дисков: тестирующие процессы на чтение и проверка секторов на запись. Если первый вариант абсолютно безопасен для хранящихся файлов на HDD, то второй приведет к их полному удалению. В любом случае перед тем, как начать проверку на bad-сектора, рекомендуется сделать резервные копии важных документов и прочих файлов. Ниже приведены самые популярные утилиты для работы с жестким диском.
Seagate Seatools
Этот инструмент позволяет безопасно протестировать HDD на предмет поврежденных данных и секторов. Работает с внешними и внутренними накопителями форматов подключения: USB, Firewire, eSATA, SATA, РАТА, SCSI, SAS. Чтобы воспользоваться Seagate Seatools нужно сделать так:
- Скачайте и установите программу (инсталляция происходит стандартным методом).
- Закройте все активные процессы пользователя (приложения, игры, медиаплееры).
- Запустите утилиту.
-
Далее нужно выбрать один из определенных программой дисков, поставив галочку напротив соответствующей строчки.
- В окне программы выберите один из способов проверки:
- Короткая самопроверка диска. Запускает встроенную диагностику в микро программном обеспечении проверяемого HDD. Достаточно полноценный инструмент, если винчестер не имеет серьезных проблем. Максимальное время процесса до 3 минут;
- Длинная самопроверка диска. Производится силами самой программы и считает каждый кластер диска. Эффективно при наличии поврежденных файлов и занимает до 2 часов времени;
- Короткая общая. Выполняется утилитой для фиксации поврежденных секторов в местах с ошибками файлов. Анализирует данные за 10-15 минут;
- Длинная общая. Выполняет поверхностный анализ bad-секторов и поврежденных файлов, а также лечит некоторые кластера. Из-за просмотра абсолютно всех ячеек памяти жесткого диска процесс занимает до четырех часов.
- После завершения любого из вышеописанных процессов, система выдаст сводку результатов с соответствующим индикатором: Passed (Пройдено), Failed (Сбой), Aborted (Прервано). Подробный журнал будет сохранен в памяти ОЗУ диска, который был выбран для проверки.
Примечание! В SeaTools есть кнопка отмены процесса, ей можно смело пользоваться без нанесения вреда системе, так как приложение проверяет диски методом чтения.
HDDScan
Утилита является достаточно простенькой, имеет интуитивно понятный интерфейс. Позволяет узнать состояние жесткого диска, а также вести мониторинг его жизнедеятельности. После того, как вы скачали HDDScan, установите приложение, запустите и следуйте инструкции ниже:
-
Открывшееся окно содержит пункт выбора разделов HDD, кнопку запуска необходимого процесса и блок состояния пройденных тестов.
-
В первую очередь, закройте все работающие программы, затем выберите нужную директорию и в перечне операций кликните по пункту «Surface Tests».
- После этого появится меню с выбором 4-х вариантов анализа:
- Verify. Осуществляет процесс чтения во встроенный буфер обмена HDD, не передавая информацию по инструментам SATA, IDE либо другим форматам, чтобы определить время на проведение операций.
- Read. В эту функцию входят: проверка, чтение, замер времени действий и передача данных.
- Erase. Эта опция делает записи блоков данных на диске с фиксацией времени, удаляя сохраненные блоки вместе с имеющимися там файлами.
- Butterfly Read. По проведению действий аналогичен с тестом «read», но здесь анализируются кластера в другой последовательности, определяя взаимосвязь между разрывами в начале и конце одного кластера с другим.
Если вам необходима поверхностная проверка секторов жесткого диска, то лучше выбрать вариант «read», чтобы избежать потери данных. В процессе прохождения теста его данные будут отображаться в соответствующем окне, где указываются временные промежутки проверки каждого кластера. Когда присутствуют блоки, время проверки которых составило больше 20 секунд – это битый сектор, соответственно, при их большом количестве вам вряд ли удастся восстановить полноценную работу HDD. Лучше сбросить на внешний носитель всю важную информацию и купить новый жесткий диск.
Test Details
The software divides the data area to 10000 blocks, this is the surface map of the disk. When any block is
clicked by the mouse, the contents of the sector under the selected block are displayed. This way it is
possible to inspect the stored data and/or the written data after performing a write test. It is possible to
examine the sector contents (and load back the results of a previously saved test)
without starting a test by clicking the View button. This is safe for the stored data on the disk.
During the tests, Hard Disk Sentinel verifies the integrity of each sectors under the displayed blocks.
If the block is accessible and can be processed without errors, they are shown by green color. Darker green
color means that the sectors are slower and harder to process (read or write depending on the test type) but they are still good. Having some (especially random) darker green blocks are completely acceptable unless they form a continuous, larger area (especially with yellow/red blocks near).
The software filters out the
effect of slower transfer times at the end of the disks. If sectors are harder to access and can be processed
only after one or more retries, then the blocks are damaged but repaired, the software shows
the corresponding blocks with yellow. Red
color means that the block of sectors cannot be processed (read or written — according the selected test).
Further WRITE test may be required to force the drive to reallocate the problematic sector(s) in the block.
In case of damaged or bad blocks found, it is recommended to examine the whole data surface with one or more
WRITE test(s). During write tests, the software forces the hard disk to verify the status of the sectors on the surface
and re-allocate them to the spare area. This way the original (bad) sector will not be used and all further
read and write operations are redirected to the spare area. This is called regeneration. The resulting
hard disk functions better, it is even possible that on following tests it shows only good (green) blocks
because the bad sectors are no longer used. The side effect of regeneration is that the health of the drive
may decrease because more and more problems are revealed. So regeneration usually does not improve
the health (except if weak sectors were found and their status if stabilized).
During the tests if bad block(s) are found, it is possible that the software and/or the operating system
is not responding during the re-allocation. This can take some minutes or even hours — depending on the size
of the affected surface area. It is not recommended to cancel the operation and avoid reset or power off the computer.
It is possible that the disk controller or its driver may disconnect the not responding disk
so it disappears from the system. This is more likely possible with USB connection. If this happens,
it is recommended to connect the hard disk directly to the motherboard or a different controller and
start the test again.
Recommended use of the tests: start an extensive write test (for example with «reinitialize disk surface»)
to verify if the disk surface is usable and force the verify and reallocation of any sectors at this time.
Like the random seek test, the software measures temperature levels during
these tests, so the highest possible temperature can be checked during this extreme load.
The tests can be started on other type of storage devices (not only hard disks), for example on
SSD devices, FLASH memory cards, pendrives also can be tested — and the «read — write — read» test
can be effectively used to prevent data loss caused by the «forget» effect of the memory cells.
The tests can be useful even if the hardware tests stop with an error, not supported
or not available.
Note: the unregistered version does not allow the starting of any test(s). It is only possible
to view sector contents with unregistered versions.
Note: during the tests, software and the operating system running in the background may affect
the performance (thus the resulting color) of each blocks.
To minimise this effect, the software prevents the screensaver from starting, prevents the computer
entering any standby or lower power management mode and using a higher priority. Anyway, it is recommended
to close all other background operations during the test and repeat the test if the performance decrease
effects a larger area (not only 1-1 blocks). The software has option to repeat the test to minimise
this momentary performance decrease.
GSmartControl
What We Like
-
Choose from three different tests
-
Works on Windows, Linux, and macOS
-
Lets you view the drive’s SMART attributes
-
A portable version is available
What We Don’t Like
-
Doesn’t support every USB and RAID device
-
When exporting information, it includes everything, not just a specific result you want to save
GSmartControl can run various hard drive tests with detailed results and give an overall health assessment of a drive.
View and save SMART attribute values like the power cycle count, multi-zone error rate, calibration retry count, and many others.
GSmartControl runs three self-tests to find drive faults:
- Short Self-test: Takes around 2 minutes to complete and is used to detect a completely damaged hard drive.
- Extended Self-test: Takes 70 minutes to finish and examines the entire surface of a hard drive to find faults.
- Conveyance Self-test: This is a 5-minute test that’s supposed to find damages that occurred during the transporting of a drive.
GSmartControl can be downloaded for Windows as a portable program or as a regular program with a normal installer. It works with Windows 10 through Windows XP. It’s also available for Linux and Mac operating systems as well as included in a couple of LiveCD/LiveUSB programs.
DiskCheckup
What We Like
-
Keeps track of SMART attributes to predict hard drive failure
-
Well-organized and easy-to-use interface
-
Small download size
What We Don’t Like
-
Doesn’t scan SCSI or hardware RAIDs
-
Free for home/personal use only, not commercial/business
DiskCheckup is a free hard drive tester that should work with most hard drives.
SMART info like reading error rate, spin-up time, seek error rate, and temperature is displayed, as well as short and extended disk tests.
Hard drives that have a SCSI or hardware RAID connection are not supported and can not be detected by DiskCheckup.
DiskCheckup works with Windows 10/8/7/Vista/XP and Windows Server 2008/2003.
Параметры команды Chkdsk F R
Как уже было сказано выше, по умолчанию Chkdsk выполняется в режиме чтения. Чтобы исправить найденные ошибки, утилита должна быть запущена с параметрами или иначе ключами. Для устранения повреждений файловой системы в chkdsk есть ключи F и R. Они добавляются после основной команды через пробел с использованием слеша или дефиса, вот так: chkdsk /F /R. Есть также и другие параметры, среди которых наиболее употребительные:
- /F – производит поиск и исправление логических ошибок ФС;
- /R – выполняет поиск битых секторов и переносит их содержимое в резервные области;
- /X – принудительно отключает блокировку проверяемого тома;
- /I – ускоряет процесс сканирования, что сказывается на качестве;
- /B – используется только совместно с параметром R для повторного сканирования поврежденных секторов;
- /SCAN – выполняет упреждающее сканирование раздела;
- /С – пропускает сканирование внутри вложенных структур каталогов.
На практике чаще всего при «ремонте» используются команды chkdsk /f и chkdsk /f /r, а в применении других ключей потребность возникает гораздо реже.

Плюсы и минусы
HDDScan 4.3 обладает рядом характерных сильных и слабых сторон, впрочем, как и любая другая Windows-программа.
Достоинства:
- программу не нужно устанавливать, а это позволяет запускать ее с флешки и производить ремонт жестких дисков любых ПК;
- великолепное быстродействие и невысокая нагрузка на компьютер;
- огромное количество положительных отзывов со стороны пользователей;
- безошибочная работа;
- удобный пользовательский интерфейс;
- минимальный размер программного дистрибутива;
- постоянное обновление продукта и получение новых возможностей;
- работать с приложением можно даже без запуска основной операционной системы через командную строку;
- программа довольно нетребовательна к уровню знаний пользователя и работать с ней может, как новичок, так и профессионал;
- под управлением любой версии Windows приложение работает без каких-либо проблем;
- на официальном сайте программы присутствует обширная справка, способная дать ответ на любой вопрос, возникающий в процессе эксплуатации;
- можно работать и с твердотельными накопителями;
- отображение данных о температуре с датчика, установленного на HDD;
- простейший программный интерфейс, не отягощенный лишними управляющими элементами;
- система гибких настроек, позволяющих конфигурировать ПО «под себя»;
- полная русификация пользовательского интерфейса.
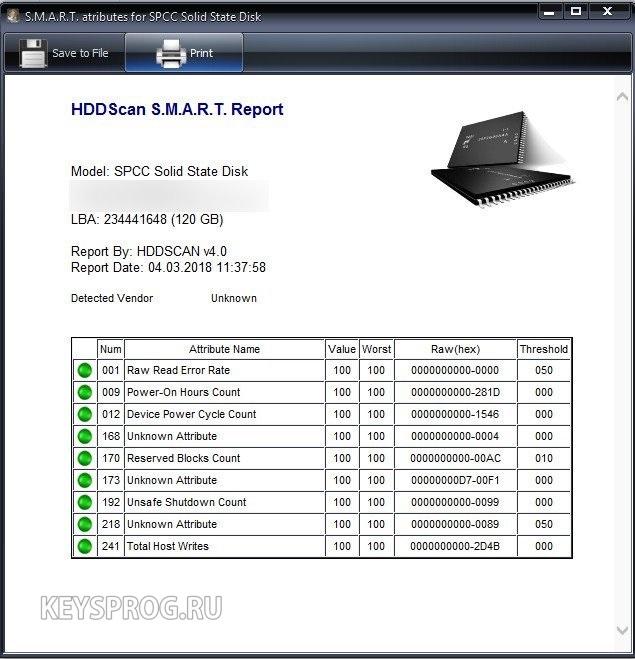
Недостатки приложения:
в некоторых случаях данный софт по непонятным причинам банально «вылетал».
Command Line Check Disk
And then there is this command-line version of chkdsk, which offers you several options, apart from just allowing you to set up regular disk checking using the Task Scheduler.
To use the command line check disk version, open a Command Prompt using the ‘Run As Administrator’ option. Type chkdsk at the prompt. This will run Chkdsk in a Read-Only mode and display the status of the current drive.
Typing chkdsk /? and hitting Enter will give you its parameters or switches.

To get a report for, say, drive C, use chkdsk c:.
You can also use the following parameters at the end of the command to specialize its operations.
The following are valid on FAT32 / NTFS volumes.
- /f Fixes errors detected.
- /r Identifies Bad Sectors and attempts recovery of information.
- /v Displays a list of every file in every directory, on FAT32. On NTFS, is displays the cleanup messages.
The following are valid on NTFS volumes only.
- /c Skips the checking of cycles within the folder structure.
- /I Performs a simpler check of index entries.
- /x Forces the volume to dismount. Also invalidates all open file handles. This should be avoided in Desktop Editions of Windows, because of the possibility of data loss/corruption.
- /l It changes the size of the file that logs NTFS transactions. This option too, like the above one, is intended for server administrators ONLY.
- Do note that, when you boot to the Windows Recovery Environment, Only two switches may be available.
- /p It performs an exhaustive check of the current disk
- /r It repairs possible damage on the current disk.
The following switches work in Windows 10, Windows 8 on NTFS volumes only:
- /scan Run online scan
- /forceofflinefix Bypass online repair and queue defects for offline repair. Needs to be used along with /scan.
- /perf Perform the scan as fast as possible.
- /spotfix Perform spot repair in offline mode.
- /offlinescanandfix Run offline scan and perform fixes.
- /sdcclean Garbage collection.
These switches are supported by Windows 10 on FAT/FAT32/exFAT volumes only:
- /freeorphanedchains Free up any orphaned cluster chains
- /markclean Mark the volume clean if no corruption is detected.
So you could run a command like the following to check and repair disk errors on your C drive:
chkdsk c: /f /r
Cancel a CHKDSK scan
To cancel a scheduled check, at a command prompt, type
chkntfs /x d:
and hit enter. Here d is the drive letter.
Users of Windows 10/8 may have noticed that Disk Error Checking is a bit different from the earlier versions of Windows. Read this post on Disk Error Checking in Windows to learn more.
This post on how to format External Drive or run Check Disk using Command Prompt may interest some of you.

Tags: ChkDsk, Features
Контроль температурного режима и дополнительных параметров
Раздел Temperature Monitor является обычным средством отображения текущего температурного режима с возможностью сворачивания в системный трей.
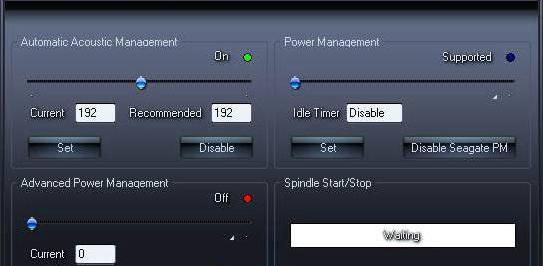
Управление дополнительными параметрами производится в разделе Features. Здесь имеется несколько основных компонентов:
- Automatic acoustic management – управление шумами за счет изменения скорости позиционирования считывающих головок.
- Advanced power management – управление скоростью вращения диска с возможностью его полной остановки в случае длительного отсутствия обращений.
- Power management – своеобразный таймер остановки вращения с возможностью задания периода бездействия и возобновления вращения.
- Spidown/spinup – инструмент принудительной остановки вращения или раскрутки диска.
Основные функции
- несколько режимов тестирования для определения сбойных секторов (линейные проверка, чтение, запись, чтение Butterfly);
- тесты S.M.A.R.T.;
- анализ / считывание параметров S.M.A.R.T.;
- диагностика параметров с диска;
- мониторинг температурного режима накопителя;
- анализ / чтение идентификационных данных;
- просмотр сведений о дефектах;
- сохранение и печать отчетов (формат MHT);
- изменение некоторых параметров жесткого диска;
- возможность управления через командную строку.
Достоинства и недостатки
Достоинства:
- бесплатность;
- отсутствие необходимости в установке и возможность запуска программы с любого носителя;
- быстрые и качественные тесты;
- наглядные результаты в виде карты теста поверхности, текстового списка значений, графика;
- PDF-инструкция на русском языке в архиве программы.
Недостатки:
- отсутствие русскоязычной версии;
- невозможность исправления найденных ошибок без участия других приложений.
Похожие программы
Victoria HDD. Бесплатное приложение, которое осуществляет комплексную диагностику накопителей, проверяет жесткий диск и устраняет дефекты, обнаруженные при сканировании. Предоставляет технические данные о диске, тестирует поверхность в различных режимах, оценивает производительность и др.
Paragon Partition Manager. Бесплатный пакет инструментов для работы с разделами жестких дисков. Позволяет изменять отдельные параметры, копировать диски и разделы, создавать резервные системные архивы и т. д.
Принципы работы
Программа обладает достаточно простым интерфейсом:
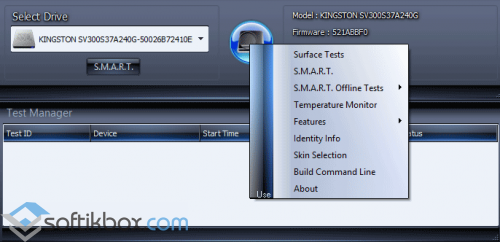 Интерфейс
Интерфейс
В главном окне отображены список для выбора диска и кнопка для доступа ко всем функциям приложения. В нижней части будет выводиться перечень выполненных и запущенных тестов.
Под тем диском, который вы выберете, расположена кнопка S.M.A.R.T. Она понадобится для просмотра отчета результатов самодиагностики диска. Зеленые отметки в отчете обозначают отсутствие неисправностей.
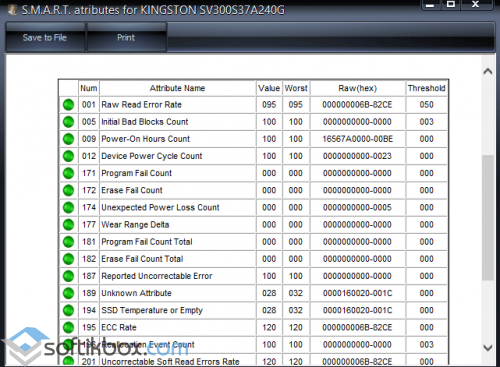 Отчет сканирования S.M.A.R.T.
Отчет сканирования S.M.A.R.T.
Чтобы проверить поверхность HDD, выберите пункт «Surface Test» в меню, а затем отметьте нужный режим сканирования. Обычная проверка – тест «Read». Для запуска проверки нажмите «Add Test». Подробные сведения по тесту в виде карты либо графика выводятся двойным нажатием по нему.
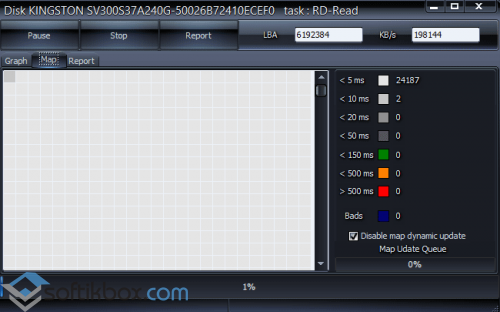 Запуск проверки
Запуск проверки
Детальную информацию о накопителе можно получить, выбрав пункт «Identity Info»:
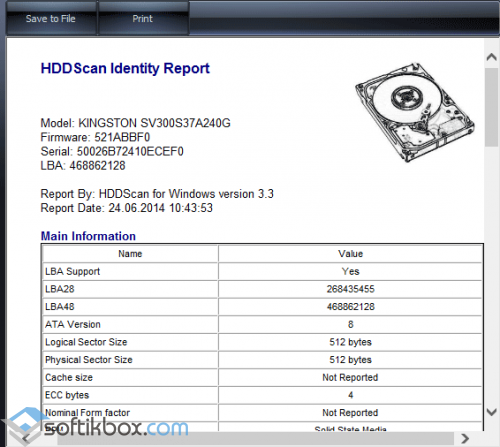 Информация о диске
Информация о диске
HDDScan – простой инструмент для проверки жесткого диска и получения подробных отчетов о его состоянии.
Процесс сканирования
Это все скучные и непонятные термины, я же расскажу о самых главных аспектах, которые и помогут понять состояние накопителя, будь то HDD, SSD либо USB. Программа поддерживает множество устройств, но к тестированию нужно подготовится:
- Запастись терпением. Тест может продлиться несколько часов в зависимости от объёма носителя.
- Закрыть ненужные программы, и для чистоты эксперимента не запускать требовательных к ресурсам приложений во время диагностики.
Скачиваем архив HddScan, распаковываем, запускаем файл приложения.
Выбираем носитель для диагностики и первым делом нажимаем кнопку S.M.A.R.T., если в окне все значения обозначены зелеными кружочками, тогда первичный тест пройден, и состояние не вызывает серьезных опасений.
Ежели появились желтые или красные (расшифровка значений S.M.A.R.T.), то скорее всего дальнейшая диагностика не потребуется. Но мы же искатели, хотим знать все наверняка, переходим дальше, выбираем нужный тест (по умолчанию Read), жмем на кнопку Add Test.
Verify — тестирование без пропуска через интерфейс, проверяет блоки на целостность загружая их в буфер. Пожалуй, не очень информативный тест, хотя и самый быстрый.Read — этот тест стоит по умолчанию, считывает данные, пропуская их через интерфейс устройства, и замеряет время готовности. Делает это последовательно от малого к большому
Этого теста достаточно, чтобы понять состояние диска и его будущего.Erase — Внимание!!! Выбрав этот пункт вы потеряете все данные. Если вам нужно полностью удалить данные на диске — это ваш выбор
В некоторых случаях данный метод может оживить носитель, перезаписав блоки и распределив сектора.Butterfly Read — аналогичный Read, только блоки тестируются по парам, замеряет время чтения и позиционирование, есть шанс и здесь оживить носитель. Вряд ли подойдет для SSD и usb устройств.
Кликаем по строке два раза и переходим в менеджер.
Переходим в режим Map, снимаем галочку disable map dynamic update, и теперь мы можем наблюдать за процессом в реальном времени. Чем больше белых и светло-серых блоков тем лучше, а вот за зеленой зоной, соответственно, не очень хорошо, а уж появление синих и вовсе однозначная скорая кончина. Требуется срочно сохранить данные и заменить накопитель. И, конечно, всегда для важных данных хорошо иметь облачную копию и спать спокойно, а HddScan всегда поможет вам выяснить в каком состоянии ваш физический носитель.
Сохраняй спокойствие и обменивайся данными!
Нажмите на одну из кнопок, чтобы рассказать друзьям. Спасибо!
comments powered by HyperComments
Скачивание и запуск
- Скачайте файл HDDScan.exe и дважды кликните по нему левой кнопкой мыши для запуска.
- Нажмите «I Agree», после чего откроется главное окно.
При повторном запуске практически сразу же открывается главное окно программы. Весь процесс состоит в определении устройств, с которыми утилите придётся работать, поэтому считается, что программа не нуждается в установке, функционируя по принципу порта-версии многих приложений. Это свойство расширяет возможности программы, позволяя пользователю запускать её на любых устройствах или со сменных носителей, не обладая правами администратора.
Проверка жесткого диска средствами Windows
Инструмент проверки и исправления ошибок файловой системы, которые часто бывают причиной синих экранов и медленной работы компьютера, входит в стандартный набор приложений Windows. Это консольная (запускаемая через командную строку) утилита CHKDSK (check disk). Она умеет находить и восстанавливать сектора жесткого диска, поврежденные программными (soft bad sectors) и аппаратными (hard bad sectors) сбоями.
Чтобы начать проверку и восстановление HDD с помощью CHKDSK, сохраните открытые документы и вызовите командную строку. В Windows 10 это удобно делать через меню правой клавиши мыши на кнопке Пуск, в Windows 7 – из меню Пуск – Стандартные.

Впишите в консоль команду chkdsk /f /r и нажмите Ввод.

Параметр «/f» дает программе указание выполнить поиск и автоматическое исправление ошибок файловой системы, а параметр «/r» — найти и восстановить «битые» сектора, точнее, пометить их как испорченные, чтобы операционная система больше к ним не обращалась.
Утилита CHKDSK имеет и другие параметры запуска, подробно описанные на официальном сайте, которые также могут вам пригодиться.
В приведенном примере не указан том (буква) диска. Это значит, что текущий накопитель будет проверен полностью.
Для проверки системного тома CHKDSK требует завершения работы всех программ и операционной системы, поэтому вам придется перезагрузить компьютер. Тестирование продолжится от 15 минут до нескольких часов в зависимости от размера и состояния HDD. Ход проверки будет отображен в виде текста на черном экране.
После окончания сканирования CHKDSK проинформирует вас о результатах числовым кодом от 0 до 3, где:
- 0 означает, что ошибки не обнаружены. Жесткий диск в хорошем состоянии.
- 1 – ошибки найдены и успешно устранены.
- 2 – выполнена либо не выполнена очистка диска (если при запуске утилиты была выбрана эта операция).
- 3 – проверить накопитель или исправить ошибки не удалось. Этот код указывает на более серьезные неполадки винчестера, чем код 1.
Плюсы и минусы
HDDScan 4.3 имеет ряд преимуществ:
- Программное обеспечение не требует установки.
- Высокая скорость работы и отличная производительностью
- Множество положительных отзывов и оценок со стороны довольных пользователей.
- Поддержка различных видов жестких дисков, флеш-карт, внешних накопителей, а также Raid-массивов.
- Стабильность работы.
- Приятный дизайн и отсутствие лишних элементов.
- Для работы приложения не требуется большого объема ресурсов компьютера, а также много места на жестком диске.
- Разработчики регулярно выпускают обновления, стараясь всячески улучшить свой продукт. Они внимательны к пожеланиям пользователей.
- Пользователи могут работать с программой из командной строки.
- Данное программное обеспечение считается универсальным. Его могут использовать как рядовые пользователи ПК, так и специалисты в сфере IT.
- Отличная оптимизация под все версии ОС Windows.
- Наличие инструкций для пользователей. Всю необходимую информацию можно найти на официальном сайте разработчика.
- Поддержка SSD.
- Широкие функциональные возможности.
- Возможность узнать о температуре жесткого диска персонального компьютера.
- Быстрая и простая установка, понятная даже начинающим пользователям.
- Возможность проводить настройки под собственные нужды.
- Простота в использовании и удобный интерфейс (есть русский язык).
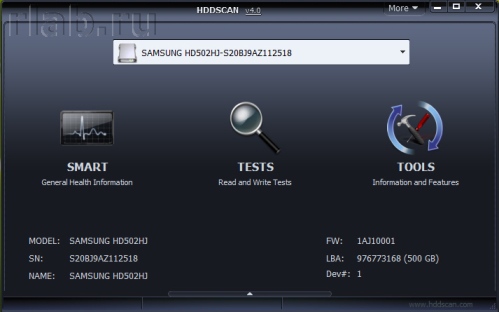
Недостатки приложения:
Программа иногда “вылетает” и подтормаживает при работе с объемными HHD.
