Способы запуска служебной утилиты chkdsk для исправления ошибок на диске
Содержание:
- CHKDSK /F /R Error TroubleShooting
- Функционал команды CHKDSK
- Как пользоваться ChkDsk в Windows 10
- Похожие программы
- Как проверить жесткий диск на ошибки через командную строку
- How to Use CHKDSK /F /R /X Commands Manually on Windows 10/8/7
- Функционал команды CHKDSK
- Процедура запуска с использованием командной строки
- Как подсчитать среднее время трех последних загрузок системы
- Пример анализа диска без исправления ошибок Chkdsk
- Способ №1. С помощью «Компьютера»
CHKDSK /F /R Error TroubleShooting
You may encounter CHKDSK related problems; what to do then? Here are the common issues of CHKDSK errors; read on to figure out the solutions.
Is CHKDSK R safe?
It’s safe to run the CHKDSK /R command under normal circumstances as long as you’re using the syntax properly. There are different parameters with CHKDSK; you can check the CHKDSK parameters and choose the one that suits your problem to fix disk errors.
How long does chkdsk /f /r take?
It depends.
- chkdsk -f should take under an hour on that hard drive.
- chkdsk -r will take some time. It could take over an hour, maybe two, three, or more, depending on your partitioning.
You can interrupt the scan, but not recommended. Canceling or interrupting CHKDSK should not leave the volume any more corrupt than it was before CHKDSK was run. You can start it again, and it will check and repair any remaining corruption on the volume.
What to do when CHKDSK is stuck or frozen?
- Restart your computer.
- Press Esc or Enter to stop chkdsk from running.
- Run the Disk Cleanup utility to clear out junk files.
- Open an elevated CMD, type sfc /scannow, and press Enter to run the System File Checker.
- Restart and exit chkdsk again during the startup by pressing Esc or Enter.
- Open CMD as admin, type Dism /Online /Cleanup-Image /RestoreHealth, and press Enter to repair the Windows image.
- Run CHKDSK again.
The scan should be able to run to completion this time.
Функционал команды CHKDSK
Существуют две основные формы активации данной утилиты, позволяющие вам запустить chkdsk:
- Активация стандартным способом. Жмём на «Мой компьютер», выбираем нужный диск для проверки, наводим на него курсор, и кликаем правую клавишу мыши. В появившемся меню выбираем «Свойства», переходим на вкладку «Сервис» и жмём на «Выполнить проверку» вверху.Нажмите на «Выполнить проверку» для доступа к функционалу CHKDSK
- В появившемся окошке установите галочки рядом с имеющимися двумя параметрами, а затем нажмите на «Ок».
Установите требуемые галочки и нажмите на «Ок»
- Если диск не системный, тогда проверка будет проведена незамедлительно, если же диск системный – тогда компьютер внесёт в своё расписание проверку данного диска, и при последующей перезагрузке ваш диск будет проверен функционалом CHKDSK;
- Активация с помощью командной строки. Запустите командную строку от имени администратора, в ней введите:
CHKDSK (имя тома) /(флаг)
Например, часто используемой формой активации CHKDKS является команда:
CHKDSK C: /F /R
где С: — имя тома, /F и /R — используемые флаги.
Приведённая мной команда запускает CHKDSK, предписывая последнему выполнить проверку диска С на наличие повреждённых секторов, и восстановить имеющиеся на них данные (флаг /F обязывает CHKDSK исправлять ошибки на диске, флаг /R обязывает CHDSK искать на диске повреждённые сектора, и попытаться восстановить данные на них).
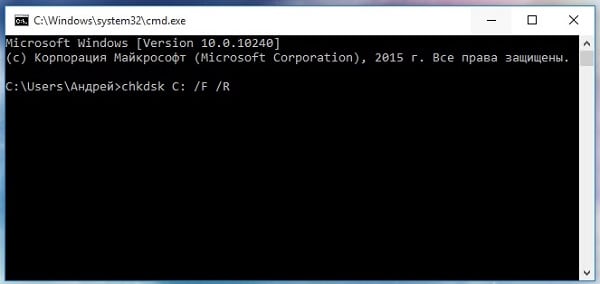 Команда CHKDSK /F /R применяется для проверки и исправления ошибок на диске
Команда CHKDSK /F /R применяется для проверки и исправления ошибок на диске
Другие флаги (команды) CHKDSK таковы:
- /V – во время проверки файловой системы FAT/FAT32 показывает путь к файлам на диске и их имена;
- /X – предварительное отключение тома (требуется обязательное задействование флага /F);
- /I – отключает тщательную проверку индексов. Используется только в файловой системе NTFS, позволяет ускорить проверку диска;
- /C — отключает проверку циклов внутри папок. Используется только в NTFS, также позволяет ускорить проверку;
- /L:(размер в килобайтах) – изменение размера файла журнала до указанной величины (только NTFS);
- /B – повторная проверка повреждённых кластеров диска (только NTFS, требует обязательного наличия ключа /R)
Если же вы просто введёте в командной строке команду «CHKDSK» (без кавычек), то утилита «CHKDSK /F /R для устранения повреждений файловой системы» просканирует ваш диск на наличие ошибок в режиме «просто чтение» (read only), никак не исправляя их.
https://youtube.com/watch?v=kJMXvZGiCGA
Как пользоваться ChkDsk в Windows 10
Как проверить локальный диск на ошибки ChkDsk
В проводнике откройте Свойства, например, локального диска F:/. Во вкладке Сервис нажмите кнопку Проверить на наличие ошибок. Нужно обладать правами администратора. В разделе панели управления Обслуживания можно посмотреть Состояние Ваших дисков.
Если система обнаружит наличие ошибок, Вам будет предложено проверить диск. Возможно, Вы увидите сообщение: Мы не обнаружили ошибок на этом диске. Вы по-прежнему можете сканировать нажав Проверить диск. После завершения Windows отобразит результат тестов.
Проверка диска через командную строку ChkDsk
Запустите командную строку от имени администратора. Чтобы выполнить полное сканирование и восстановление воспользуйтесь командой: chkdsk F: /f /r /x. Можно без исправления выполнить проверку командной: chkdsk F:. Описание параметров смотрите в таблице.
| Том | Буква локального диска и двоеточие после неё или имя тома |
| /F | Исправляет все обнаруженные ошибки на диске |
| /V | Показывает список всех файлов в каждом каталоге раздела FAT32. В NTFS он отображает сообщения об очистке |
| /R | Ищет повреждённые сектора и восстанавливает уцелевшую информацию (требует /F, когда не указан параметр /scan). |
| /X | Предварительно отключает выбранный том. Все открытые дескрипторы для этого тома станут недопустимы (требует /F) |
Непосредственно в командной строке можете выполнить команду: chkdsk /?. Выводит полный список возможностей команды. Можно даже увидеть пример использования. Например, параметр /I или /C сокращает время её выполнения за счёт пропуска некоторых проверок.
Как отключить ChkDsk при загрузке Windows 10
В случае неправильного выключения компьютера система может пометить диск как проблемный. И теперь при каждом включении компьютера будет начинаться его проверка. Это может и произойти из-за нарушений файловой системы или повреждения Вашего накопителя.
Можно отключить проверку командой: chkntfs /X C:. Чтобы её включить обратно, выполняем: chkntfs /D. Она выводит или изменяет параметры проверки диска во время загрузки. Если параметры не указаны, тогда отображается состояние бита обнаружения ошибок для диска.
| Том | Определяет букву диска (с последующим двоеточием), точку подключения или имя тома |
| /D | Восстанавливает стандартные параметры компьютера; все диски проверяются при загрузке |
| /X | Исключает стандартную проверку диска при загрузке; сведения об исключённых ранее дисках не сохраняются |
| /C | Запрашивает выполнение проверки диска для следующей загрузки; при необходимости запускается ChkDsk |
Заключение
Вкратце команда ChkDsk используется для устранения повреждений файловой системы в Windows 10. Утилита была и в предыдущих версиях системы. Даже без участия пользователя операционная система проверяет и оценивает состояние дисков. Её можно найти и в свойствах.
Похожие программы
- Victoria. Утилита тестирует оборудование, запуская данный процесс непосредственно через порты, на самом низком уровне. Она выводит полную информацию о жестком диске, проверяет поверхность и его механику, память и интерфейс HDD. Также она позволяет создавать и записывать образы дисков, осуществляет низкоуровневое форматирование, обнаруживает дефекты методом переназначения секторов, которые берутся из резерва, управляет парольной защитой и акустическим шумом. Имеет встроенный менеджер файлов и справочную систему.
- HDD Low Level Format Tool. Утилита также осуществляет низкоуровневое форматирование жесткого диска и съемных носителей. Работает с интерфейсами IDE, USB, S-ATA, SCSI, Firewire. Поддерживает накопители от компаний Western Digital, Maxtor, Toshiba, Hitachi, IBM, Quantum, Seagate, Samsung, Fujitsu. Также утилита может полностью удалить ту информацию, от которой вы хотите окончательно избавиться.
- CrystalDiskInfo. Софт позволяет мониторить и проверять состояние жесткого диска. Отражает полную информацию о них: о прошивке, стандарте, серийном номере, общем времени работы и т.п.
- Acronis Disk Director. Перед вами полный пакет, который состоит из ряда софтов. Прежде всего здесь имеется менеджер разделов, который позволит вам осуществлять разные операции с разделами в операционных системах Linux и Windows без потери данных. Так, здесь можно копировать, изменять, перемещать нужные вам разделы. Еще пакет содержит инструмент для восстановления поврежденных разделов, менеджер загрузки и редактор жесткого диска.
- HP USB Disk Storage Format Tool. Утилита позволяет создавать загрузочный USB Flash, а также редактировать его. При этом в ходе работы пользователь сам может выбрать нужный диск. Также можете его переименовывать.
Как проверить жесткий диск на ошибки через командную строку
Для проверки жесткого диска и его секторов на ошибки с использованием командной строки, ее для начала потребуется запустить, причем от имени Администратора. В Windows 8.1 и 10 вы можете сделать это, кликнув правой кнопкой мыши кнопке «Пуск» и выбрав пункт «Командная строка (администратор)». Другие способы и для других версий ОС: Как запустить командную строку от имени администратора.
В командной строке следует ввести команду chkdsk буква_диска: параметры_проверки (если ничего не понятно, читаем дальше). Примечание: Check Disk работает только с дисками, отформатированными в NTFS или FAT32.
Пример работающей команды может выглядеть следующим образом: chkdsk C: /F /R— в этой команде будет проверен на ошибки диск C, при этом ошибки будут исправляться автоматически (параметр F), будет проведена проверка поврежденных секторов и попытка восстановления информации (параметр R)
Внимание: проверка с использованными параметрами может занять несколько часов и как будто «зависать» в процессе, не выполняйте её, если не готовы ждать или если у вас ноутбук не подключен к розетке
В случае, если вы попробуете проверить жесткий диск, который в настоящее время используется системой, вы увидите сообщение об этом и предложение выполнить проверку после следующей перезагрузки компьютера (до загрузки ОС). Введите Y для того, чтобы согласиться или N, чтобы отказаться от проверки. Если при выполнении проверки вы видите сообщение о том, что CHKDSK недопустим для дисков RAW, то может помочь инструкция: Как исправить и восстановить диск RAW в Windows.
В остальных случаях сразу будет запущена проверка, по итогам которой вы получите статистику проверенных данных, найденных ошибок и поврежденных секторов (у вас она должна быть на русском языке, в отличие от моего скриншота).
Полный список доступных параметров и их описание вы можете получить, запустив chkdsk с вопросительным знаком в качестве параметра. Однако для простой проверки на ошибки, а также проверки секторов будет достаточно команды, приведенной в предыдущем абзаце.
В тех случаях, когда проверка обнаруживает ошибки на жестком диске или SSD, но не может их исправить, это может быть связано с тем, что работающая Windows или программы в настоящее время используют диск. В данной ситуации может помочь запуск оффлайн-сканирования диска: при этом диск «отключается» от системы, выполняется проверка, а затем снова монтируется в системе. Если же отключить его невозможно, то CHKDSK сможет выполнить проверку при следующей перезагрузке компьютера.
Чтобы выполнить оффлайн проверку диска и исправление ошибок на нем, в командной строке от имени администратора выполните команду: chkdsk C: /f /offlinescanandfix (где C: — буква проверяемого диска).
Если вы увидите сообщение о том, что нельзя выполнить команду CHKDSK, так как указанный том используется другим процессом, нажмите Y (да), Enter, закройте командную строку и перезагрузите компьютер. Проверка диска начнется автоматически при начале загрузки Windows 10, 8 или Windows 7.
Дополнительная информация: при желании, после проверки диска и загрузки Windows, вы можете просмотреть журнал проверки Check Disk с помощью просмотра событий (Win+R, ввести eventvwr.msc) в разделе Журналы Windows — Приложение, выполнив поиск (правый клик по «Приложение» — «Поиск») по ключевому слову Chkdsk.
How to Use CHKDSK /F /R /X Commands Manually on Windows 10/8/7
If you don’t like to use the simple third-party CHKDSK tool, you can run CHKDSK in a harder way via 3 methods: using Command prompt, Windows PowerShell, and disk check tool.
1. Run CHKDSK in Command Prompt
Whenever you find your hard drive performs poorly or Windows asks you to repair drive errors, you can try to run CHKDSK to do the job. Here’s how to run CHKDSK /f in Windows 10, 8.1, 8, 7.
Use CHKDSK /F /R in Windows 10
Note: If you can’t boot into Windows 10 to run CHKDSK, fix the UEFI boot issue in Windows 10 with 5+ solutions.
Step 1. Press the Windows key and type cmd.
Step 2. Right-click «Command Prompt» and choose «Run as administrator».
Step 3. Enter the following command and press Enter: chkdsk E: /f /r /x. «E» means the drive letter of the partition you want to repair.
Do not interrupt CHKDSK and wait patiently for the process to end.
Run CHKDSK in Windows 8.1/8
To run the utility from Command Prompt for Windows 8.1/8 users, here are the instructions:
Step 1. Press the Windows and C key to open the Charm bar.
Step 2. Select «Search» and type cmd.
Step 3. Right-click on «Command Prompt» and click «Run as administrator.»
Step 4. When Command Prompt launches, type the command below and press «Enter»: chkdsk E: /f /r /x.
Run CHKDSK in Windows 7 CMD
If you are a Windows 7 user, you can run the CHKDSK command by the following steps:
Step 1. Click «Start». Type cmd at the search box.
Step 2. Right-click on cmd.exe and click «Run as Administrator». Enter your Administrator password if necessary.
Step 3. When cmd.exe opens, type the command below and press «Enter»: chkdsk c /f /r.
If you receive the «Chkdsk cannot run because the volume is in use by another process.» message, type Y to restart the computer and let the utility to run a scan at the next boot of your PC.
2. Use CHKDSK/F/R in Windows PowerShell
If the Command Prompt not working in Windows 10, you can also run the CHKDSK /F or /R command in Windows PowerShell to fix hard drive errors.
Step 1. Click the Search button and type PowerShell.
Step 2. Right-click the PowerShell and choose Run as administrator.
Step 3. Type chkdsk c /f /r to start fixing disk error. Replace C with the drive letter of the target disk.
3. Run CHKDSK in Properties Window
Running the Check Disk tool from the Windows desktop is easy. Follow the steps below to run CHKDSK in Windows 10. It works the same way on Windows 8 and Windows 7.
Step 1. Open This PC in File Explorer > right-click the HDD/SSD you want to scan > choose «Properties».
Step 2. Under the Tools tab > click the «Check» button under the Error-checking section.
Step 3. Next, you can choose to Scan drive if wanted or Repair drive if errors were found.
Step 4. When the scanning finishes, click on the Show Details link to see the CHKDSK log in Event Viewer.
Функционал команды CHKDSK
Существуют две основные формы активации данной утилиты, позволяющие вам запустить chkdsk:
- Активация стандартным способом. Жмём на «Мой компьютер», выбираем нужный диск для проверки, наводим на него курсор, и кликаем правую клавишу мыши. В появившемся меню выбираем «Свойства», переходим на вкладку «Сервис» и жмём на «Выполнить проверку» вверху.
 Нажмите на «Выполнить проверку» для доступа к функционалу CHKDSK
Нажмите на «Выполнить проверку» для доступа к функционалу CHKDSK
В появившемся окошке установите галочки рядом с имеющимися двумя параметрами, а затем нажмите на «Ок».
 Установите требуемые галочки и нажмите на «Ок»
Установите требуемые галочки и нажмите на «Ок»
- Если диск не системный, тогда проверка будет проведена незамедлительно, если же диск системный – тогда компьютер внесёт в своё расписание проверку данного диска, и при последующей перезагрузке ваш диск будет проверен функционалом CHKDSK;
- Активация с помощью командной строки. Запустите командную строку от имени администратора, в ней введите:
CHKDSK (имя тома) /(флаг)
Например, часто используемой формой активации CHKDKS является команда:
CHKDSK C: /F /R
где С: — имя тома, /F и /R — используемые флаги.
Приведённая мной команда запускает CHKDSK, предписывая последнему выполнить проверку диска С на наличие повреждённых секторов, и восстановить имеющиеся на них данные (флаг /F обязывает CHKDSK исправлять ошибки на диске, флаг /R обязывает CHDSK искать на диске повреждённые сектора, и попытаться восстановить данные на них).
 Команда CHKDSK /F /R применяется для проверки и исправления ошибок на диске
Команда CHKDSK /F /R применяется для проверки и исправления ошибок на диске
Другие флаги (команды) CHKDSK таковы:
- /V – во время проверки файловой системы FAT/FAT32 показывает путь к файлам на диске и их имена;
- /X – предварительное отключение тома (требуется обязательное задействование флага /F);
- /I – отключает тщательную проверку индексов. Используется только в файловой системе NTFS, позволяет ускорить проверку диска;
- /C — отключает проверку циклов внутри папок. Используется только в NTFS, также позволяет ускорить проверку;
- /L:(размер в килобайтах) – изменение размера файла журнала до указанной величины (только NTFS);
- /B – повторная проверка повреждённых кластеров диска (только NTFS, требует обязательного наличия ключа /R)
Если же вы просто введёте в командной строке команду «CHKDSK» (без кавычек), то утилита «CHKDSK /F /R для устранения повреждений файловой системы» просканирует ваш диск на наличие ошибок в режиме «просто чтение» (read only), никак не исправляя их.
Процедура запуска с использованием командной строки
Следующие методы позволяют запустить программу CHKDSK из командной строки. Существует несколько вариантов, применяемых зависимо от ситуации.
Запуск Check Disk из командной строки
Открывать терминал следует от имени администратора. Это можно реализовать с применением консоли «Выполнить» (Win+R), где следует прописать команду cmd и зажать Ctrl+Shift+Enter, а затем подтвердить намерение, или в меню Пуск, вызываемом ПКМ, нажать «Командная строка (администратор)», или воспользоваться поиском. Далее выполняем эти шаги:
- В терминале вводится команда chkdsk C: /r /f (значение «C:/» можно заменить, вместо него может стоять имя того раздела, который проверяем).
- Параметры CHKDSK означают выполнение действий с указанным разделом (C, D, E и пр.). Так, используемое значение «/r» обеспечивает поиск повреждённых секторов и восстановление их содержимого, а «/f» выполняет функцию проверки на ошибки и устраняет их при обнаружении.
- Если сканируемый раздел является системным, будет запланирована его проверка при последующем старте ОС. Перезагружаемся (если речь о несистемном разделе, компьютер перезагрузки не требует).
- При старте ОС в автоматическом режиме будет выполняться проверка, она займёт некоторое время.
- В итоговом отчёте будет отражён результат проверки. В отчёте будут содержаться сведения о выявленных неполадках и устранении проблем.
Запуск Check Disk в безопасном режиме
Нередко ошибки, препятствующие полноценному функционированию системы, взаимосвязаны с повреждениями хард диска, файловой системы и пр., тогда как системный инструмент может просканировать и исправить ошибки HDD даже в тех случаях, когда Windows не запускается. Для этого проделываем следующее:
- Загружаемся в «Безопасном режиме», для чего перезапустим девайс и при запуске нажмём определённую клавишу (это может быть F2, F12 или Del).
- Запускаем командную строку как администратор (например, через контекстное меню «Пуск»).
- В терминале пишем chkdsk /r /f и жмём Enter.
- Соглашаемся на предложение запланировать задачу и перезагружаемся.
- Процедура для жёсткого диска запустится, когда ОС стартует. Если в ходе сканирования обнаружатся неполадки, они будут исправлены утилитой, если подлежат исправлению.
Запуск Check Disk с загрузочного накопителя
Иногда для устранения неисправностей может потребоваться запустить сканирование в среде восстановления Windows, для чего предусмотрено наличие загрузочной флешки или диска с вашей версией ОС (такой накопитель рекомендовано иметь в своём арсенале, поскольку во многих случаях благодаря возможности восстановления ОС сносить её не придётся). Для начала следует изменить порядок запуска устройств, установив в BIOS в разделе Boot приоритет для съёмного накопителя. Запустившись с флешки (диска), проделываем следующее:
- Выбираем язык и раскладку клавиатуры, нажимаем «Установить Windows».
-
Идём в раздел «Восстановление системы», после чего к подразделу «Поиск и устранение неисправностей», затем «Дополнительные параметры», где и находим инструмент «Командная строка».
- В консоли вводим уже знакомые символы chkdsk C: /r /f и нажимаем Enter.
Как подсчитать среднее время трех последних загрузок системы
Если вы читали мою книгу об ускорении загрузки, то знаете, о чем я говорю
Увеличить рисунок
Диагностический пакет содержит набор скриптов PowerShell. И фрагмент одного из них я хочу вам показать, поскольку он напрямую связан с темой сегодняшнего разговора.
Просто скопируйте код и вставьте его в окно консоли PowerShell.
# Получение трех последних событий о загрузке $events = Get-WinEvent -maxevents 3 -FilterHashtable @{logname=»Microsoft-Windows-Diagnostics-Performance/Operational»; id=100} # Представление данных каждого события в виде XML $event = $events.ToXml() $event1 = $events.ToXml()
$event2 = $events.ToXml() # Извлечение значений BootTime из элемента Data для каждого события # и вычисление среднего времени в секундах $3BootAvg = ` ($($event.SelectSingleNode(«//*»).»#text») ` $($event1.SelectSingleNode(«//*»).»#text») ` $($event2.
Результат будет примерно таким:
Увеличить рисунок
В PowerShell можно представить данные события в формате XML, а затем извлекать значения из нужных элементов. XML-файл можно увидеть… правильно, в журнале событий.
Пример анализа диска без исправления ошибок Chkdsk
Вы можете проверить целостность диска, введя имя команды и букву диска с двоеточием. Например, для проверки целостности диска С, введите:
Если в результате проверки индексов будут найдены потерянные файлы, Check Disk восстановит их такими, как они есть. Обычно восстановленные файлы хранятся с расширением .chk в корневом каталоге соответствующего диска. В завершение Check Disk выводит отчет, где сообщает, было ли свободное пространство ошибочно отмечено как используемое, и если да, рекомендует исправить ошибку, запустив Check Disk с ключом / F.
Пример исправления ошибок диска с помощью Chkdsk
Анализируя диск, вы его проверяете, но в действительности ничего не исправляете. Для проверки диска и устранения любых обнаруженных проблем нужно указывать ключ /f, после чего Check Disk будет искать и исправлять ошибки:
Check Disk не может восстанавливать тома, которые находятся в использовании. Если том используется, Check Disk запрашивает, хотите ли вы, чтобы том был проверен при следующей загрузке компьютера. Ключ /R задает поиск плохих секторов диска и восстановление читаемой информации, а ключ /X — принудительное отключение NTFS-тома в случае необходимости.
Check Disk может выводить более подробную информацию о ходе проверки при помощи ключа /V. Для томов NTFS можно ограничить проверку индексов, задав ключ /I, и пропустить проверку циклов внутри структур папок, указав ключ /С.
Создание системного раздела в Diskpart DiskPart позволяет работать с GPT-дисками и создавать.
«>Создание разделов на GPT-дисках – 11/11/2012 08:59 Правильная разбивка базовых дисков с DiskPart При установке нового компьютера или обновлении.
«>Разбиение базовых дисков на разделы с DiskPart – 10/11/2012 12:39 Дефрагментация дисков на жестком диске При записи, удалении или перемещении файлов данные на.
Получение информации о диске через FSUtil Есть масса утилит командной строки, упрощающих.
«>Получение детальных сведений о диске FSUtil – 10/11/2012 11:20 Преобразование базового диска в активный через DiskPart На компьютерах с процессорами семейства.
«>Создание активного раздела через DiskPart – 10/11/2012 08:37 Преобразование разделов диска командой CONVERT Команда CONVERT утилиты DiskPart позволяет.
Где найти результаты Chkdsk и ScanDisk
ChkDsk. Проверка и ремонт диска в Windows 8
Простое сканирование
Команда chkdsk из командной строки
Нажмите на клавиатуре одновременно Windows + R (вызов командной строки).
В командной строке введите команду chkdsk, затем пробел, затем можете указать букву диска, который вы хотите проверить. Например, chkdsk C (если не указывать букву, то по умолчанию будет проверен локальный диск C, то есть основной раздел жёсткого диска, на который устанавливается ОС Windows).
Если в командной строке ввести команду chkdsk, то в итоге проверки Вы получите только отображение о состоянии диска, информацию о файловой системе, но не исправите найденные ошибки.
Запуск chkdsk из командной строки в Windows 10 | Интернет-профи
Сканирование и ремонт
Чтобы заставить программу исправлять ошибки на диске, мы должны дать ей дополнительные указания. После проставленной Вами буквы диска введите следующие параметры, разделенные пробелами после каждого: /f /r /x.
Параметр / f (fix или с англ. исправить) даёт программе команду исправить все найденные ошибки;
Параметр /r ( recover или с англ. восстановить или оздоровить) говорит программе найти на диске повреждённые сектора и восстановить исходную информацию;
Параметр /х заставит компьютер перед началом процесса проверки перезагрузиться (не обязательно, так как система сама предложит сделать перезагрузку).
Итак, набираем в командной строке такой синтаксис (т.е. по такой формуле):
Программа chkdsk
Выглядеть это будет так:
chkdsk C: /f /r /x
Жёсткому диску перед началом работы необходимо перезагрузиться. Вы увидите такое уведомление:
Если согласны продолжить, то нажмите на клавиатуре клавишу с буквой Y, если нет, то с буквой N.
Это основные параметры, для интересующихся можно поискать дополнительные на майкрософтском сайте Technet.
Важно!
- Выполнение проверки жёсткого диска и его ремонт может занять много времени, особенно когда операция выполняется на дисках большого объёма и диск интенсивно использовался.
- Рекомендуется сделать резервное копирование важных файлов.
Когда задача будет выполнена, Вам будет представлен полный отчёт полученных результатов, в том числе, все ошибки, которые были найдены и исправлены.
Способ №1. С помощью «Компьютера»
Данный вариант предполагает, что система у вас хоть как-то, но загружается, то есть полного отказа от загрузки нет. Да, она может тормозить, время от времени перезагружаться самопроизвольно и так далее, но вы все равно можете, пусть и с потугами, но все-таки увидеть рабочий стол и другие элементы системы. Если это так, сделайте вот что:
Откройте «Компьютер».
На главном (системном) , а чаще всего это на С, нажмите правой клавишей мыши и в выпадающем меню выберете пункт «Свойства».
«Свойства» в выпадающем меню
В открывшемся окне перейдите на вкладку «Сервис» вверху. В блоке «Проверка» нажмите на «Выполнить проверку…».
Кнопка «Выполнить»
Дальше появится новое окно, более мелкое. Поставьте галочки возле надписей «Автоматически исправлять системные ошибки» и «Проверять и восстанавливать поврежденные сектора». Впрочем, этого можно и не делать, но лучше все-таки поставить эти галочки, так как самостоятельно исправить все ошибки у вас не получится. Нажмите кнопку «Запуск».
Окно проверки
После этого останется всего лишь дождаться, пока средство выполнит свою основную задачу.
В некоторых случаях после выполнения всех вышеописанных операций появляется еще одно окно с текстом: «Windows не может проверить, который в данный момент используется».
Это означает, что произошла какая-то ошибка (очередная), либо у вас нет прав доступа к определенным файлам. В разных версиях операционной системы это окно может выглядеть по-разному.
Не вдаваясь в подробности, скажем, что в нем будет возможность нажать кнопку «Да» или «ОК». Так вот, вам просто нужно сделать это и дальше спокойно наблюдать за работой средства восстановления.
«Windows не может выполнить»
Важно! В некоторых случаях потребуется выполнить перезагрузку ПК для того, чтобы продолжить. Так что если ничего не происходит после всех вышеописанных действий, перезагрузите свой ПК или ноутбук
Бывает, что компьютер перезагрузится автоматически. Этого бояться не стоит.
