Fix the mbr
Содержание:
- Решение 2. Назначение буквы диска разделу EFI
- Troubleshooting
- Как исправить ошибку Skype 5
- Восстановление работы Windows в автоматическом режиме
- Пересоздаем BCD — загрузочные конфигурации Windows
- Fix the MBR in Windows Vista
- Commands and parameters
- Fix MBR from Command Prompt in Windows 10/8/7
- Присвойте букву разделу EFI
- Топ-3 решения для исправления ошибки Bootrec Fixboot Element Not Found
- Решение 3. Восстановите BCD
- Принципы загрузки операционных систем
- Восстановление запуска ОС
- Подведение итогов
Решение 2. Назначение буквы диска разделу EFI
Если вы преобразовали MBR в GPT, загрузочные файлы автоматически сохраняются в разделе EFI. Теперь, если разделу EFI не присвоена буква диска, это вызовет ошибку «Элемент не найден». Чтобы исправить это, вам нужно будет назначить букву диска для раздела EFI. Используйте это решение, только если у вас есть GPT-диск. Вот как это сделать:
- Откройте Diskpart утилиту, как показано в решении 1.
-
После загрузки утилиты diskpart введите ‘том списка’.
Объем листинга
- Затем выберите раздел EFI с помощью ‘выберите громкость X’, Где X представляет раздел EFI, отформатированный в FAT32, а не в NTFS.
- Теперь вам нужно присвоить ему букву. Тип ‘назначить букву = B’Где B — буква, присвоенная разделу EFI.
- Выйдите из утилиты diskpart, набрав ‘выход’, А затем перезапустите вашу систему.
Troubleshooting
bootrec /RebuildBcd doesn’t work
If does not fix the error, you can also try to completely rebuild the BCD. TO do so, you need to run these steps:
- Type this command:
bcdedit /export C:\BCDBackup
- Type , where c: is where your Windows is installed
- Type
- Type this command:
attrib bcd -s -h -r
- Type this command:
ren c:\boot\bcd bcd.old
- Type this command:
bootrec /RebuildBcd
bootrec /ScanOs doesn’t find Windows
It’s possible that the command can find 0 Windows installations:
Total identified Windows installations: 0
In this case you can try the or try:
- , where is where your Windows is installed
bootrec prints Element not found
Various bootrec commands, like or , can print this error:
Element not found
In this case, try any of the following tips:
- Run the steps from
- If you have a SATA cable, move it to another port
- Make sure the partition is active. To do that, run these commands:
- , where is the number of your disk
- , where is the number of your partition number
bootrec in Windows 7 doesn’t work
If the or commands don’t work in Windows 7, try the following steps to restore the boot sector code for your system:
This solution works only if you have the original Windows 7 installation disc. Otherwise, use Easy Recovery Essentials to access Command Prompt or run Automated Repair for automatic repairs.
- Type these commands and press Enter after each:
diskpart select disk 0 list volume
- Remember the letter of your media drive that has the installation disc, e.g. CD-ROM or DVD-ROM drive
- Type the following commands, press Enter after each and replace below with the letter of your media drive:
exit D: cd boot dir
- Type this command:
bootsect /nt60 SYS /mbr
- Press Enter
- Remove the CD or DVD from the media drive
- Type
- Press Enter
- Reboot the computer
bootrec in Windows 8/10 doesn’t work
If the bootrec utility doesn’t fix your Windows 8 system, you can also try to fix the EFI bootloader of your system:
- Boot from the install disc (DVD or USB)
- Click Repair your computer
- Choose Troubleshoot, then Command Prompt
- Type these commands in the exact order shown below and press Enter after each command:
diskpart sel disk 0 list vol
- Select the volume number that has the FAT32 under the Fs column:
sel vol 2
where is the number of the FAT32 partition printed by Command Prompt above.
- Assign a unique letter to this partition. The letter must not be already available on your computer, e.g. C: or D: or E:
assign letter=x:
- The confirmation message should appear:
DiskPart successfully assigned the drive letter or mount point.
- Type to quit the diskpart utility (step 4):
exit
- Type the following command, but replace with the letter of the partition you chose earlier:
cd /d x:\EFI\Microsoft\Boot\
- Type the bootrec command:
bootrec /fixboot
- Backup your old BCD configuration to create a new one:
ren BCD BCD.Backup
- Type this command to replace the BCD, but remember to replace with the letter of the FAT32 partition mentioned earlier:
bcdboot c:\Windows /l en-us /s x: /f ALL
- Remove the media from the drive: DVD or USB
- Type
- Hit Enter
- Reboot the computer
Как исправить ошибку Skype 5
Ниже описана последовательность действий по устранению ошибок, призванная решить проблемы Ошибка 5. Данная последовательность приведена в порядке от простого к сложному и от менее затратного по времени к более затратному, поэтому мы настоятельно рекомендуем следовать данной инструкции по порядку, чтобы избежать ненужных затрат времени и усилий.
Пожалуйста, учтите: Нажмите на изображение [
Шаг 1: Восстановить записи реестра, связанные с ошибкой 5
Редактирование реестра Windows вручную с целью удаления содержащих ошибки ключей Ошибка 5 не рекомендуется, если вы не являетесь специалистом по обслуживанию ПК. Ошибки, допущенные при редактировании реестра, могут привести к неработоспособности вашего ПК и нанести непоправимый ущерб вашей операционной системе. На самом деле, даже одна запятая, поставленная не в том месте, может воспрепятствовать загрузке компьютера!
В связи с подобным риском мы настоятельно рекомендуем использовать надежные инструменты очистки реестра, такие как WinThruster (разработанный Microsoft Gold Certified Partner), чтобы просканировать и исправить любые проблемы, связанные с Ошибка 5. Используя очистку реестра , вы сможете автоматизировать процесс поиска поврежденных записей реестра, ссылок на отсутствующие файлы (например, вызывающих ошибку %%error_name%%) и нерабочих ссылок внутри реестра. Перед каждым сканированием автоматически создается резервная копия, позволяющая отменить любые изменения одним кликом и защищающая вас от возможного повреждения компьютера. Самое приятное, что устранение ошибок реестра может резко повысить скорость и производительность системы.
Предупреждение: Если вы не являетесь опытным пользователем ПК, мы НЕ рекомендуем редактирование реестра Windows вручную. Некорректное использование Редактора реестра может привести к серьезным проблемам и потребовать переустановки Windows. Мы не гарантируем, что неполадки, являющиеся результатом неправильного использования Редактора реестра, могут быть устранены. Вы пользуетесь Редактором реестра на свой страх и риск.
Перед тем, как вручную восстанавливать реестр Windows, необходимо создать резервную копию, экспортировав часть реестра, связанную с Ошибка 5 (например, Skype):
- Нажмите на кнопку Начать.
- Введите «command» в строке поиска. ПОКА НЕ НАЖИМАЙТЕENTER!
- Удерживая клавиши CTRL-Shift на клавиатуре, нажмите ENTER.
- Будет выведено диалоговое окно для доступа.
- Нажмите Да.
- Черный ящик открывается мигающим курсором.
- Введите «regedit» и нажмите ENTER.
- В Редакторе реестра выберите ключ, связанный с Ошибка 5 (например, Skype), для которого требуется создать резервную копию.
- В меню Файл выберите Экспорт.
- В списке Сохранить в выберите папку, в которую вы хотите сохранить резервную копию ключа Skype.
- В поле Имя файла введите название файла резервной копии, например «Skype резервная копия».
- Убедитесь, что в поле Диапазон экспорта выбрано значение Выбранная ветвь.
- Нажмите Сохранить.
- Файл будет сохранен с расширением .reg.
- Теперь у вас есть резервная копия записи реестра, связанной с Skype.
Следующие шаги при ручном редактировании реестра не будут описаны в данной статье, так как с большой вероятностью могут привести к повреждению вашей системы. Если вы хотите получить больше информации о редактировании реестра вручную, пожалуйста, ознакомьтесь со ссылками ниже.
Мы не несем никакой ответственности за результаты действий, совершенных по инструкции, приведенной ниже — вы выполняете эти задачи на свой страх и риск.
Восстановление работы Windows в автоматическом режиме
Проще всего сделать восстановление загрузки Windows 10 с помощью установочного диска с ОС. На нем есть средство для автоматического «ремонта» системы, то есть она исправит все сама.
Обратите внимание! Если такого диска нет, можно сделать его самостоятельно, скачав специальную утилиту с сайта компании «Майкрософт». Она называется Microsoft Media Creation Tool
Для этого, естественно, нужен второй компьютер.
Теперь о том, как восстановить сам загрузчик Windows 10. Делают следующее:
- Вставляют установочную флешку в ПК, затем включают его, заходят в меню загрузки (оно же Boot Menu). Чтобы сделать это, нужно нажать кнопку «F12», «F11», «F9» либо «Esc».
- Выбирают в появившемся меню «Путь» нужную флешку, затем язык.
- Появится синий экран с логотипом виндовс и надписью «Установить». Под ней слева указан пункт «Восстановление системы», на который нажимают.
- В меню кликают «Поиск и устранение неисправностей», потом «Восстановление при загрузке» и выбирают нужную операционную систему. Дальше все пойдет автоматически.
Действия, указанные в последнем пункте, срабатывают не всегда, поэтому можно поступить по-другому.
Пересоздаем BCD — загрузочные конфигурации Windows
Если вам понадобилось пересоздание BCD или конфигурации загрузок операционной системы Виндовс, требуется добавление в ее состав всех ранее утерянных установленных Виндовс систем, или разделов восстановления на базе этой системы.
В этом поможет следующая командная строка
Случается, что загрузочный сектор диска не отвечает, и сложно восстановить некоторые утерянные данные. Тогда применяются действия, используя командные строки, возможно так можно будет перезаписать конфигурацию загрузок ОС Виндовс.
- Bootrec.exe/fixmbr;
- Bootrec.exe/nt60/force.
После выполнения всех необходимых команд вы создадите новую конфигурацию, которая станет неотъемлемым помощником для ОС и жесткого диска.
Конфигурации загрузок Виндовс — инструмент, исправляющий разнообразные ошибки в загрузочных системах. Он используется в решениях проблем с ПК и популярный среди пользователей компьютеров.
Очень надеемся, что данная инструкция с пошаговыми действиями дала вам возможность самостоятельно разобраться с возникшими проблемами, а также с их устранением.
ПОСМОТРЕТЬ ВИДЕО
Вот так и происходит восстановление загрузочного сектора.
Fix the MBR in Windows Vista
Windows Vista uses a different utility to fix the MBR than XP does, the command.
You need your original Windows Vista installation CD/DVD to run the bootrec utility.
If you don’t have the Windows Vista installation CD/DVD to run Command Prompt, go to
The instructions are:
- Boot from your Windows Vista installation CD or DVD
- Choose your language and keyboard layout
-
At the Welcome screen, click on Repair your computer
- Choose the operating system and click Next
- When the System Recovery Options window appears, click on Command Prompt
- When Command Prompt appears, type these commands:
bootrec /FixMbr bootrec /FixBoot bootrec /RebuildBcd
You can type for a full description of above commands.
- Press Enter after each command
- Wait for the operation to finish. If it was a success, a confirmation message will appear on the screen.
- Remove the CD/DVD from the disk tray
- Type
- Hit Enter and restart your computer
You can run Startup Repair for Windows Vista before running bootrec.exe to try and fix the boot error automatically. The steps to run Startup Repair are:
- Boot from the installation CD/DVD
-
Click on Repair your computer, after you select the language and keyboard layout
- Choose your operating system from the list, click Next
-
When the System Recovery Options dialog appears, click on Startup Repair
- Wait for the process to finish. Restart your computer when prompted by the system
Another alternative is to completely rebuild the BCD, if the bootrec /rebuildbcd command doesn’t work. When you are at the Command Prompt, type the following commands:
bcdedit /export C:\bcdbackup c: cd boot attrib bcd -s -h -r ren c:\boot\bcd bcd.backup bootrec /rebuildbcd
After each command, hit Enter.
Commands and parameters
The commands and parameters below are for the bootrec.exe utility in Windows Vista, 7, 8, 8.1 and 10.
Windows XP uses the bootcfg utility. For commands and parameters for bootcfg, go to .
Parameters for bootrec.exe are:
will write a Windows Vista and Windows 7 compatible MBR to the system partition.
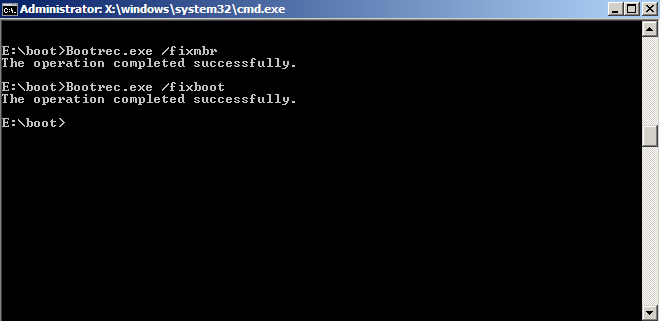
will write a new boot sector to the system partition. If your system is Windows 7, FixBoot will write a Windows 7-compatible boot sector and so on.
will scan the hard drives for any installations. ScanOs will also print installations that are not currently in the BCD.
will scan for installations on your hard drive and allows you to select which to add to the BCD.
Fix MBR from Command Prompt in Windows 10/8/7
Thus, how to repair MBR so that you can boot the OS successfully? This part will illustrate how to fix MBR through Command Line step by step in Windows 10/8/7. Since Windows 7 and Windows 8/8.1/10 slightly differ in accessing to Command Prompt, we make two respective tutorials for your reference.
Tutorial 1. Fix MBR via CMD in Windows 7
To fix damaged MBR using Command Prompt, you have to use the Windows installation CD/DVD to boot your computer since it is unable to boot from the OS. If you don’t have one, you can download Windows ISO files from the official Microsoft website and create a bootable USB drive.
1. Boot computer from the Windows 7 installation CD/DVD.
2. At the “Press any key to boot from CD or DVD…”, press any key to boot PC from the inserted DVD.
3. Select a language, keyboard layout and click “Next”.
4. Select the operating system and click “Next” and tick “Use recovery tools that can help fix problems starting Windows”.
5. At the “System Recovery Options” screen, click on “Command Prompt”.
6. When Command Prompt launches successfully, type the following command in the given order and hit on “Enter” after each one.
-
bootrec /fixmbr
-
bootrec /fixboot
-
bootrec /rebuildbcd
Then, you can remove the installation DVD from the disk tray and restart your computer to check if the boot MBR is fixed.
▸If the above commands do not work, do as below to restore the boot sector code in Windows 7:
1. Check out the drive letter of your Windows 7 installation CD/DVD by running commands: “diskpart-> list disk->select disk 0 -> list volume”.
2. Find out the “CD-ROM” word in the “Type” column.Then check your CD/DVD installation drive letter. If the drive letter is d:\, type the command: “exit d: cd boot dir”.
3. Then type command: “bootsect /nt60 SYS /mbr” and hit on “Enter”.
4. Remove the CD/DVD from the disk tray, type“Exit” and press “Enter” to restart your PC.
Tutorial 2. Fix MBR via Command Prompt Windows 8/8.1/10
Likewise, you have to boot computer from Windows 8/8.1/10 original installation CD, or created bootable media.
1. Boot from Windows installation DVD or CD. At the Welcome screen, click “Repair your computer”.
2. Choose “Troubleshoot”> “Advanced options” and then “Command Prompt”.
3. When the Command Prompt loads, execute the following commands in order:
-
bootrec /FixMbr
-
bootrec /FixBoot
-
bootrec /ScanOs
-
bootrec /RebuildBcd
4. Remove the DVD and restart your computer to check if it can boot up successfully.
▸If the above commands do not work, do as below to restore the boot sector code in Windows 10/8:
1. Type “diskpart-> list disk->select disk 0 -> list volume” to check for the EFI partition that was formatted to be FAT32 file system.
2. Check out the volume number of EFI partition. Supposing it is “2”, you need to type the command: “select volume 2”.
3. Type “assign letter= g” or other unused drive letters.
4. When Diskpart successfully assigned the drive letter, you need to type “exit” to close the Diskpart window.
5. Then run the below commands in the Command Prompt window:
-
cd /d g:\EFI\Microsoft\Boot\: replace “g” with the letter you assigned to the EFI partition.
-
bootrec /fixboot: repair the volume.
-
ren BCD BCD.backup: back up the old BCD and recreate a new one.
-
bcdboot c:\Windows /l en-us /s g: /f ALL: recreate the BCD.
At last, remove the DVD and reboot your PC.
If your Windows OS is not installed in C drive, please replace c:\ with your drive letter in above commands.
Присвойте букву разделу EFI
С ошибкой «Элемент не найден» при восстановлении загрузки нередко сталкиваются пользователи, конвертировавшие MBR в GPT. Чаще ее причиной становиться отсутствие буквы для EFI-раздела, на котором сохраняются загрузочные файлы. Фиксим неполадку, присваивая EFI-разделу букву с помощью той же Diskpart. Загружаем ПК с установочного диска, запускаем описанным выше способом консоль и Diskpart, и выполняем такие команды:
list volume select volume 1 assign letter x: exit cd /d x:\efi\microsoft\boot\ bootrec /fixboot


Первая команда выдает перечень всех разделов на физических дисках, второй командой выбирается EFI-раздел (он имеет файловую систему FAT32), третья команда присваивает ему букву X, exit завершает работу Diskpart, пятой командой выполняется переход в EFI-раздел с загрузочными файлами, шестая команда записывает новый загрузочный сектор.
Примечание: в некоторых случаях каталог с загрузочными файлами может иметь расположение cd /d Буква:\Boot либо же cd /d Буква:\ESD\Windows\EFI\Microsoft/Boot.
Топ-3 решения для исправления ошибки Bootrec Fixboot Element Not Found
Решение 1. Отметьте системный раздел как активный.
Вот два способа пометить системный раздел как активный. А теперь позвольте мне показать вам по одному.
Установите раздел активным с помощью MiniTool Partition Wizard Pro Ultimate
Если вы просто выполните указанные выше действия, чтобы восстановить потерянные данные с вашего ПК, вы можете продолжить с помощью программного обеспечения Minitool, чтобы сделать раздел активным.
Шаг 1. Выполните шаги 1–4, чтобы создать загрузочный USB-накопитель с помощью MiniTool Partition Wizard. И загрузиться с флешки.
купить сейчас
Шаг 2. После запуска MiniTool Partition Wizard выберите системный раздел на системном диске. Обычно это первый раздел на системном диске. Тогда выбирай установить активное из левой панели действий.

Шаг 3. Наконец, нажмите Подать заявление в верхнем левом углу, чтобы разрешить отложенную операцию.

Вот как сделать системный раздел активным с помощью MiniTool Partition Wizard Pro Ultimate. Однако это не единственный способ сделать раздел активным. Вы также можете сделать раздел активным с помощью загрузочного USB-накопителя Windows 10.
Как сделать раздел активным с загрузочным диском Windows 10
Шаг 1. Создайте загрузочный USB-накопитель Windows 10 с Инструмент создания Windows 10 Media .
Шаг 2. Подключите USB-накопитель к компьютеру и загрузитесь с него.
Шаг 3. На странице установки Windows выберите предпочтительный язык и нажмите «Далее», чтобы продолжить.
Шаг 4. Щелкните Почини свой компьютер в нижнем левом углу.
Шаг 5. Щелкните Устранение неполадок чтобы перейти на страницу дополнительных параметров.

Шаг 6. Затем выберите Командная строка .

Шаг 7. Введите следующие команды и нажмите Войти после каждого.
- diskpart
- список диска
- выберите диск * (* представляет диск, на котором вы столкнулись с ошибкой)
- раздел списка
- выберите раздел * (* представляет системный раздел)
- активный
Шаг 8. Перезагрузите компьютер. Тогда эту проблему надо исправить.
Решение 2. Назначьте букву диска разделу EFI.
Если вы столкнулись с тем, что элемент bootrec не найден. Диск GPT или элемент bootrec / fixboot не найден. Ошибка SSD-накопителя Windows 10, вы можете попробовать это решение, чтобы назначить букву диска разделу EFI на вашем GPT-диске, что может помочь вам решить эту проблему.
Шаг 1. Выполните шаги 1–6 в приведенной выше части, чтобы войти в командную строку через загрузочный USB-накопитель.
Кончик:назначить букву диска
Шаг 2. Введите следующие команды и нажимайте Enter после каждой, чтобы назначить разделу EFI букву диска.
- diskpart
- список диска
- выберите диск * (* представляет диск, на котором вы столкнулись с ошибкой)
- раздел списка
- выберите раздел * (* представляет раздел EFI)
- assign letter = * (* представляет букву, которую вы хотите назначить)
Затем перезагрузите компьютер, чтобы убедиться, что проблема устранена.
Решение 3. Восстановить BCD
Если файл данных конфигурации загрузки (BCD) поврежден или поврежден, вы можете столкнуться с ошибкой bootrec / fixboot element not found. Следуйте инструкциям ниже, чтобы немедленно исправить файл BCD.
Шаг 1. Создайте загрузочный USB-накопитель Windows 10 и загрузитесь с него. Шаги по созданию загрузочного USB-накопителя проиллюстрированы в приведенных выше решениях.
Шаг 2. Таким же образом откройте командную строку. Затем введите следующие команды и нажмите Войти по одному.
- cd / d x: EFI Microsoft (где «x:» — буква загрузочного диска)
- bootrec / fixboot
- запустить BCD BCD.bak
- bcdboot c: Windows / l en-us / s b: / f ВСЕ
Шаг 3. Затем вы можете выйти из командной строки и перезагрузить компьютер с Windows.
Решение 4. Выполните восстановление системы.
Восстановление системы Встроенный инструмент Windows, который может помочь вам восстановить ваш компьютер (включая системные файлы, установленные приложения, реестр Windows и системные настройки) до состояния в прошлом, когда ваш компьютер работал должным образом. Это полезный инструмент для пользователей для устранения сбоев в работе системы или других проблем.
Если вы создали точку восстановления системы, вы можете использовать точку восстановления, записанную на вашем компьютере, чтобы вернуть систему Windows в нормальное состояние. Если ваш компьютер не загружается, вы можете выполнить восстановление системы на странице дополнительных параметров.
Шаг 1. Создайте загрузочный USB-накопитель с Windows 10 и загрузитесь с него.
Шаг 2. Перейти к Почини свой компьютер -> Устранение неполадок чтобы перейти на страницу дополнительных параметров.
Шаг 3. Затем выберите Восстановление системы .

Шаг 4. Следуйте инструкциям по восстановлению системы до нормального состояния.
Решение 3. Восстановите BCD
Последнее решение, которое вы можете применить для исправления ошибки, — это восстановить файл данных конфигурации загрузки (BCD). Убедитесь, что у вас есть загрузочный диск Windows. Вот как это сделать:
- Доступ к командная строка как показано в решении 1.
- Когда откроется командная строка, введите ‘cd / d b: \ EFI \ Microsoft \‘ где б: — буква загрузочного диска (измените ее, если она другая).
- Печатать ‘bootrec / fixboot’И нажмите Enter.
- После этого введите ‘ren BCD BCD.bak’И нажмите Enter, чтобы переименовать файл BCD.
- Наконец, введите «bcdboot c: \ Windows / l en-us / s b: / f ВСЕ’. Замените букву б: здесь также в соответствии с буквой загрузочного диска.
Ремонт BCD
- Перезагрузите вашу систему.
Принципы загрузки операционных систем
При включении компьютера управление процессором получает BIOS, и если он настроен на загрузку (boot) с винчестера, то он подгружает в оперативную память компьютера первый сектор диска (MBR) и передает управление ему. Если у вас несколько жестких дисков, то каждый из них содержит свою MBR. В этом случае можно или менять порядок загрузки дисков в BIOS, или же прописать все операционные системы с разных дисков в один PBR загрузчик, об этом ниже.
Сразу оговоримся, что если у BIOS у вас включен режим загрузки UEFI, то структура разделов диска у вас должна быть не MBR, а GPT. GPT имеет не только другую структуру разделов, но и другую структуру загрузочной области. Там в первый сектор записывается «заглушка» для BIOS (Protective MBR), которая служит для того, чтобы старый Legacy BIOS мог загрузиться с GPT диска в режиме совместимости, если ОС была установлена на GPT (часто в BIOS его называют CSM – Compatibility Support Module). Однако, вы никогда не сможете загрузить ОС с MBR диска, если в BIOS выставлена загрузка в режиме UEFI.
При загрузке операционной системы, сначала считывается первый сектор с устройства загрузки, представляющий собой главную загрузочную запись (Master Boot Record — MBR). Стандартно, в качестве MBR выступает первый сектор загрузочного диска. MBR содержит список разделов, признак активного раздела (раздела, с которого будет выполняться загрузка ОС), некоторые служебные данные, а также программный код для считывания в память загрузочного сектора активного раздела (Partition Boot Record — PBR) и передачи ему управления.
Размер сектора на жестком диске — 512 байт. В секторе MBR хранятся данные, которые должны заканчиваться специальной сигнатурой. Этим словом называется специальная, строго установленная, последовательность из 2 байт с шестнадцатеричными значениями 55h AAh, которая записывается в последние 2 байта сектора и соответственно имеет смещение от начала сектора 1FEh. Если хотя бы один из двух последних байтов отличается по значению, считается, что первый сектор не является MBR и не содержит осмысленной информации. Если компьютер при старте, прочитав первый сектор, не обнаружит правильной сигнатуры, он не будет передавать управление располагающемуся там коду, даже если он правильный, а выдаст сообщение о том, что главная загрузочная запись не найдена.
Общая структура MBR может быть представлена следующей таблицей:
Смещение Длина Описание
000h 446 Код загрузчика
1BEh 64 Таблица разделов
16 Раздел 1
1CEh 16 Раздел 2
1DEh 16 Раздел 3
1EEh 16 Раздел 4
1FEh 2 Сигнатура (55h AAh)
Длина указана в байтах.
Как видно, MBR может содержать информацию максимум о 4 разделах. Каждый 16-байтовый блок, содержащий информацию о разделах, в своем начале содержит признак активности раздела — т.е. признак того, что операционную систему следует загружать именно из этого раздела — может иметь значения 80h (раздел активен) и 00h (раздел не активен). Количество активных разделов должно быть не более одного.
Шестнадцатеричный однобайтовый код далее указывает на тип (ID) раздела. Например, 07h – раздел типа NTFS, 0Bh – FAT32, 17h – скрытый NTFS раздел, 27h – системный скрытый NTFS раздел для восстановления системы.
Восстановление запуска ОС
Если предыдущий способ не устранил проблему, можно попробовать восстановить загрузку операционной системы.
Шаг 1. Повторить Шаги 1-8 раздела «Запуск расширенного устранения неполадок».
Шаг 2. Кликнуть по иконке «Восстановление при загрузке (устранение неполадок)…».
 Нажимаем по блоку «Восстановление при загрузке»
Нажимаем по блоку «Восстановление при загрузке»
Начнется устранение неполадок, мешающих загрузке ОС.
Шаг 3. Выбрать пользовательскую запись.
 Выбираем пользовательскую запись
Выбираем пользовательскую запись
Шаг 4. Ввести требуемые данные и щелкнуть «Продолжить».
 Вводим требуемые данные и щелкаем «Продолжить»
Вводим требуемые данные и щелкаем «Продолжить»
Шаг 5. Щелкнуть по параметру «Вернуть в исходное состояние».
 Нажимаем по параметру «Вернуть в исходное состояние»
Нажимаем по параметру «Вернуть в исходное состояние»
Запуск операционной системы будет восстановлен.
 Процесс возвращения компьютера в исходное состояние, ожидаем завершения
Процесс возвращения компьютера в исходное состояние, ожидаем завершения
Если появится окно с сообщением, что ПК не восстановлен, перезапустить его и снова выполнить шаги данного раздела.
 При ошибке восстановления перезапускаем компьютер, снова выполняем шаги данного раздела
При ошибке восстановления перезапускаем компьютер, снова выполняем шаги данного раздела
Шаг 6. Проверить, запускается ли ОС.
Подведение итогов
В этом посте я показал вам четыре основных способа исправить ошибку Windows 10, в которой элемент bootrec / fixboot не найден, а также метод восстановления потерянных файлов с вашего ПК. Если вы столкнулись с проблемой не найден элемент bootrec fixboot, просто попробуйте указанные выше решения.
Если вам нужно восстановить данные из элемента bootrec / fixboot, который не найден в Windows 10 SSD или HDD, MiniTool Partition Wizard Pro Ultimate может вам помочь.
купить сейчас
Если у вас есть другие хорошие решения по поводу ошибки bootrec / fixboot element not found, мы будем признательны, если вы поделитесь им с нами. Если у вас есть какие-либо вопросы, вы можете оставить сообщение в следующей зоне комментариев, и мы ответим как можно скорее. Если вам нужна помощь при использовании программного обеспечения MiniTool, вы можете связаться с нами через .
